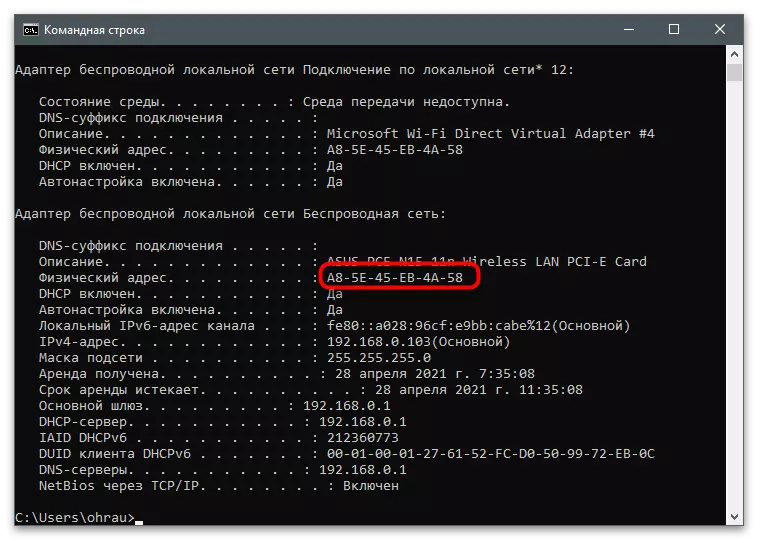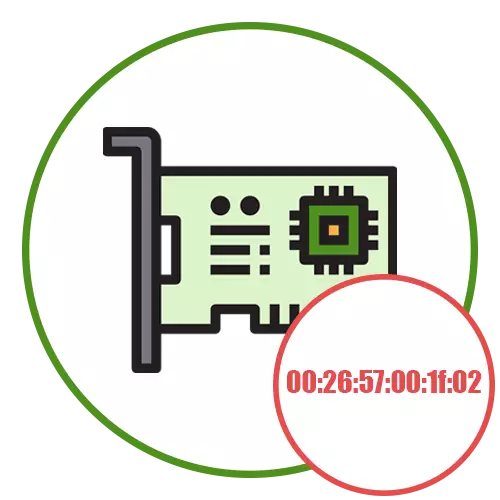
Колдонулган тармак картасын аныктоо
Айрым компьютерлер боюнча бир нече тармак карталары орнотулган же виртуалдык шаймандар орнотулган (VM орнотуу жана ар кандай эмуляторлордо түзүлөт), ошондуктан MAC дарегинин аталышын аныктоо үчүн сиз керектүү тапшырманы аныктоого керек. Эгерде бул тармак картасы азыр Интернетке кирүү үчүн колдонулса, анда анын атын билүү оңой:
- "Баштоо" жана "параметрлер" тиркемесине өтүңүз.
- "Тармак жана Интернет" бөлүмүн тандаңыз.
- Учурдагы байланыш жөнүндө маалыматка ылайык, "касиеттерди" баскычын чыкылдатыңыз.
- Сыпаттаманы таап, Так тармак картасынын моделин табуу үчүн аны окуп чыгыңыз.
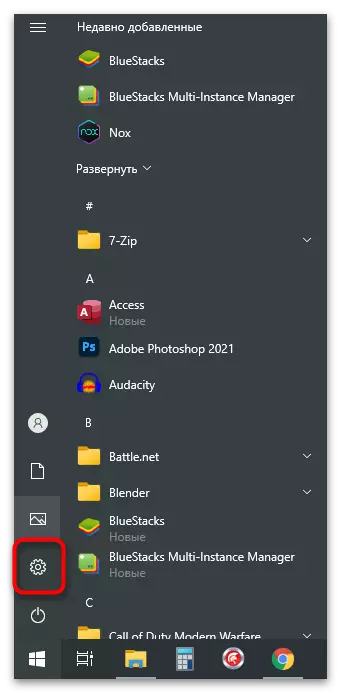
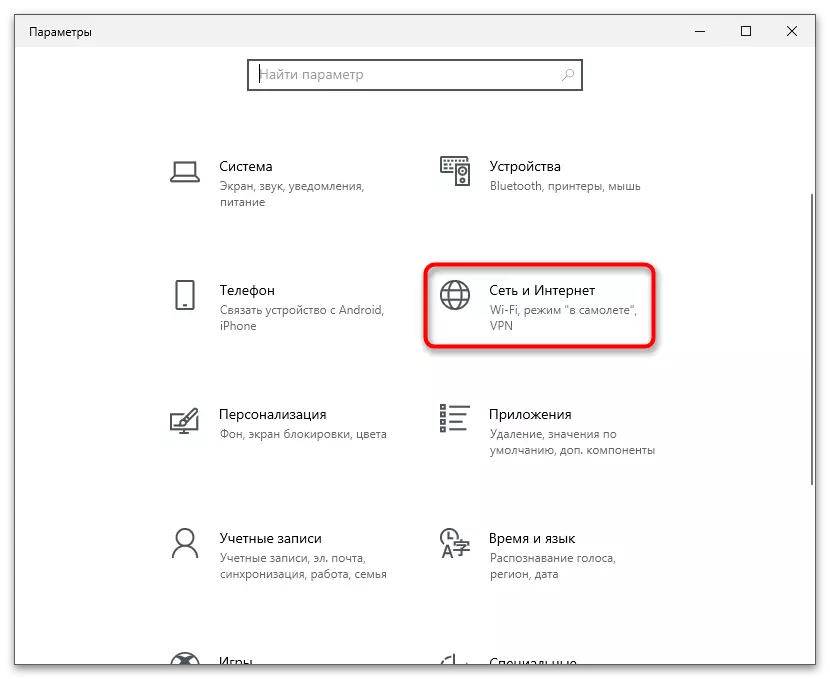
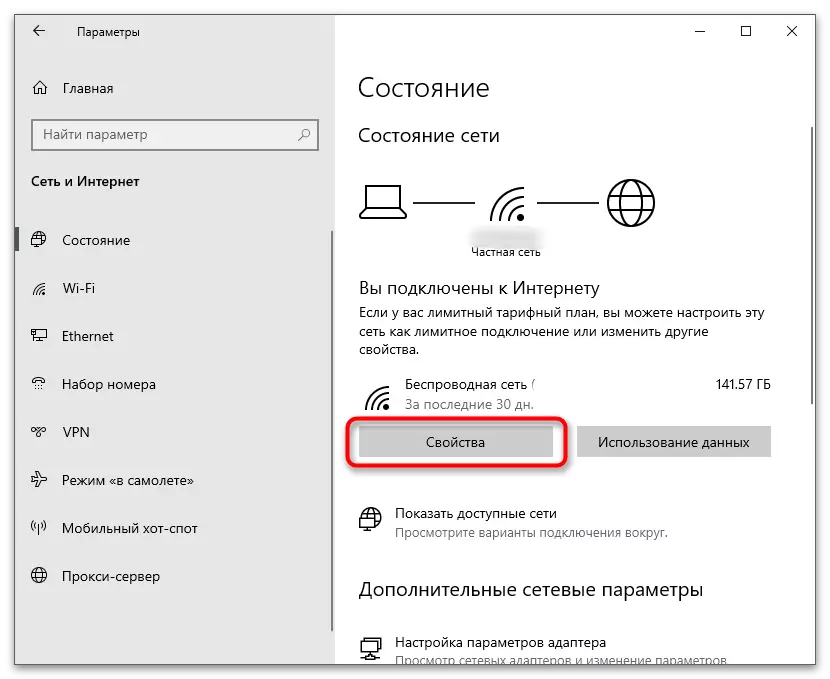
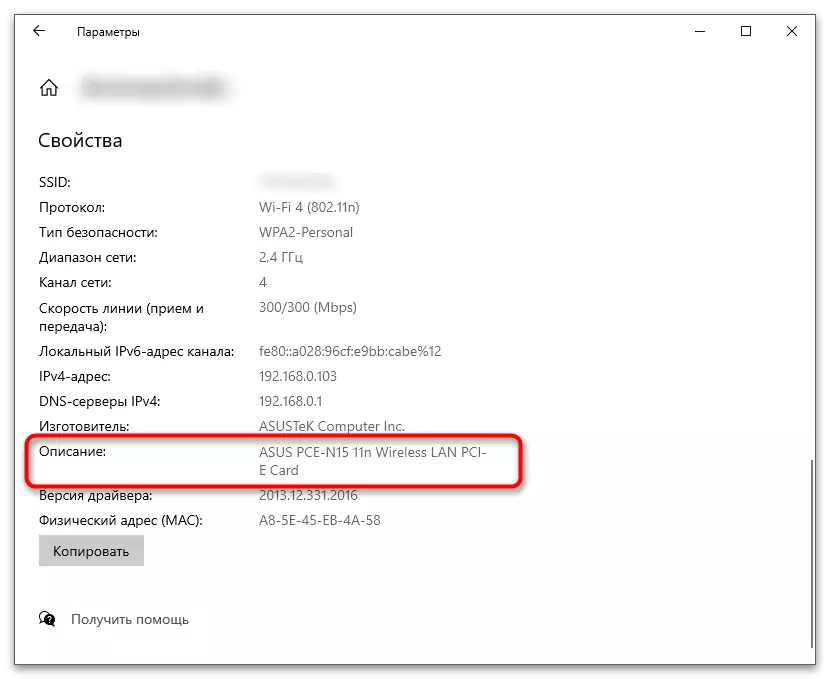
Жигердүү эмес шаймандар менен баары татаалдашат, анткени сиз ыкманы аткарууда өз алдынча аныкталышы керек. Мисалы, "түзмөк менеджерине" өтүүдө (1-ыкмада көрсөтүлгөндөй), бардык ысымдар ошол замат көрсөтүлөт жана сиз керектүү жабдууларды тандоо керек. Сиз компьютердин мүнөздөмөлөрүн байкап турган альтернативдүү ыкмаларды колдоно аласыз. Бул материалда төмөнкү шилтеме боюнча көрсөтүлгөн.
Кененирээк маалымат: Компьютериңиздин мүнөздөмөлөрүн кантип билүүгө болот
Бардык керектүү маалыматтар алынат, бул тармак картасынын MAC дарегин өзгөртүү үчүн ар кандай варианттарды сүрөттөгөн макаланын төмөнкү бөлүмдөрүн окуп чыгыңыз. Параметр үчүн жаңы маани орнотуу менен, ылайыктуу жана аны жүзөгө ашыруу тандаңыз.
1-ыкма: "Түзмөк менеджери"
Операциялык тутумга курулган каражаттардан сиз ар кандай жабдууларды конфигурациялоо үчүн, түзмөктүн менеджеринин менеджерине кайрылсаңыз болот. Тактап айтканда, тармактык карта үчүн бул жерде ар кандай аспектилерине таасир эткен параметрлер бар бөлүм бар. Бул колдонмону колдонуу менен сиз төмөнкүдөй жүргүзүлүп жаткан MAC дарегин өзгөртө аласыз:
- "Start" жана контексттик менюдан оң баскыч менен чыкылдатып, "Түзмөктүн менеджери" дегенди тандаңыз.
- "Тармак адаптерлерин" бөлүмүн кеңейтүү.
- Түзөтүү үчүн керектүү түзмөктүн атын билесиз, андыктан аны тизмеде таап, оң баскыч менен тааныңыз.
- Контексттик менюдан "Property" тандаңыз.
- "Өркүндөтүлгөн" өтмөк чыкылдатып, "Тармак дареги" деген опцияны табыңыз.
- Эгерде анын мааниси жок болсо, анда маркерди тиешелүү нерсеге жылдырып, өз алдынча, колононго көңүл бурбай, жаңы MAC дарегин өз алдынча көрсөтүңүз. Учурдагы дарек бар болсо, аны каалаганга өзгөртүңүз жана жөндөөлөрдү чыкылдатып, OK баскычын чыкылдатып, сактаңыз.
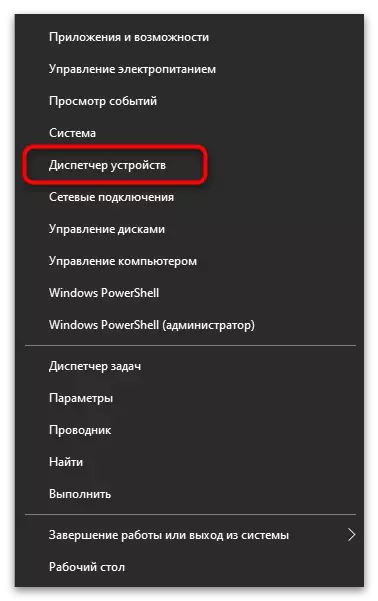
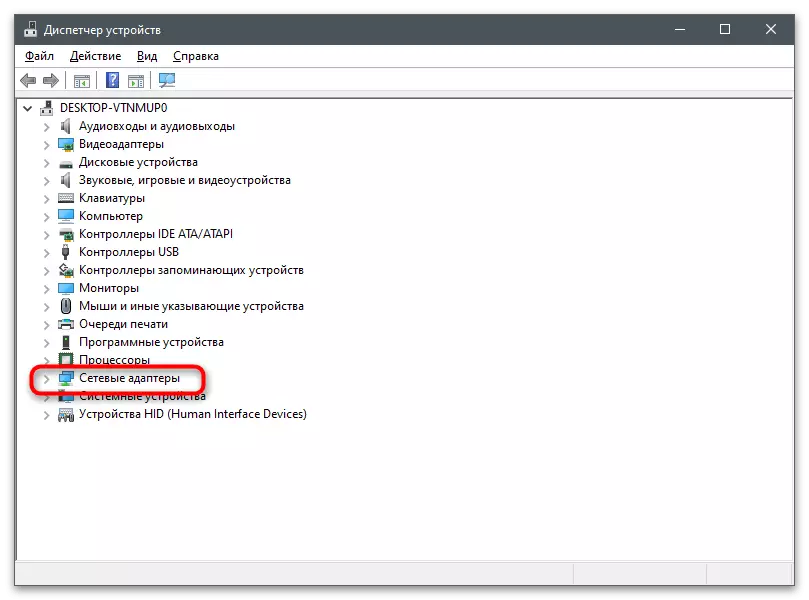
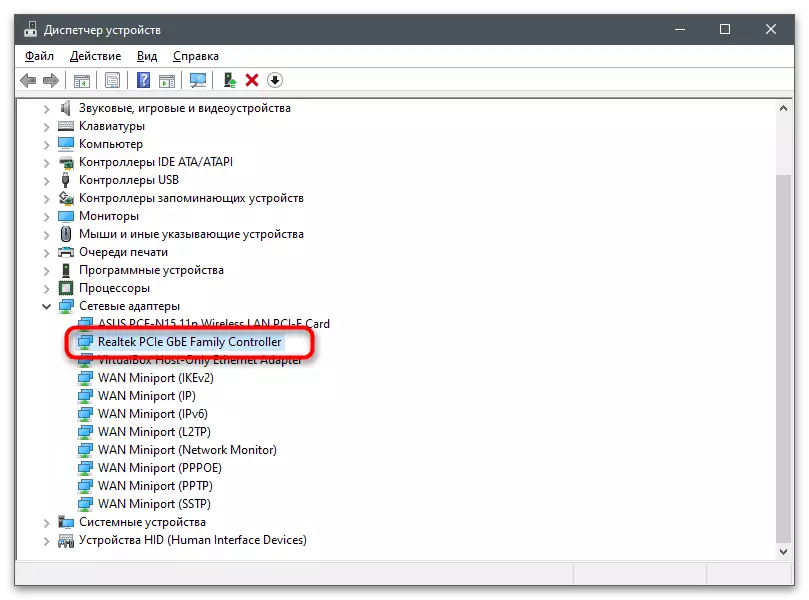
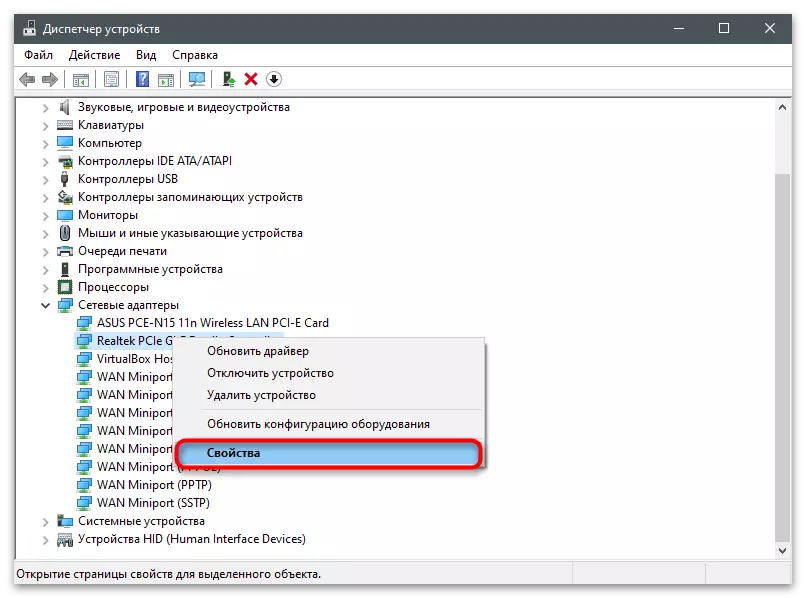
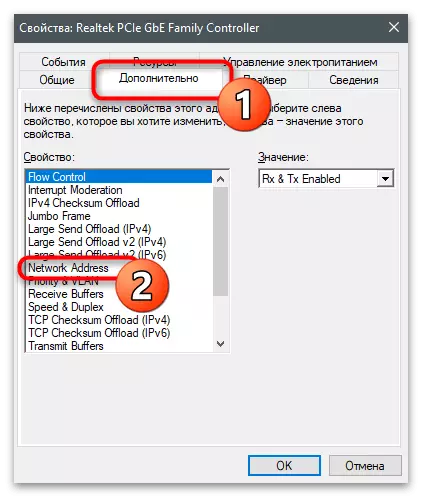
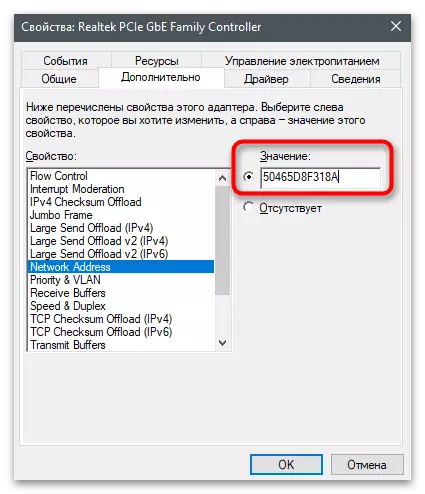
2-ыкма: "Редактор"
Учурдагы MAC дареги үчүн жооптуу параметрди таап, болжол менен бирдей түрдө аткарылышы мүмкүн. Бул ыкманын артыкчылыгы, сиз жаңы даректи дайындай аласыз, анын касиетин таба алган жок, анын касиетин таба алган жок.
- Бул үчүн стандарттык Win + R баскычын колдонуп, "R" баскычын ачып, Regedit киргизип, Enter баскычын басыңыз.
- HKEY_LOCL_MACHINE \ System \ Community \ Control \ Crondy \ Crondy \ CROCENT \ CROCENT \ E325-117-BFC1-08002BE10318}
- Ар бир каталогдун өз номери бар. Анын канчалык деңгээлде туташканын аныктоо үчүн ар бирине барышыңыз керек.
- Бул Diskrdesc параметрин көрүү менен жасалат. Тармак картасынын аталышын билесиз, андыктан аны учурдагы папкалардын биринде табуу гана бойдон калууда.
- Каталогго которулгандан кийин, эгерде али жок болсо, "NetworkAdDress" деген аталыш менен сап параметрин түзүңүз.
- Эки жолу аны ачыңыз.
- Мааниси катары, тамгаларды бөлүшпөгөн MAC дарегин көрсөтүңүз, андан кийин өзгөрүүлөрдү колдонуу үчүн "OK" баскычын чыкылдатыңыз. Компьютерди өчүрүп күйгүзүңүз жана тармак картасы жаңы шартты алгандыгын текшериңиз.
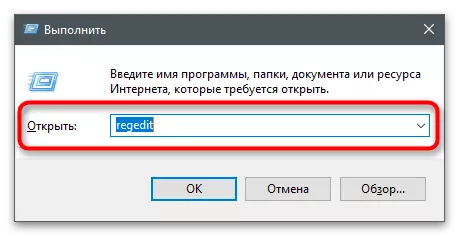
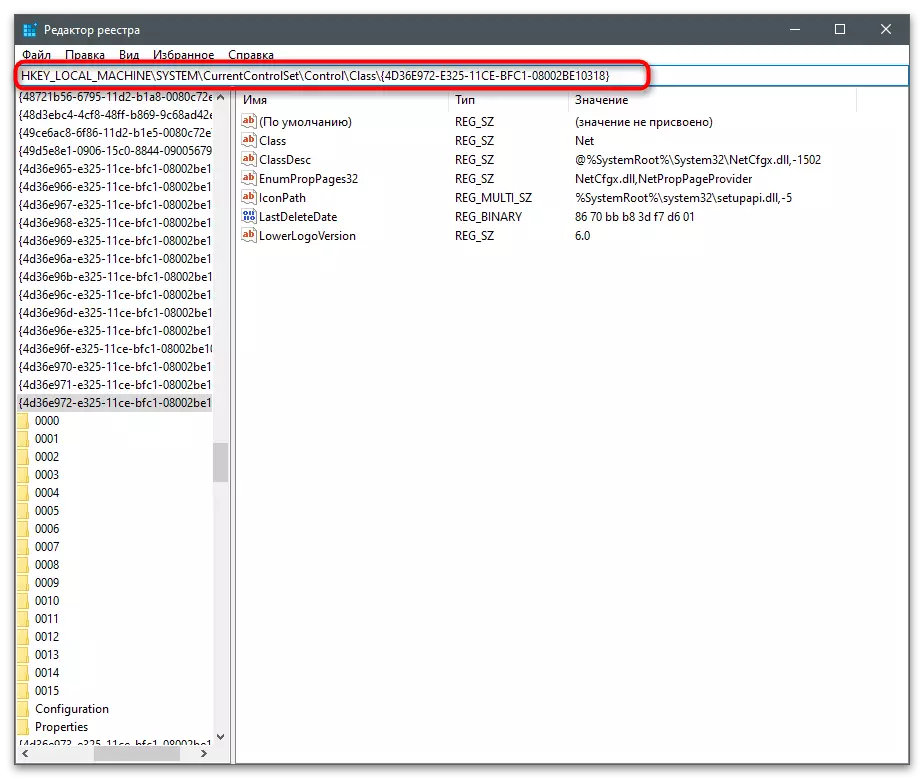
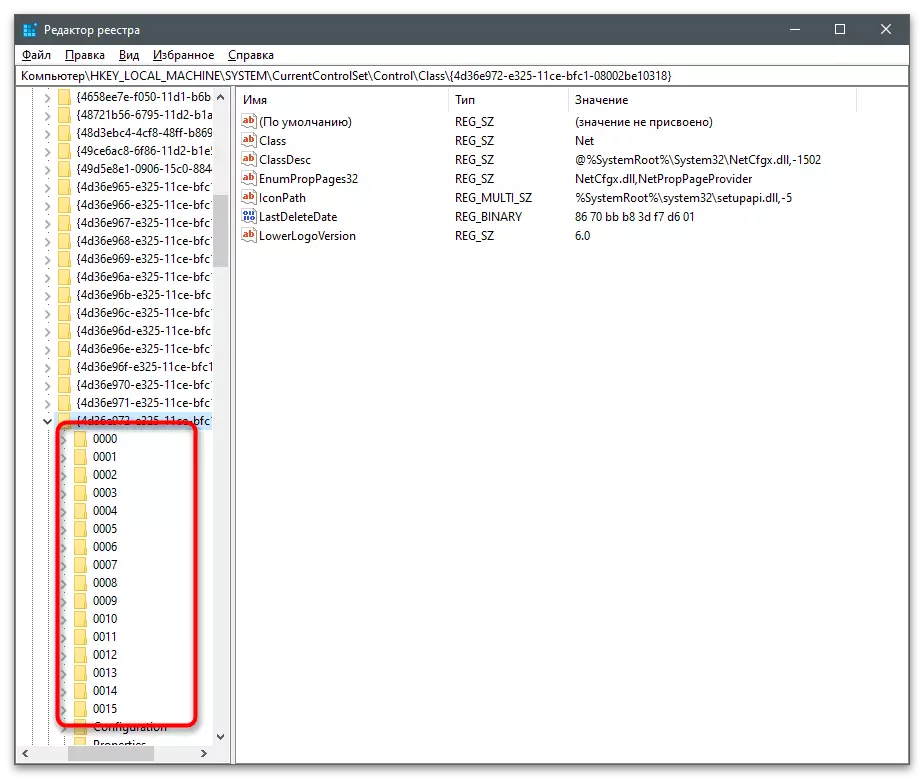
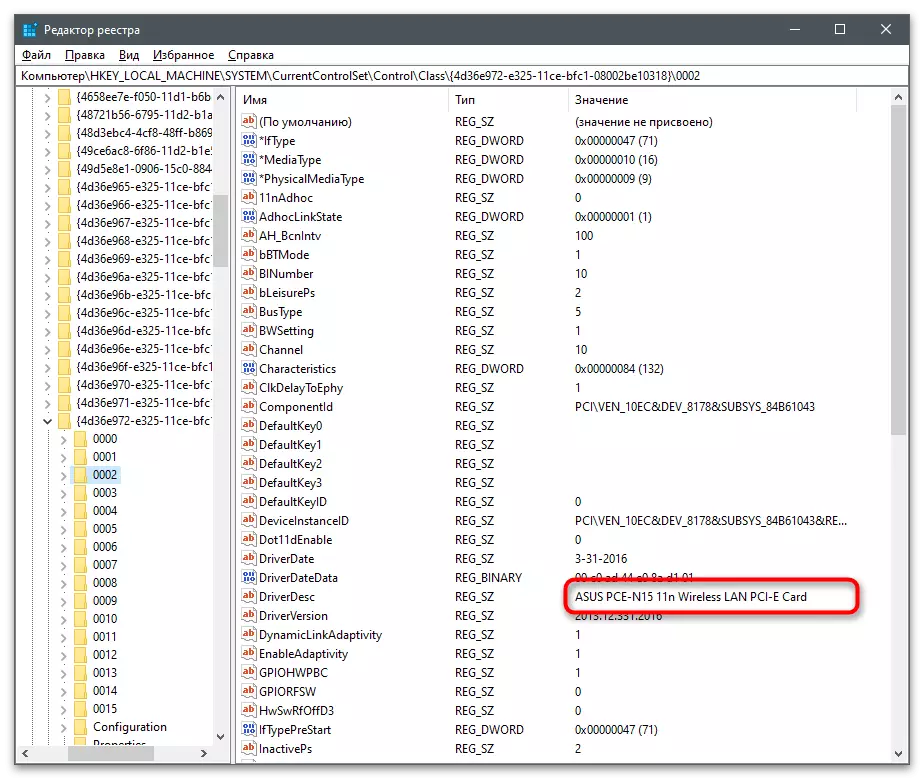
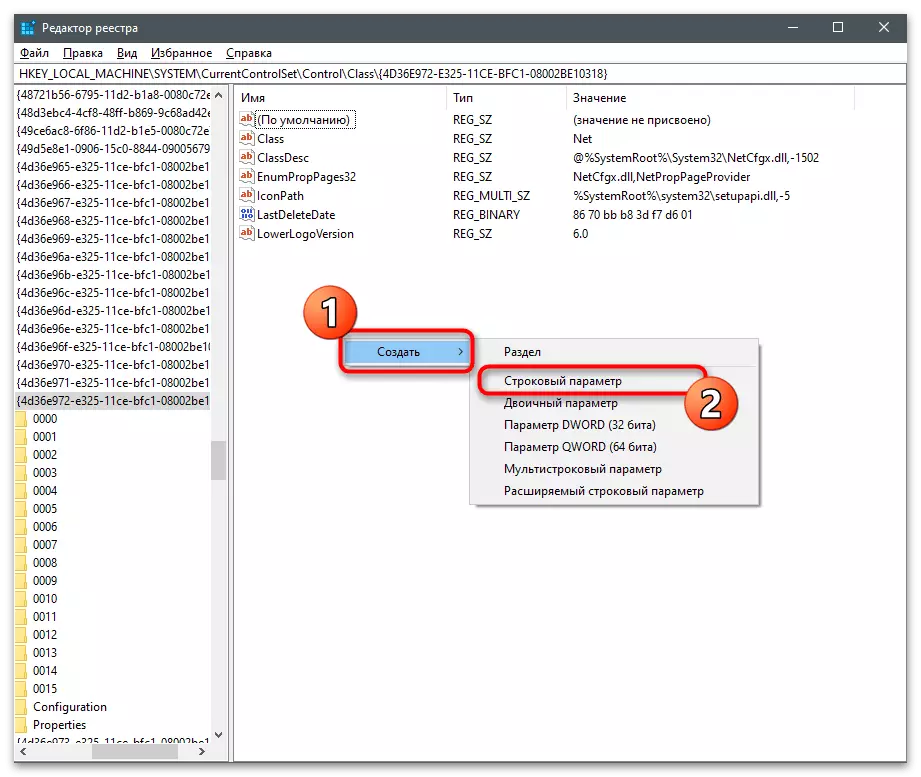
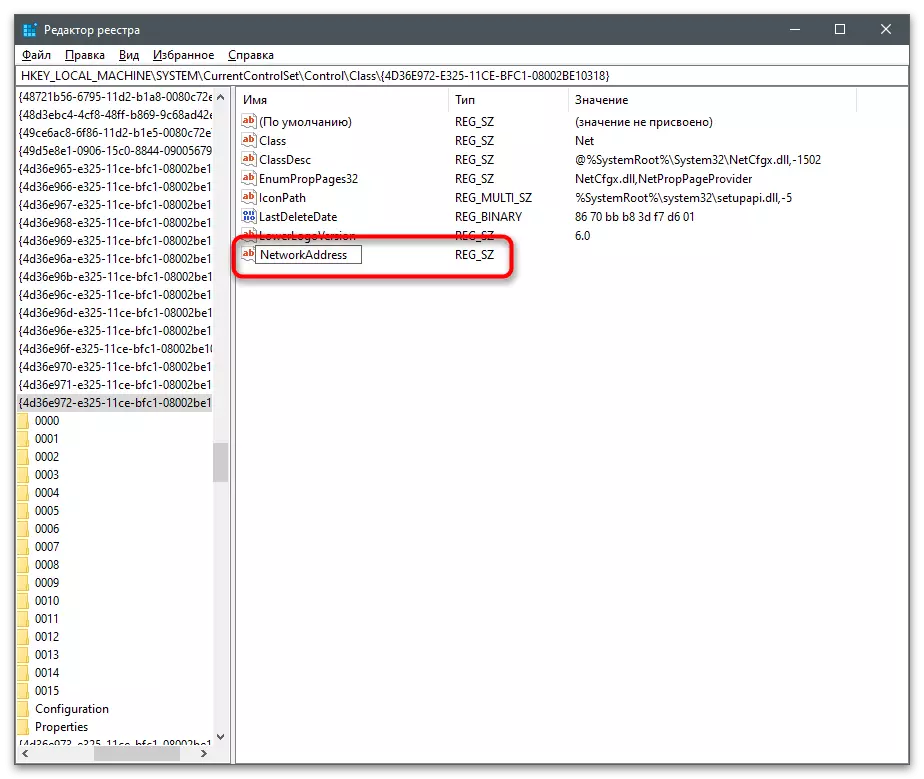
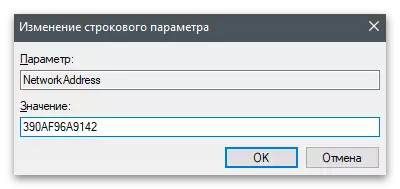
3-ыкма: Үчүнчү тараптуу программалар
Тармак картасынын MAC дарегин өзгөртүү үчүн иштелип чыккан ар кандай программалар бар. Адатта, алар көп функционалдуу жана башка касиеттерге жетүүгө мүмкүнчүлүк берет, мисалы, MAC дарегин өндүрүүчү менен байлап коюңуз же тармак абалын көзөмөлдөңүз. Андан кийин, үч ылайыктуу программаны карап чыгыңыз, ошондо сиз өзүңүз үчүн оптималдуу тандай аласыз.Техникумдук MAC дареги
NACK карталарынын MAC дарегин өзгөртүү үчүн арналган биринчи программа - Технициум MAC дареги алмаштыргыч. Анын ыңгайлуулугу, бир экранда сиз туташкан бардык шаймандар жөнүндө маалыматты дароо көрө аласыз, сиз алардын ар бирин түзөтүп, тийиштүү өзгөртүүлөрдү киргизе аласыз.
- Жогоруда көрсөтүлгөн шилтемени чыкылдатыңыз, Технициумдун MAC дареги алмаштырыңыз жана программаны компьютериңизге орнотуңуз.
- Башталгандан кийин, көзөмөл карталарын текшерип, MAC дарегин өзгөрткүңүз келген бирин тандаңыз.
- Өзгөчө блокту табыңыз жана цифраны алмаштырыңыз же кокус тандоо үчүн кокустук Mac дарек баскычын колдонуңуз. Төмөнкү тизмеде белгиленген наркка таандык өндүрүүчүлөр көрсөтүлгөн. Бул аппараттын жаңы физикалык дареги менен байланышкан нерсени аныктайт.
- "Азыр өзгөртүү!" Баскычын басуудан мурун Кошумча параметрлерге көңүл буруңуз. Эгерде сиз бир аздан кийин жоголуп кетишин каалабасаңыз, анда ал өзгөртүү киргизгенден кийин, тармакты автоматтык түрдө өчүрүп күйгүзүү сунушталат.
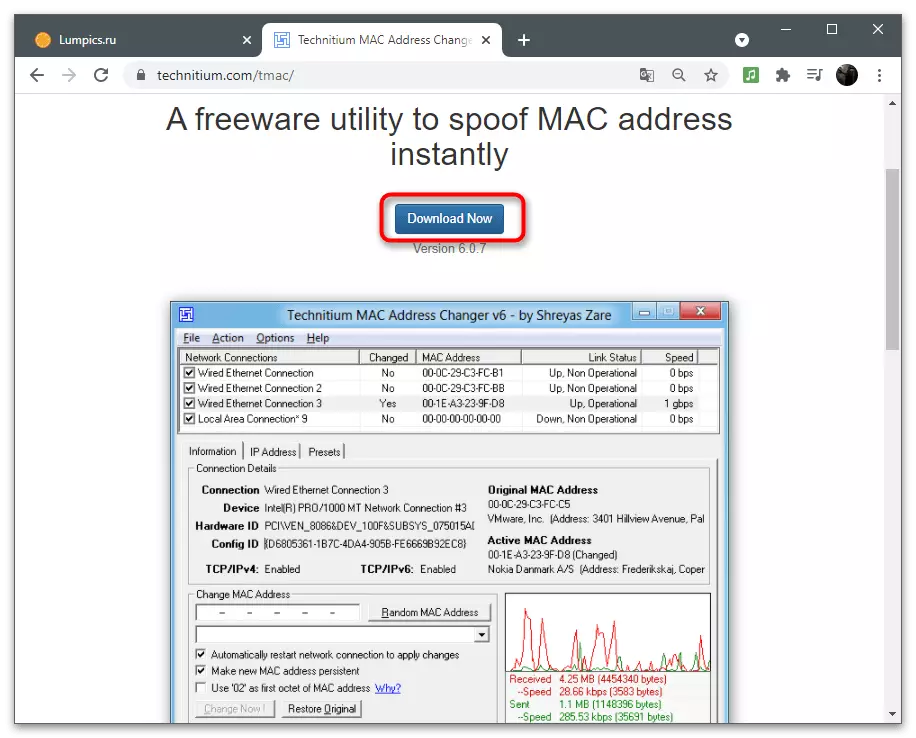
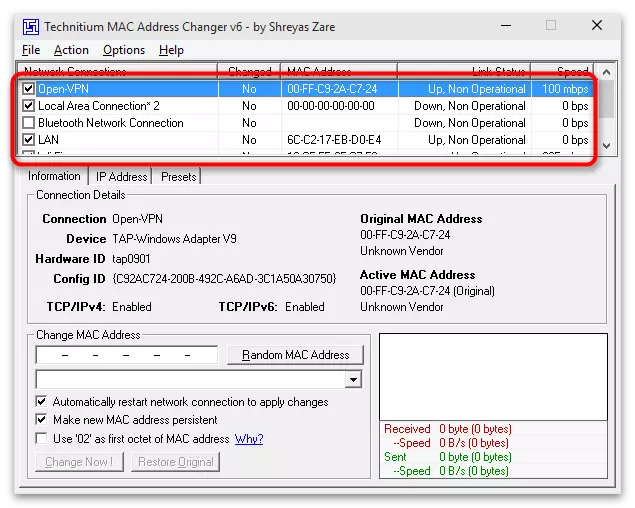
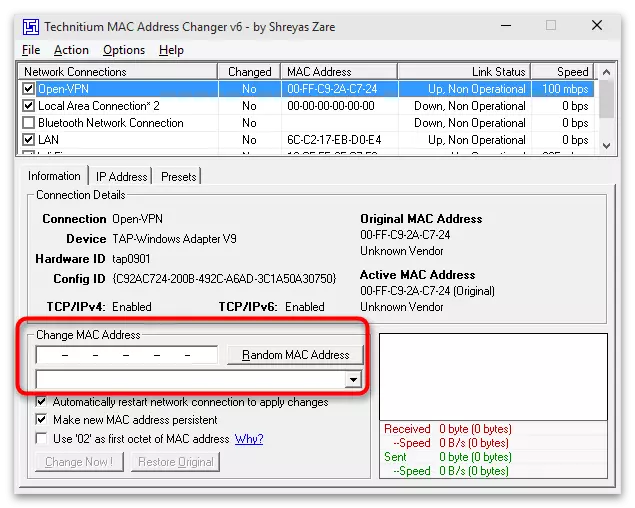
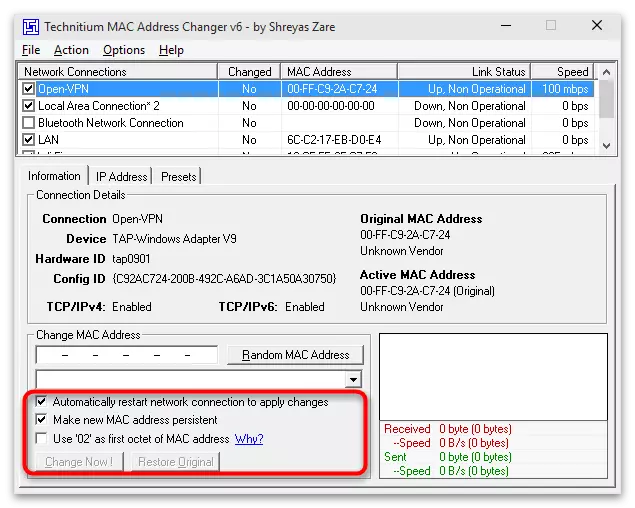
Macchange.
Macchange колдонуу үчүн, программалык камсыздоочунун расмий веб-сайтын жок кылганда, программалык камсыздоонун жайылышына катышкан үчүнчү тараптын веб-ресурстарынын орнотуучусун табышыңыз керек болот. Макшанджага адистештирилген форумдарда же гитуб боюнча кээ бир архивдерде да коопсуз. Сиз ишенген булакты табуу үчүн издөө тутумун колдонуңуз. Орнотуудан мурун, аткарыла турган файлды так аныктоо үчүн текшериңиз.
Кененирээк маалымат: Антивирус жок Вирустар үчүн компьютерди текшерүү
- Орнотуудан баштап, жөнөкөй насаатты аткарыңыз, бул процессти аяктап, программаны баштаңыз.
- "Учурдагы MAC дареги" талаасында сиз тандалган байланыштын чыныгы физикалык дарегин көрө аласыз (жигердүү тармак картасы сол тизмеде көрсөтүлгөн).
- "Жаңы MAC дарек" талаасынын маанисин өзүнчө сандарга киргизип, ар бир талаага бир жуп сандарга жана тамгаларды алмаштырыңыз. Аяктоодон кийин, орнотууларды колдонуу үчүн "Өзгөртүү" баскычын басыңыз же баштапкы абалына кайтуу үчүн "Дейп орнотуу" баскычын чыкылдатыңыз.
- Оң жагында MAC дареги өзгөртүлгөндө сандарды кокустан мууну үчүн жооптуу болгон чагылган сүрөтү бар баскыч бар. Бул параметр сиз тандап алуунун кандай мааниси жок экендигин билбегенде, учурдагы нерсени жөн гана өзгөрүүнү кааласаңыз, ылайыктуу.
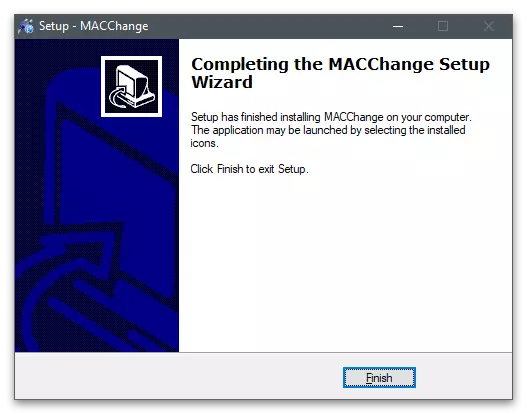
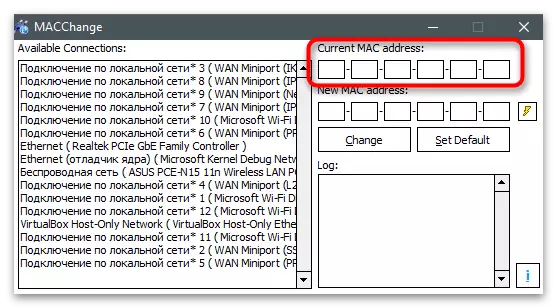
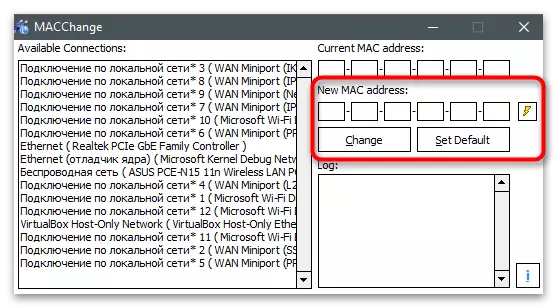
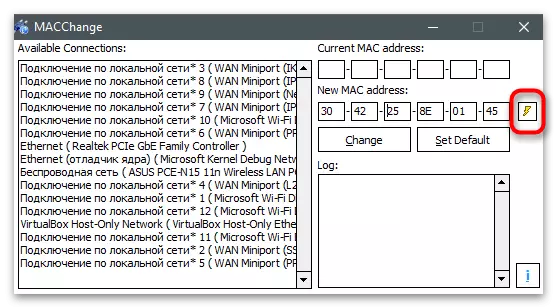
Mac дарегин өзгөртүү
Эгер сиз мурунку эки программанын кайсынысы болбосун, MAC дарегине көңүл буруңуз. Бул тармактын абалын көзөмөлдөө жана тармак картасынын MAC дарегин өзгөртүү үчүн иштелип чыккан ар тараптуу чечим. Ал акысыз 10 күндүк версия түрүндө кеңейтет, бул бардык тапшырмаларды аткарууга жетиштүү.
- Расмий сайттын барагында ушул иштеп чыгуучудан келген бардык программалар көрсөтүлөт, ошондуктан сиз MAC дарегин өзгөртүү жана жүктөп алуу керек. Орнотуу стандарттан эч айырмасы жок жана бир-эки мүнөт талап кылынат.
- Биринчи башталганда, "Улантуу" баскычы менен акысыз версияны колдонуунун башталышын ырастаңыз.
- Туташуу тизмесиндеги негизги терезеде, тармактын карталарынын аталыштары жок, андыктан ар бир түзмөктүн кайсы туташуусу боюнча жокко чыгарылышы керек.
- Сол жактагы панелди тандап алгандан кийин, "Mac дарегин өзгөртүү" баскычын басыңыз.
- Жаңы параметрлерди кол менен орнотсоңуз, жаңы терезе пайда болот.
- Эгерде сиз кокустук дарегин түзүү же түзүү үчүн "толтуруу" баскычын чыкылдатып, жабдуулардын өндүрүүчүсүнөн жана анын дарегин чыгарып салыңыз.
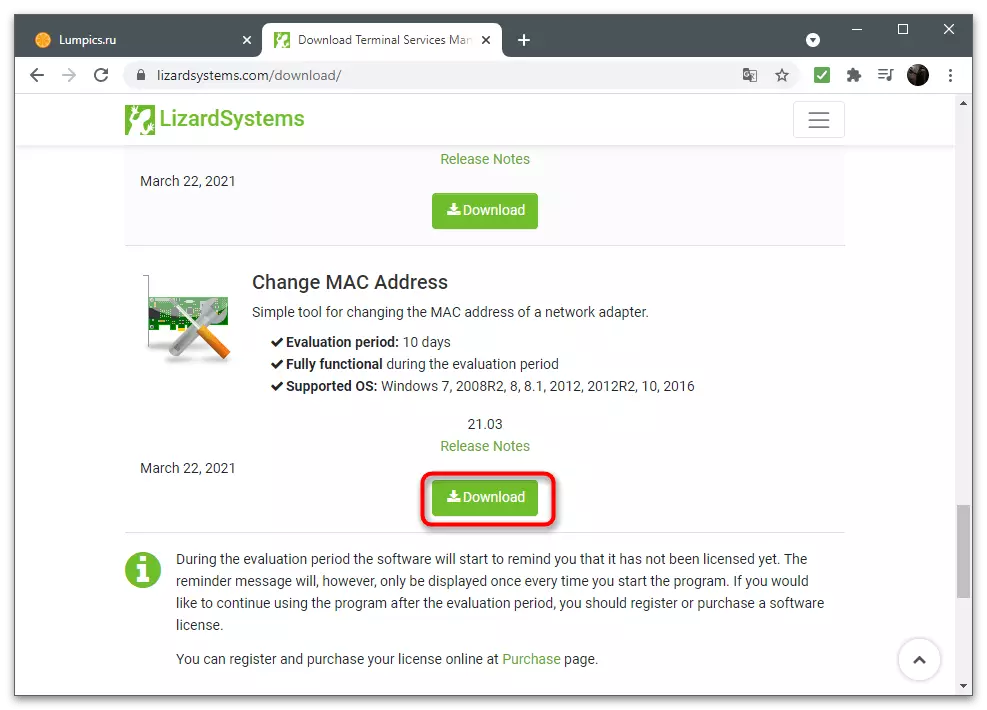
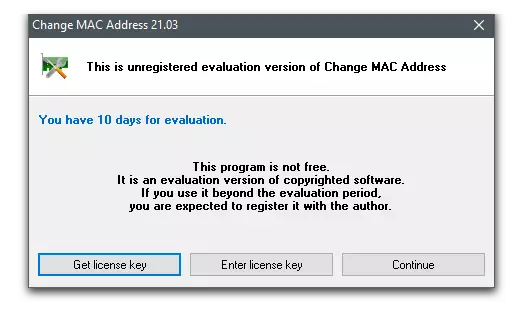
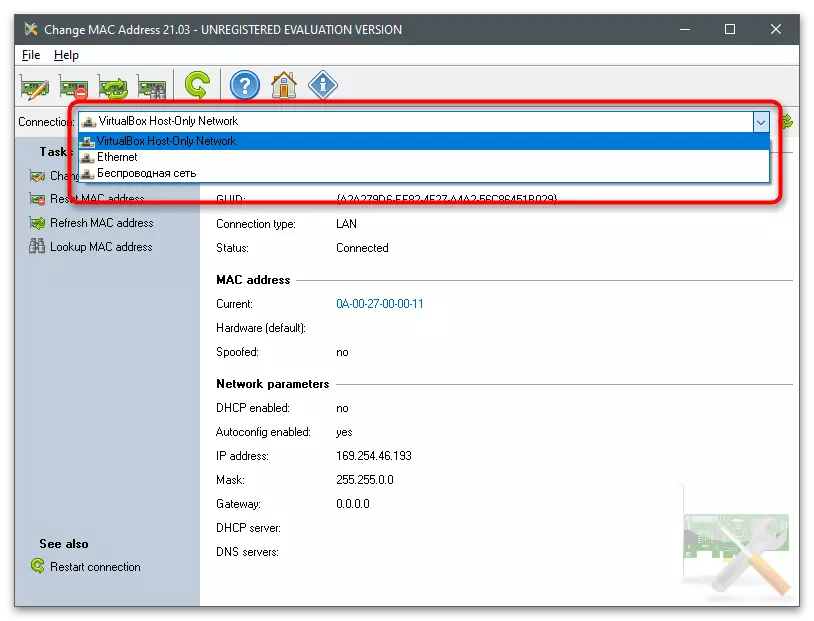
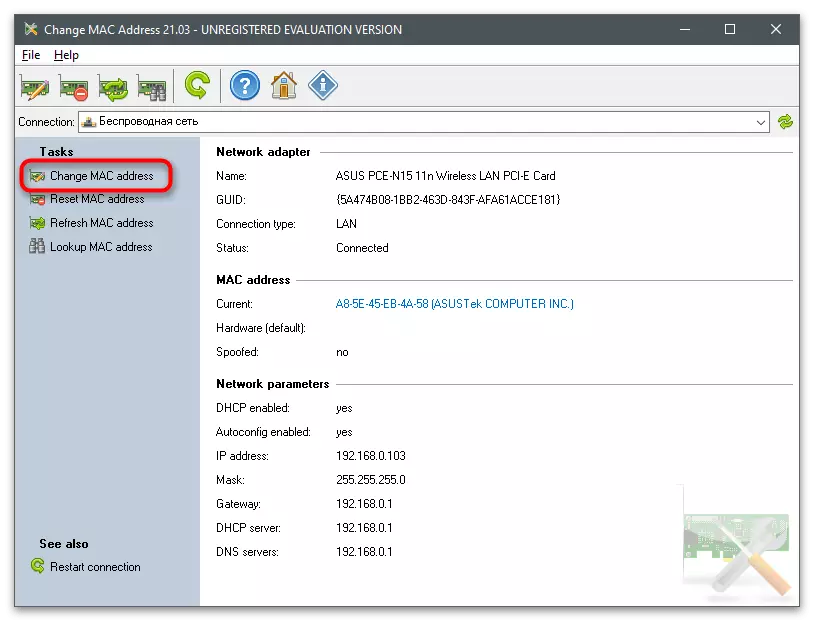
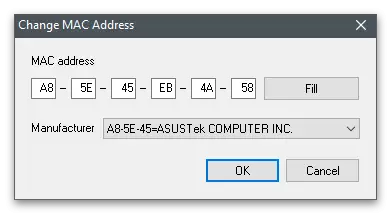
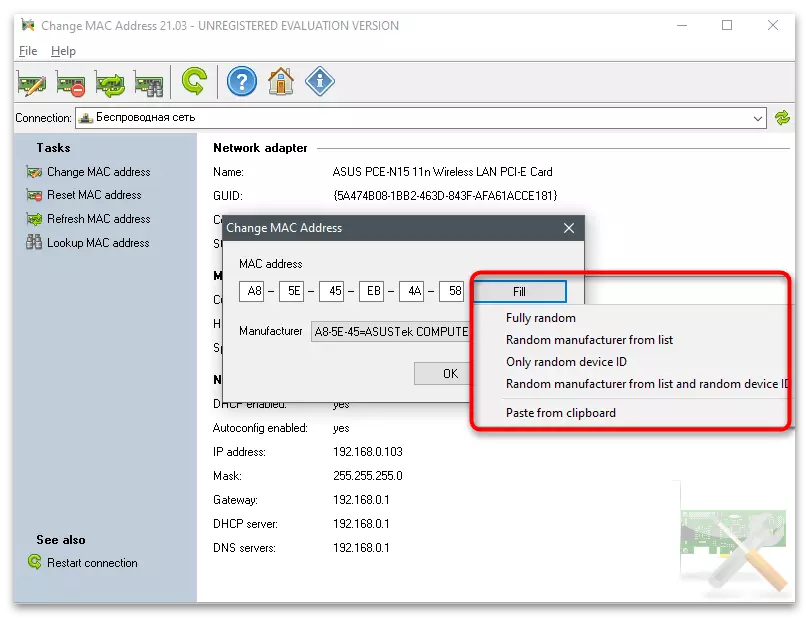
Тармак картасынын учурдагы MAC дарегин текшериңиз
Макаланы өзгөртүү киргизилгенден кийин пайдалуу болгон тармак картасынын чыныгы физикалык дарегин текшерүү үчүн сунуштарды бүттү. Сиз аны кайра ачуу жана учурдагы маанини көрүү аркылуу оңдоо үчүн колдонулган бир эле каражатты колдонсоңуз болот. Мындан тышкары, консолдук коммуналдык кызматтар жана керектүү маалыматты көрсөткөн башка операциялык тутумдук бөлүктөр бар.
Кененирээк маалымат: Windows 10до компьютердин Mac дарегин кантип билсеңиз болот