
Chm (Кысылган HTML HELP) - бул GTML форматындагы LZX файлдарынын топтому, көбүнчө өз ара байланыштырылган шилтемелер. Башында, форманы түзүү максаты гипершилтемеге өтүү мүмкүнчүлүгү бар программалар үчүн шилтеме катары колдонуу максатында, бирок андан кийин формат Электрондук китепти жана башка тексттик документтерди түзүү үчүн колдонулган .
Chm ачылган тиркемелерди ачуу
Чмди узартуу менен файлдарды ачыкка чыгара алат, экөө тең адистештирилген тиркемелер, ошондой эле "окурмандарга", ошондой эле универсалдуу көрүнүүчүлөр.1-ыкма: fbreader
Биринчи кезекте, биз маалымдама файлдарынын ачылышына карайбыз, "окурман" популярдуу фабрикаторунун популярдуу фабрикасы.
- Fbrader иштетүү. Куралдар жайгашкан панелдеги "+" сүрөтчөсүндөгү сүрөтчөсүн "+" сүрөтчөсүнө кошуу "сөлөкөтүн чыкылдатыңыз.
- Андан кийин, терезеде ачылган терезеде, максаттуу chm жайгаштырылган каталогго өтүүнү ээрчиңиз. Аны бөлүштүрүү жана "OK" баскычын чыкылдатыңыз.
- Ачык документте тексттин тилин жана коддолгон терезе жөнүндө кичинекей "китеб жөнүндө маалымат" ачылат. Көпчүлүк учурларда, бул параметрлер автоматтык түрдө аныкталат. Эгерде сиз документти ачгандан кийин "Кракоярбра" көрсөтүлөт, ал эми файл кайрадан башташы керек, ал эми "Китеп маалымат" башка коддолгон параметрлерин көрсөтүшү керек. Параметрлер көрсөтүлгөндөн кийин, "OK" баскычын чыкылдатыңыз.
- FBREADER программасында ChMCHE документин ачат.


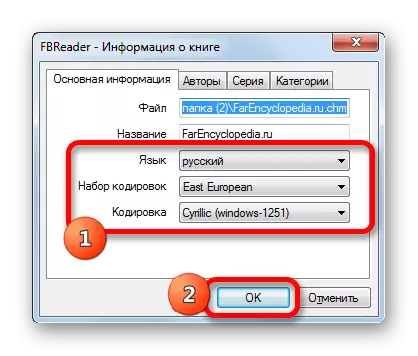
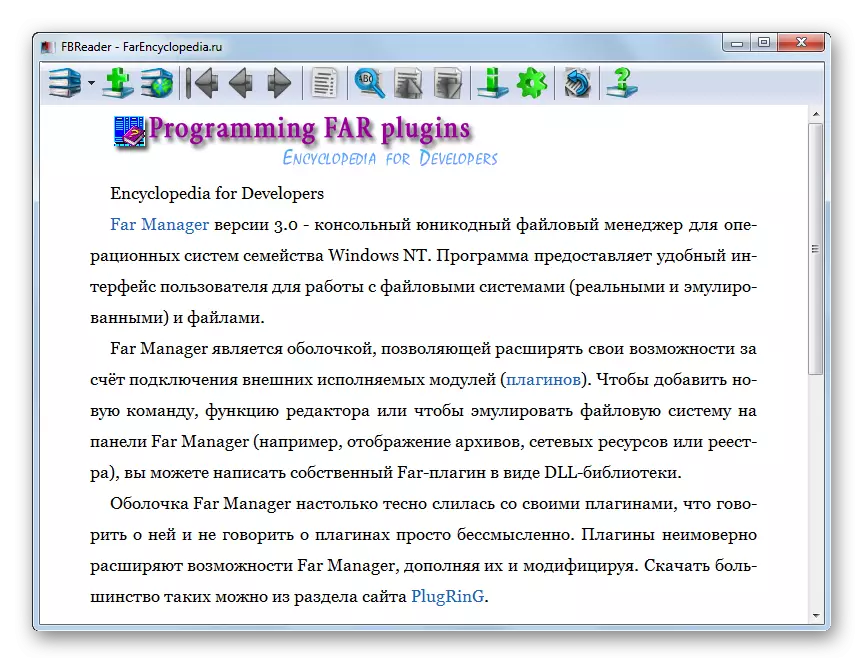
2-ыкма: Coolreader
Чм форматын ачууга жөндөмдүү дагы бир окурман - бул CoolReader.
- "Ачык файл" блогусында, максаттуу документ жайгаштырылган ошол дисктин атын чыкылдатыңыз.
- Папкалардын тизмеси ачылат. Аларга навигация өндүрүү менен, сиз Chm жайгашкан жери каталогуна барышыңыз керек. Андан соң Чычкан баскычы менен аталуучу элементти чыкылдатыңыз (LKL).
- CHM файлы CoolReaderде ачык.
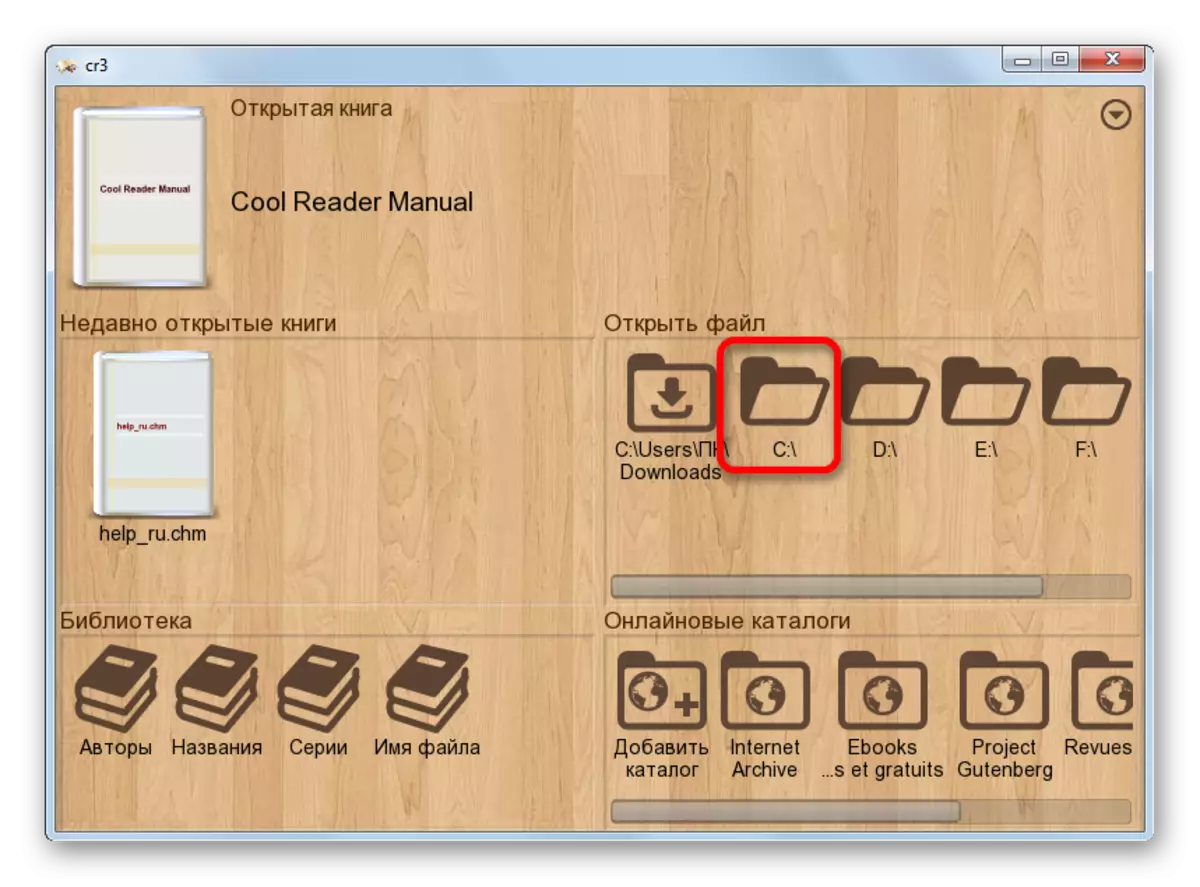

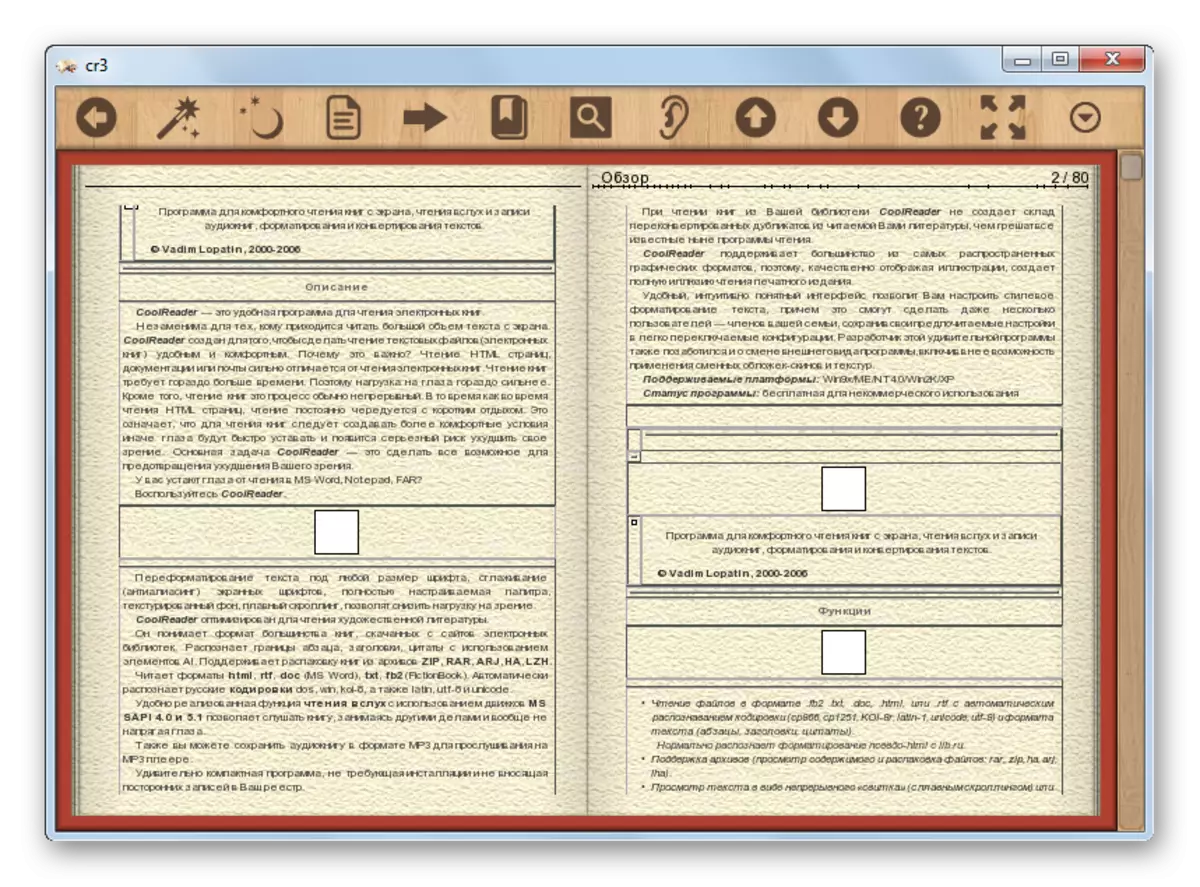
TRUE, сиз аталган чоң көлөмдөгү форматта Документти баштоого аракет кылсаңыз, ката кетиши мүмкүн.
3-ыкма: Муз китеп
Сиз Chm файлдарын көрө турган программанын куралдары, муз китепчесин окуу китепканасын түзүү мүмкүнчүлүгү менен программалык окурманы камтыйт.
- Bookrider башталгандан кийин, папкадагы папкада көрүнүп, куралдар панелинде жайгашкан "китепкананын" сүрөтчөсүн чыкылдатыңыз.
- Кичинекей китепкана контролдоо терезеси ачылат. "Плюс" белгисинин формасында сүрөтчөнү чыкылдатыңыз (файлдан алынган текст »).
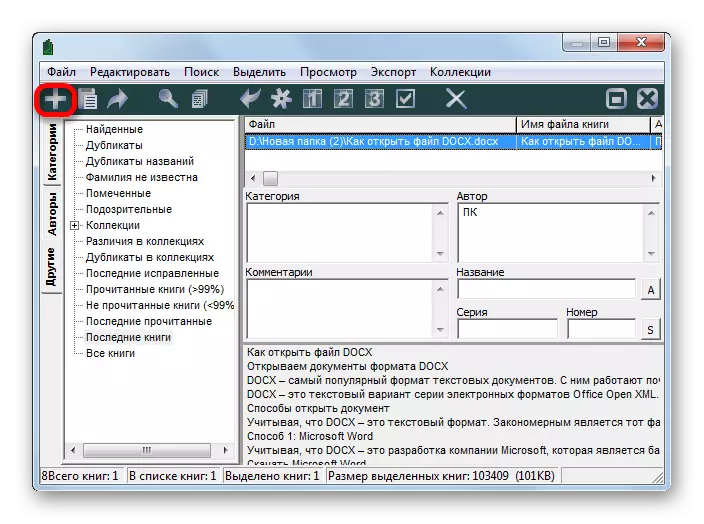
"Файл" аталышын баскандан кийин ачылган тизмедеги ошол эле аталышты чыкылдатыңыз.
- Ушул эки манипуляциянын кайсынысы болбосун, импорттун терезесинин ачылышын баштайт. Ал чм элементтери жайгаштырылган ошол каталогго өтөт. Ал тандалгандан кийин, "OK" баскычын басыңыз.
- Андан кийин импорттун процесси башталат, андан кийин IBK Кеңейтүүсү менен китепкананын тизмесине тиешелүү текст объекти кошулат. Импорттолуучу документти ачуу үчүн, LKMдин кош басма сөзүн белгилөө үчүн, киргенден кийин, кирүүнү чыкылдатыңыз.
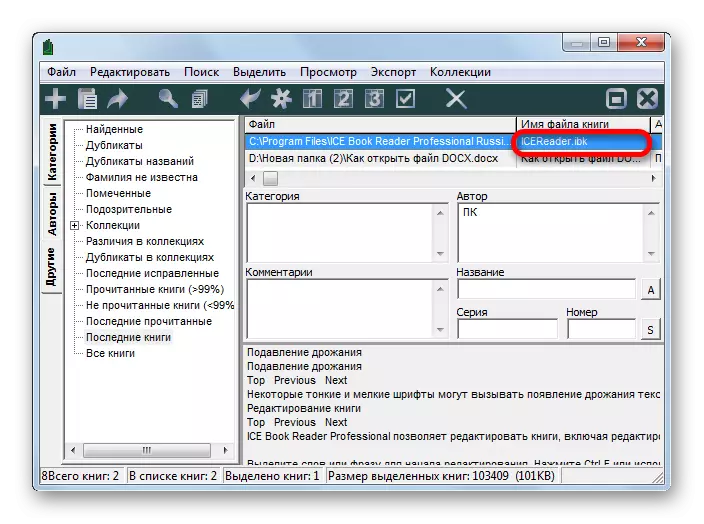
Ошондой эле, объектти белгилей алсаңыз, "Китеп" китепканасын окуу "сүрөтчөсүн чыкылдатып, жебе катары көрсөтүңүз.

Документтин ачылышынын үчүнчү версиясы меню аркылуу жүргүзүлөт. "Файлды" чыкылдатып, андан кийин "Окуу Китепти" тандаңыз.
- Бул иш-аракеттердин кайсынысы болбосун, дүмүрчөктүн интерфейси аркылуу документтин ишке киргизилишин камсыз кылат.


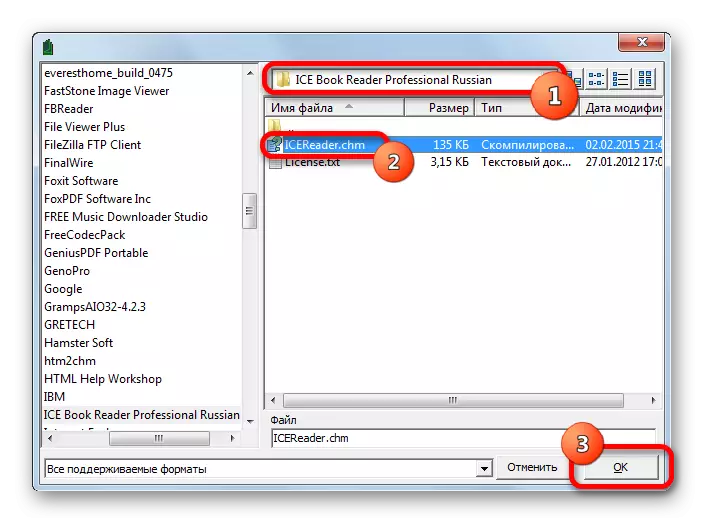
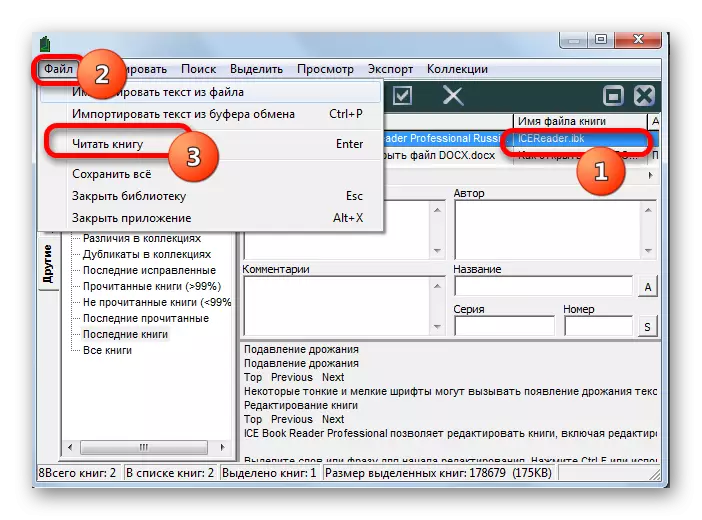
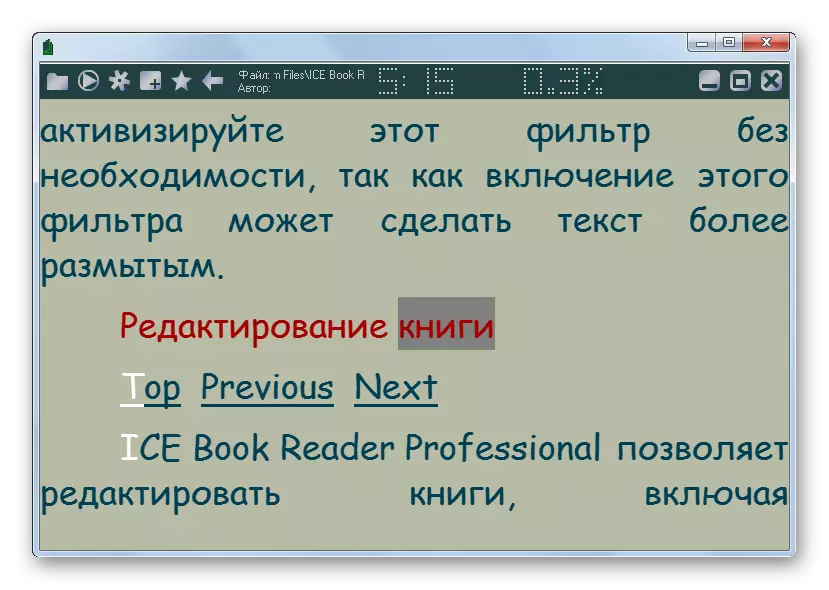
4-ыкма: Калибр
Изилденген форматтагы объекттерди ача ала турган "окурман", бул калибра-нын башка көп тараптуу ". Мурунку өтүнмө берилгендей, документти түздөн-түз окуганда, сиз аны колдонууга чейинки китепканага кошуу керек болот.
- Программаны баштагандан кийин, китеп сөлөкөтүн чыкылдатыңыз.
- Китеп тандоо терезеси ишке кирди. Документ жайгаштырылган жерге анын ичинде жылыңыз. Белгиленгенден кийин, Ачуу баскычын чыкылдатыңыз.
- Андан кийин, китеп, биздин ишибизде Чм ыймагына алынып келинет. Эгерде биз кошулган лкм атын чыкылдатып койсо, анда документ иштөө тутумунда аны баштоо үчүн демейки менен аныкталган программалык өнүмдүн жардамы менен ачылат (көбүнчө бул көбүнчө бул ички Windows Viewer). Эгер сиз Калибар көрүүчүсүн (электрондук китеп көрүүчү) колдонуп ачкыңыз келсе, анда Чычкан которуңуз менен максаттуу китептин атын чыкылдатыңыз. Алюнда ачылган, "View" тандаңыз. Кийинки тизмеде, "Калибр электрондук китепканасы менен көрүү" деген жазуусуна барыңыз.
- Бул аракетти аткаргандан кийин, Калибар программасынын ички көрүүчүсү - Электрондук китеп көрүүчүсүнүн ички көрүүчүсү менен объект ачылат.
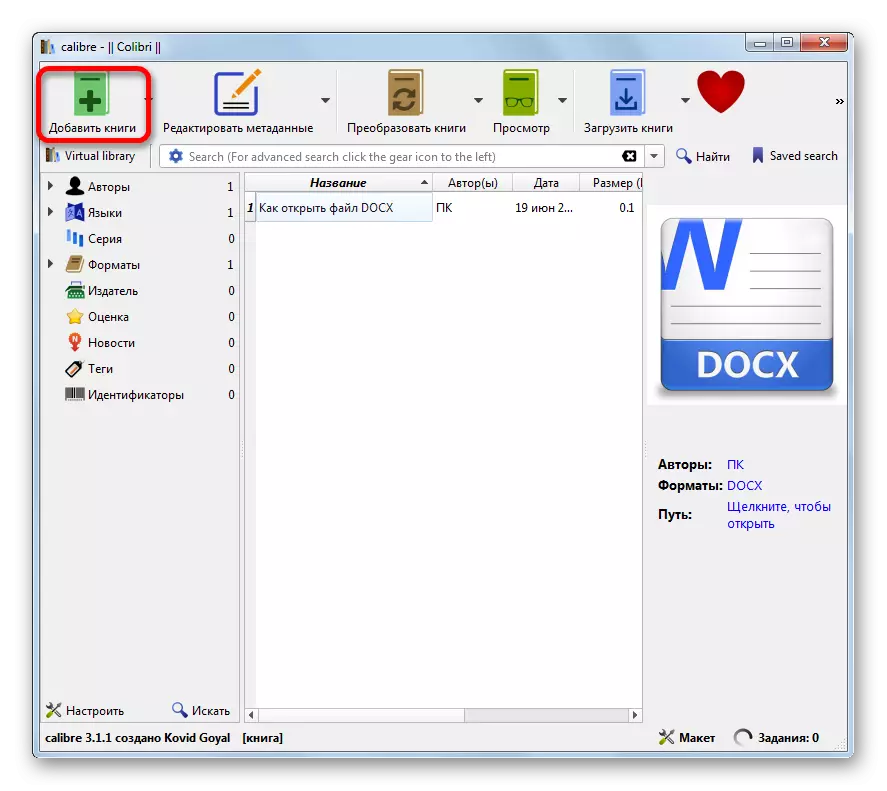
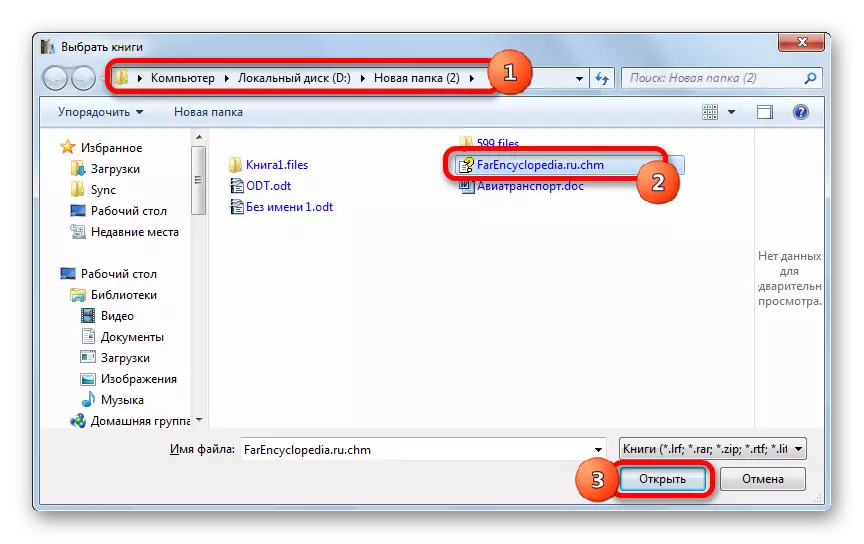
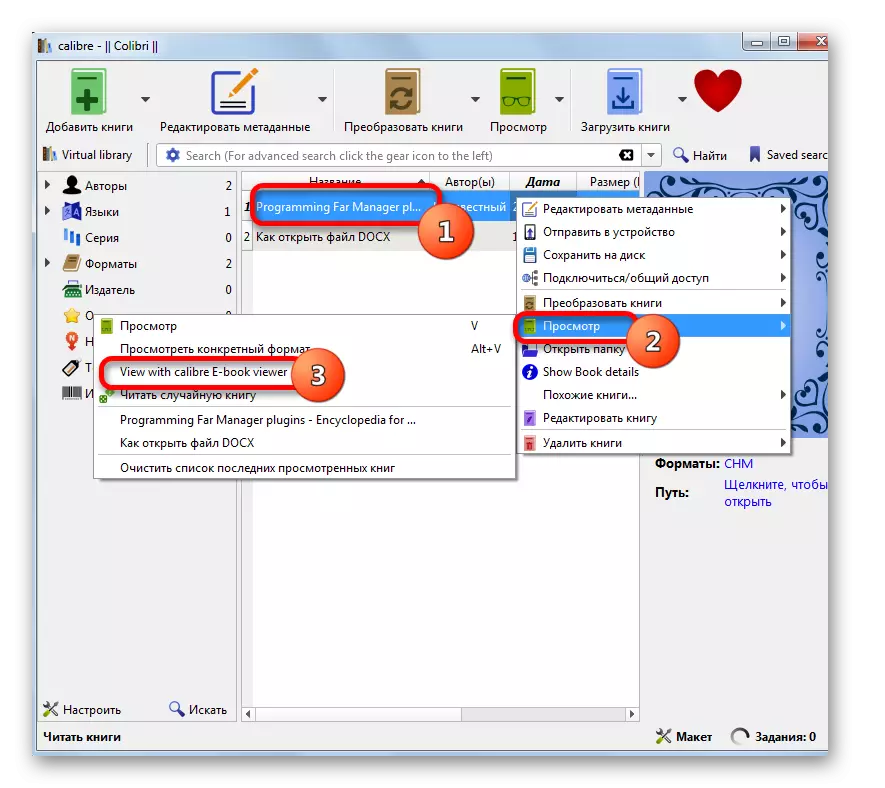

5-ыкма: Sumatrapdf
Кийинки өтүнмө Чм документтеринин ачылышын караган сурамжылоо - бул көп функционалдуу суматрапдф документин көрүүчү.
- Sumatradf ишке киргизилгенден кийин "Файлды" чыкылдатыңыз. Кийинки, тизмеде, "Ачык ..." менен көчүп баруу.
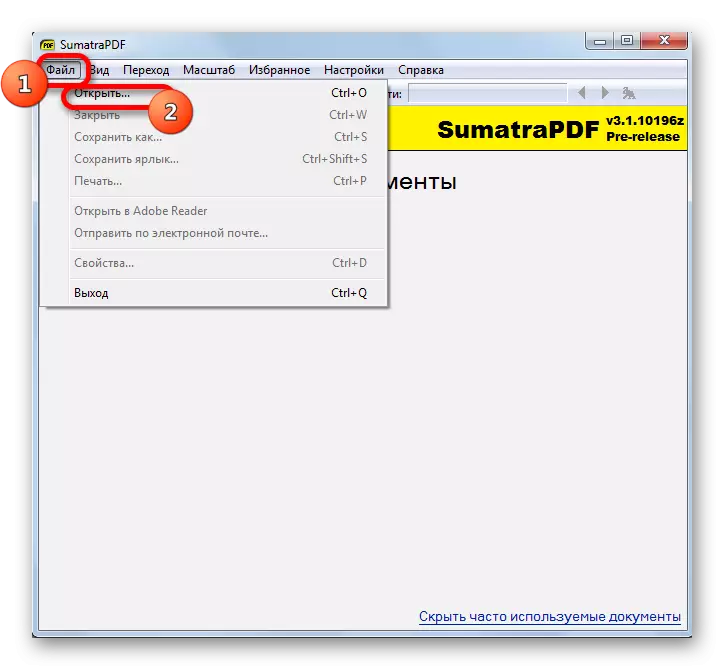
Сиз "Ачык" деп аталган папка түрүндөгү сүрөтчөнү чыкылдатып, Ctrl + O колдонуңуз деп аталган папка түрүндө чыкылдатыңыз.

SumaTrapdapDF терезесинин борборундагы "Ачык документ" аркылуу лканын борборундагы терезени баштоо мүмкүнчүлүгү бар.
- Ачык терезеде сиз шилтеме файлы локалдаштырылган каталогго өтүшүңүз керек. Объект көрсөтүлгөндөн кийин, "Ачуу" баскычын басыңыз.
- Андан кийин, документ суматрадфте башталган.

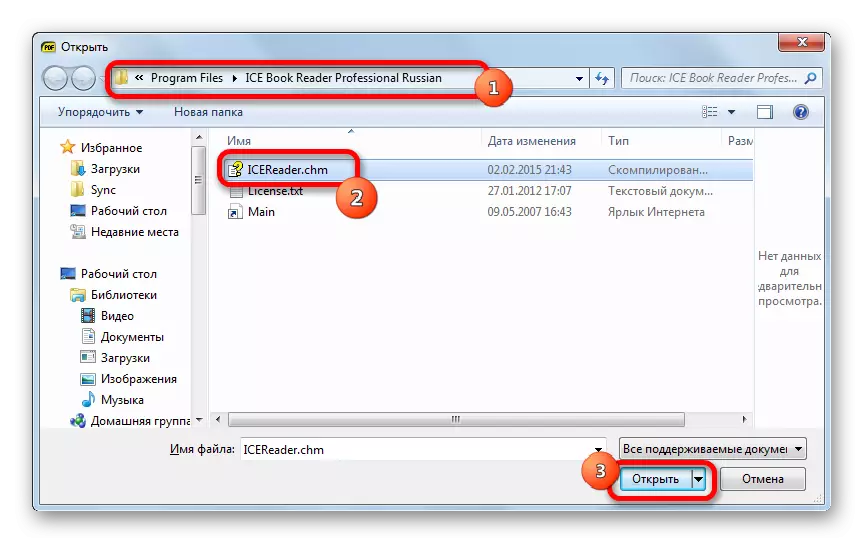

6-ыкма: Хамстер PDF окурман
Документтердин дагы бир көрүүчүсү, сиз жардам файлдарын окуй аласыз, анда сиз Hamster PDF окурманы окуй аласыз.
Download Хамстер PDF окурман
- Бул программаны иштетиңиз. Бул Microsoft Office Cutepa интерфейсин колдонот. Файл кыстырмасын чыкылдатыңыз. Тизменин ичинде "Ачуу ..." баскычын чыкылдатыңыз.
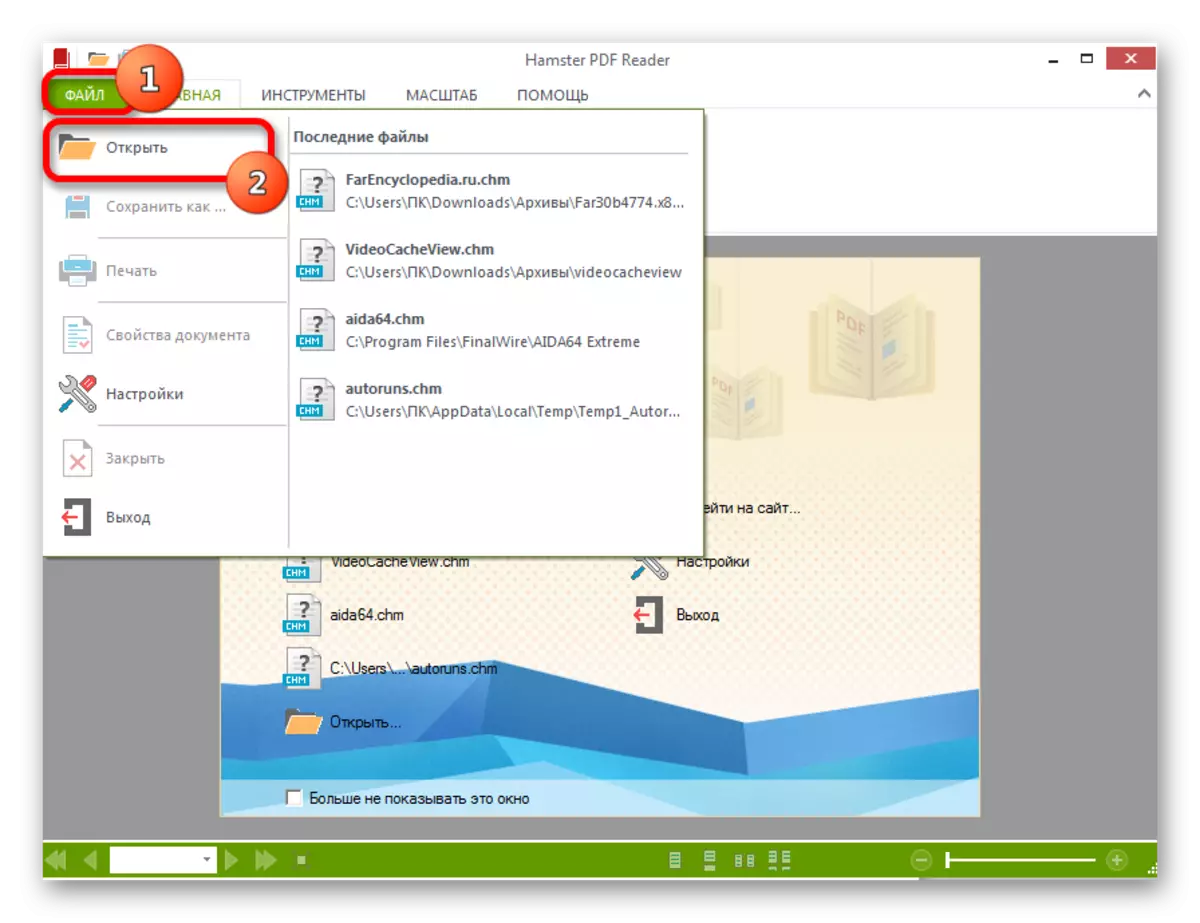
"Ачык ..." сөлөкөтүн чыкылдатып, "шаймандар" тобундагы үйгө жайгаштырылган же Ctrl + O колдонуңуз
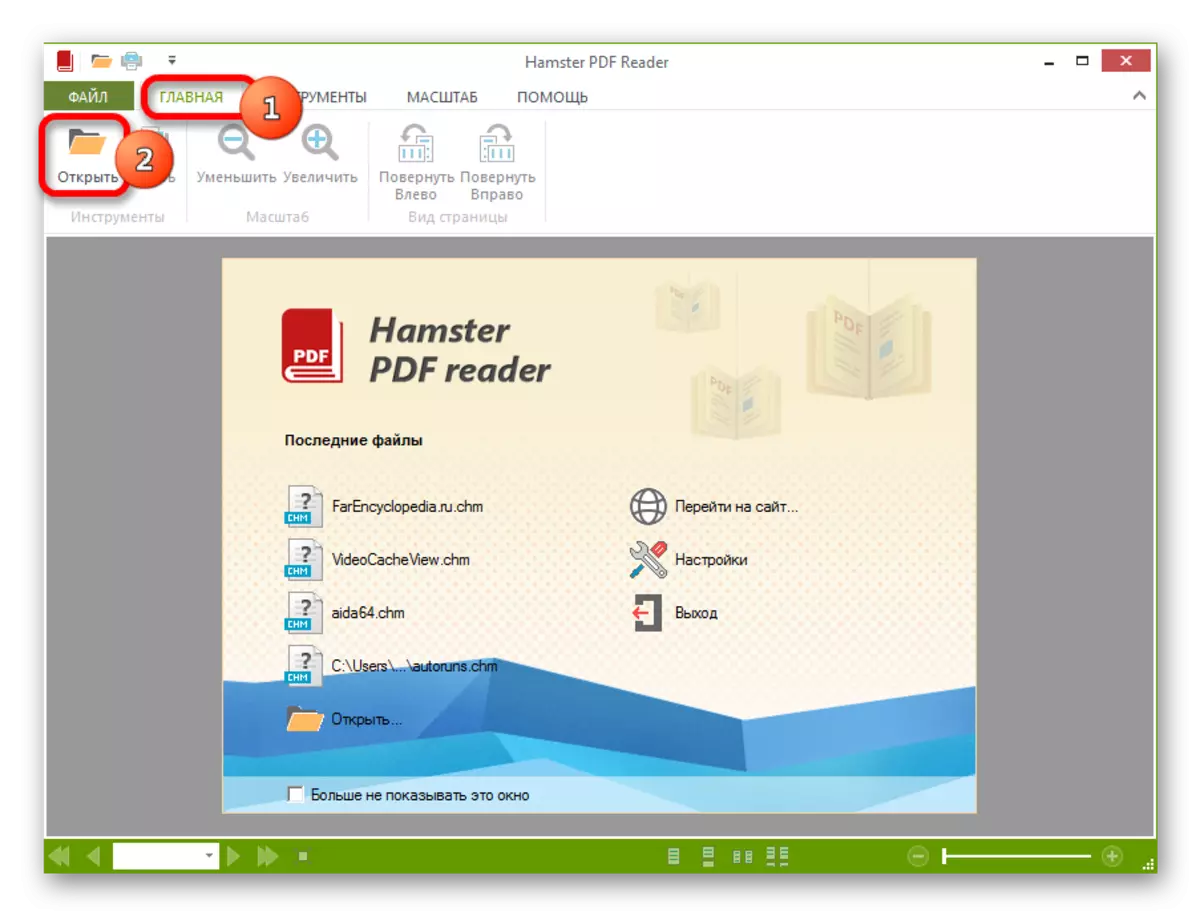
Үчүнчү вариант "Ачык" сөлөкөтүн каталогдун түрүндөгү "ачык" сөлөкөтүн кысып, тез жетүү панели.

Акыры, сиз терезенин борбордук бөлүгүндө жайгашкан "Ачык ..." деген жазуусун чыкылдатыңыз.
- Бул иш-аракеттердин кайсынысы болбосун, объектини ишке киргизүү терезесинин ачылышына алып келет. Андан кийин, каалаган документ жайгашкан жерде ал каталогго өтүшү керек. Тандоодон кийин, "ачык" деп ишен.
- Андан кийин документ PDF окурманы көрүүгө болот.
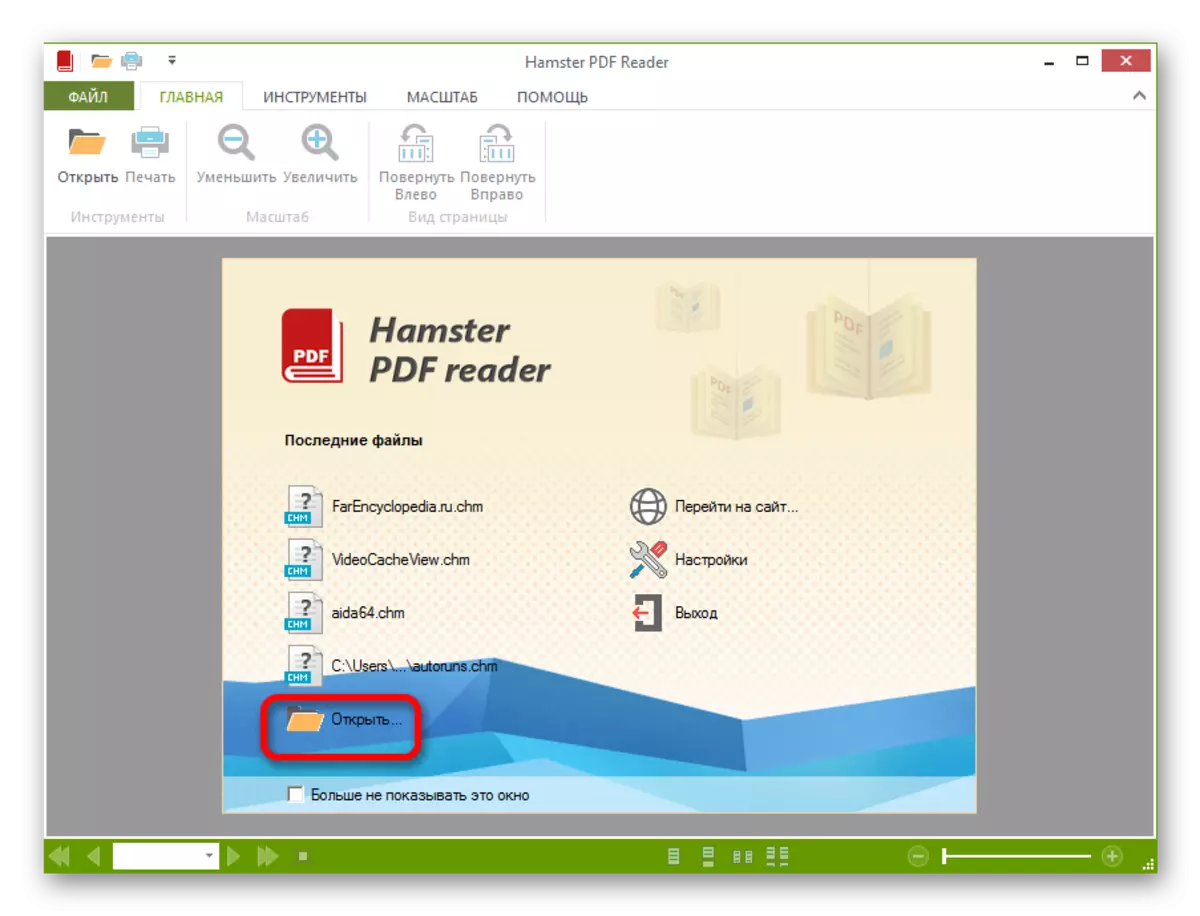


Ошондой эле сиз аны Windows Explorer'тен сүйрөп, Hamster PDF окурман терезесине чейин сүйрөп барсаңыз болот, сол чычкандын сол баскычын жабуу.
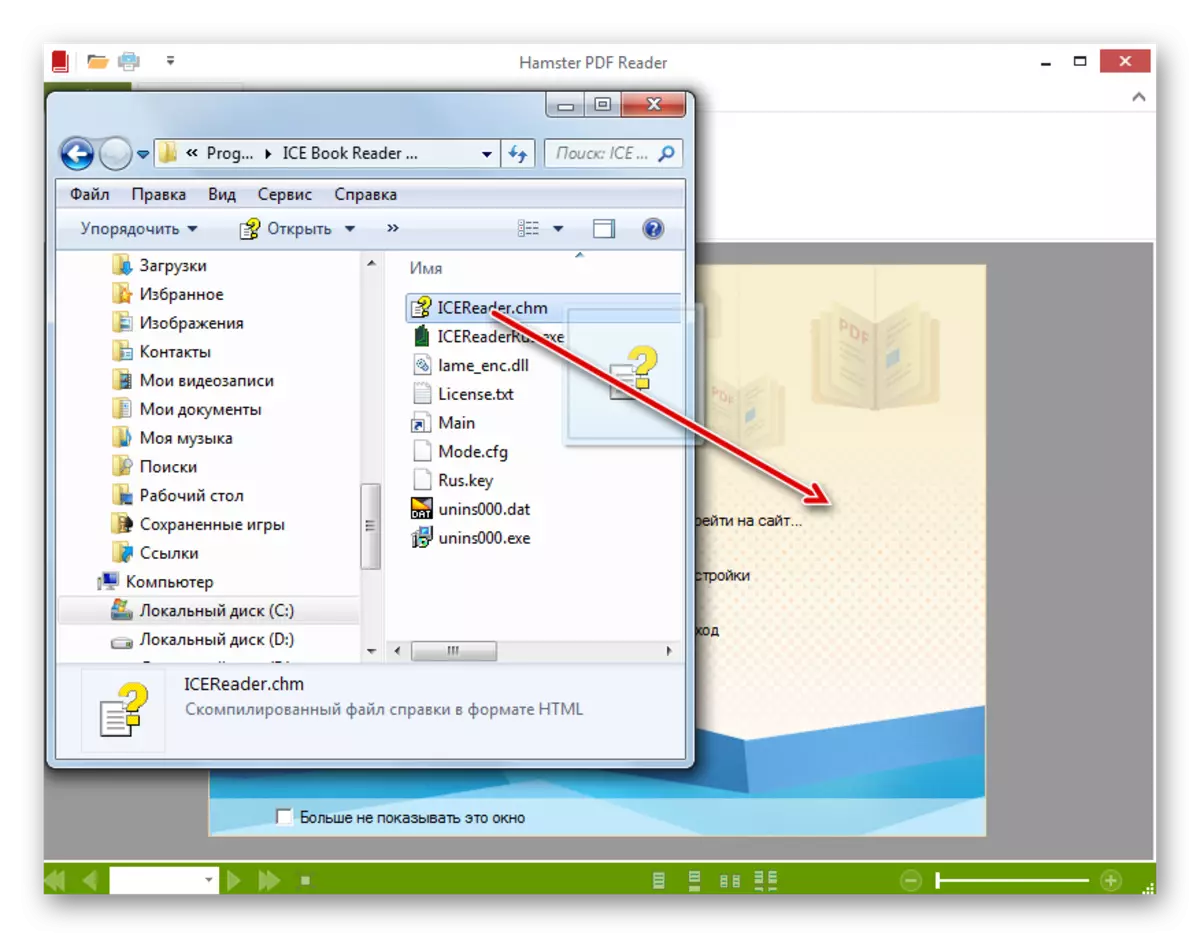
7-ыкма: Universal Viewer
Мындан тышкары, Chm форматы ар түрдүү багыт (музыка, сүрөттөр, видео, видео, видео, видео, видео, видео ж.б.) менен бирдиктүү бир катар универсалдуу көрүнүштү ача алат. Мындай план боюнча далилденген далилдердин бири универсалдуу көрүүчүлөр деп эсептелет.
- Универсалдуу көрүүчүнү иштетиңиз. Каталог түрүндөгү "Ачык" сүрөтчөнү чыкылдатыңыз.

Файлды тандоо терезесин ачуу үчүн, сиз Ctrl + O колдонсоңуз болот же "Файл" жана "Файлды" жана "Ачык ..." баскычын чыкылдатыңыз.
- "Ачык" терезе башталды. Дисктеги каалаган нерсенин жайгашкан жерине өтүңүз. Бөлкөндөн кийин "Ачуу" баскычын чыкылдатыңыз.
- Жогоруда көрсөтүлгөн манипуляциядан кийин, Chm форматындагы объект универсалдуу көрүнүш үчүн ачык.
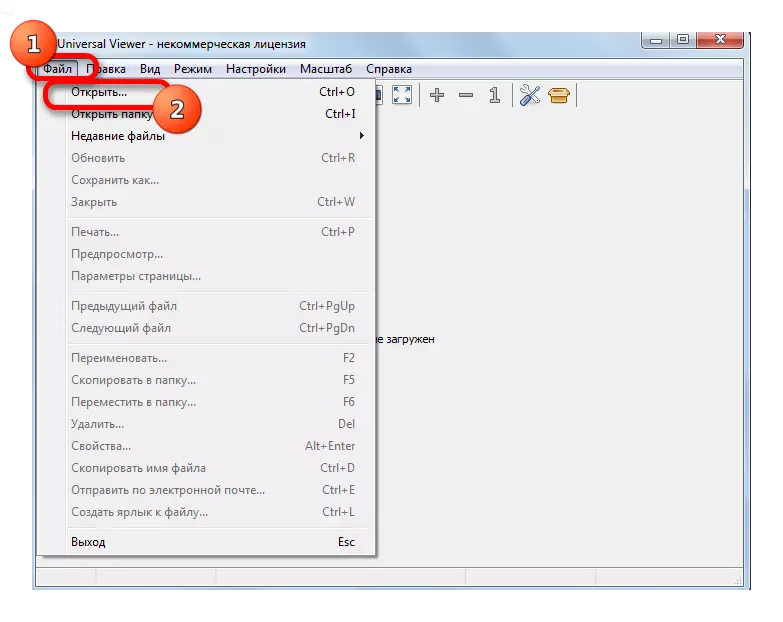
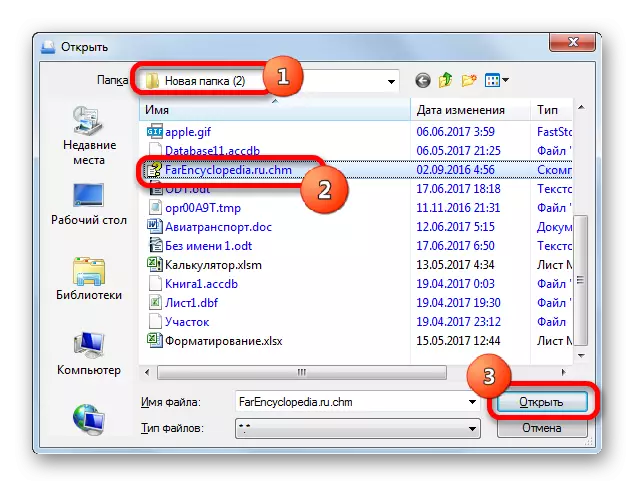
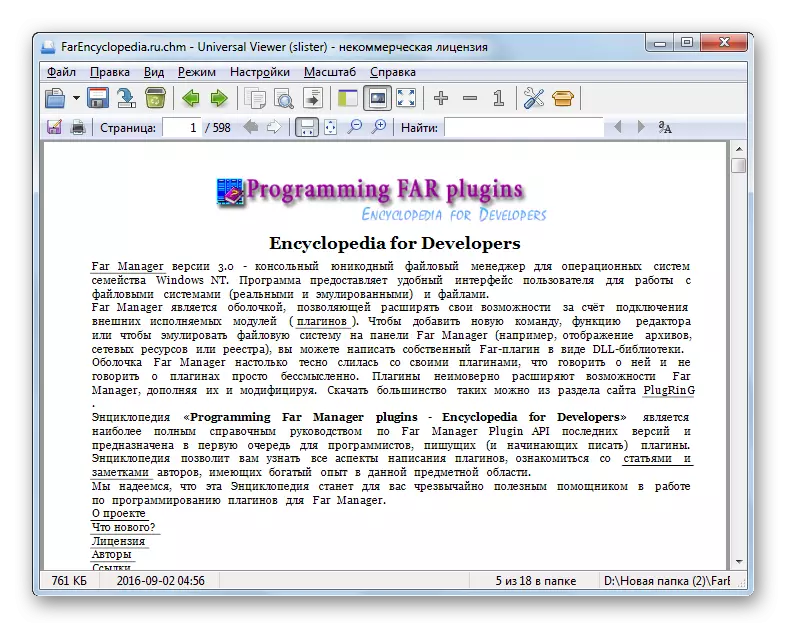
Бул программага документти ачуу үчүн дагы бир вариант бар. Windows Explorer аркылуу файлдын жайгашкан жери каталогуна өтүңүз. Андан кийин, сол чычкан баскычын кармап туруңуз, объектти дирижердун ааламдык көрүнүшү үчүн асманга алуу терезесине сүйрөңүз. Chm документи ачылат.

8-ыкма: Windows Viewer
Ошондой эле, ChM документтигинин мазмунуну колдонулган Windows Viewerди колдонуп көрүүгө болот. Бул таң калыштуу эч нерсе жок, анткени бул формат ушул иштөө тутумунун жардамынын иштешин камсыз кылуу үчүн түзүлгөн.
Эгерде сиз демейки жөндөөлөрдү өзгөртпөсөңүз, анда, анын ичинде кошумча тиркемелерди орнотуу үчүн, аталган узартуучу буюмдар автоматтык түрдө орнотулган Windows Viewer менен Explorer терезесиндеги сол баскычы менен коштолотдон кийин автоматтык түрдө ачылышы керек . Чмтин курулган көрүүчүсү менен байланышкан далилдер кагаз баракчасы сүрөттөлгөн сөлөкөт - бул кагаз баракчасы жана суроо белгиси (объекттин шилтеме файлы).

Эгерде chm ачылыш үчүн демейки болгондо, системада дагы бир өтүнмө жазылат, дирижер тиешелүү маалымдама файлынын жанында көрсөтүлөт. Бирок, эгер кааласаңыз, анда бул объект орнотулган шайман тешикчесинин жардамы менен ачуу оңой.
- Изилдөөчүдөгү тандалган файлга барыңыз жана аны оң баскычты басыңыз (PCM) басыңыз. Бөлгөн тизмеде, "Ачык" дегенди тандаңыз. Кошумча тизмеде HTML Microsoft Help.
- Мазмун Windows стандарттык куралды колдонуп көрсөтүлөт.
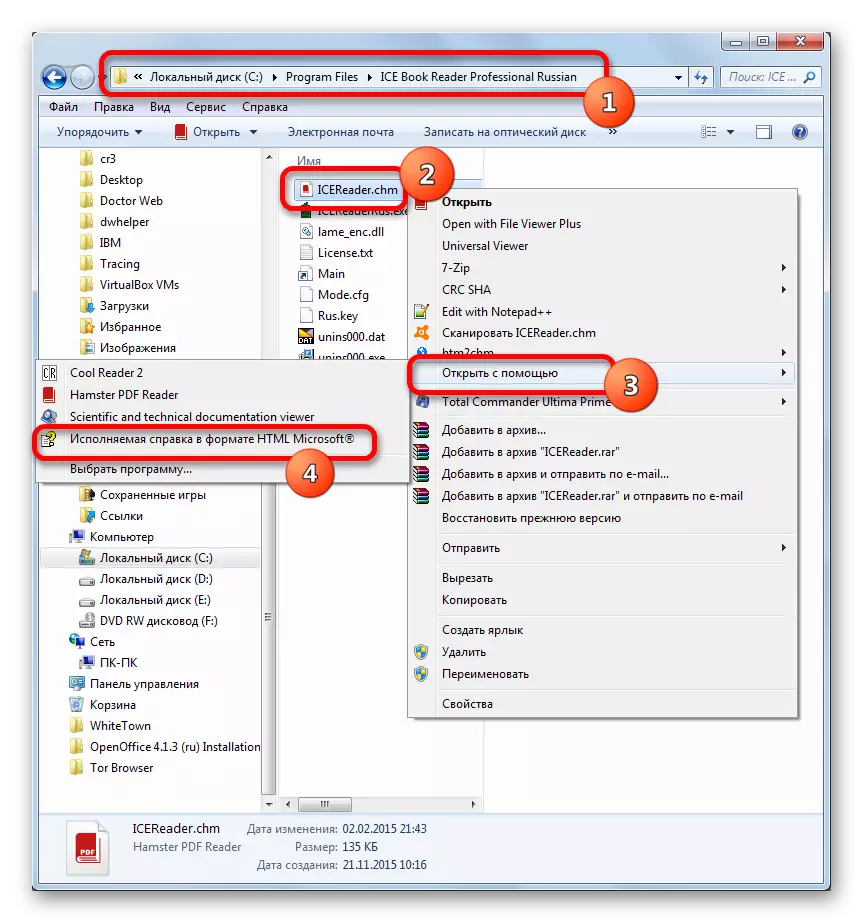
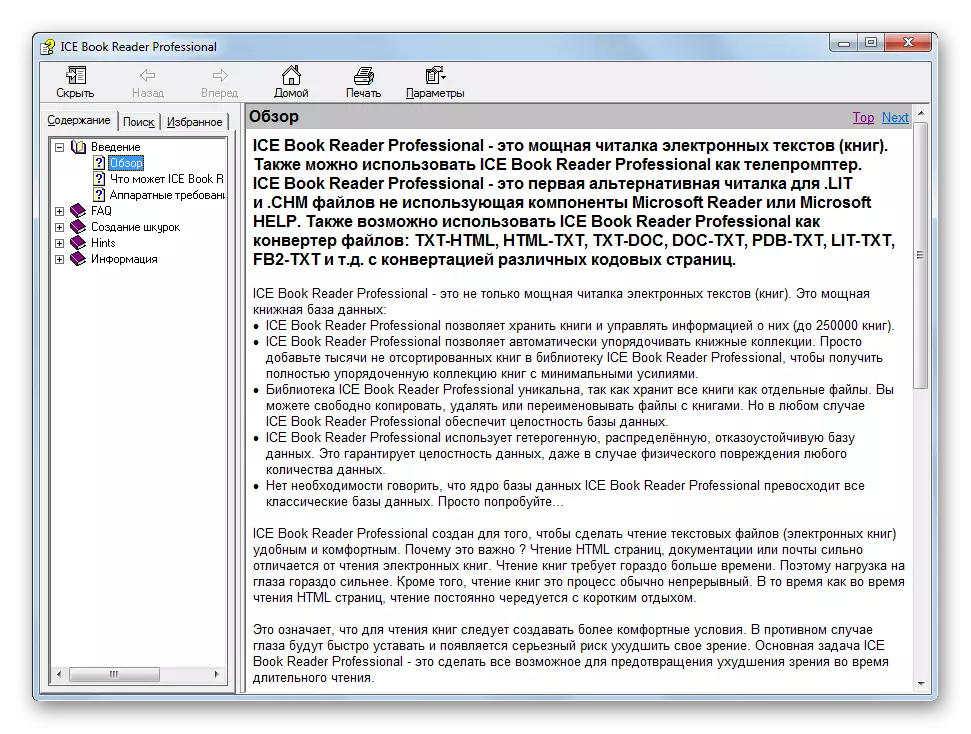
9-ыкма: htm2chm
Чм менен иштөөчү дагы бир программа - бул HTM2CHM. Жогоруда келтирилген ыкмалардан айырмаланып, ипп уюму объекттин тексттик мазмунун көрүү мүмкүнчүлүгүнөн айырмаланып, бирок ал chm документтерин колдонуп, өзүңүз бир нече HTML файлдарынан жана башка элементтерден, ошондой эле аяктаган жардамды өндүрүү үчүн түзүлүшү мүмкүн файл. Акыркы процедураны кантип ишке ашырса болот, биз практиканы карайбыз.
HTM2CHM жүктөп алуу
Англис тилиндеги баштапкы программадан бери, кайсы колдонуучулар өзүлөрүнө ээ эмес, биринчи кезекте, аны орнотуунун тартибин карап чыгышат.
- HTM2CHM орнотуучу жүктөлгөндөн кийин, программа орнотулушу керек, анын жол-жобосу, анын жол-жобосу. Терезе башталды, ал: "Бул htm2chm орнотулат. Улантууну каалайсызбы "(" HTM2CHM орнотуу жүргүзүлөт. Улантууну каалайсызбы? "). "Ооба" баскычын чыкылдатыңыз.
- Андан кийин орнотуучунун куттуктоо терезесин ачат. Биз "Кийинки" баскычын чыкылдатыңыз ("Кийинки").
- Кийинки терезеде лицензиялык келишимге "Мен Макулдашууну кабыл алуу" кызмат ордуна которулушу менен макулдашыңыз. "Кийинки" баскычын чыкылдатыңыз.
- Терезе башталды, ал жерде каталог орнотулганда көрсөтүлгөн. Демейки боюнча, бул "Программанын файлдары" дискинде бул жөнгө салууну өзгөртүү сунушталат, бирок жөн гана "Кийинки" баскычын чыкылдатыңыз.
- Баштоо меню папкасын тандоодо кийинки терезеде эч нерсе албастан "кийинки" баскычын басуу үчүн жетиштүү.
- Жаңы терезеде, "иш такта" статьялары "жана" Quact Econc "элементтерин орнотуу же алып салуу боюнча, иш тактада жана" Тез тутум сөлөкөтүн ", орнотуу же жок. "Кийинки" баскычын чыкылдатыңыз.
- Андан кийин терезе мурунку терезелерде киргизилген бардык негизги маалыматтар чогултулат. Өтүнмөнү орнотуу үчүн түздөн-түз иштетүү үчүн "Орнотуу баскычын чыкылдатыңыз.
- Андан кийин, орнотуу тартиби аткарылат. Аяктоодон кийин, терезе ийгиликтүү орнотууну оңдой баштайт. Эгерде сиз программанын дароо чуркап кетишин кааласаңыз, анда белгилөө кутучасын "ишке киргизиңиз" параметрин аткарыңыз. Орнотуучу терезеден чыгуу үчүн "Аяктоо" баскычын басыңыз.
- HTM2CHM терезеси ишке кирди. Аларда 5 негизги куралды, сиз хтлмди chm жана артында түзөтүп, айландырсаңыз болот. Бирок, биз бүттү объектти ачууга милдеттүүбүз, анткени бизде "Дэмпилия" функциясын тандаңыз.
- "Demciler" терезеси ачылат. Файлдын талаасында сиз объекттин дарегин ачып берүү үчүн көрсөтүшүңүз керек. Аны кол менен жазып койсоңуз болот, бирок аны атайын терезе аркылуу жасасаңыз болот. Каталог түрүндөгү сөлөкөттү талаанын оң жагына чыкылдатыңыз.
- Шилтеме объектисин тандоо терезеси ачылат. Кайсы жерде жайгашкан, ал жайгашкан каталогго барыңыз, аны текшерип, "Ачуу" баскычын чыкылдатыңыз.
- "Demciler" терезесине кайтып келет. Файлдын талаасында объектке баруучу жол көрсөтүлөт. "Папка" талаасы ачыкка чыгарыла турган папканын дарегин көрсөтөт. Демейки боюнча, бул баштапкы объект жайгашкан ошол эле каталог. Эгер сиз адепсиз жолду өзгөрткүңүз келсе, анда сөлөкөттү талаа укугуна чыкылдатыңыз.
- Паппка сереп салуу куралына сереп. Биз ага сиз белгилеген тартиптеги директорияны бөлүп беребиз. "OK" баскычын чыкылдатыңыз.
- Кийинки жолдор көрсөтүлгөндөн кийин, "Demeciler" терезесине кайтып келгенден кийин, "Старт" баскычын чыкылдатып, "Старт" баскычын чыкылдатыңыз.
- Кийинки терезе архивдик жазаланбай тургандыгын жана колдонуучунун ал жердеги каталогго барууну кааласа, сурайт деп сураган. "Ооба" баскычын чыкылдатыңыз.
- Андан кийин, дирижер архивдик элементтер бекитилген папкага ачылат.
- Эми бул нерселерди тиешелүү форматтагы ачылууну колдогон программада көрүүгө болот. Мисалы, HTM объектилерин ар кандай браузерди колдонуп көрүүгө болот.
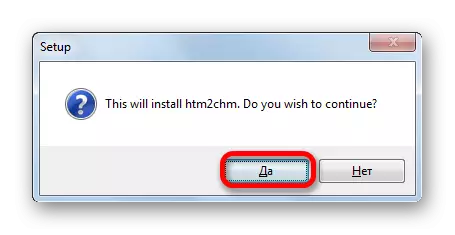

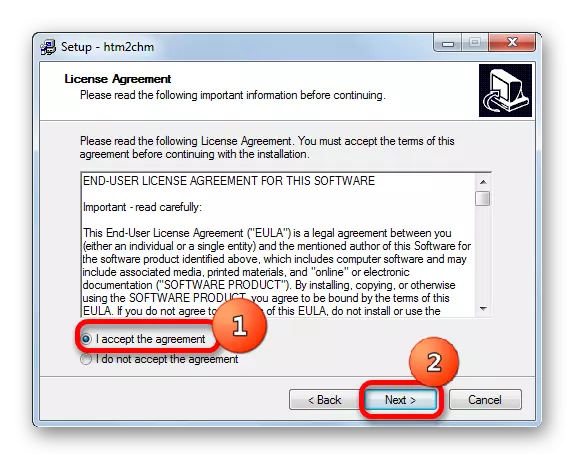





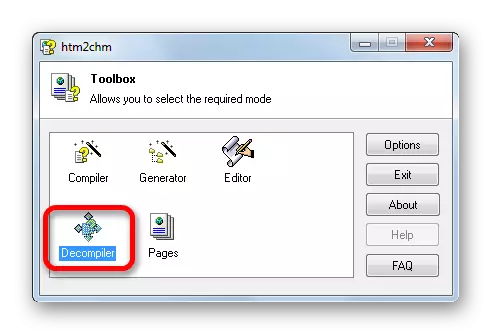
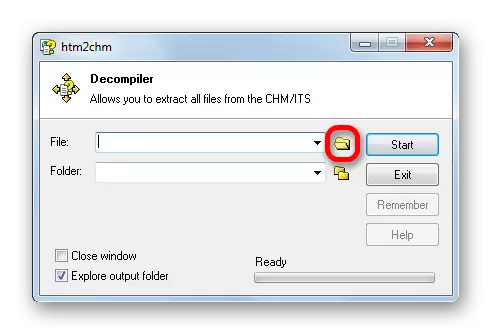
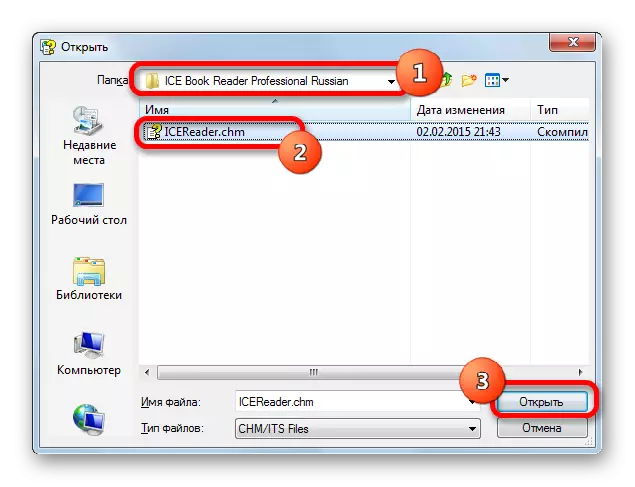


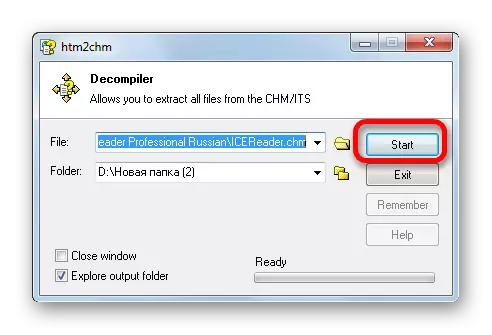
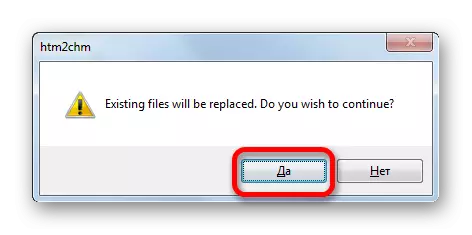

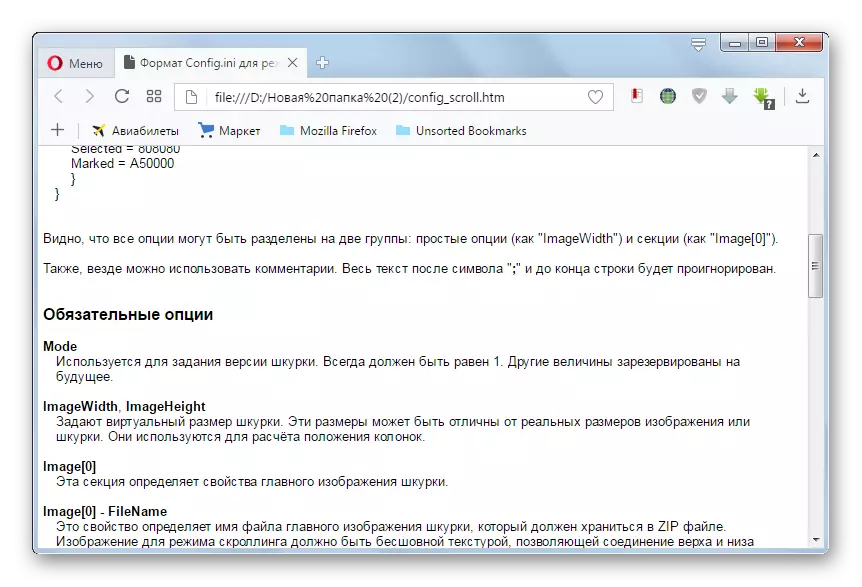
Көрүнүп тургандай, сиз chm форматын ар кандай багыт берүү программаларынын тизмесин колдонуп көрө аласыз: "окурмандар", көрүүчүлөр, орнотулган Windows Toolkit. Мисалы, "окурмандар" электрондук китептерди аталган экспансия менен көрүү үчүн эң жакшы колдонулат. HTM2CHM колдонуп, аныкталган объектилерди чыгарып, архивде камтылган жеке буюмдарды карап чыгыңыз.
