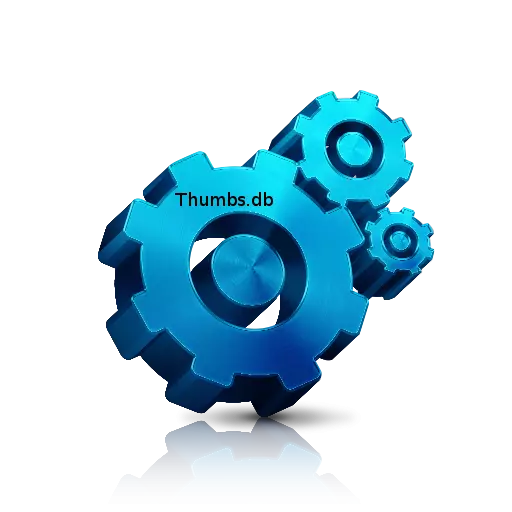
Windows тарабынан жасалган көптөгөн жашыруун файлдардын арасында, бармактар бармактар баса белгиленет. Келгиле, алар кандай функцияларын билип алалы жана аны менен байланышуу керек экендигин билип алалы.
Thumbs.db колдонуу.
Thumbs.db объектилерин кадимкидей эксплуатациялоо режиминде кароо мүмкүн эмес, анткени бул файлдар демейки боюнча жашырылган. Мурунку котормолордо алар сүрөттөр бар жерде дээрлик ар кандай каталогдо жайгашкан. Ушул типтеги файлдарды сактоо үчүн заманбап версияларда ар бир профилде өзүнчө каталог бар. Келгиле, ал менен байланышкан нерселер менен күрөшөлү жана бул объектилер керек болсо. Алар тутумга коркунуч келтиреби?Сүрөттөө
Thumbs.db - бул сүлдөгөн схемалар төмөнкү форматтарды алдын-ала көрүү үчүн сакталган тутумдун элементи: PNG, JPEG, HTML, PDF, TIFF, BMP жана GIF. Эскиз колдонуучу алгач колдонуучуга файлга биринчи серептөө үчүн өндүрүлгөн, бул баштапкы форматка карабастан JPEG форматына туура келет. Келечекте бул файл төмөнкүдөй сүрөттө көрсөтүлгөндөй, дирижердун колдонуп, сүрөт тартуу тутумун колдонот.
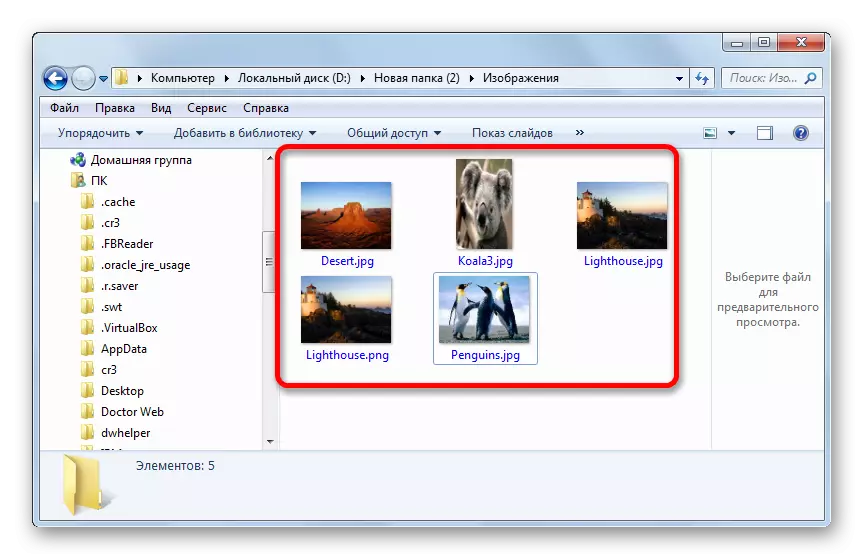
Бул технологиянын аркасында ОС сүрөттөрдү ар бир жолу миниатюраны түзүү үчүн сүрөттөрдү кысуунун кажети жок, ошону менен сарптоо системасын өткөрүү. Азыр бул муктаждыктар үчүн компьютер сүрөттөрдүн эскиздери жайгашкан элементке айланат.
Файлдын DB бар экендигине карабастан, бирок, чындыгында, бул com сактагычы.
Бармакты кантип көрүүгө болот.db.
Жогоруда айтылгандай, биз окуган буюмдарды көрүү мүмкүн эмес, анткени алар "жашыруун", ошондой эле "системалуу" да бар. Бирок аларды дагы эле киргизүү үчүн көрүнүү болушу мүмкүн.
- Windows Explorer ачыңыз. Ар кандай каталогдо жайгашкан, кызматтын пунктун чыкылдатыңыз. Андан кийин "Папка орнотуулары ..." тандаңыз.
- Каталог параметрлеринин терезеси башталат. "View" бөлүмүнө өтүңүз.
- Көрүнүп кеткондон кийин "Өркүндөтүлгөн жөндөөлөр" аймагына өтүңүз. Анын түбүндө "жашыруун файлдар жана папкалар" блогу бар. Бул "Көрсөтүлгөн файлдарды, папкаларга жана дисктерди көрсөтүү" позициясын талап кылат. Ошондой эле "" Корголгон тутум файлдарынын "параметрин жашырышыңыз керек, сиз белгилөө кутучасын алып салышыңыз керек. Көрсөтүлгөн манипуляциялар жүргүзүлгөндөн кийин, "OK" баскычын басыңыз.
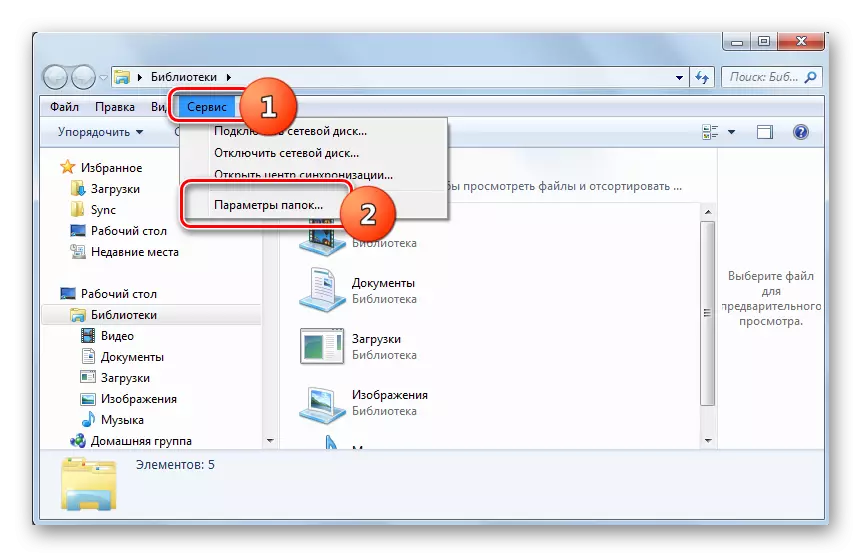
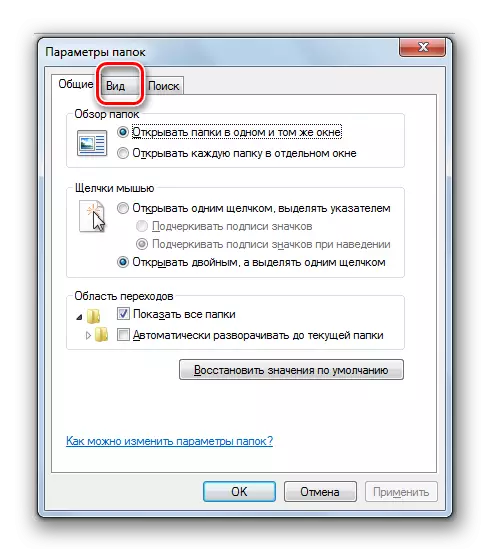
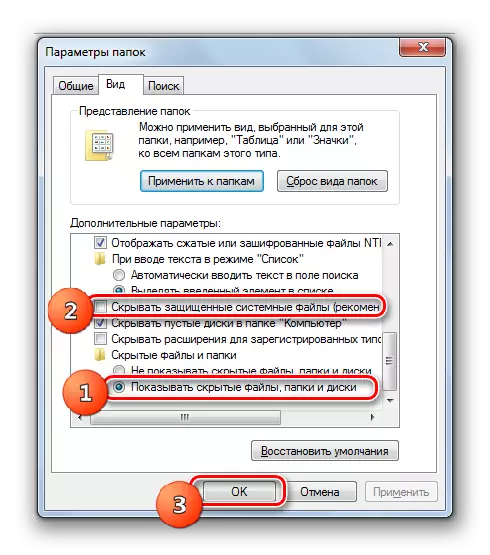
Азыр бардык жашыруун жана тутум элементтери дирижердодо көрсөтүлөт.
Ал бармактар жайгашкан жерде.
Ал эми бармактарды көрүү үчүн, сиз кайсы директорлор жайгашканын билишиңиз керек.
Windows Vista-ге OSде алар тиешелүү сүрөттөр жайгашкан ошол эле папкада жайгашкан. Ошентип, сүрөттөр болгон дээрлик бардык каталогдо, анын бармагы бар болчу. Бирок ОСте, Wist With Withs менен башталган, ар бир эсеп үчүн өзүнчө каталог бөлүнгөн сүрөттөрдү сактоого бөлүнгөн. Ал төмөнкү дарек боюнча жайгашкан:
C: \ Колдонуучулар \ name_rofil \ appdata \ microsoft \ Windows \ Explorer
"Боёк" маанисинин ордуна, тутумдун белгилүү бир колдонуучу атын алмаштыруу керек. Бул каталог бар thumbcache_xxxx.db топтун файлдары камтылган. Алар бармактардын мурунку версияларында сүрөттөр бар болгон бардык папкаларга жайгаштырылган объектилердин аналогу.
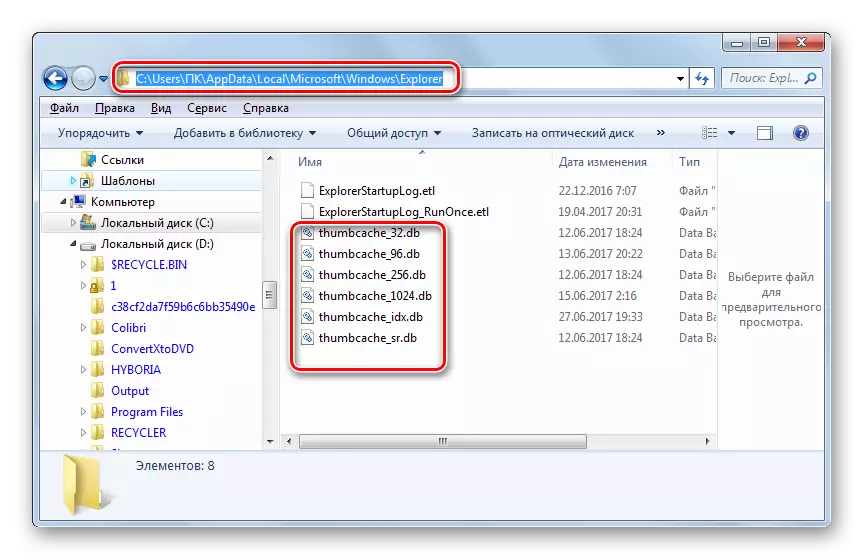
Ошол эле учурда, компьютер буга чейин Windows XP орнотулса, анда ОСтин дагы бир заманбап версиясын колдонсоңуз дагы, папкаларда бармагыңызга бармак.
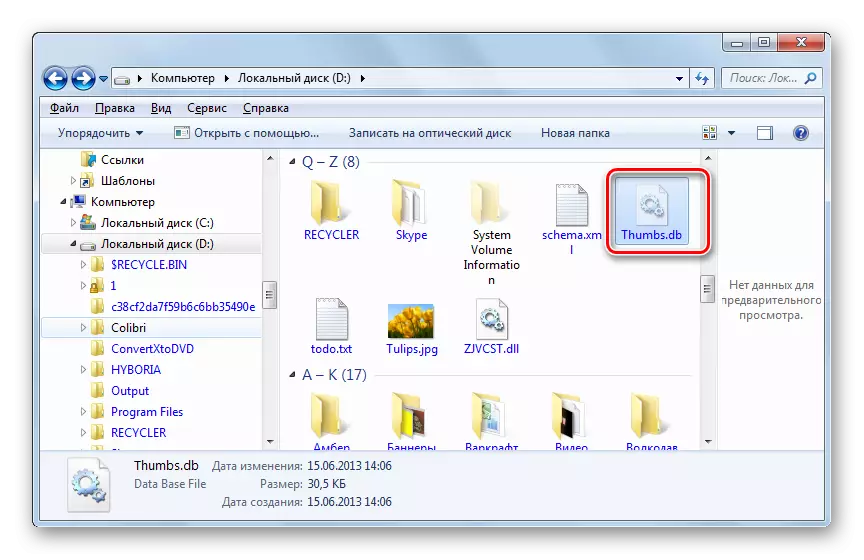
Четтетүү thumbs.db.
Эгерде сиз бармактар бармактын вирустук теги бар болсо, анда кээ бир операциялык системаларда көптөгөн папкаларга бар экендигинен улам, тынчсызданууга негиз жок. Жогоруда билгенибиздей, көпчүлүктүн көпчүлүгүндө бул кадимки тутумдук файл.Бирок, ошол эле учурда, кэш миниатюралар сиздин купуялыгыңызга кандайдыр бир коркунуч келтирет. Чындыгында, сүрөттөрдү катуу дисктен жок кылгандан кийин да, алардын эскиздери бул объектке сакталат. Ошентип, атайын программанын жардамы менен, буга чейин компьютерде кандай сүрөттөрдү сактап калганын билүү үчүн куткарылат.
Мындан тышкары, бул нерселер салыштырмалуу кичинекей болсо да, ошол эле учурда катуу дискке белгилүү бир сумманы ээлейт. Эстей турганыбызда, алар маалыматты өзүлөрүнө жана алыскы буюмдар менен сактай алышат. Ошентип, көрсөтүлгөн алдын-ала көрүү функциясын камсыз кылуу үчүн, көрсөтүлгөн маалыматтар мындан ары талап кылынбайт, бирок, ошентсе да, алар катуу дискте орунду ээлешет. Ошондуктан, бул мезгил-мезгили менен компьютердин белгиленген түрүнөн компьютерден, жашыруун эмес, жашыруун эч нерсе жок болсо дагы сунушталат.
1-ыкма: Кол менен жок кылуу
Эми сиз бармагыңыздын файлдарын кантип жок кыла аларыңызды так билип алалы. Биринчиден, сиз кадимки кол менен жоюуга кайрылсаңыз болот.
- Жашыруун жана тутум элементтеринин дисплейинин жөнгө салуучу папканы ачыңыз. Оң баскыч менен чыкылдатуу файлын (PCM) чыкылдатыңыз. Контексттен "Жок кылуу" дегенди тандаңыз.
- Системанын категориясына киргенден кийин, терезе ачылат, андан кийин сиз иш-аракеттериңизге чынында эле ишенип калгандыгыңызды билдирет. Мындан тышкары, тутумдун элементтерин четтетүү бир нече арыздардын жана жалпысынан терезелердин жолун жоготууга алып келиши мүмкүн деген эскертүү болот. Бирок коркпо. Тактап айтканда, ал thumbs.dbга колдонулбайт. Бул объектилерди жок кылуу OS же программалардын ишине таасир этпейт. Демек, сиз кэштелген сүрөттөрдү жок кылууну чечсеңиз, анда тайманбастык менен "Ооба" баскычын басыңыз.
- Андан кийин, объект себетке жок кылынат. Эгер сиз купуялуулукту камсыз кылгыңыз келсе, анда сиз себетти стандарттык жол менен тазалай аласыз.
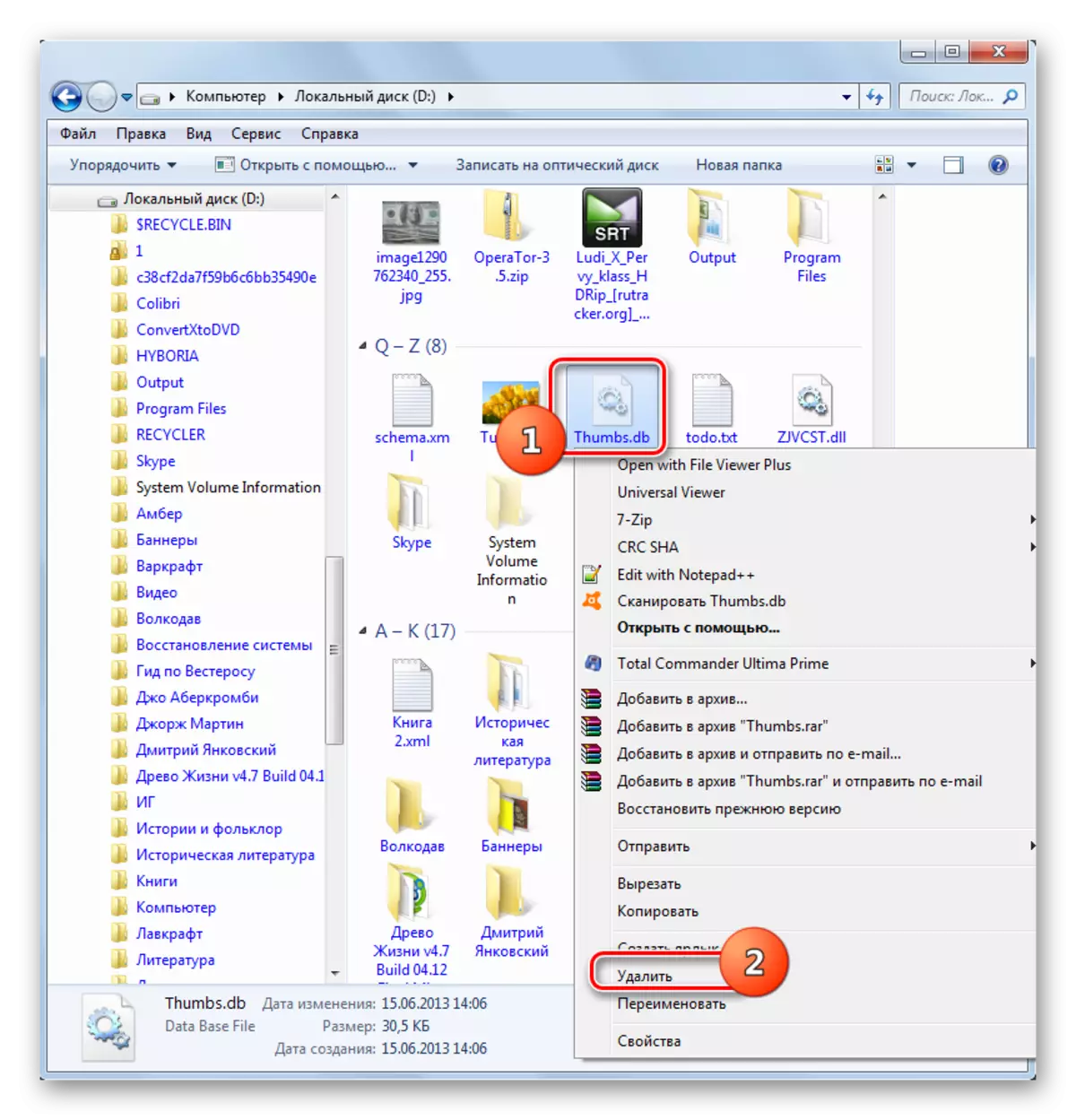
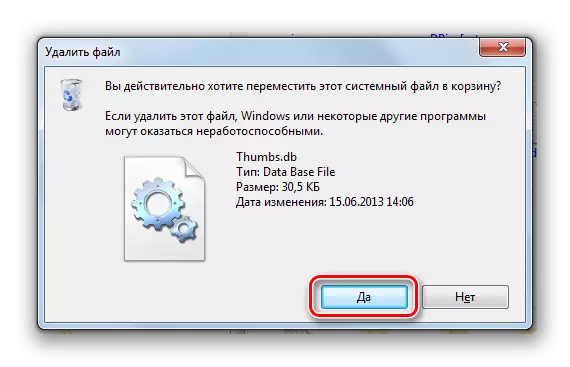
2-ыкма: CCleaner менен жок кылуу
Көрүнүп тургандай, изилденген нерселерди алып салыңыз. Бирок сиз буга чейин Windows Vista эмес, OS орнотпосоңуз, анда сиз сүрөттөрдү бир папкага гана сактайсыз. Эгерде сизде Windows XP же эрте болсо, анда сүрөт файлдары компьютердеги ар кайсы жерлерде жайгашкан болсо, анда бармагыңыздын жок кылынышы өтө узак жана зарыгактуу жол-жобо болот. Мындан тышкары, айрым объектилер сагынган эмес экендигине кепилдик жок. Бактыга жараша, сиз автоматтык түрдө сүрөттөрдүн кэшин тазалоого мүмкүндүк берет атайын коммуналдык кызматтар бар. Колдонуучу дээрлик штамм алдында эч кандай кереги жок. Бул аймактын эң популярдуу программаларынын бири - cleaner.
- Чуркоо. "Клиринг" бөлүмүндө (демейки боюнча жигердүү) "Windows" өтмөгүндө, Windows Explorer бөлүмүн табыңыз. Анын "Cash Skethes" параметрине ээ. Тазалоо үчүн, бул параметрге карама-каршы белгилөө белгиси орнотулган болушу керек. Өз каалоосу боюнча башка параметрлерге каршы сүйлөшүү. "Анализ" баскычын чыкылдатыңыз.
- Колдонмо маалыматтарды анализдөө үчүн, жок кылынган компьютерге, анын ичинде сүрөт эскиздерин да аткарат.
- Андан кийин, арыз компьютерде кайсы маалыматтарды жок кылууга болот жана кайсы мейкиндик акысыз деп эсептейт. "Тазалоо" баскычын чыкылдатыңыз.
- Тазалоо процедурасын аяктагандан кийин, CCLCaner-де белгиленген бардык маалыматтар жок кылынат, анын ичинде сүрөттөрдүн үлгүлөрү жок кылынат.
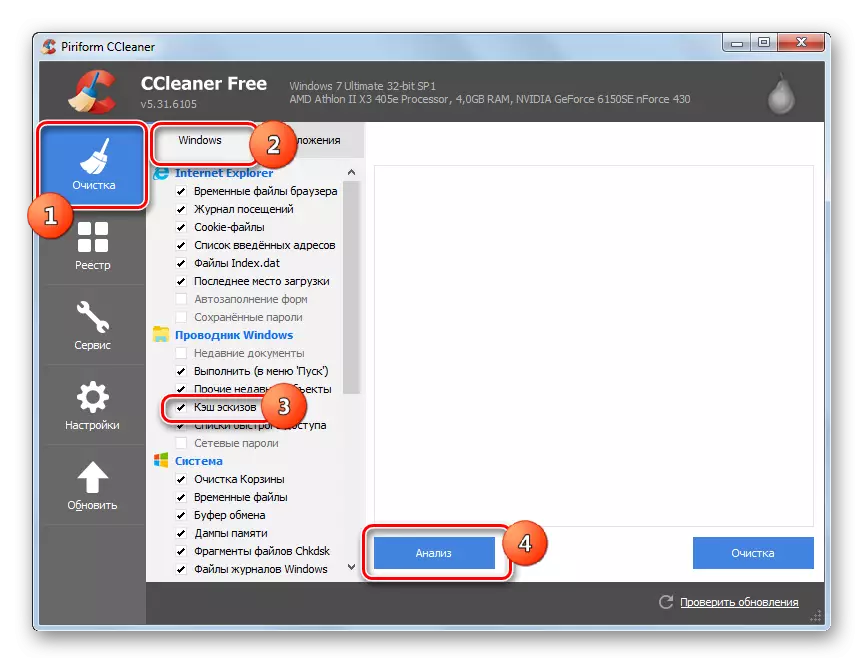
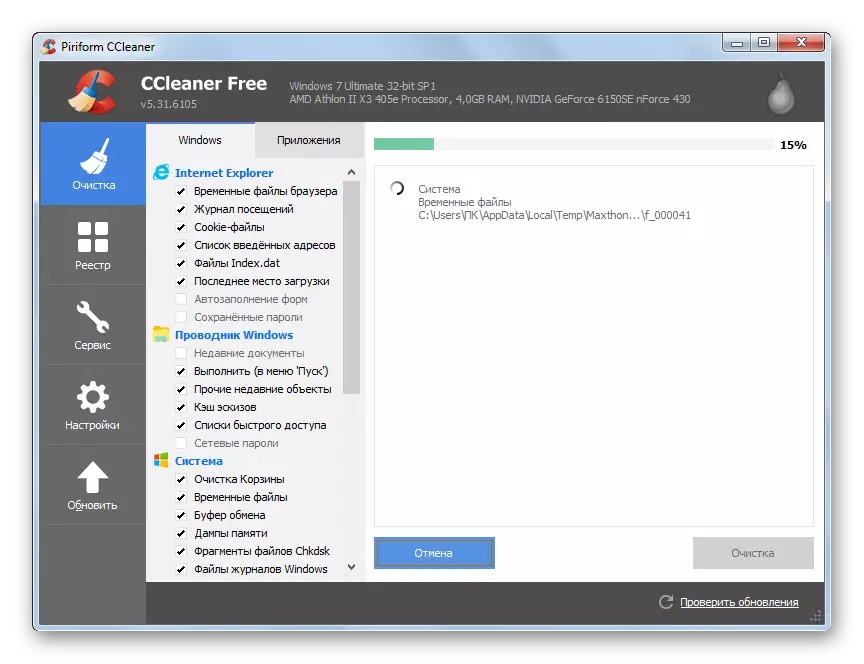
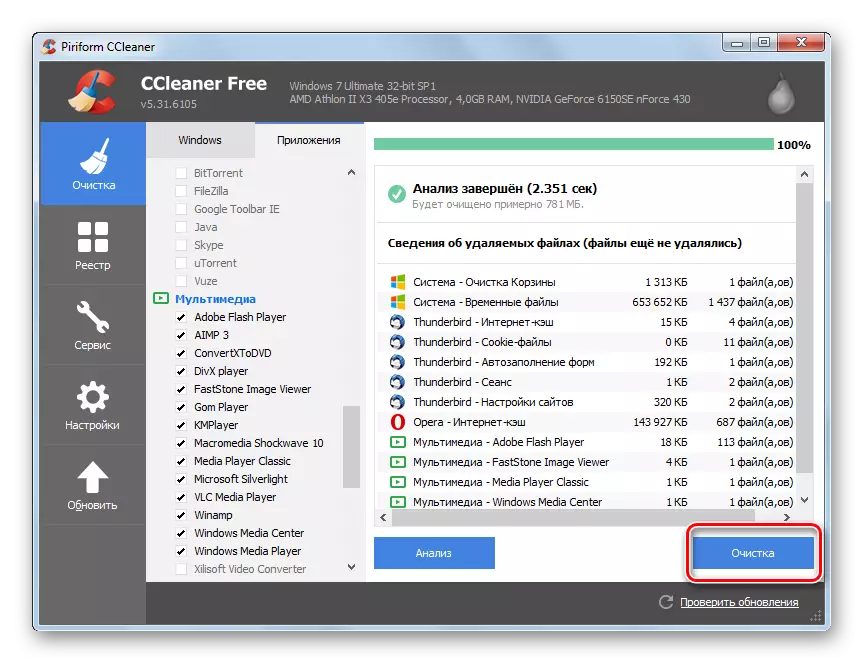
Бул ыкманын кемчилиги Windows Vista боюнча, сүрөттөрдүн эскиздерин издөө "изилдөөчү" каталогдо гана жүргүзүлөт, анда алардын тутуму сакталат. Эгерде Windows XP'ден бармагыңыз диспеткаларыңызда болсо, анда алар табылбайт.
3-ыкма: Туулган күндү тазалагыч
Мындан тышкары, кэштелген миниатюраларды алып салуу үчүн атайын коммуналдык кызматтар бар. Алар өтө адистешкен, бирок бир эле учурда керексиз элементтерди алып салууну так тууралоого мүмкүндүк берет. Бул тиркемелер эскиз маалымат базасын тазалагыч кирет.
Сүрөтчүнүн маалымат базасын тазалагыч
- Бул пайдалуу орнотууну талап кылбайт. Жүктөп алгандан кийин аны иштетиңиз. Баштоодон кийин, "Browse" баскычын чыкылдатыңыз.
- Тандоо терезеси, сиз издөөнүн бармагыңызга айланат .db. Бул папканы же логикалык дискти тандап алышы керек. Тилекке каршы, бардык дисктерди текшерүү мүмкүнчүлүгү бир эле учурда компьютерде жок. Ошондуктан, эгерде сизде бир нече болсо, анда ар бир логикалык диск менен өзүнчө жол менен жол-жобо өндүрүшүңүз керек. Каталог тандалгандан кийин, "OK" баскычын басыңыз.
- Андан соң, негизги терезе коммуналдык кызматтар "Издөө баштоо" баскычын чыкылдатыңыз.
- Thumbs.db, Ehthumbs.db (видео эскиздер) жана thumbcache_xxxx.db Андан кийин, ал табылган буюмдардын тизмесин берет. Тизмеде, сиз объекттин пайда болгон датасын, анын көлөмү жана жайгашкан жери папкасы байкалаарын байкай аласыз.
- Эгерде сиз бардык кэштердин минилтериңизди жок кылгыңыз келсе, анда алардын айрымдарын эле жок кылыңыз, андан кийин жок кылынган элементтерден сиз кеткиңиз келген элементтерден кутучаларды алып салыңыз. Андан кийин, "Таза" баскычын чыкылдатыңыз.
- Компьютер бул нерселерден тазаланат.
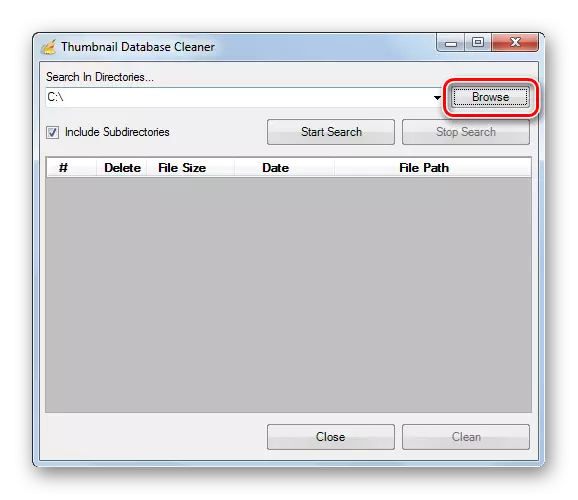
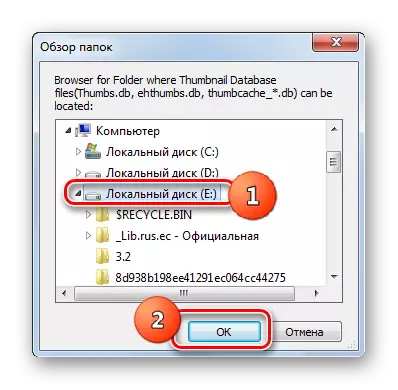
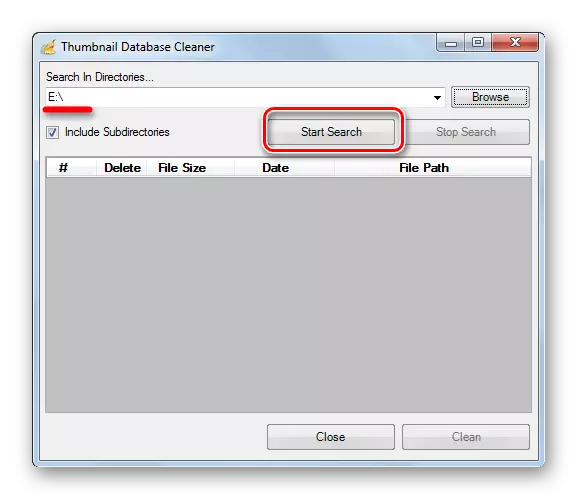
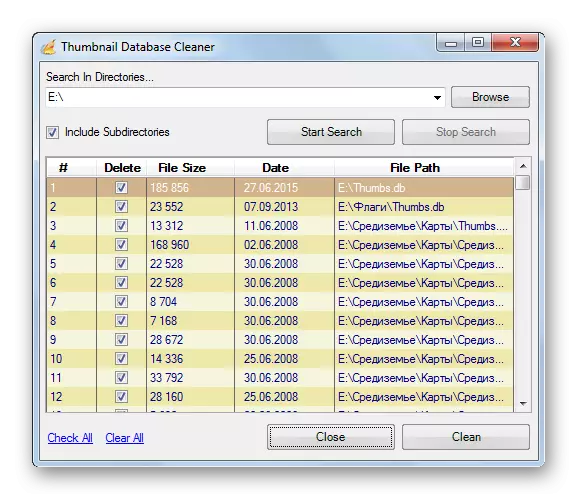
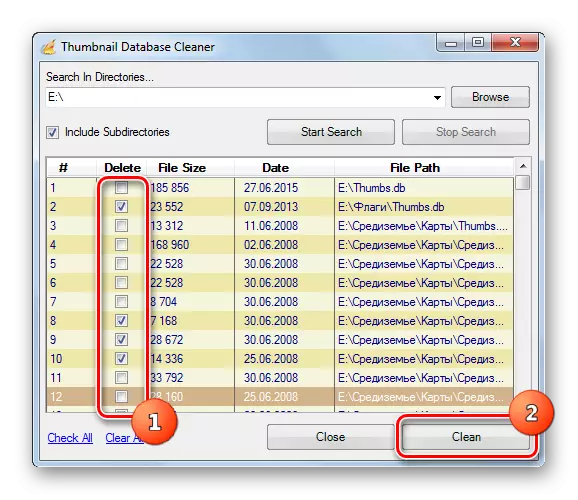
Эскиз маалымат базасынын тазалагычты тазалоо ыкмасы CCleaner колдонууга караганда өркүндөтүлгөн, анткени сүлкүнү тереңирээк издөөнү, анын ичинде Windows XPден калдык элементтерди кошо алганда, ал алынуучу буюмдарды тандоо мүмкүнчүлүгүн берет.
4-ыкма: Windows куралдары
Үлгү эскиздерин алып салуу автоматтык түрдө орнотулган Windows куралдарын колдонсо болот.
- "Старт" баскычын чыкылдатыңыз. Менюда "Компьютердик" тандаңыз.
- Терезе дисктердин тизмеси менен ачылат. Windows жайгашкан диск жайгашкан жердеги дисктин атына PCM баскычын чыкылдатыңыз. Көпчүлүк учурларда, бул C Drive. Тизмеде "Касиеттер" дегенди тандаңыз.
- Жалпы таблицада көрсөтүлгөн касиеттердин терезесинде, "Дискти тазалоо" баскычын чыкылдатыңыз.
- Система диск сканерлөөсүн жасагандыгын аныктайт, алардын кайсы нерселердин жок кылынышы мүмкүн экендигин аныктоо.
- Дискти тазалоочу терезе ачылат. "Төмөнкү файлдарды жок кылуу" блогун жок кылыңыз, "эскиздер" жөнүндө баяндамасын текшерүү белгисин текшериңиз. Эгер жок болсо, анда аны орнотуңуз. Башка нерселердин жанында кене сиздин каалооңузду уюштуруңуз. Эгер сиз мындан ары эч нерсе жок кылгысы келбесе, анда алардын бардыгы алынып салынышы керек. Андан кийин "OK" баскычын чыкылдатыңыз.
- Эскиздерди жок кылуу жүргүзүлөт.
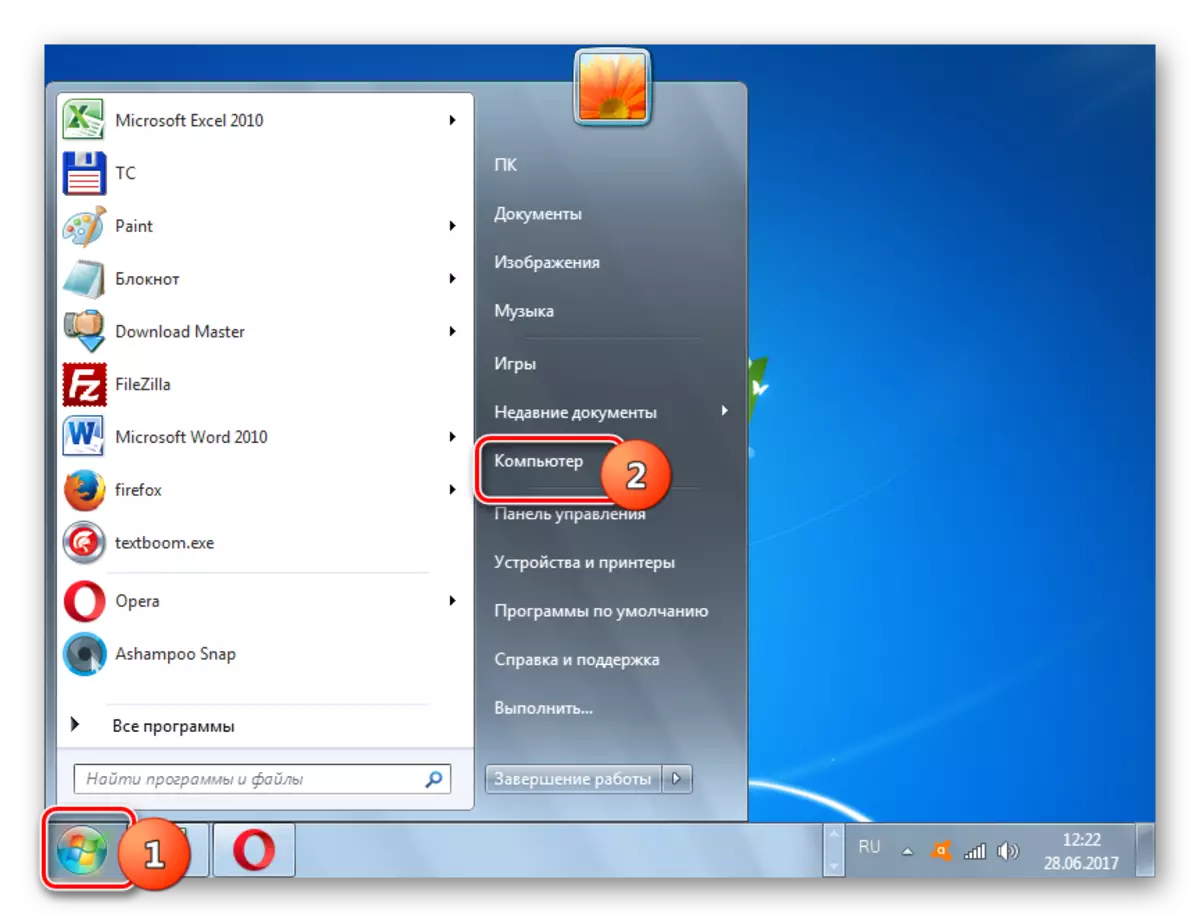
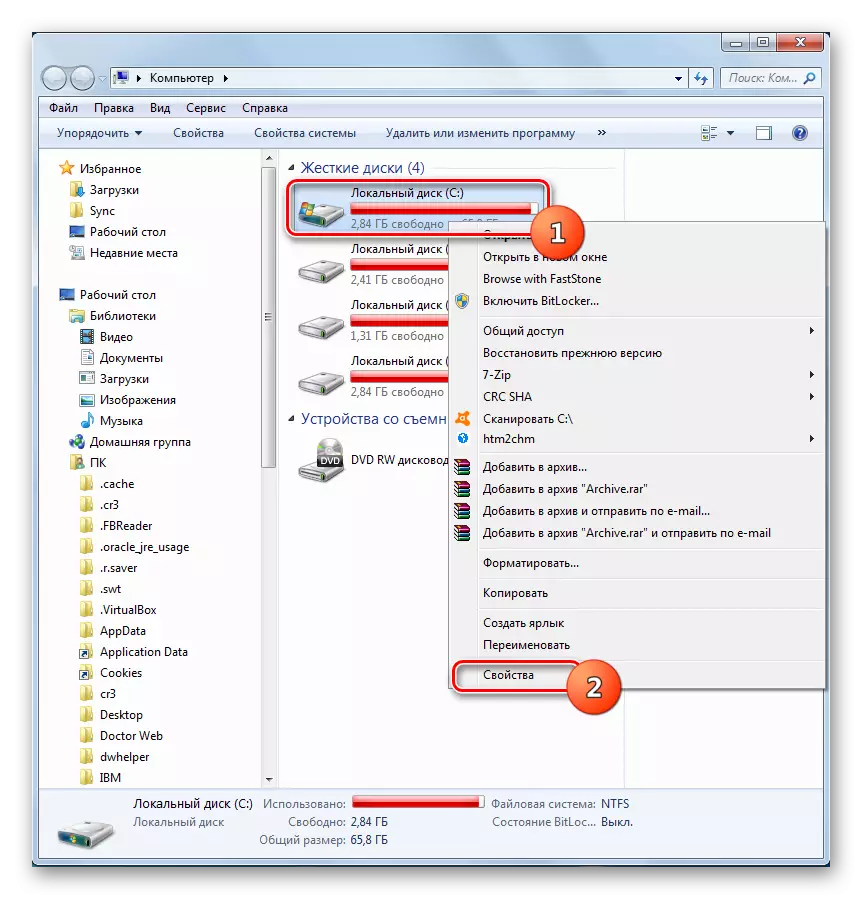
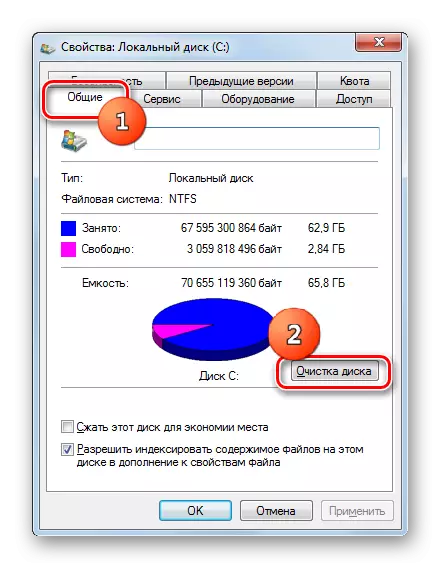

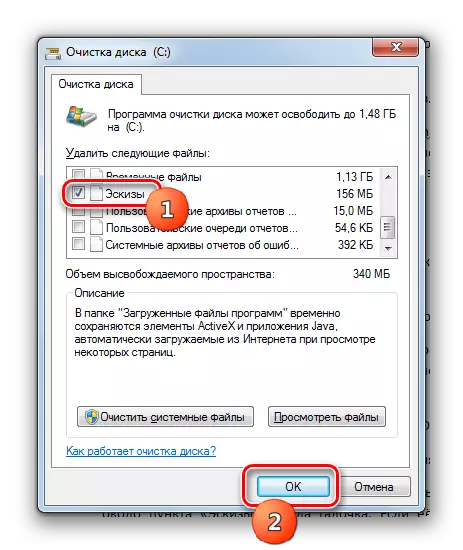
Бул ыкманын кемчилиги ccleaner колдонгондо бирдей. Эгерде сиз Windows Vista жана кийинчерээк версияларды колдонуп жатсаңыз, тутумдун кэш миниаталары гана орнотулган каталогдо гана боло алат деп ойлойт. Ошондуктан, башка Windows XPде, калдык объектилерин ушундай жол менен алып салуу мүмкүн эмес.
Кэштинг эскиздерин өчүрүү
Максималдуу купуялуулукту камсыз кылууну каалаган айрым колдонуучулар кадимки тазалоо тутумуна канааттанбайт, бирок сүрөттөрдүн эскиздеринин эскиздерин толугу менен өчүрүүнү каалашат. Windowsтун ар кандай нускаларында муну кантип жасаса болот?1-ыкма: Windows XP
Биринчиден, бул процедураны Windows XP боюнча кыскача карап көрүңүз.
- Сиз жашырылган элементтердин дисплейинди киргизүү жөнүндө сүйлөшкөндө, мурда сүрөттөлгөн бир ыкма менен көчүп барышыңыз керек.
- Терезени баштагандан кийин, көрүү өтмөгүнө өтүңүз. "Эскиз файлын түзбө" параметрин түзүп, ОК басыңыз.
Азыр тутумда жаңы кэш миниатюралар пайда болбойт.
2-ыкма: Заманбап Windows версиялары
Windows XP кийин бошотулган терезелердин ошол кездеги версиясында эскиз кэштукту өчүрүү бир аз татаал. Бул процедураны Windows 7 үлгүсүн колдонуп карап көрөлү, тутумдун башка заманбап версиясында, ажыратуучу алгоритм окшош. Биринчиден, төмөндө келтирилген жол-жобону аткаруудан мурун, сиз административдик укуктарга ээ болушуңуз керек. Ошондуктан, эгерде сиз азыр администратордун эсебине кирбеген тутумда тутумда болсоңуз, анда андан чыгып, кайра кайтып келиңиз, бирок мурунтан эле профилдин астында.
- Win + R баскычтопун терүү. "Чуркоо" куралы терезесинде, андан кийин башталат, анда vbo:
Gpedit.msc.
"OK" баскычын чыкылдатыңыз.
- Жергиликтүү топтордун саясат редакторунун терезеси башталат. "Колдонуучу конфигурациясы" деген аталышты чыкылдатыңыз.
- Кийинки баскычты "Административдик шаблондорду" чыкылдатыңыз.
- Андан кийин "Windows компоненттерин" басыңыз.
- Компоненттердин чоң тизмеси ачылат. "Windows Explorer" деген аталышты (же жөн гана "изилдөөчү" - OS версиясына жараша басыңыз.
- Эки жолу чычкан баскычын чыкылдатыңыз "Чычкан кычкыл баскычын чыкылдатыңыз" Жашыруун файлдар Thumbs.db "
- Терезеде ачылган, "иштетүү" кызмат ордуна которулду. "OK" баскычын чыкылдатыңыз.
- Кэш өчүрүлөт. Келечекте сиз аны кайрадан күйгүзгүңүз келсе, сиз ошол эле жол-жобону жасашыңыз керек, бирок "Көрсөтүлбөгөн" карама-каршы жерди орнотуу үчүн акыркы терезеде гана керек болот.
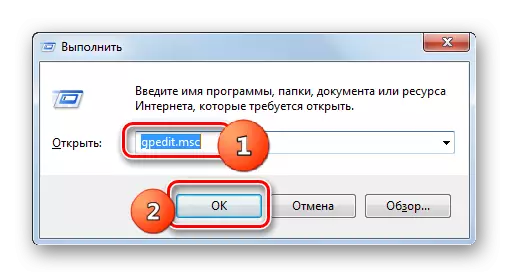
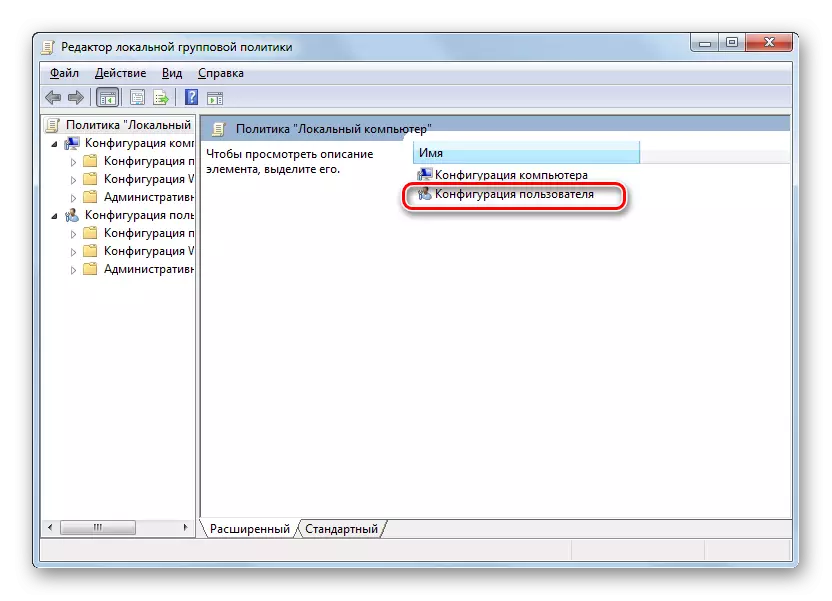
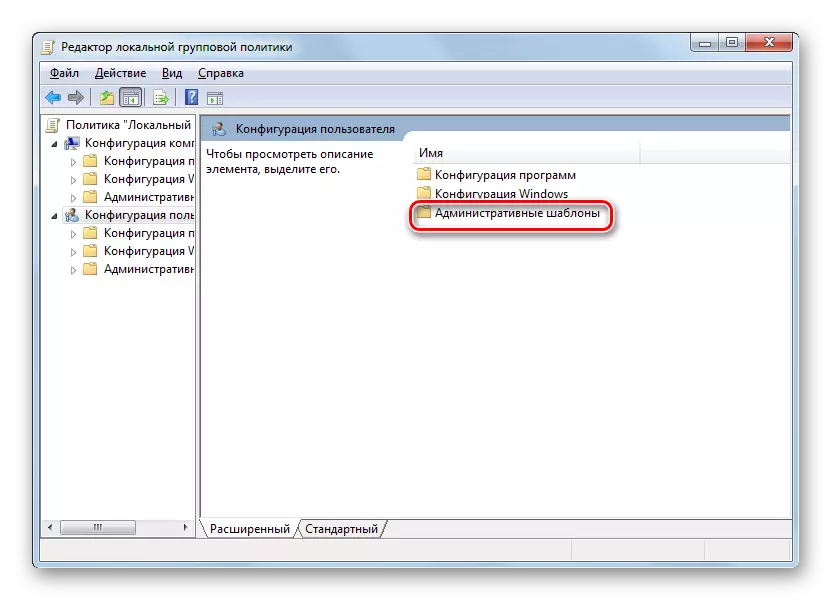
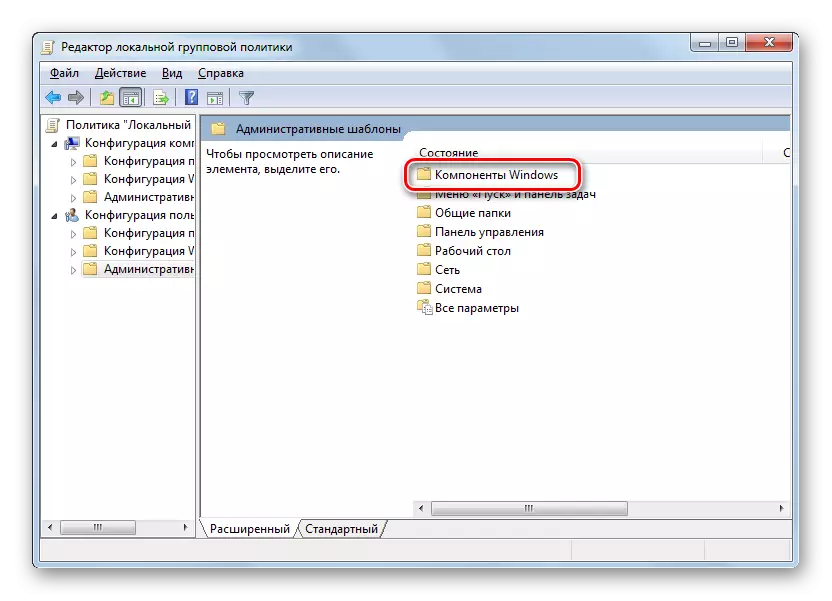
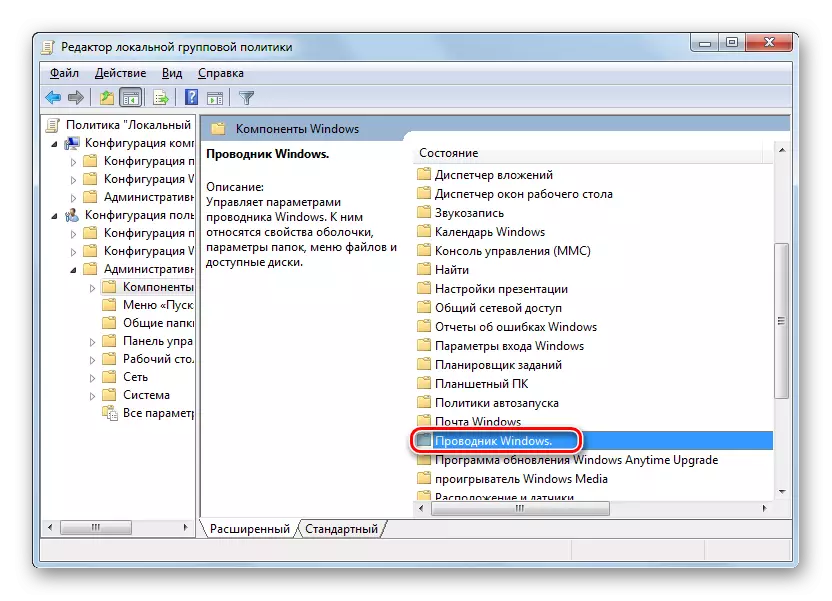
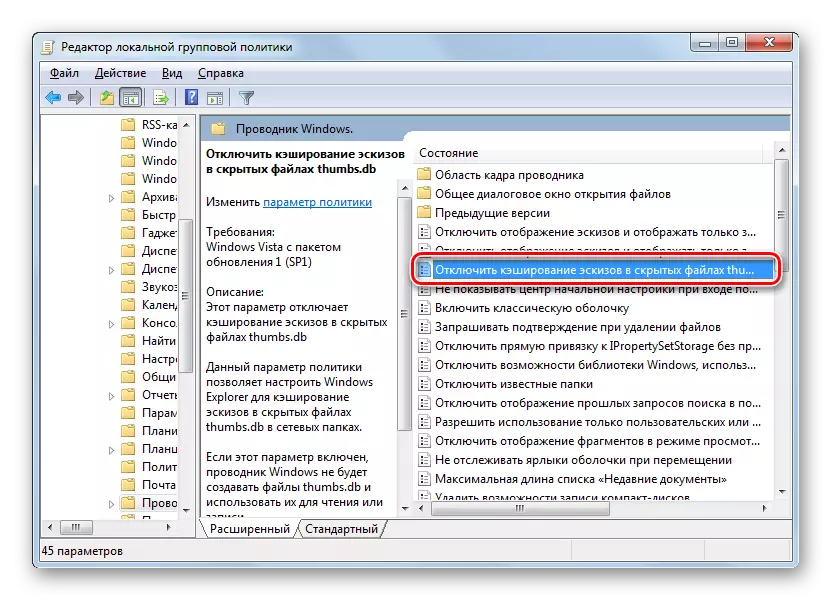
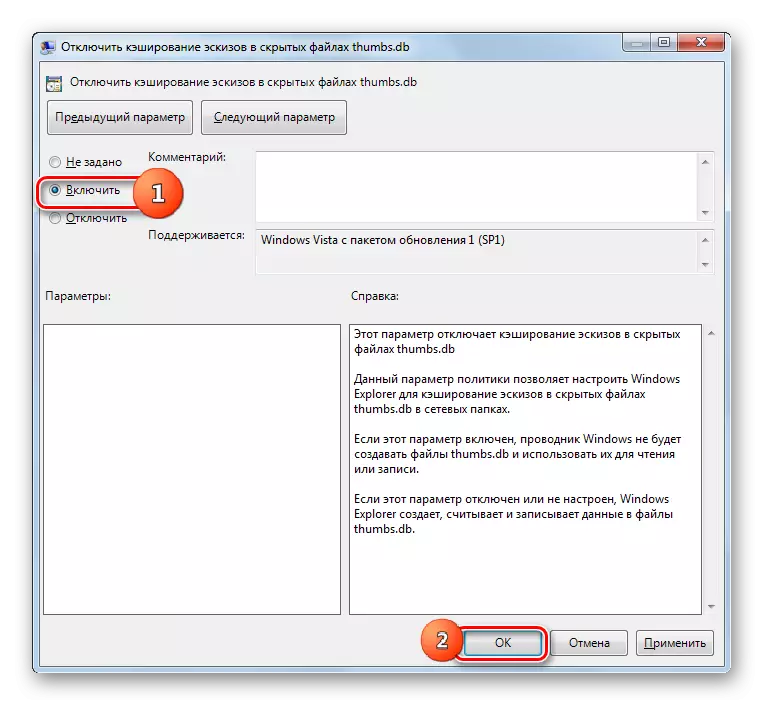
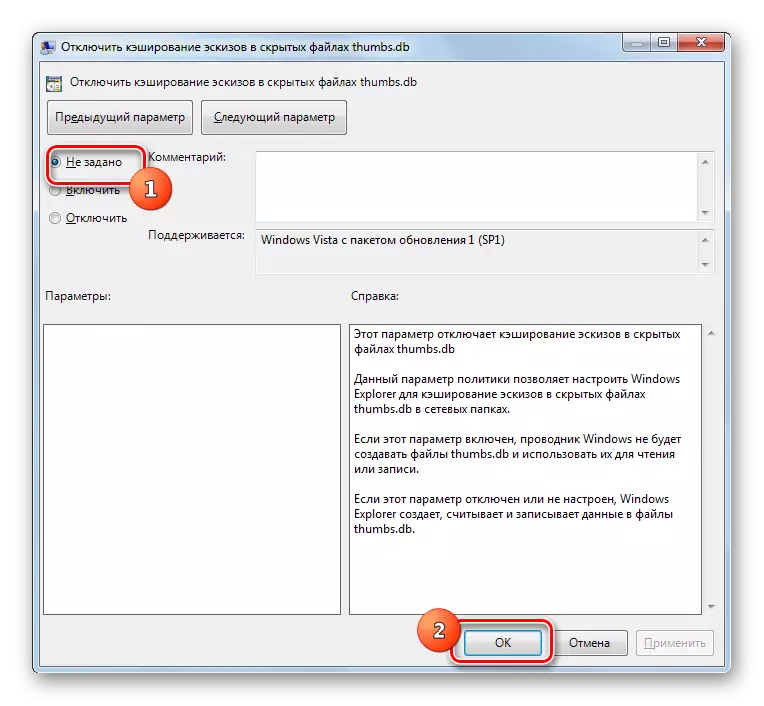
Мазмуну Thumbs.db.
Эми биз бармагыңыздын мазмунун көрүү үчүн, биз кандай суроо менен келдик. Ошол замат орнотулган тутум шаймандарын жасоо мүмкүн эмес деп айтууга болот. Үчүнчү тараптуу программаны колдонушубуз керек.1-ыкма: Эскиз маалымат базасы Viewer
Ушундай программа бармагыңыздын маалыматтарын көрүүгө мүмкүндүк берет. Бул программа, эскиз маалымат базасын көрүүчүнүн көрүнүшү. Ушул эле өндүрүшчүнүн ушул эле өндүрүшчүнүн тазалагыч базасын тазалагычты жана орнотууну талап кылбайт.
Нусама базасына жүктөө
- Сол жактагы навигация аянтын колдонуп, эскиздин маалымат базасын көрүүчүнү баштагандан кийин, сиз кызыккан эскиздер сизге каталогго барыңыз. Аны бөлүштүрүү жана "Издөө" баскычын чыкылдатыңыз.
- Издөө аяктагандан кийин бүткөндөн кийин, БАРДЫК БАРДЫК БАРДЫК БАРДЫК БАРДЫК ТӨМӨНДӨГҮ БАРДЫК БАРДЫК БАРДЫК БАРДЫК БАРДЫК БАРДЫК БАРДЫК БАРДЫК БАРДЫК БАРДЫК БАРДЫК БАРДЫК БАРЛЫКТАРЫ. Өзүңүзгө сүрөттөрдү камтып, белгилүү бир нерсени камтышы үчүн, аны баса белгилөө үчүн. Программанын терезесинин оң жагында бардык сүрөттөр көрсөтүлөт, ал дүкөндөрдүн эскиздери.
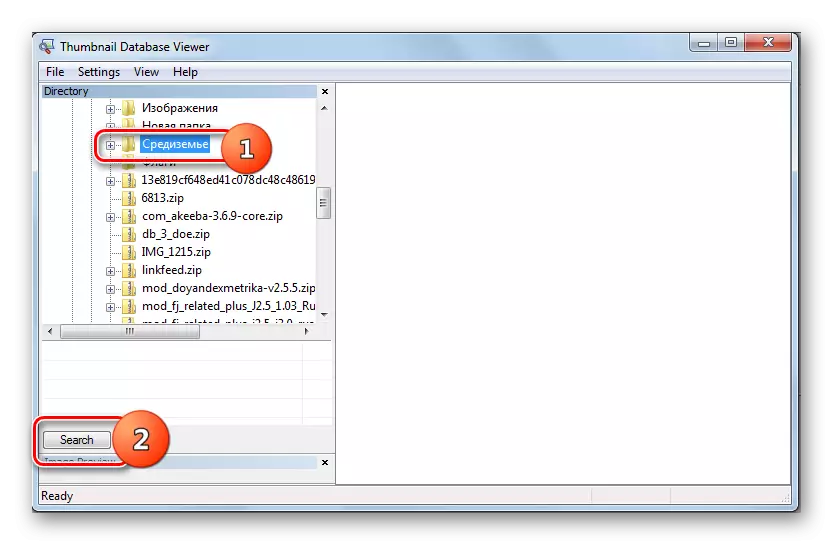
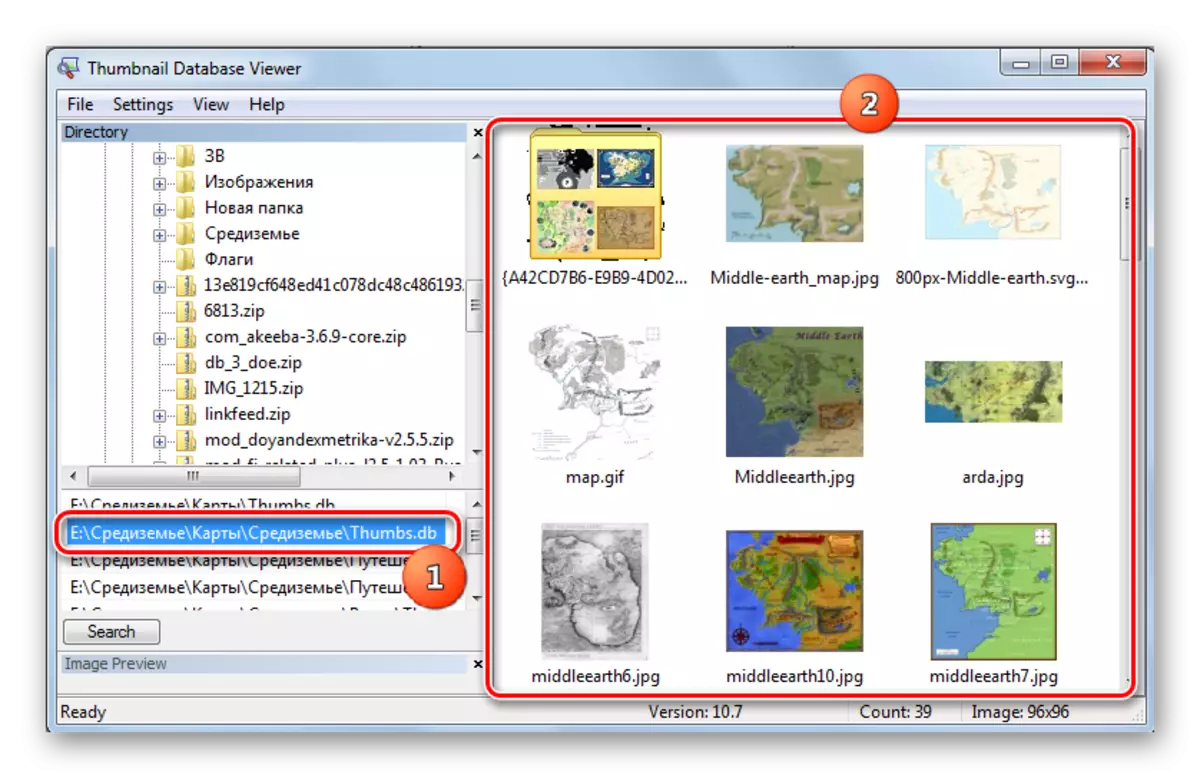
2-ыкма: thumbcache viewer
Сизди кызыктырган нерселерди көрө ала турган дагы бир программа - бул сиз үчүн алдыңкы көрүнүшү. Чындыгында, мурунку өтүнмөдөн айырмаланып, бардык кэштелген сүрөттөрдү, бирок thumbcache_xxxxx.db, башкача айтканда, бул OS, башкача айтканда, Wist With Withs менен түзүлгөн.
Thumbcache Viewer жүктөп алуу
- Thumbcache viewer иштетүү. "Файл" жана "Ачык ..." деген аталыш аркылуу менюту ырааттуу түрдө чыкылдатыңыз же Ctrl + O. колдонуңуз
- Терезе башталды, ал сиз каалаган нерсенин жайгашкан жерине барышыңыз керек. Андан кийин, биз Thumbcache_XXXX.DB нерсени белгилеп, "Ачуу" баскычын чыкылдатыңыз.
- Белгилүү эскиз объект камтыган сүрөттөрдүн тизмеси ачылат. Сүрөттү көрүү үчүн, анын аталышын тизмеде белгилөө үчүн жетиштүү жана ал кошумча терезеде көрсөтүлөт.
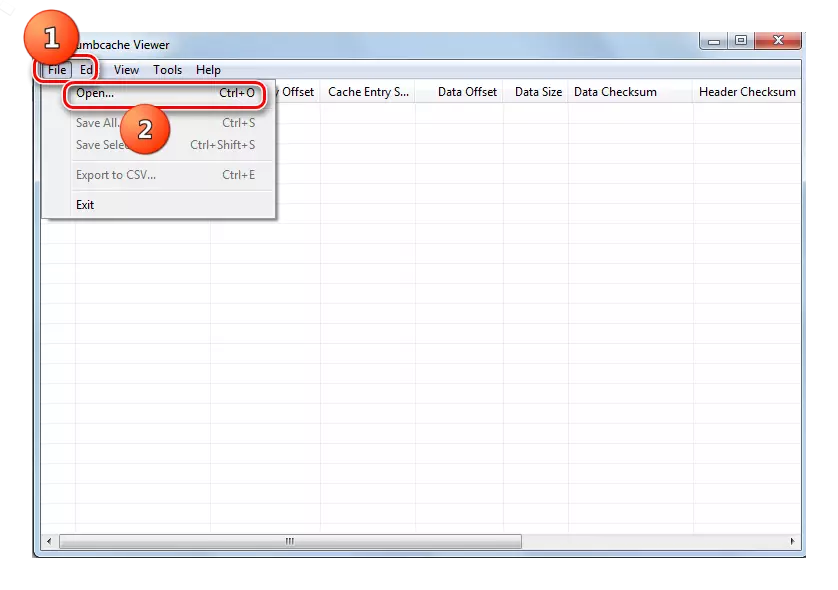
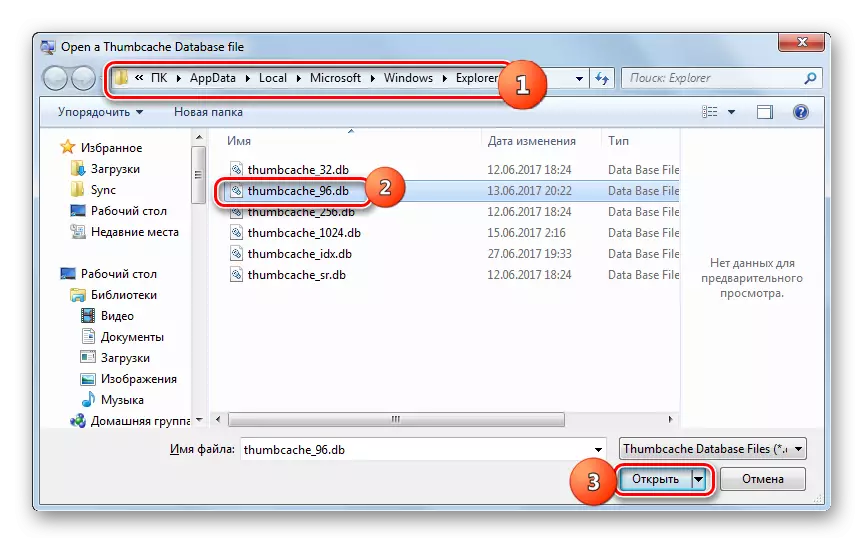
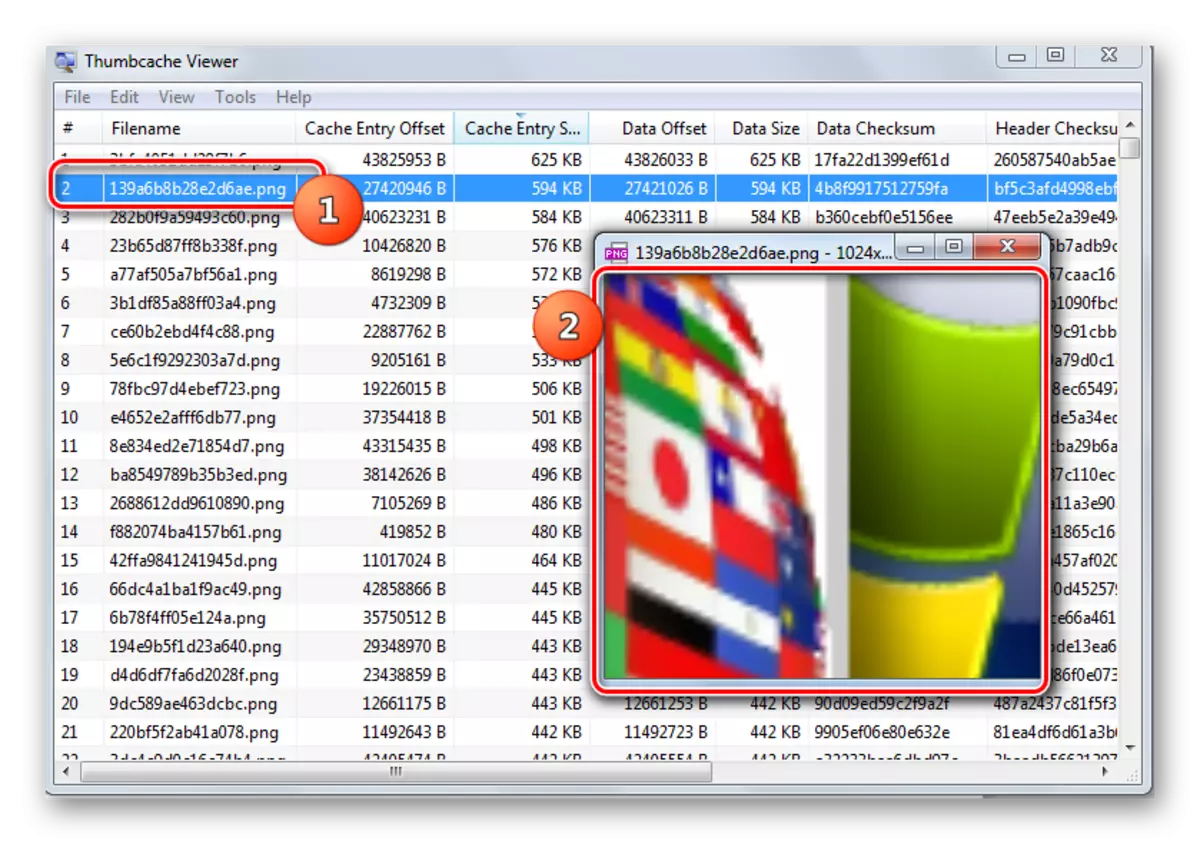
Көрүнүп тургандай, кэш миниатюралар коркунучтуу эмес, тескерисинче, алар тезирээк системага салым кошушат. Бирок алар алыскы сүрөттөр жөнүндө маалымат алуу үчүн кол салгандар тарабынан колдонсо болот. Ошондуктан, эгер сиз купуялуулукка кабатыр болсоңуз, анда мезгил-мезгили менен компьютерди кэштелген объектилерден тазалоо же жалпысынан кэшти өчүрүү жакшы.
Бул объекттен тутумду тазалоо куралдарын орнотууга жана адистештирилген өтүнмөлөрдү колдонууга болот. Эскиз маалымат базасын тазалагыч бул милдетти мыкты жеңип чыгат. Мындан тышкары, бир нече программа бар, ал секселген эскиздердин мазмунун көрүүгө мүмкүндүк берет.
