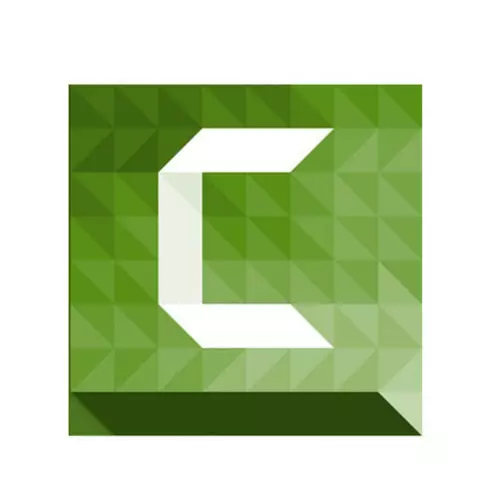
Camtasia Studio bernameyek tomarkirinê ya vîdyoyek pir populer e, û her weha sererastkirina wê ya paşê. Di bikarhênerên bêserûber de, pirsên cuda dibe ku di pêvajoya xebatê de bi wê re çêbibe. Di vê dersê de, em ê di hûrgulî de bêtir hewl bidin ku hûn agahdariya li ser ka hûn çawa nermalava behskirî bikar bînin.
Bingehên xebatê li Studio Camtasia
Di cih de dixwazin bala xwe bikişînin ser wê stadyaya Camtasia li ser bingehek dravî belav dibe. Ji ber vê yekê, hemî kiryarên ku hatine diyarkirin dê di guhertoya testa xwe ya belaş de were kirin. Wekî din, guhertoya fermî ya pergala xebitandinê ya Windows-ê tenê di guhertoyek 64-bit de heye.Em niha rasterast li ser danasîna fonksiyonên nermalavê vedigirin. Ji bo rehetiyê, em gotarê li du beşan parçe dikin. Di destpêkê de em pêvajoya tomarkirinê û girtina vîdyoyê, û di ya duyemîn de dibînin - pêvajoya guhertinê. Wekî din, ji hev cuda bi prosesa domandina encama wergirtinê destnîşan bikin. Ka em li hemî gavên din bi hûrgulî binihêrin.
Vîdyoya Record
Ev taybetmendî yek ji wan feydeyên Studio Camtasia ye. Ew ê dihêle hûn vîdyoyê ji sermaseya / laptopê / laptop an ji her bernameyek xebitandinê tomar bikin. Da ku vê bikin, hûn ê hewce bikin ku kiryarên jêrîn bicîh bînin:
- Em studyoya Camtasia ya pêş-sazkirî dimeşînin.
- Di quncika jorîn a çepê ya pencereyê de bişkoja "tomarê" ye. Li ser bikirtînin. Wekî din, fonksiyonê wiha jî kombînasyona "CTRL + R" pêk tîne.
- Wekî encamek, hûn ê li dora perimeter ya sermaseyê û panelê mîhengên tomarê, çarçeyek pekulî hebe. Ka em di hûrgulî de vê panelê analîz bikin. Wusa dixuye.
- Di beşa çepê ya menu de parametreyên ku berpirsiyar in ji bo qada dîlgirtî ya sermaseyê ne. Dema ku hûn li ser bişkojka "tevahiya ekranê" bikirtînin, hûn ê hemî kiryarên xwe di nav sermaseyê de tomar bikin.
- Heke hûn bişkojka "xwerû" bitikînin, hûn dikarin ji bo tomarkirina vîdyoyê deverek taybetî diyar bikin. Wekî din, hûn dikarin li ser sermaseyê herdu herêmek xweser hilbijêrin û parameterê ji bo tomarkirina serlêdanek taybetî saz bikin. Wekî din, li ser string "Lock to serîlêdanê" bikirtînin, hûn dikarin qada tomarkirinê li ser pencereya serîlêdana xwestin rast bikin. Ev tê vê wateyê ku dema ku pencereya serîlêdanê hilkişîne, serîlêdanê dê li pêş û devera tomarkirinê bimeşe.
- Hilbijartina qada nivîsandinê, hûn hewce ne ku amûrên inputê mîheng bikin. Vana navgîniya kamerayê, mîkrofon û pergala bihîstinê pêk tîne. Hûn hewce ne ku destnîşan bikin ka agahdariya ji amûrên navnîşkirî dê bi vîdyoyê re tomar bike. Ji bo ku hûn ji kamerayê tomar bikin an nekêş bikin, hûn hewce ne ku li ser bişkoja guncan bikirtînin.
- Bi zexta tîrêjê ya jêrîn li dû bişkoja "audio on", hûn dikarin wan amûrên dengî yên ku hûn hewce ne ku hûn agahdariyê tomar bikin. Ew dikare her du mîkrofon û pergalek bihîstî be (li vir hemî dengên ku ji hêla pergalê û serlêdanan ve hatine weşandin) di dema tomarkirinê de. Ji bo ku hûn van pîvanan çalak bikin an neçalak bikin, hûn tenê hewce ne ku nîşangirê li pêş xêzên têkildar derxînin an rakirin.
- Slider li dû bişkoja "audio on" hilkişîne, hûn dikarin qumarê dengên tomar bikin.
- Li devera jorîn a panelê ya mîhengan, hûn ê string "bandor" bibînin. Fewend parametreyên ku ji bandorên dîtbarî û dengên piçûk berpirsiyar in. Vana dengên zencîreyên mifteyê, annotasyonên li ser dîmender û dîmenê û dema dîmenê digirin. Wekî din, tarîx û dem di vebijarkên cuda de "vebijarkên" têne mîheng kirin.
- Di beşa "Amûran" de li wir "Vebijarkên" yek heye. Ew mîhengên nermalavê yên din pêşkêş dike. Lê mîhengên xwerû bi tevahî bes in ku hûn dest bi tomar bikin. Ji ber vê yekê, bêyî ku tiştek di van mîhengan de biguhezîne.
- Gava ku hemî cookings qediyan, hûn dikarin rasterast tomar bikin. Vê yekê bikin, li ser bişkojka sor ya mezin "REC" bikirtînin, an bişkojka "F9" li ser Klavyeya.
- Hişmendiyek li ser ekranê xuya dike, ku behsa keysa germ "F10" dike. Bi tikandina vê bişkojka, ji hêla xwerû ve hatî danîn, hûn pêvajoya tomarkirinê rawestînin. Piştra, dê hejmartin berî destpêkê xuya bibe.
- Dema ku pêvajoya tomarkirinê dest pê dike, hûn ê di amûrê amûrê kamtasia studio de bibînin. Bi lêdanê li ser wê, hûn dikarin bi panelê kontrola vîdyoyek din re telefon bikin. Bi vê panelê re, hûn dikarin tomar bikin, wê jêbirin, qala dengê dengê tomarkirinê bikin, kêm bikin an jî zêde bikin.
- Heke we hemî agahdariya pêwîst tomar kir, hûn hewce ne ku bişkojka "F10" an bişkojka "Stop" li panelê jorîn çap bikin. Ew ê gulebarankirinê rawestîne.
- Piştra, vîdyoy dê di cih de di bernameya Camtasia Studio de bixwe. Piştre, ew dikare bi tenê were sererastkirin, li ser torên civakî yên cuda were şandin an jî tenê li ser komputer / laptopê xilas bike. Lê em ê di derheqê vê gotarê ya jêrîn de li ser vê yekê biaxifin.


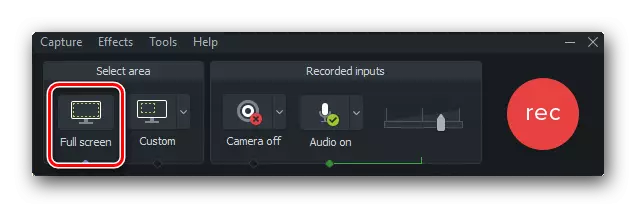





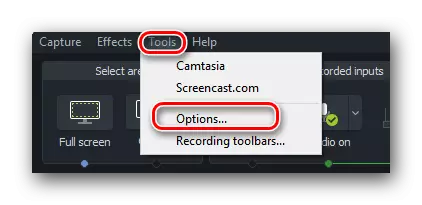
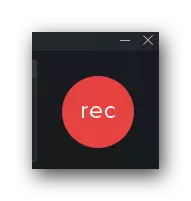

Pêvajoya materyalê û sererastkirin
Piştî ku hûn we temam bikin da ku hûn materyalê pêwîst jê bikin, vîdyoy dê bixweber ji bo sererastkirinê bixweber li pirtûkxaneya Camtasia Studio boot bike. Wekî din, hûn her gav dikarin pêvajoya tomara vîdyoyê hilînin, û bi hêsanî pelek din a medyayê ji bo sererastkirina bernameyê dakêşin. Ji bo vê yekê, hûn hewce ne ku li ser pencereya "Pelê" bitikînin, piştî ku di menuya drop-down de ji bo string "Import" li ser string "import" bitikîne. Navnîşek din dê pêş bixe nav ku hûn hewce ne ku li ser xeta medyayê bikirtînin. In di pencereya ku vekir, pelê xwestî ji peldanka root ya pergalê hilbijêrin.

Naha em berê xwe didin pêvajoya guherandinê.
- Li devera çepê ya pencereyê, hûn ê navnîşek beşên bi bandorên cûda yên ku dikarin li vîdyoya we werin sepandin bibînin. Hûn hewce ne ku li ser beşa xwestî bikirtînin, piştî ku hûn bandora guncan a navnîşa giştî hilbijêrin.
- Hûn dikarin bandorên bi awayên cûda bikar bînin. Mînakî, hûn dikarin li ser vîdyoyê, ku di navenda studyoyê Camtasia Studio de tê nîşandan filterê xwestî bikişînin.
- Wekî din, bandora deng an dîtbar a bijartî dikare ji vîdyoyê bixwe, lê li ser rêça xwe di demjimêrê de derbas dibe.
- Heke hûn li ser bişkoja "Taybetmendiyên" bitikînin, ku li milê rastê yê pencereya edîtorê ye, piştre taybetmendiyên pelê vekin. Di vê menuê de, hûn dikarin zelaliya vîdyoyê, mezinahiya xwe, pozîsyona, pozîsyona xwe biguhezînin, û hwd.
- Wê tavilê dê mîhengên bandorên ku we li ser dosya xwe bicîh anî nîşan bide. Di doza me de, ev mîhengên bilez ên lîstikê. Heke hûn dixwazin fîlterên sepandî rakirin, hûn ê hewce bikin ku di forma xaçerê de bikirtînin, ku berevajî navê filterê ye.
- Hin mîhengên bandor li Tabê Vîdyoyek Vîdyoyê têne xuyang kirin. Mînakek dîmenek wusa dikare di wêneyê jêrîn de were dîtin.
- Li ser bandorên cûrbecûr fêr bibin, û her weha ka meriv çawa wan bicîh bîne, hûn dikarin ji gotara me ya taybetî.
- Her weha hûn dikarin bi hêsanî track an vîdyoya bihîstî bi hêsanî trim bikin. Ji bo vê yekê, hûn hewce ne ku wê beşa demjimêrê jêbirin hilbijêrin. Ji bo vê yekê bi alayên kesk ên taybetî (destpêkirin) û sor (dawiya). Bi default, ew li ser demjimêrê bi dirûşmek taybetî ve girêdayî ne.
- Ji bo we bes e ku hûn wan bikişînin, bi vî rengî destnîşankirina devera pêwîst. Piştî vê yekê, li ser bişkoja mişkek rastê li ser qada nîşankirî bitikîne û di menuya drop-down de "qut bike" hilbijêrin an jî bi hêsanî bişkojka Key Ctrl + x çap bikin.
- Wekî din, hûn her gav dikarin beşa track ya bijarte kopî bikin an jêbirin. Ji kerema xwe gava ku devera hilbijartî rakirin, dê track were hilweşandin. Di vê rewşê de, hûn neçar in ku xwe bi xwe ve girêdin. When gava ku perçe perçe bibe, dê rê bixweber were birîn.
- Her weha hûn dikarin vîdyoya xwe bi çend parçeyan veqetînin. Da ku vê yekê bikin, nîşana li cîhê ku pêdivî ye ku ji bo pêkanîna veqetandinê were danîn. Piştî vê yekê, li ser panelê Kontrolê ya "Split" bitikîne an jî bi hêsanî bişkoja "S" li ser klavyeyê bikirtînin.
- Heke hûn dixwazin li ser vîdyoya xwe muzîkê ferz bikin, wê hingê tenê pelê muzîkê vekin wekî ku di destpêka vê beşê gotarê de tê destnîşan kirin. Piştra, tenê pelê li ser timalînê li ser rêgezek din bikişîne.
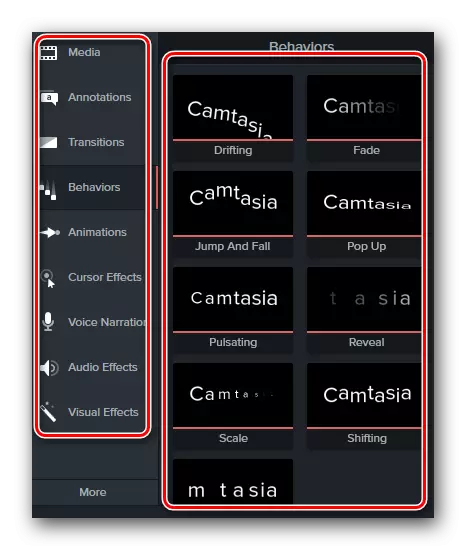




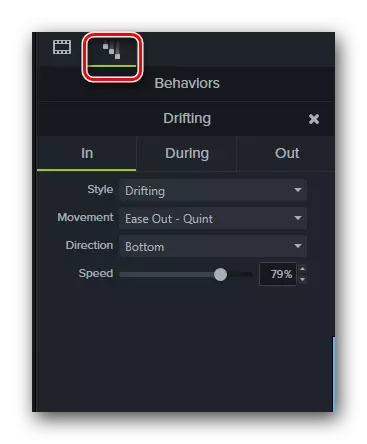
Zêdetir bixwînin: Effects for Studio Camtasia



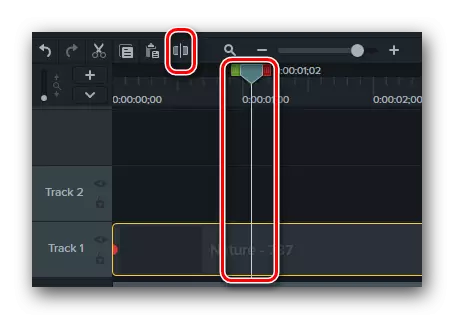

Ew bi rastî hemî fonksiyonên sererastkirina bingehîn ên ku em dixwazin îro ji we re vebêjin. Ka em niha li qonaxa dawîn bixebitin ku bi Studio Camtasia re bixebitin.
Encamên tomarkirinê
Wekî ku pêdivî ye ku ew ji bo her edîtorê were hesibandin, Studio Camtasia destûrê dide we ku hûn vîdyoya rakirin û / an edîtî li ser komputerê hilînin. Lê ji bilî vê yekê, encama wergirtinê dikare di cih de di nav torên civakî yên gelêrî de were weşandin. Ev e ku ev pêvajo di pratîkê de xuya dike.
- Li qada jorîn a pencereya edîtorê, hûn hewce ne ku li ser rêzika parvekirinê bitikînin.
- Wekî encamek, menuya drop-down xuya dike. Wusa dixuye.
- Heke hûn hewce ne ku pelê li ser komputer / laptopê hilînin, wê hingê hûn hewce ne ku xeta pelê ya herêmî hilbijêrin.
- Li ser ka hûn çawa vîdyoyê di nav torên civakî û li ser çavkaniyên civakî de bikin, hûn dikarin ji materyalê perwerdehiya cuda cuda fêr bibin.
- Heke hûn guhertoya testê ya bernameyê bikar bînin, wê hingê gava ku hûn vebijarkê bi pelê li ser komputerê hilbijêrin, hûn ê pencereya jêrîn bibînin.
- Hûn ê werin pêşkêş kirin ku guhertoyek tevahî ya edîtor bikirin. Heke hûn wê red bikin, hûn ji we re hişyar dikin ku vîdyoya xilas dê ji hêla avakirina avên hilberîner ve were sererast kirin. Ger vê vebijarkê aram bike, wê hingê em bişkojka ku di wêneyê li jor de hatî nîşankirin.
- Di pencereya din de, hûn ê bêne pêşkêş kirin ku hûn formata vîdyoyê û destûra tomar hilbijêrin. Bi tikandina li ser string tenê di vê pencereyê de, hûn ê navnîşa drop-down bibînin. Parametreya xwestî hilbijêrin û bişkoja "Next" bitikînin ku berdewam bikin.
- Piştre, hûn dikarin navê pelê, her weha peldanka hilbijêrin ku wê hilînin. Dema ku hûn van kiryaran dikin, hûn ê bişkoja "Fined" bitikînin.
- Piştra, pencereyek piçûk dê di navenda ekranê de xuya bibe. Ew ê wekî sedî ya pêşkeftina vîdyoyê ya pêşkeftinê were xuyang kirin. Ji kerema xwe di vê qonaxê de çêtir e ku meriv pergalê bi karên cûda barkirin, ji ber ku ravekirinan dê piraniya çavkaniyên pêvajoyê we bigire.
- Piştî bidawîbûna pêvajoya dravkirinê, hûn ê pencereyek li ser ekranê bi danasîna berfireh ya vîdyoya wergirtî bibînin. Ji bo temamkirina we, tenê bişkoja "Fined" li binê pencereyê bikirtînin.
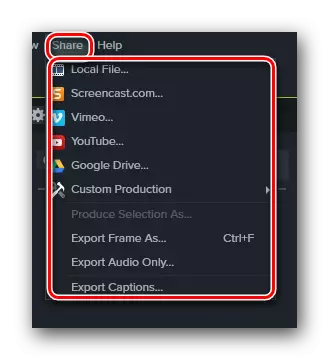
Zêdetir bixwînin: Meriv çawa vîdyoyê li Studio Camtasia hilîne





Ev gotar nêzî dawiya. Em roniyên ku ji we re dibe alîkar ku hûn bi tevahî bi tevahî bikar bînin studyoya Camtasia bikar bînin. Em hêvî dikin ku hûn agahdariya kêrhatî ji dersa me sûd werbigirin. Heke piştî xwendinê hûn ê di derheqê karanîna edîtor de pirsên we hebin, wê hingê wan di şîroveyên vê gotarê de binivîsin. Em ê bala her kesî bidin, û her weha hewl bidin ku bersiva herî berbiçav bidin.
