
Edîtorê Vîdyoya Movavi amûrek hêzdar e ku her daxwaz dikare klîpa xwe, slideshow an vîdyoyê biafirîne. Ev ê hewceyê jêhatîbûn û zanebûna taybetî hewce bike. Ew ê bes be ku xwe bi vê gotarê re nas bike. Di wê de em ê ji we re vebêjin ka meriv çawa nermalava behsê bikar tîne.
Taybetmendiyên edîtorê vîdyoyê yên movavi
Taybetmendiyek berbiçav a bernameya di bin çavan de, di berhevdana heman Adobe piştî bandorên an Sony Vegas Pro, hêsan hêsan e karanîna. Tevî vê yekê, edîtorê vîdyoyê yên Movavi navnîşek fonksiyonên berbiçav e û dê were nîqaş kirin. Ka em bala xwe bidin we ku vê gotarê bi guhertoyek xwenîşandana fermî ya belaş a bernameyê re mijûl dibe. Fonksiyona wê hinekî bi guhertoya tevahî re sînorkirî ye.

Guhertoya niha ya nermalavê hatî diyarkirin "12.5.1" (Septemberlon 2017). Di pêşerojê de, fonksiyona diyarkirî dikare were guheztin an veguheztin kategoriyên din. Em, di encamê de, dê hewl bidin ku vê rêberê nûve bikin, da ku hemî agahdariya diyarkirî têkildar bû. Naha rasterast bi edîtorê vîdyoya Movavi re bixebitin.
Pelên ji bo pêvajoyê zêde kirin
Wekî ku di her edîtorê de, di nav me de, di heman demê de, gelek awayan hene ku hûn pelê ku hûn hewce ne ji bo pêvajoya piştê hewce ne. Ew ji wê yekê ye, di rastiyê de, di edîtorê vîdyoyê de xebitîn.
- Bernameyê dimeşînin. Bi xwezayî, pêdivî ye ku berê li ser komputera we were saz kirin.
- Bi xwerû, beşa xwestî ya ku jê re dibêjin "import" dê were vekirin. Ger ji ber sedemek ku hûn bi şaşî tabloyek din vekir, paşê vegerin dabeşkirina diyarkirî. Ji bo vê yekê bikin, gava ku li ser devera ku li jêr hatî nîşankirin, carekê bişkoja mişkê çepê. Ew li milê çepê yê pencereya sereke ye.
- Di vê beşê de hûn ê çend bişkokên vebijarkî bibînin:
Pelan zêde bikin - Ev vebijêr dê dihêle hûn muzîkê, vîdyoyê an wêneyek ji bernameya xebatê zêde bikin.

Piştî ku li qada destnîşankirî bikirtînin, dê pencereya hilbijartina pelê ya standard veke. Daneyên xwestî li ser komputerê bibînin, wan bi yek çapemeniya bişkojka çepê ya çepê re vebikin, û paşê li devera jêrîn a pencereyê "vekirî" bitikînin.
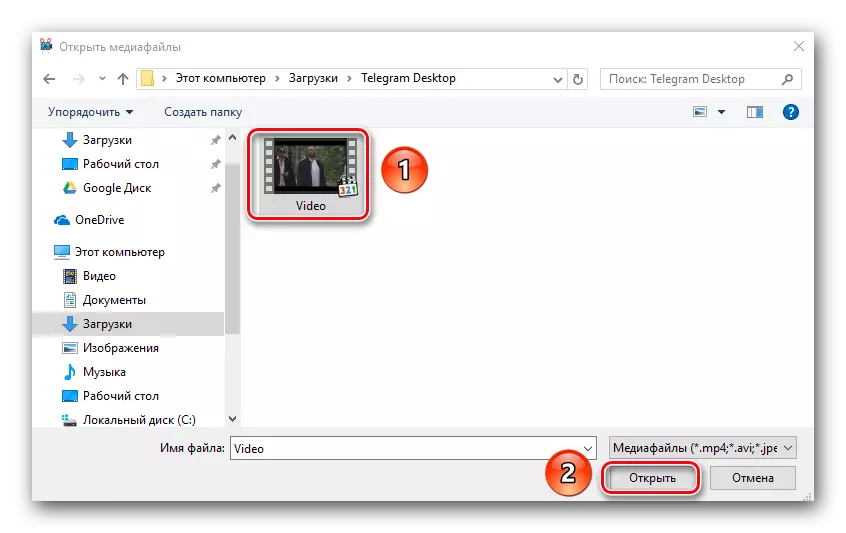
Peldanka zêde bikin - Ev taybetmendî bi ya berê re mîna hev e. Ew dihêle hûn ji bo pêvajoyek paşê ne yek pelê lê zêde bikin, lê di cih de peldanka ku çend pelên medyayê dikare bibe.
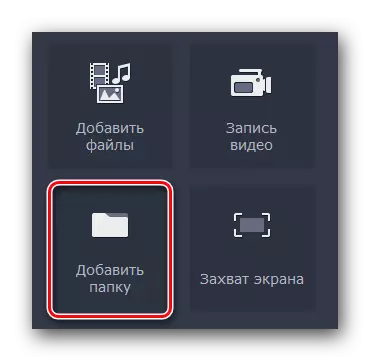
Bi tikandina li ser îkonê ya diyarkirî, wekî di paragrafa berê de, dê pencereya hilbijartina peldanka peldankê xuya bibe. Em vê yekê li ser komputerê hilbijêrin, wê veqetînin, piştî ku em "hilbijartina peldanka" bikirtînin.

Vîdyoya Record - Ev taybetmendî dê dihêle hûn li ser webcam xwe tomar bikin û yekser wê li bernameyê zêde bikin da ku biguherînin. Heman agahdarî dê piştî tomarkirinê li ser komputera we were tomarkirin.
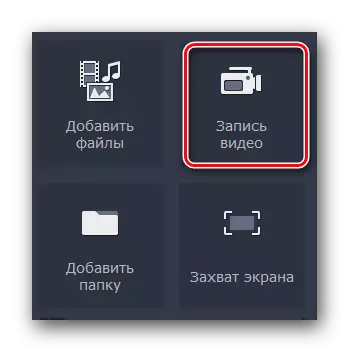
Dema ku hûn li ser bişkojka diyarkirî, pencereyek bi pêşgotinek wêneyê û mîhengên wê re xuya bikin. Li vir hûn dikarin destûr, rêjeya frame, amûrên tomarkirinê diyar bikin, û her weha cîhê ji bo tomara pêşerojê û navê wê biguhezînin. Heke hemî mîheng ji we razî be, bi hêsanî "dest bi gripging" an îkonê di forma kamerayê de ji bo ku wêneyek bigirin. Piştî tomarkirinê, pelê wergirtî dê bixweber li ser demjimêrê (qada xebatê ya bernameyê) were zêdekirin.
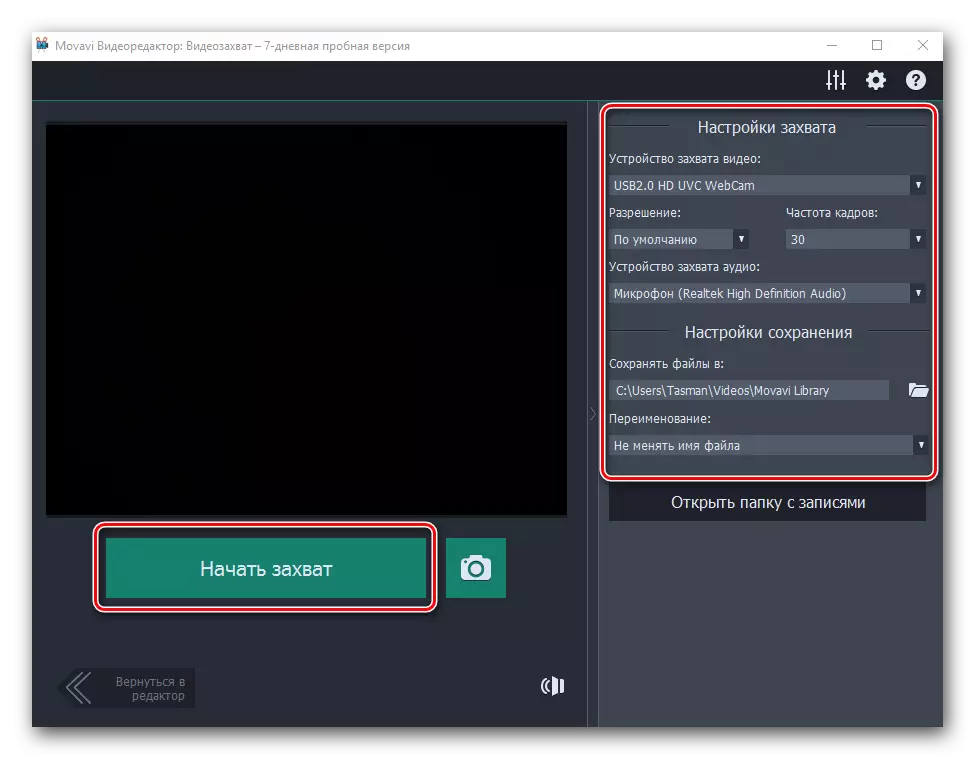
Girtina ekranê - Bi vê fonksiyonê hûn dikarin vîdyoyê rasterast ji dîmendera komputera xwe tomar bikin.

Rast e, ew ê serîlêdana suite ya vîdyoyek taybetî ya Movavi bigire. Ew wekî hilberek cuda digire. Bi tikandina bişkoja girtinê, hûn ê pencereyek bibînin ku hûn ê pêşkêş bikin da ku guhertoyek tevahî ya bernameyê bikirin an demkî biceribînin.

Em dixwazin bala xwe bidin ser girtina agahdariyê ji dîmenderê, hûn tenê nekarin suite video movavi bikar bînin. Gelek nermalava din heye ku bi vê peywirê re xirabtir nabe.
- Di heman tabê de, "import" debendanên din hene. Ew hatine sêwirandin da ku afirandina afirandina afirandina wan bi paşverûtiyên cûda, têxe nav, deng an muzîk.
- Ji bo ku yek an tiştek din biguhezînin, ew bes e ku ew hilbijêrin, û dûv re bişkoja mişkê çepê bigire, pelê bijartî li ser demjimêrê bikişîne.
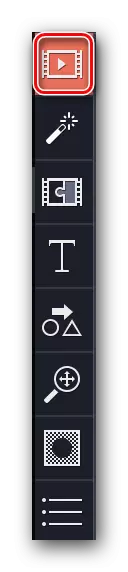
Zêdetir bixwînin: Girtina vîdyoyê ji ekrana computer


Naha hûn dizanin ka vekirina pelê çavkaniyê li guhertina bêtir li edîtorê vîdyoyê yên Movavi veke. Piştre, hûn dikarin rasterast li ser sererastkirina wê bisekinin.
Filter
Di vê beşê de hûn dikarin hemî fîlterên ku dikarin di afirandina roller an dirûşmek de bikar bînin bibînin. Di nermalava diyarkirî de wan bikar bînin. Di pratîkê de, dê çalakiyên we wusa xuya bikin:
- Piştî ku we materyalê pêvajoyê ya xwerû li qada xebatê zêde kiriye, biçin beşa "filter". Tabê xwestî li ser menuya vertical e. Ew li milê çepê yê pencereya bernameyê ye.
- Navnîşek parçeyan dê hebkî rast xuya bibe, û ezmûnên fîlteran bixwe jî dê li dû wê werin xuyang kirin. Hûn dikarin tabê "hemî" hilbijêrin da ku hemî vebijarkên berdest nîşan bidin, an jî li jêrzemeyên pêşniyazkirî veguherînin.
- Heke hûn di pêşerojê de li ser bingehek domdar plan bikin da ku hin filter bikar bînin, wê hingê ew ê bixwaze ku wan li kategoriya "Favorites" zêde bikin. Ku vê yekê bikin, mişk li ser nîgara bandora xwestinê hûr bikin, û paşê li ser wêneyê wekî asterisk li quncika çepê ya çepê ya miniatorê bikirtînin. Hemî bandorên bijartî dê di navbêna bi heman navî de bêne navnîş kirin.
- Ji bo ku hûn fîlterê li ser kulikê bicîh bikin, hûn tenê hewce ne ku ew li parçeyek klîpek xwestî bikişînin. Hûn dikarin wê bikin, tenê bişkoja mişka çepê bigire.
- Heke hûn dixwazin bandorê ne li ser yek malperê bicîh bikin, lê ji hemî rolên xwe yên ku li ser demjimêrê ne, wê hingê bi pêlika pêlika rastê, piştî ku di menuê de, lê zêde bikin "zêde bikin ji hemî klîpan ".
- Ji bo ku hûn fîlter ji tomarê derxînin, hûn tenê hewce ne ku li ser îkonê bi rengek asterisk bikirtînin. Ew di quncika jorîn a çepê ya klîpa li ser qada xebatê de ye.
- Di pencereya ku xuya dibe, fîltera ku hûn dixwazin jêbirin hilbijêrin. Piştra, li jêr "Delete" bikirtînin.



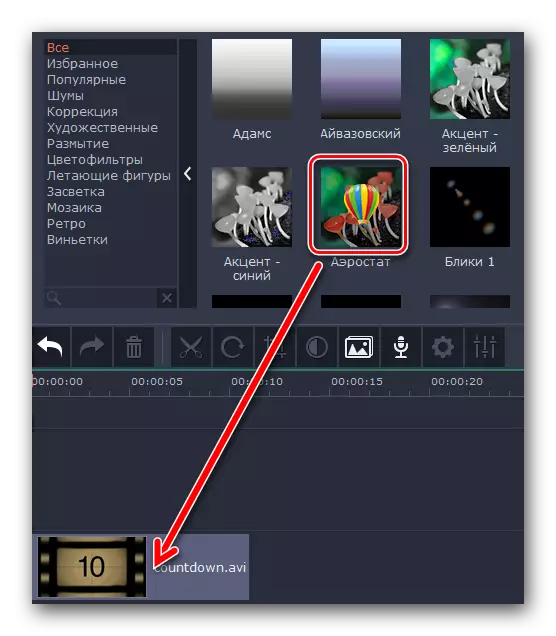
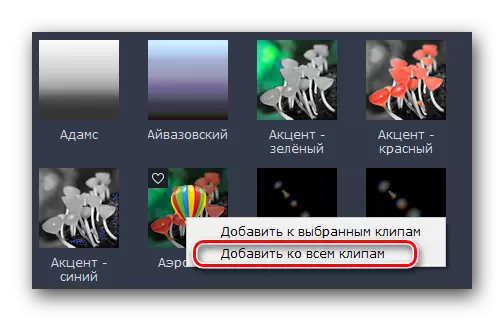
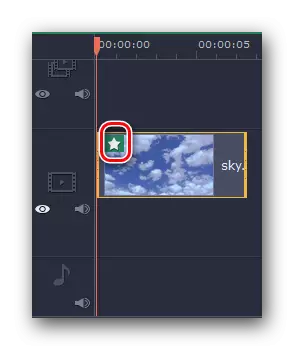
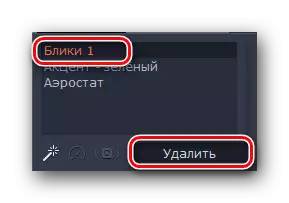
Li vir, di rastiyê de, hemî agahdariya ku hûn hewce ne ku li ser fîlteran zanibin. Mixabin, da ku parametreyên fîlteran di pir rewşan de bicîh bikin. Bi bextewarî, tenê ev fonksiyona bernameyê ne sînorkirî ye. Bêtir hilkişiya.
Bandorên veguhastinê
Di pir rewşan de, rollers ji cûrbecûr cûrbecûr têne afirandin. Ji bo ronîkirina veguhastina ji yek vîdyoyek ji yeka din re, û ev taybetmendî hate xemilandin. Karkirina bi veguhastinê re pir dişibihe fîlteran, lê hin cûdahî û taybetmendiyên ku divê hûn pê zanibin hene.
- Di menuya vertical de em diçin tabê, ku jê re "veguherînan" tê gotin. Pêdivî ye ku îkonek hebe - sêyemîn ji jor.
- Li ser rastê dê navnîşek parçeyan û piçûkan bi veguhastinê wekî di doza filteran de xuya bike. Hilbijêra xwestinê hilbijêrin, û hingê di bandorên nested de veguhastina pêwîst bibînin.
- Like filters, veguheztinên dikarin bijare werin çêkirin. Ev ê bixweber bandorên xwestî li jêrzemîna guncan zêde bike.
- Veguhestina wêneyan an vîdyoyê li drag û drop hêsan têne zêdekirin. Ev pêvajoyê jî bi karanîna fîlteran re jî wusa ye.
- Her bandorek veguhastinê ya zêdekirî dikare were jêbirin an taybetmendiyên xwe biguhezîne. Vê yekê bikin, li devera ku me di wêneyê de li jêr, rast-klîk bitikîne bikirtînin.
- Di menuya naverokê de ku xuya dibe, hûn dikarin tenê veguheztinên bijartî, hemî veguheztinên li hemî klîpan hilweşînin an jî parameterên veguhastina bijartî biguhezînin.
- Ger hûn taybetmendiyên veguhastinê vekin, hûn ê wêneyê jêrîn bibînin.
- Bi guhertina nirxên di tiştê "Demjimêr" de, hûn dikarin dema veguhastinê biguherînin. Bi default, her bandor di 2 hûrdeman de berî dawiya vîdyoyê an wêneyê xuya dike. Wekî din, hûn dikarin di cih de dema ji bo hemî tiştên klîpa xwe derbas bikin diyar bikin.
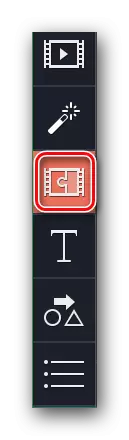
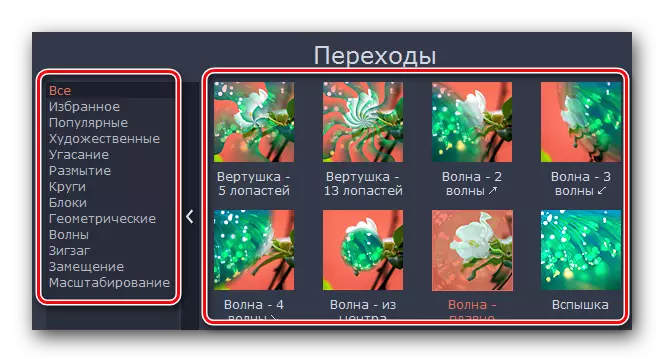

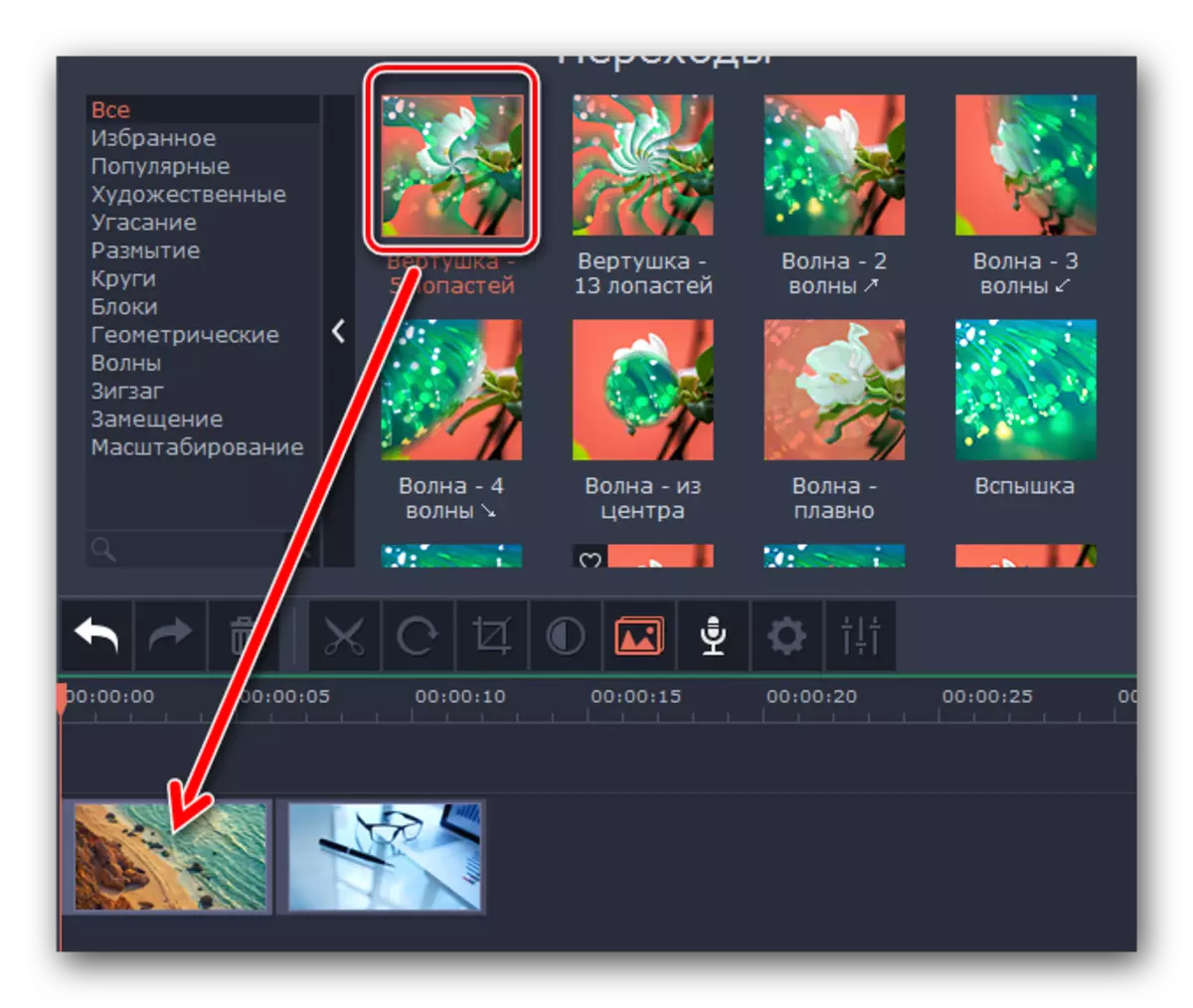

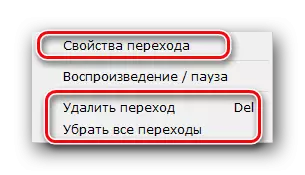
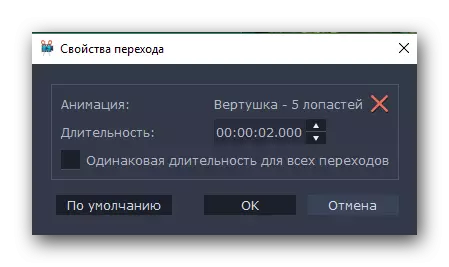
Li ser vê yekê, bi veguhastina nêzê dawiya dawîn re xebitîn. Bêtir hilkişiya.
Ferkirina nivîsê
Li Edîtorê Vîdyoya Movavi, ev taybetmendî tê gotin "titres". Ew dihêle hûn nivîsek cûda li ser klîpek an di navbera rollers de zêde bikin. Wekî din, hûn nekarin tîpên tazî lê zêde bikin, lê di heman demê de çarçikên cûda, bandorên xuyangê û hwd. Ka em di demek bêtir hûrgulî de binihêrin.
- Berî her tiştî, tabloyek bi navê "titres" veke.
- Rast e, hûn ê panelek naskirî bi parçeyek û pencereyek din bi naveroka xwe bibînin. Wekî bandorên berê, kredî dikare li bijareyên we zêde bibe.
- Nivîs ji heman kişandina tiştê bijartî ji panelê xebatê tê nîşandan. Rastîn, berevajî pel û veguheztin, nivîs li pêşiya klîp, piştî ku li ser serê wê, nivîsar e. Heke hûn hewce ne ku berî an piştî vîdyoyê krediyan bixin, hûn hewce ne ku wan veguhezînin nav rêza ku pelê bixwe bi tomarê ye.
- If heke hûn dixwazin nivîsê li ser wêneyê an kulikê xuya bikin, dûv re sernavan li qadek cuda li ser demek mezin a ku bi tîpek mezin "t" tê nîşankirin.
- Heke hûn hewce ne ku nivîsê li cîhek din veguhestin an hûn hewce ne ku dema xwe biguherînin, wê hingê tenê bişkoja mişkê çepê, piştî ku, sernavan li devera xwestî bikişînin. Wekî din, hûn dikarin dema nivîsê li ser ekranê zêde bikin an kêm bikin. Ji bo vê yekê, pêdivî ye ku meriv kursiya mişkê bi yek ji perdeyên zeviyê bi nivîsê ve bîne, dûv re lkm bike û li milê çepê bizivirîne (kêm kirin) an jî rast (zêde bike).
- Ger hûn mişkek rastê li ser sernavên bijartî çap bikin, menuya naverokê dê xuya bibe. Di wê de, em dixwazin bala we bikişînin ser tiştên jêrîn:
Clip veşêrin - Ev vebijêr dê dihêle hûn nîşana nivîsa bijartî neçalak bikin. Ev ne wê were jêbirin, lê tenê stop teşbîh li ser ekranê dema dilîze.
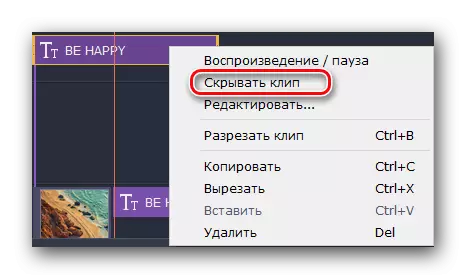
Clip nîşan bide - Ev fonksiyona berevajî ya ku destûrê dide te ku dîsa çalak di display yên di nivîsê de hilbijartî ye.
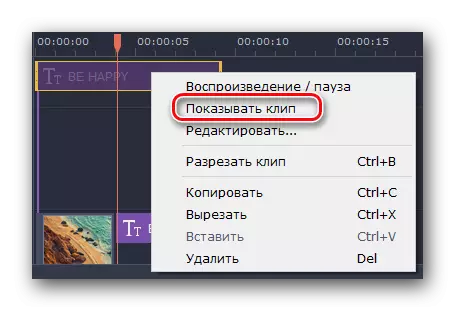
clip Cut - Bi vê tool tu titers nav du beşan parve dikin. Di heman demê de, hemû Parametreyên û text bi xwe dê bibe tam li tesaduf e.
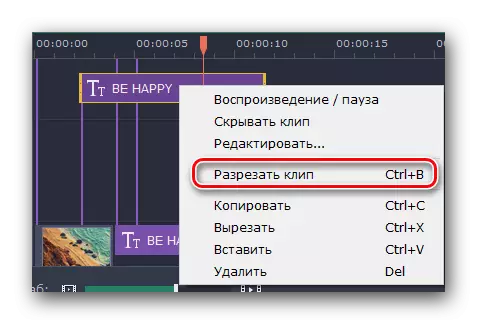
Weşandin - Lê belê ev parametre bibînî, eger tu Stylish sernivîsên di rê musaît. Tu dikarî her tiştî biguhere, ji bo dîtinê li ser bandora to color, fonts û tiştên din.
- Bi tikandina li ser cara line di pêşekê de çarçoveyê de, divê hûn bala xwe da aliyê herêma pre-display ji encama di paceya di bernameyê de bidin. Ev ne li vir e ku hemû xalên wê settings sernivîsên ê bê raberkirin.
- Li ber pir pêşî tu dikarî demajoya ji bo display ya li ser nivîsîbû û rêjeya xuya bandorên cuda biguherîne. Tu dikarî text, mezinbûnê û helwesta xwe biguherîne. Di gel wan, tu li size û helwesta frame (eger present) bi hemû additions dejî guhertin. Ji bo vê jî, tenê carekê li bişkojka çepê, mişkî li ser text an jî çarçoveya xwe, piştî ku ew li ser qiraxa nîr û (ji bo mezinahiyê) an ji bo nîvê element (ji bo tevgera xwe) bitikîne.
- Heger tu li ser text xwe bitikînî, ev dê bibe menu License de ji bo guherandinê wê. To herin vê pêşekê, pêl nameya "T" icon tenê jor window viewing de.
- Ev menu rê bidin wê te ji bo guhertina font yên di nivîsê de, size, alignment xwe û serî li vebijarkên din.
- Reng û xetên jî dikarin di dahatûyê de were. Û ne bi tenê di nivîsê de, di heman demê de jî li çarçoveya pir ji nasnavên. Ji bo vê, bi babete xwestin hilbijêre û herin menu despêbike. Ev bi tikandina babete bi wêneyê Franje sedema.

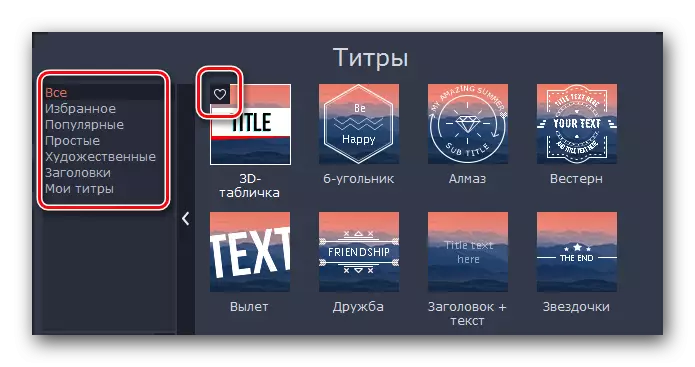
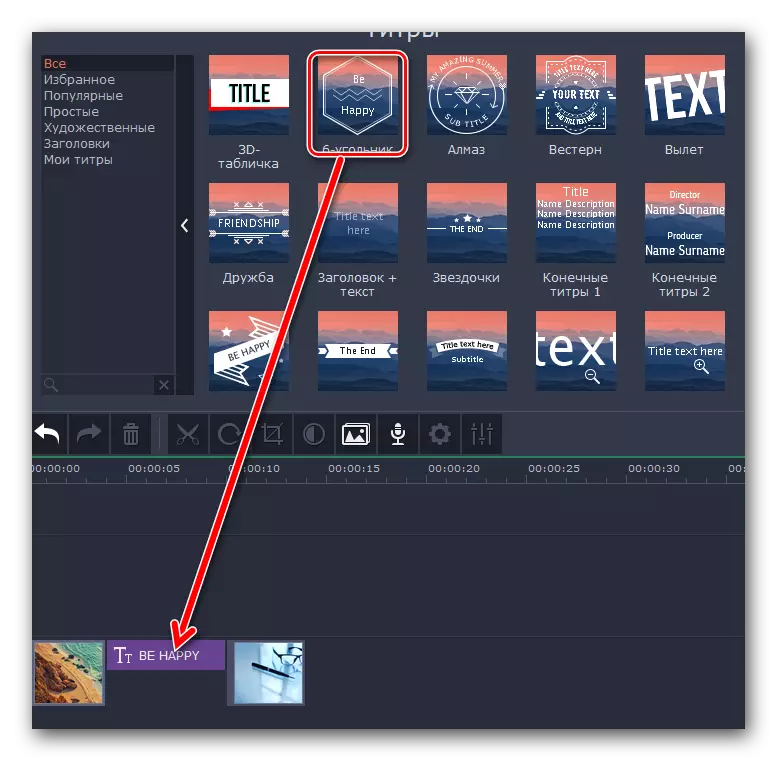
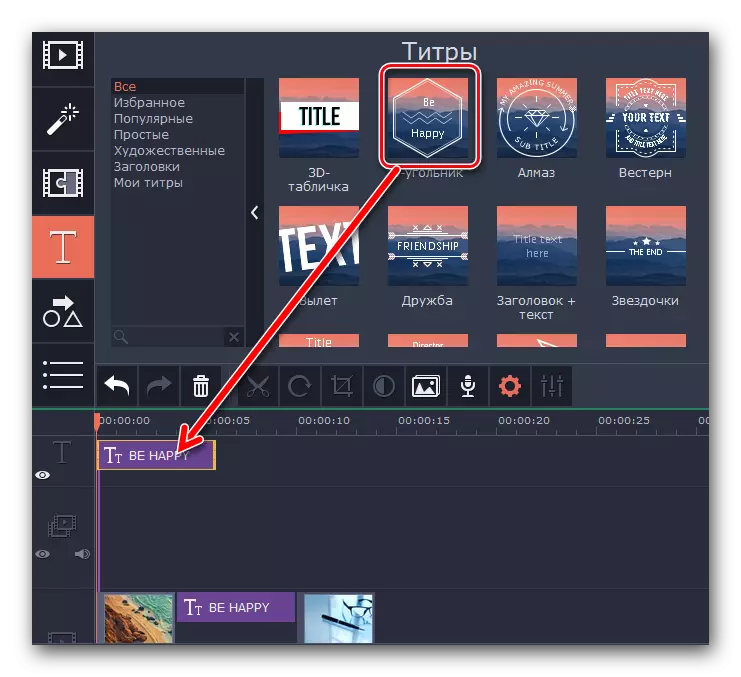


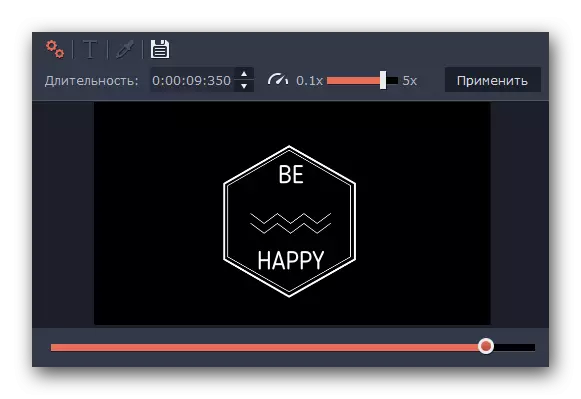
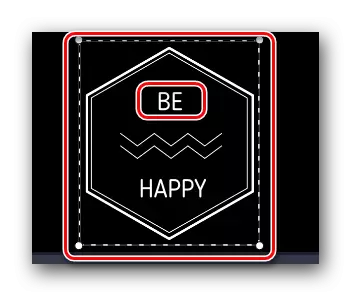
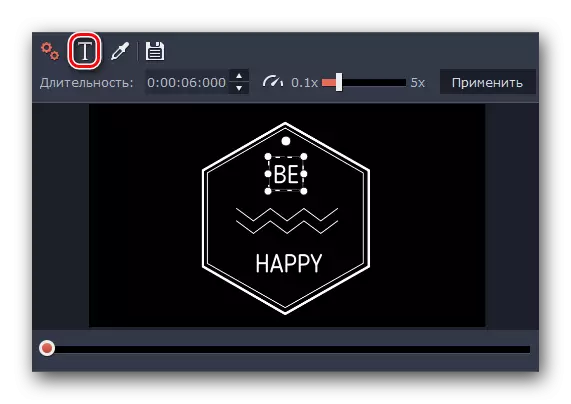


Ev ji fonksiyonên bingehîn in ku divê hun bizanibin dema xebatê de bi titers. Em dê li ser fonksiyonên din li jêr bêjin.
bikaranîna kesayetiyên
Ev taybetî ji rê bidin wê we bal dikêşe tu video an image element. Di gel wan, bi alîkariya tîrên cuda, tu dikarî li ser herêmê xwest bala an jî cezb bala xwe. Kar bi kesayetiyên wiha ye:
- Em di nav beşa bi navê "Hejmarên" here. icon wî dişibe vê.
- Di encama çalakiyê de, lîsteyek ji subsections û naveroka wan de xuya bibin. Em vê di description of erkên berê. Li gel vê, kesayetî jî ji bo beşa "Favorites" bên zêdekirin.
- Like hêmanên berê, hejmarên bi sîdet û yên li ser bişkoka çepê mouse veguhestin û kaş nav herêmê tê xwestin ji firehtire. Reqemên di eynî awayê nivîsê binere: - yan di warê cuda cuda (ji bo display ser clip), an jî di destpêka / dawiya vê.
- Parametreyên wek guhertina dem display de, li ser helwesta babete û guherandinê xwe e bi temamî eynî wek ku kar bi text.


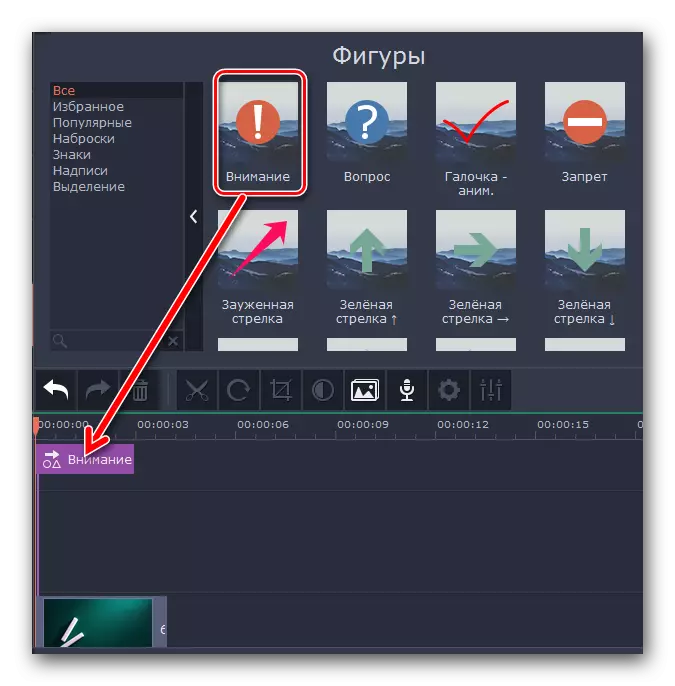
Scale û panorama
Heger tu bi hewceyî bo mezinkirinê an jî jê camera dema dilîze, medya, hingê vê taybetiyê bi tenê ji bo te ye. Bi ser de, ew di bikaranîna gelek hêsan e.
- a tab bi taybetmendiyên heman da. Ji kerema xwe not bikin ku li herêmê tê xwestin dikarin li ser panel vertical, hem û bê di kîjan pêşeka din veşartî.
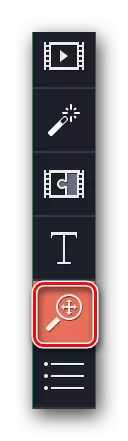
Ev li ser çi size yên window programa we hilbijartin girêdayî ye.
- Next, li clip ji clip ji bo ku bandorên gotrekarî, rakirina an pêwîstiya panorama were sepandin hilbijêre. The top lîsteya hemû sê options wê xuya bibe.
- Di bin "Increase" parametre, tu dê li ser bişkoka Add bibînin. Li ser bikirtînin.
- Di vê paceyê Preview hûn dê li herêma lakêşeyî ku xuya bibînin. Em jî bar bikin ku beşa video an photo hûn dixwazin zêdetir dibin. Ger pêwîst be, tu dikarî li size yên li herêmê xwe biguherin, an jî wê bar li hemû. Ev ji aliyê rijdîya yariyeke kirin.
- By avakirina vê herêmê, just click li her derê bikî, mişkî çepê - mîhengên wê xilas bibe. Li ser thumbnail hûn dê tîra re xuya bû, ku ji bo mafê derhêneriya (di doza nêzîk) bibînin.
- Ger tu bînin şanîdera mişkê ber bi navenda vê tîra, paşê image ji destê şûna şanîdera mişkê wê xuya bibe. Dibirim bişkojka çepê mouse, tu li çepê nîr an arrow mafê xwe, bi vî awayî guhertina bikaranîna bandora. Û heke hûn li ser yek ji kevîyên tîra vekişîne, tu dema zoom giştî biguherînin.
- Ji bo neçalak bandora sepandin, ev têra da ku here ser beşa "Scale û Panorama", û paşê li ser îkonê mohra xwe li ser wêneyê jêrîn dagire e.
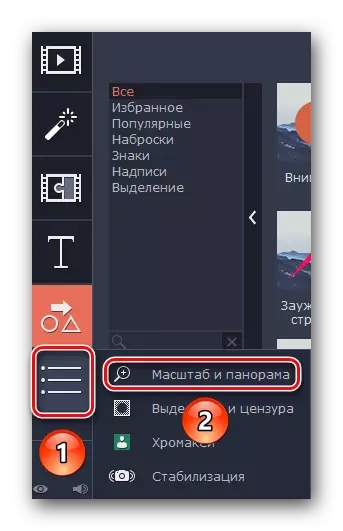
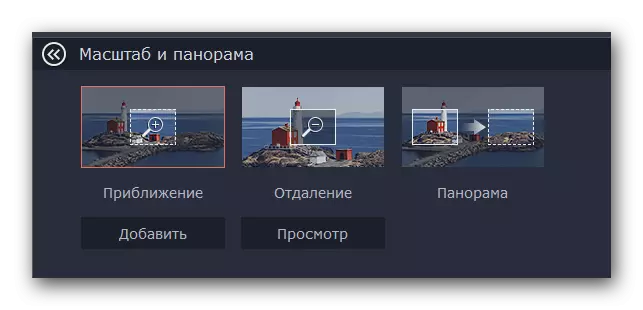
Ji kerema xwe not bikin ku li Versiyon ji doza Movavi Video Editor, hûn tenê dikarin bi kar function approximation. The Parametreyên mayî di full version de berdest in, lê ew li ser heman rêbazê wek "magnification" kar.
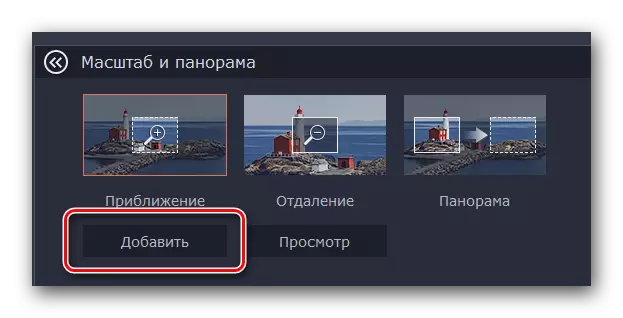
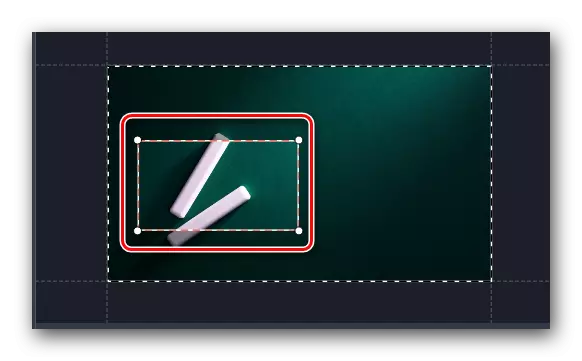
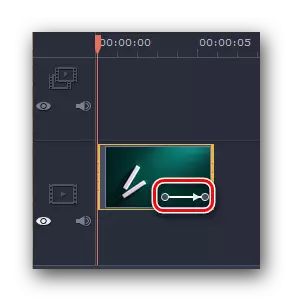

Li vir, di rastiyê de, hemû taybetmendiyên vê rejîmê ne.
Selection û sansor
Bi vê amûrê re, hûn dikarin bi hêsanî beşa nevekirî ya vîdyoyê bigerin an jî maskek li ser wê ferz bikin. Pêvajoya pêkanîna vê filter wiha ye:
- Em diçin nav beşa "Dabeşkirin û Sansora". Bişkoja vê wêneyê dikare her du li ser menuya vertical be û di bin panelê arîkar de veşartî be.
- Piştre, parçeyek klîpa ku hûn hewce ne ku maskek bixin hilbijêrin. Di pencereya bernameyê de dê vebijarkên ji bo mîhengê xuya bibe. Li vir hûn dikarin pîvana pixel, dirûvê wan, û hwd.
- Encam dê di pencereya dîtinê de, ku li rastê ye, tê nîşandan. Di cih de hûn dikarin maskeyên zêde zêde bikin an rakirin. Kirina vê yekê, tenê bişkoja têkildar bitikîne. Heke hewce be, hûn dikarin helwesta maskeyan bixwe û mezinahiya wan biguhezînin. Ev bi wergirtina elementê (ji bo veguhestinê) an yek ji wan sînorên wê (ji bo vesazkirinê).
- Bandora sansorê pir hêsan e. Li ser malpera tomarkirinê hûn ê asteriskek bibînin. Li ser bikirtînin. Di navnîşa ku vebû, bandora xwestinê hilbijêrin û li jêr "Delete" bikirtînin.


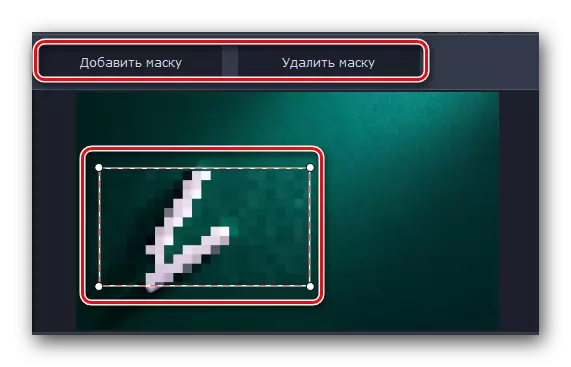

Hûn dikarin bi hûrgulî bi hûrgulî re mijûl bibin tenê di pratîkê de her tişt biceribînin. Welê, em ê berdewam bikin. Di rêza me de du amûrên vê dawîyê hene.
Stabilîzasyona vîdyoyê
Heke di dema gulebaranê de we kamerayek pir westiyayî heye, hûn dikarin vê nuanceek piçûktir bikar bînin ku amûrek behsê bikar bînin. Ew ê wêneyê aramiyê herî zêde bike.
- Beşa "stabîl" vekin. Wêneyê vê beşê wiha ye.
- Tiştek tenê dê hinekî li jor jorîn xuya bibe. Li ser bikirtînin.
- Pencereyek nû dê bi mîhengên amûr re vebike. Li vir hûn dikarin hêsanbûna stabilîzasyonê, rastiya wê, radius, hwd. Parametreyên bi rehetî zivirînin, "stabîl" çap bikin.
- Dema dermankirinê dê rasterast bi dema vîdyoyê ve girêdayî be. Astengkirina stabilîzasyonê dê wekî sedî di pencereyek cuda de were xuyang kirin.
- Piştî bidawîbûna pêvajoyê, pencereyê bi pêşkeftinê dê winda bibe, û hûn ê tenê tenê bişkoja "Apply" li pencereya mîhengan bitikînin.
- Bandora stabilbûnê û hem jî pir kesên din têne rakirin - li ser wêneyê asterisk di quncika çepê ya çepê ya piçûk de bikirtînin. Piştra, di navnîşa ku xuya dibe, bandora xwestinê hilbijêrin û "Delete" bikirtînin.



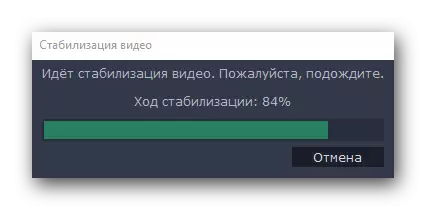

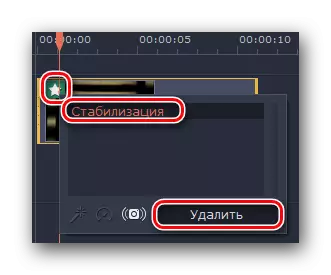
Ev e ku pêvajoya stabilbûnê çawa xuya dike. Amûrek paşîn a ku em dixwazin ji we re vebêjin.
Chromacia
Ev taybetmendî dê tenê ji yên ku rollers li ser paşpirtikek taybetî, bi navê ChromaHea derxînin. Theêwaza amûrê ev e ku rengek konkret ji roller tê derxistin, ku bi piranî paşde ye. Bi vî rengî, tenê hêmanên bingehîn li ser ekranê dimînin, û paşxanê bixwe dikare bi tenê bi wêneyek an vîdyoyek din were guhertin.
- Tabê ji menuya vertical vekin. Jê re "chromaci" tê gotin.
- Rast dê ji bo vê amûrê navnîşek mîhengan xuya bike. Berî her tiştî, rengê hilbijêrin ku ji roller were derxistin. Ji bo vê yekê bikin, pêşî li devera ku di wêneyê de li jêr tê nîşandan, li ser vîdyoyê bi rengê ku em ê jêbirin bitikînin.
- Ji bo mîhengên berfireh, hûn dikarin parameterên wiha wekî deng, edalan, opacity û tolerans zêde bikin. Daxuyaniyên daneyê bi van vebijarkan hûn ê di pencereyê de bi xwe bi mîhengan bibînin.
- Heke hemî parameter têne pêşandan, wê hingê em bitikînin "Serlêdan".

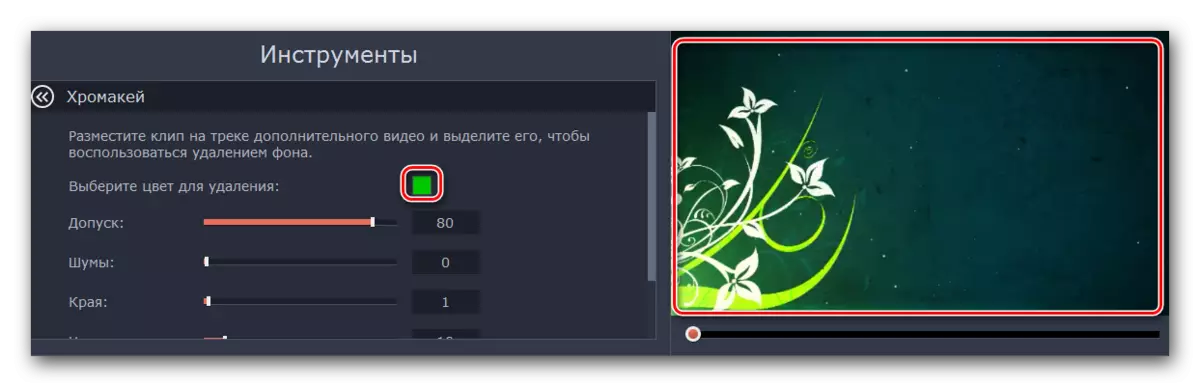
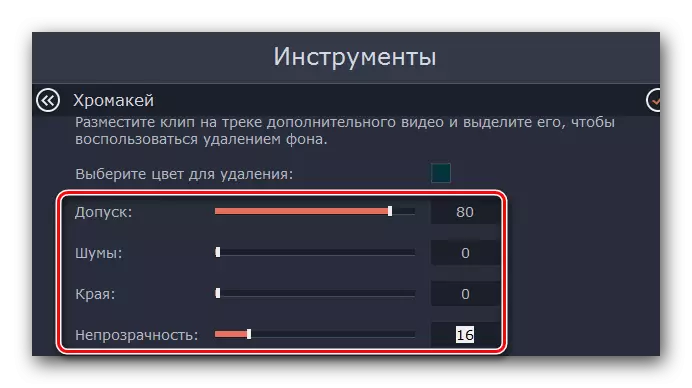

Wekî encamek, hûn ê vîdyoyek bêyî paşnav an rengê taybetî bistînin.
Tip: Heke hûn paşerojê bikar tînin, ku di pêşerojê de dê di pêşerojê de were rakirin, wê hingê piştrast bikin ku ew bi rengê çavên we û rengên cilan çêdibe. Wekî din, hûn ê deverên reş hene ku ew ne be.
Toolbar zêde
Edîtorê Vîdyoya Movavi jî panelek heye ku kîjan amûrên navîn têne çêkirin. Em ê bi taybetî li ser wan hişk nebin da ku hişk bikin, lê hûn hîn jî hewce ne ku li ser hebûnê zanibin. Panel bixwe wusa xuya dike.
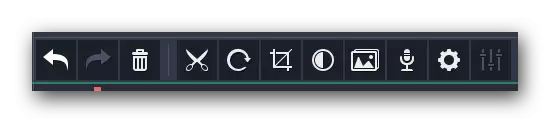
Ka em bi kurtahî li ser her yekê tiştan bisekinin, ji rastê çepê dest pê bikin. Hemî navên bişkokên dikarin werin dîtin heke hûn nîşana mişkan li wan bînin.
Bişûndekirin - Ev vebijêrk wekî tîrê zivirî ye. Ew dihêle hûn çalakiya paşîn betal bikin û vegerin encama berê. Heke hûn qewimîn ev tiştek xirab e ku hûn tiştek çewt bikin an hin hêmanan jêbirin.
Dûbare - Her weha tîr, lê berê xwe da rast. Ew dihêle hûn operasyona paşîn bi hemî encamên encamên encaman dubare bikin.
Lûleêkirin - bişkojka di forma urn de. Ew ango sereke "jêbirin" li ser klavyeyê ye. Destûrê dide we ku hûn mijara an tiştê bijartî jêbirin.
Birrîn - Ev vebijêrk, bi tikandina bişkoka di form of meqes aktîfkirin. Em dîyar dikin ku clip ku em dixwazin bi parçekirin. Di heman demê de, di veqetandina wê bibihûrin ku pointer dema niha ye. Ev amûr ji bo we, wê baş be eger tu dixwazî trim video an têxê navbera bermayiyên hinek derbasbûna.

Zîvir - Ger clip source te di vê rêya rakirin, wê demê, vê bişkojkê hûn rê bidin wê ji bo her tiştî fix. Her cara ku hûn di çapemeniya icon video, wê bê guhertin 90 derece be. Bi vî awayî, tu ne bi tenê di sûretê align, di heman demê de jî ji bo ew vegerin li hemû.
Criming - Ev taybetî dê bihêle ku hûn to cut up nehewce zêdetir ji clip xwe. Jî serî li dema ku li ser qada taybet. Bi tikandina li ser vî babetî, tu bi kûrayî yên dorveger ên li herêmê û size xwe danîn. Piştî ku, divê hûn "Bisepîne".
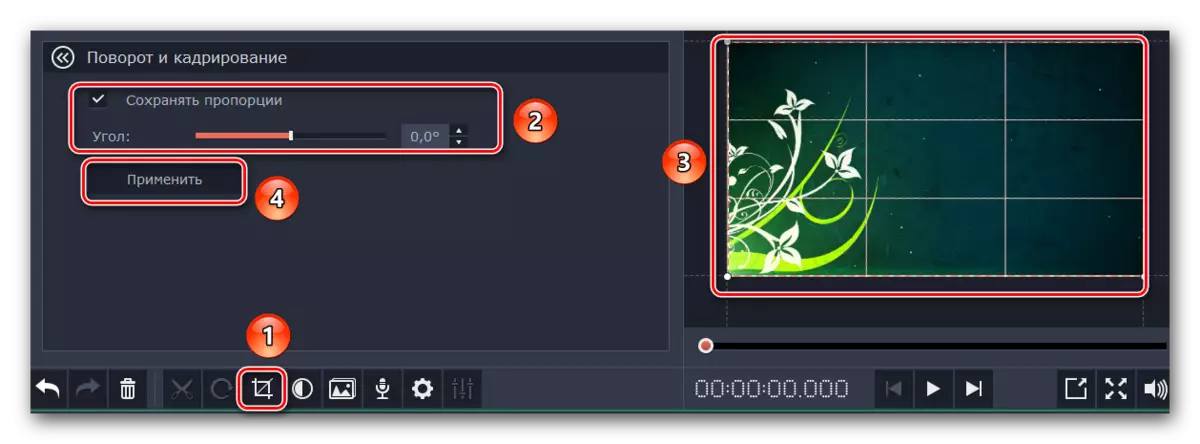
Rastiya rengîn - Bi vê parametre, herkes pirî nîşanek. Ev destûrê dide te ku eyar bike balance spî, berevajî, saturation û detayên din.
Master ya bi veguherîneke - Ev taybetmendî destûrê dide te ku lê zêde bike yek an derbasbûna din jî ji bo hemû bermayiyên. Di vê mijarê de, tu dikarî ji bo hemû pêvajoyên guherînê, her du demên cuda de û di heman danîn.
Dengê tomarê - Bi vê tool tu qeyda dengê xwe bi xwe rasterast li ser bernameya xwe ji bo bikaranîna din lê zêde bike. Just li icon Elîyê li bitikînî, set up mîhengên û birêvebirina pêvajoya bi tikandina key Serî Record. Di encama çalakiyê de, di encama wê bê cih de ji bo ku em rêzedîroka added.

Properties Clip - The button of this tool ku di form of a gear kirin. Bi tikandina li ser wê, we dê lîsteya Parametreyên wek leza playback, dema dîtinê û windakirinê, playback berevajî ne û yên din jî bibînin. Hemû Parametreyên xwe dişinî li display ya part dîtbarî yên roller bandorê.

milkên Audio - Ev parametre yeqîn mîna ya berê ye, lê bi tekez li ser piştgiriya dengê video xwe.
Encamên tomarkirinê
Di dawiyê de, em bi tenê dikarin ji me re bibêjin çawa bi rêkûpêk save the video an slideshow stand. Berî tomarkirinê, divê tu Parametreyên minasiw bi xwe diyar bike.
- li ser image Click wek pencil li jêrî window programa.
- Di pencerê de ku xuya dike, tu Versyonekî video, rêjeya frame û test, herweha kanalên audio diyar bike. Bi avakirina hemû mîhengên, click "OK". Ger tu li mîhengên ne xurt ne, çêtir e ji bo tiştekî touch ne. The Parametreyên default wê ji bo encama baş pir meqbûl.
- Piştî pencereyê bi parametreyan girtî ye, hûn hewce ne ku bişkojkek mezin a kesk "hilînin" li quncika rastê ya jêrîn.
- Heke hûn guhertoyek darizandinê ya bernameyê bikar bînin, hûn ê bîranînek guncan bibînin.
- Wekî encamek, hûn ê pencereyek mezin bi vebijarkên parastinê yên cûda bibînin. Bi ve girêdayî ye ka hûn kîjan celeb hilbijêrin, dê mîhengên cûda û parameterên peyda bibin. Wekî din, hûn dikarin qalîteya nivîsandinê diyar bikin, navê pelê hilanînê û cîhê ku dê xilas bibe. Di dawiyê de, hûn ê tenê neçar bikin ku "Destpêk" bikirtînin.
- Pêvajoya xilaskirina pelê dê dest pê bike. Pêşveçûna wê hûn dikarin di pencereyek taybetî de ku bixweber xuya bibe bişopînin.
- Piştî bidawîbûna xilaskirinê, hûn ê bi agahdariya guncan pencereyek bibînin. Ji bo temamkirina "OK" bikirtînin.
- Heke we rûken qedand, û hûn dixwazin vê dozê di pêşerojê de bidomînin, wê hingê tenê projeyê hilînin. Da ku vê bikin, bitikîne hevoka sereke ya CTRL + S. Di pencereya ku xuya dike de, navê pelê û cîhê ku divê lê were danîn hilbijêrin. Di pêşerojê de, hûn ê bi tevahî bişkojkên "CTRL + F" biparêzin û ji komputerê projeyek hilanînê hilbijêrin.





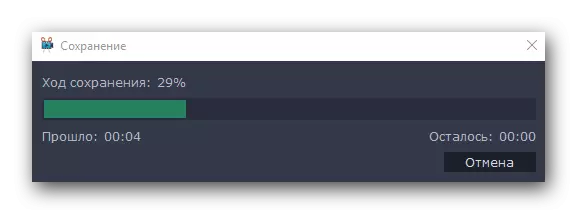

Li ser vê yekê, gotara me bi dawî dibe. Me hewl da ku hemî amûrên bingehîn ên ku ji we re hewce dike di pêvajoya afirandina klîpa xwe de ji we re were veqetandin. Bînin bîra xwe ku vê bernameyê ji hevokan cuda dibe ku fonksiyonên herî mezin e. Ger hewceyê nermalava girantir be, wê hingê divê hûn xwe bi gotara me ya taybetî re nas bikin ku vebijarkên herî hêja têne navnîş kirin.
Zêdetir bixwînin: Bernameyên Sazkirina Vîdyoyê
Heke piştî xwendina gotarê an di dema sazkirinê de we pirsên we hene, bi wêrekî di şîroveyan de ji wan dipirsin. Em ê kêfxweş bibin ku ji we re bibin alîkar.
