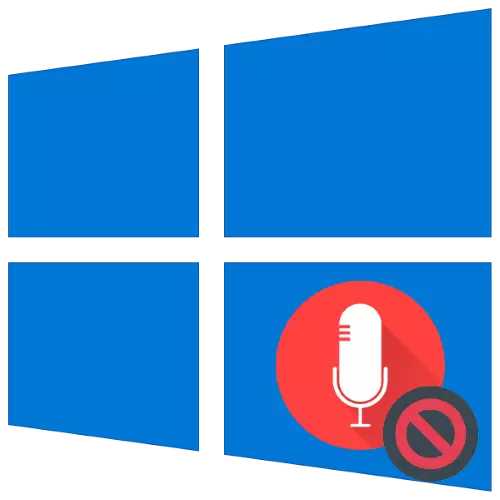
Bi mîkrofonên diyarkirî, pirsgirêk kêm kêm dibin, lê amûrên wusa jî mijara têkçûnan in - ji bo nimûne, dibe ku ew ne bixebitin, di heman demê de ji hêla komputerê ve jî bêne nas kirin û nas kirin. Piştre, em dixwazin ji ber sedemên ku mîkrofon bi şaşî, û rêbazên jêgirtinê yên wan bi şaşî fonksiyon dikin.
Method 1: Li ser mîkrofonê tevlihev kirin
Dibe ku ew derkeve ku amûrê tomarkirinê neçalak e. Rewşa xwe kontrol bikin û wiha çalak bikin:
- "Panela Kontrolê" ji hêla her awayek hêsan ve vekin - Mînak, navê snap di "Lêgerîn" de binivîsin û encama xwestinê hilbijêrin.
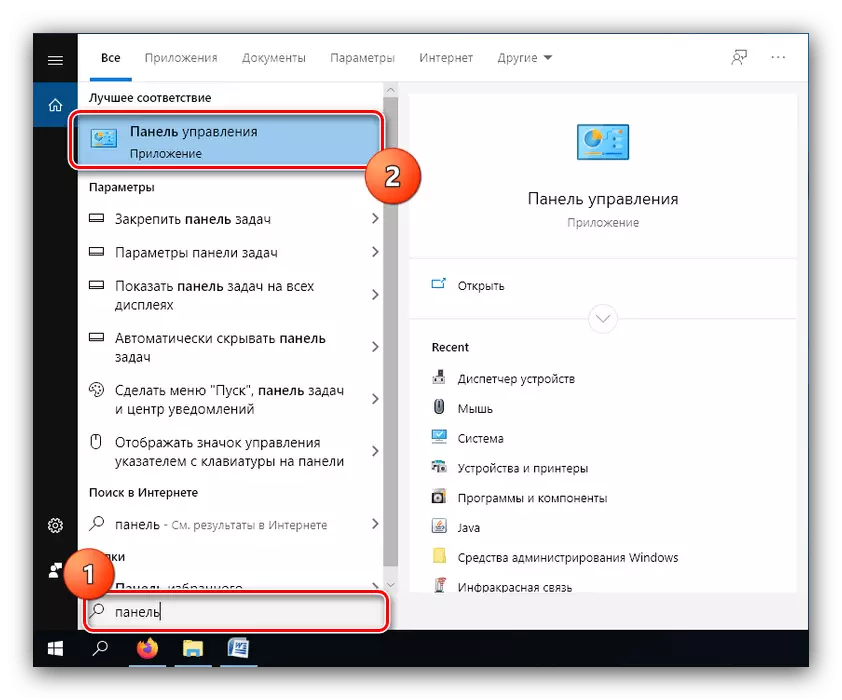
Method 2: Dabeşandina Destûrên ji bo Kontrola Mîkrofonê (Windows 10 1803 û Newer)
Bikarhênerên "Bi dehan" 1803 û jor dibe ku hewce bike ku ji bilî destûrnameyên ji bo tomarkirinê ji bo tomarkirinê kontrol bike. Ev bi riya "parameter" pêk tê.
- "Parametreyên" ji hêla her rêbazek guncan ve bisekinin - Mînak, PCM-ê li ser îkonê destpêkê bikirtînin, paşê vebijarka xwestî hilbijêrin.
- Beşa "nepenîtiya" bibînin û li ser bikirtînin.
- Bikaranîna menuê aliyê, tiştê mîkrofonê vekin.
- Li ser rûpelê jorîn beşek heye "Destûrê bide mîkrofona li ser vê cîhazê", tiştê bi navê "gihîştina mîkrofona ji bo vê cîhazê ..." bibînin. Heke ew wekî "off" tête destnîşankirin, bişkoja "biguherîne".
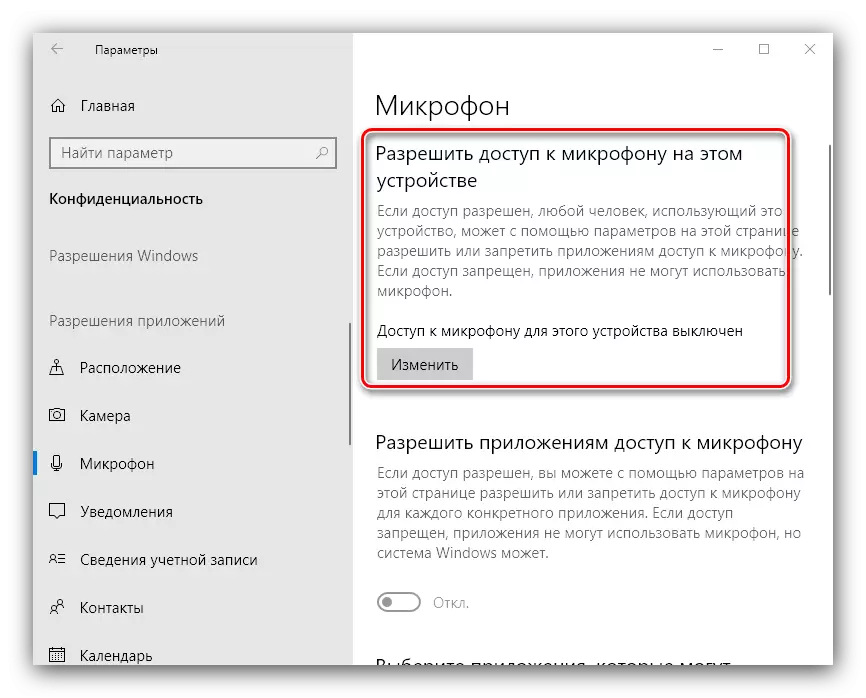
Veguheztinê li pozîsyona "ON" vekin.
- Piştrast bike ku "Destûrên Serlêdana Serlêdanên Mîkrofonê" ya Mîkrofonê "jî tê de tête kirin.
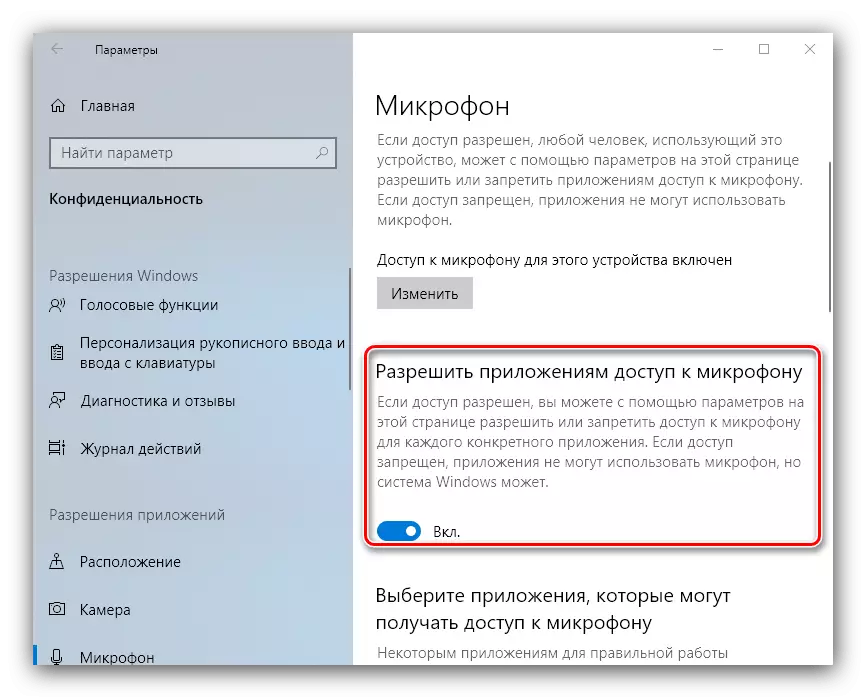
Bi navnîşa bernameyên ku destûr didin ku tomara bihîstinê bistînin, xwe nas bikin, û yên ku hûn hewce ne hewce ne.
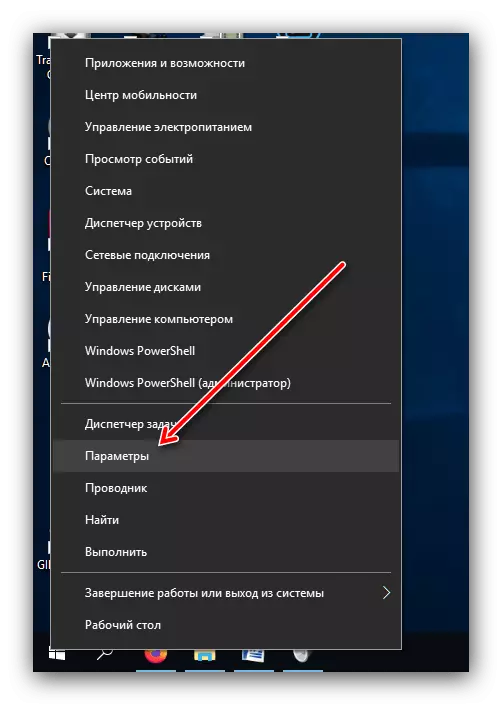
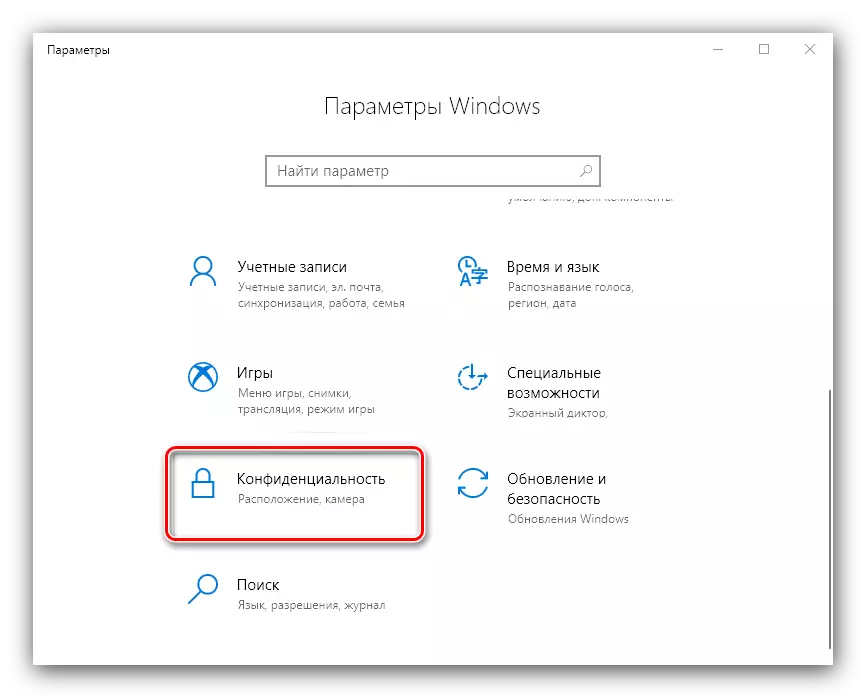
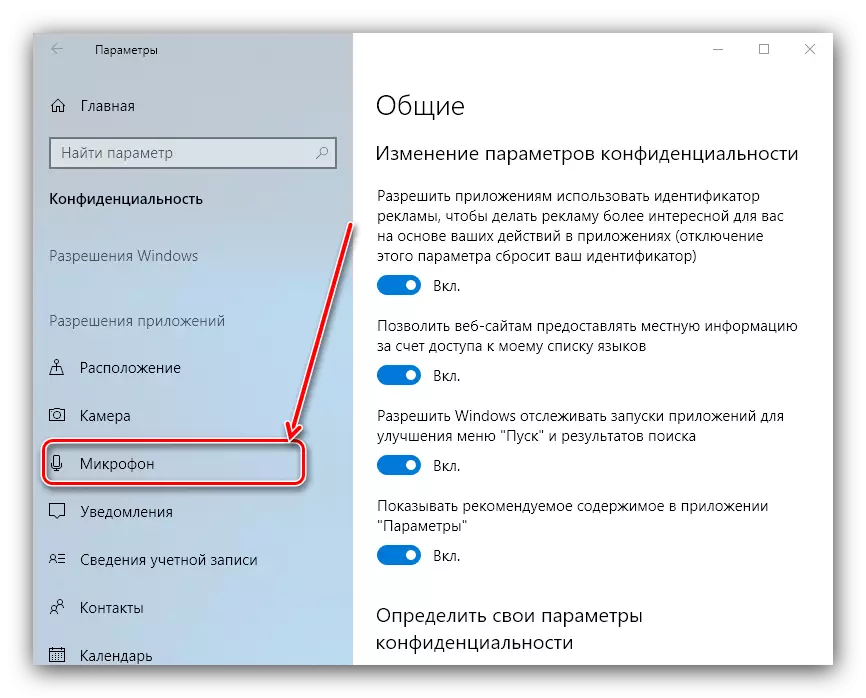
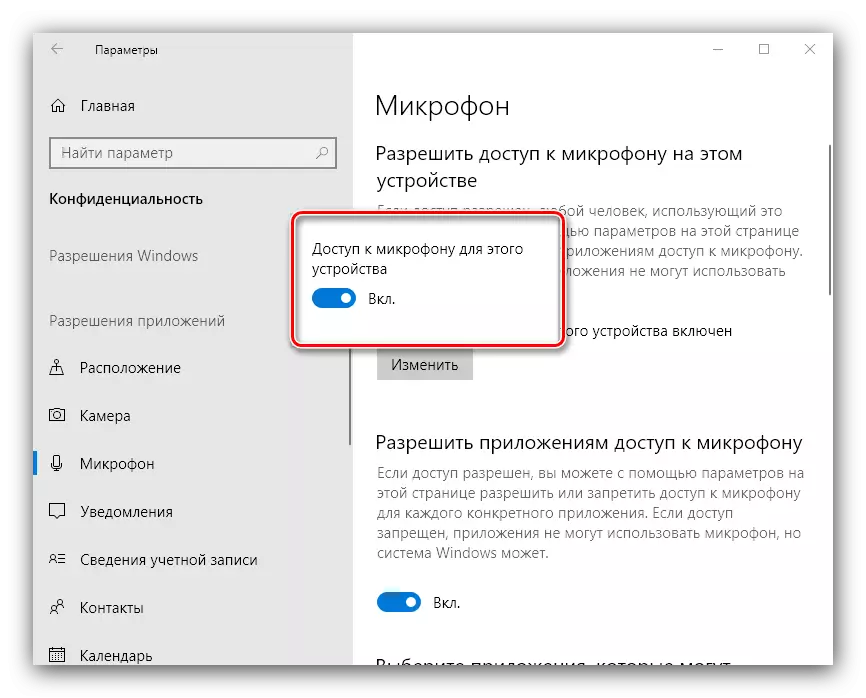
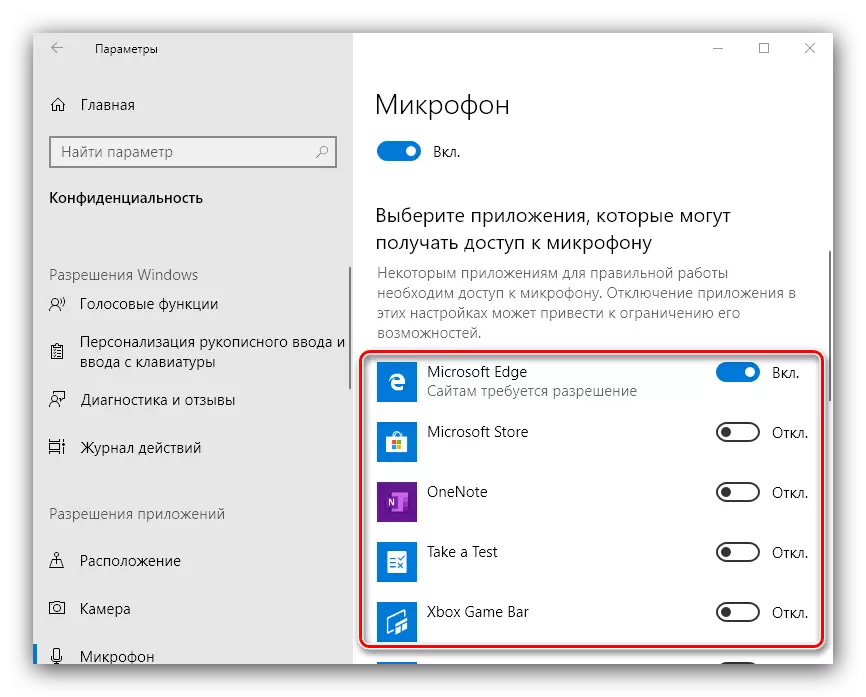
Rêbaza 3: Nûvekirinên OS jêbirin
Di heman demê de, çavkaniya têkçûnan dibe ku ji bo pencereyan nûvekirin an pirsgirêk were saz kirin an pirsgirêka pirsgirêkê were saz kirin, ji ber vê yekê ew ê maqûl be ku wan rabe.
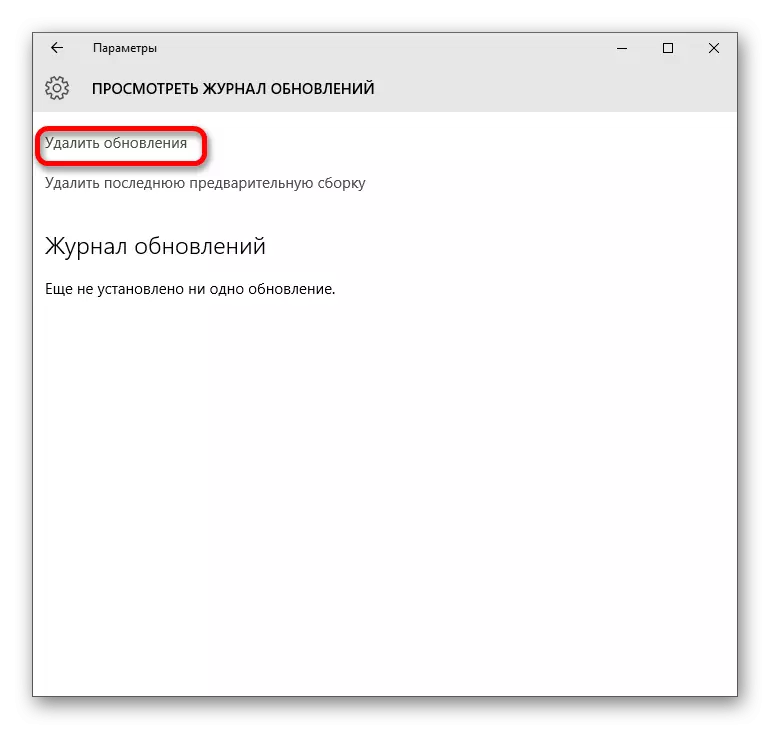
Ders: Nûvekirinên li Windows 10 jêbirin
Method 4: Hilweşîna pirsgirêkên hardware
Bi gelemperî mîkrofona têkildar ji ber kêmasiyên hardware bi wê an komputerek hedef re rast nabe. Ji bo naskirina pirsgirêkên weha, van gavan bişopînin:
- Biceribînin ku mîkrofonê bi PC an Laptopê din ve girêdayî, tercîh bi heman guhertoya rastîn a pencereyan re. Heke ew ne kar bike, bi piranî, pêkhatî şikestî ye û şûna an tamîrkirinê hewce dike.
- Ger li ser PC-ya duyemîn an laptop, cîhaz tevbigere, portên girêdanê (derketina usb an linear) li ser komputera sereke kontrol bikin. Di heman demê de, ji bo vebijarkên sermaseyê tê pêşniyar kirin ku ji bo têkiliya paşverû ve girêbide, ji ber ku vebijarka pêşîn ji ber têkiliya belengaz bi "motherboard" re nayê xebitandin.
Bi vî rengî, me sedemên ku mîkrofonek bi komputerê ve girêdayî ye, dibe ku neyên naskirin, û rêbazên jêbirinê yên ku vê xeletiyê têne destnîşan kirin.
