
Piştî kirîna HDD an SSD-ya nû, tiştê yekem pirsa çi ye ku bi pergala xebitandinê ya ku heya niha tê bikar anîn çi ye. Ne gelek bikarhêneran hewcedariya sazkirina OS-paqij e, û berevajî, hûn dixwazin pergala heyî ji dîska kevn ji nû ve bidin hev.
Sîstema Windows-a sazkirî veguhestin HDD-a nû
Ji bo bikarhênerê ku biryar dide ku Winchester nûve bike, ne hewce bû ku pergala xebitandinê ji nû ve saz bike, îhtîmala veguhastina wê heye. Di vê rewşê de, profîla bikarhênerê ya heyî xilas dibe, û di pêşerojê de hûn dikarin bi heman awayî berî proseduran pencereyan bikar bînin.Bi gelemperî, veguhastin ji yên ku dixwazin OS-ê xwe û pelên bikarhêneran re parve bikin, di nav du ajokera laşî de parve dikin. Piştî veguheztinê, pergala xebitandinê dê li ser Winchesterê nû xuya bibe, û dê li ser kevin bimîne. Di pêşerojê de, ew dikare ji dîskê hişk a kevnare were derxistin, an jî ew wekî pergalek duyemîn bihêle.
Pêwîst e ku bikarhênerek nû ji yekîneya pergalê re têkildar bike û piştrast bike ku PC wê tespît kiriye (ev bi rêya bios an rêgezek tête çêkirin).
Method 1: Alîkarê dabeşkirina AOMEI Weşana Standard
Aomei Dabeşek Dabeşa Aomei Weşana Standard bêyî dijwariyê dihêle ku hûn li ser dîskek hişk OS koç bikin. Ew ji bo karanîna malê, navbeynkariya rusê û belaş heye, lê bi qedexeyên piçûk ve girêdayî ye. Ji ber vê yekê, di guhertoya belaş de hûn dikarin tenê bi Dîwana MBR re bixebitin, ku, bi gelemperî, ji bo pir bikarhêneran maqûl e.
Pergala veguheztina li HDD, li ku derê daneyên berê hene
Ger hin daneyên jixwe li ser ajokera we ya hişk têne hilanîn, û hûn naxwazin wan jêbirin, beşek bi cîhê bêhempa biafirînin.
- Di pencereya sereke ya amûreyê de, beşa dîska sereke hilbijêrin û "Mezinahiya Guhertinê" hilbijêrin.
- Cîhê dagirkirî ji hêla yek ji rêgezan ve bikişînin.
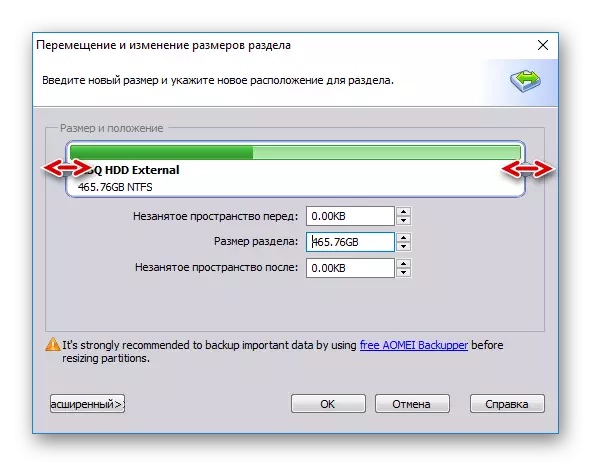
Cihê bêkar ên ji bo pergalê di destpêkê de çêtir e - ew ê bi pencereyan were qewirandin. Vê yekê bikin, Knobê çepê li milê rastê bikişînin, wekî ku di dîmenê li jêr de tê nîşandan.

- Hemî cîhê belaş venaşêrin: Pêşîn fêr bibin ka çiqas cîhê we dagirkirî ye, li ser vê qumarê 20-30 GB zêde bikin. Ew gengaz e û bêtir, kêmtir ne hewce ye, cîhê vala dê paşê ji bo nûvekirin û hewceyên OS yên din hewce be. Bi navînî, ji bo Windows 10 bi qasî 100-150 GB, bêtir tê veqetandin - gengaz e, kêmtir nayê pêşniyar kirin.
Hemî cîhê mayî dê di beşa heyî de bi pelên bikarhêner re bimîne.
Piştî ku we ji bo veguhestina pergala pêşerojê ya xwestî ji bo veguhestina pergala pêşerojê veqetandî, bikirtînin "OK".
- Karûbarek plansazkirî dê were afirandin, û wê darvekirin, li ser "Serlêdan" bikirtînin.
- Parametreyên operasyonê dê werin xuyang kirin, "Go" bikirtînin.
- Di pencereya pejirandinê de, "Erê" hilbijêrin.
- Li benda dawiya pêvajoyê bisekinin, û paşê biçin pêngava din.

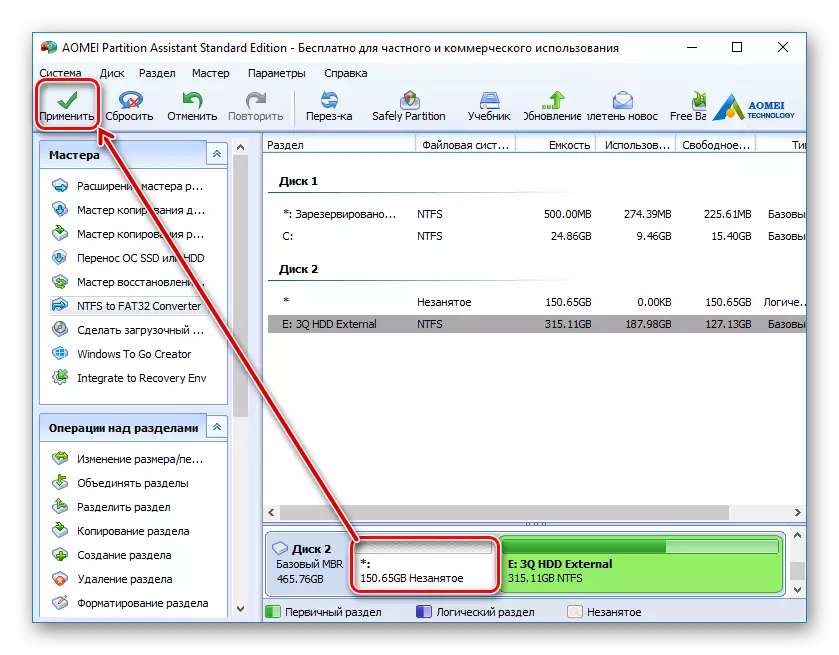


Sîstemek veguhestin ji dîskek an beşek vala
- Li binê pencereyê, dîskê ku hûn dixwazin bixebitin hilbijêrin, û li milê çepê li ser "Veguhestina SSD an HDD OS" bikirtînin.
- Wizardê Cloning dê dest pê bike, Piştre bikirtînin.
- Bername dê pêşniyar bike ku cîhek hilbijêrin ku cloning were çêkirin. Ku vê yekê bikin, duyemîn HDD, ya normal an derveyî jixwe pêdivî ye ku bi komputera we ve girêdayî be.
- Dîska ku veguhestinê dê were meşandin ronî bike.
Bişkokek li pêşberî "Ez dixwazim hemî parçeyên li ser vê dîskê 2 jêbirin ji bo koçkirina pergalê li dîskê." Ev tê vê wateyê ku hûn dixwazin hemî parçeyên li ser dîskê 2 ji bo Clone OS jêbirin. Di heman demê de, hûn dikarin bêyî rakirina dabeşan bikin, lê ji bo vê yekê divê li ser ajokerê cîhê unallocated be. Derbarê wê de çawa bikin, me ji jor re got.
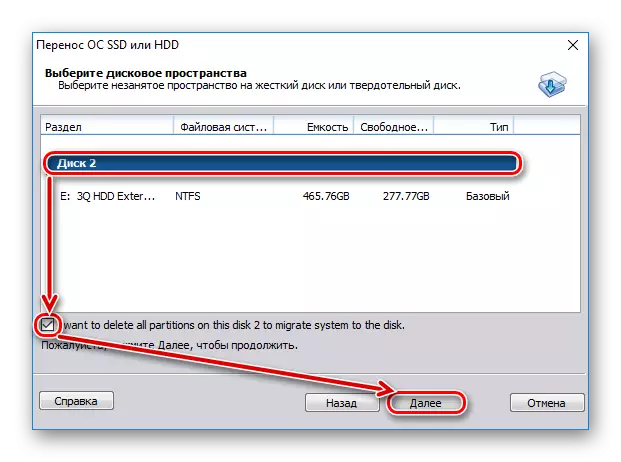
Ger ajokera hişk vala ye, wê hingê vê qutiya kontrolê saz bikin.
- Piştre, hûn ê ji we re bêne xwestin ku mezinahî an cîhê beşê hilbijêrin, ku dê bi koçberiya OS re were afirandin.
- Mezinahiyek maqûl bi cîhê belaş hilbijêrin. Ji hêla xwerû ve, bername bi xwe hejmara gigabytes, û heman cihî li ser dîskê digire, an jî dîskê 2 vala dike, hûn dikarin tevahiya naveroka peyda bikin, bi vî rengî yek dabeşkirina li ser tevahî ajotin.
- Her weha hûn dikarin mîhengên ku bername bixwe bijartin bihêlin. Di vê rewşê de, dê du beş werin afirandin: Yek - sîstem, duyemîn - bi cîhê vala.
- Heke hûn bixwazin, nameyek dîskê destnîşan bikin.
- Di vê pencereyê de (Mixabin, di guhertoya heyî de, wergera bi rûsî heya dawiyê nayê parastin) Tête gotin ku yekser piştî veguhastina OS-ê, ew ê ne mumkune ku ji HDD-yê nû were boot. Ji bo vê yekê, hûn hewce ne ku komputerê piştî OS koçber bikin, ajotina destpêkirinê (dîskê 1) vekişînin û li cîhê xwe yê hilanînê (disc 2) girêdan. Heke hewce be, dîsk 1 dikare li şûna dîskek 2-an were girêdan.

Di pratîkê de, ew ê bes be ku hûn ajokera hişk ji kîjan komputerê bi navgîniya bios ve were guheztin.
Hûn dikarin wê di biosên kevn ên li ser rê de bikin: Taybetmendiyên BIOS pêşkeftî> Amûrek yekem boot

Di Biosên nû de li ser rê: Boot> Pêşîniya Pêşîn a Pêşîn
- "Dawîn" bikirtînin.
- Operasyonek betal dê xuya bibe. "Apply" bikirtînin da ku ji bo amadekirina pencereyên cloning dest pê bikin.
- Pencereyek dê veke ku dê parametreyên veguhastinê OS werin xuyang kirin. "Go" bikirtînin.
- Pencereyek dê xuya bibe, ku dê ragihand ku piştî rebootkirina hûn ê biçin moda pêşînek taybetî ya ku dê operasyona diyarkirî were kirin. "Erê." Bikirtînin.
- Li benda peywirê bisekinin. Piştî vê yekê, Windows dê ji çavkaniya HDD (dîskê 1) dakêşin. Heke hûn dixwazin tavilê ji dîskê 2 bikin, wê hingê piştî derketina moda veguhastinê ji bo pêşîlêgirtinê, Bişkojka BIOS-ê bitikîne û ajotinê ji daxistinê were guhertin.

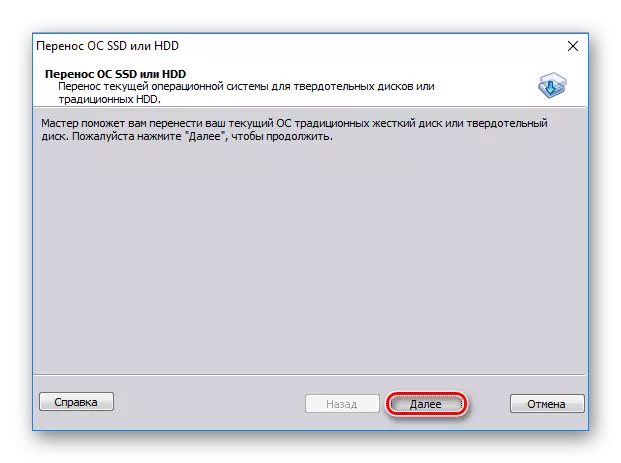
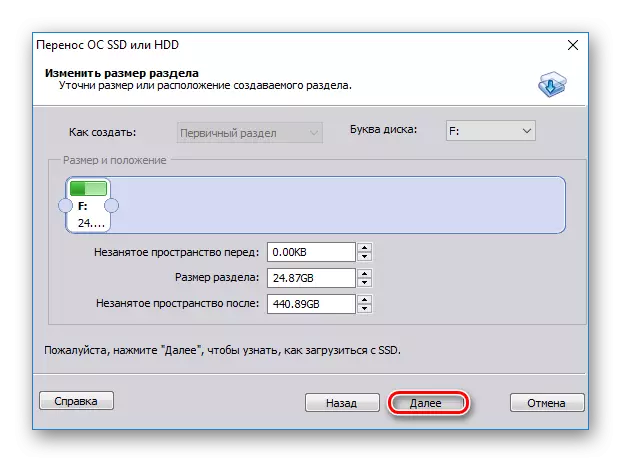
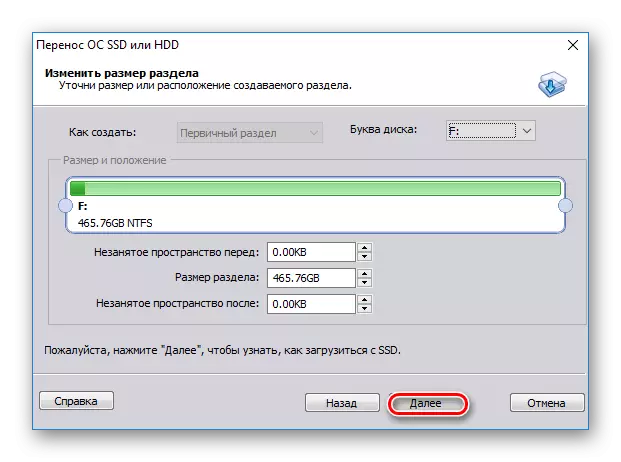
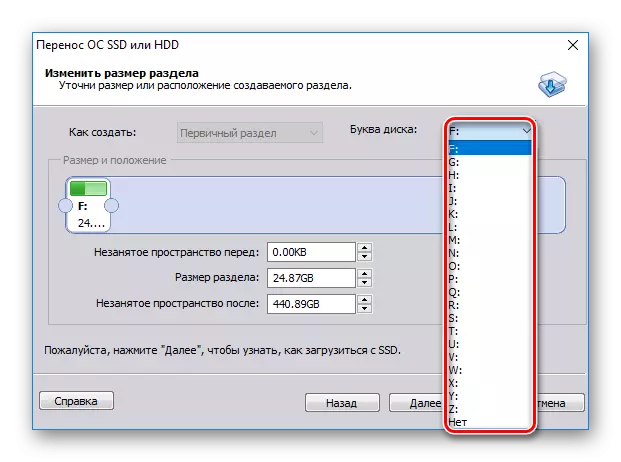

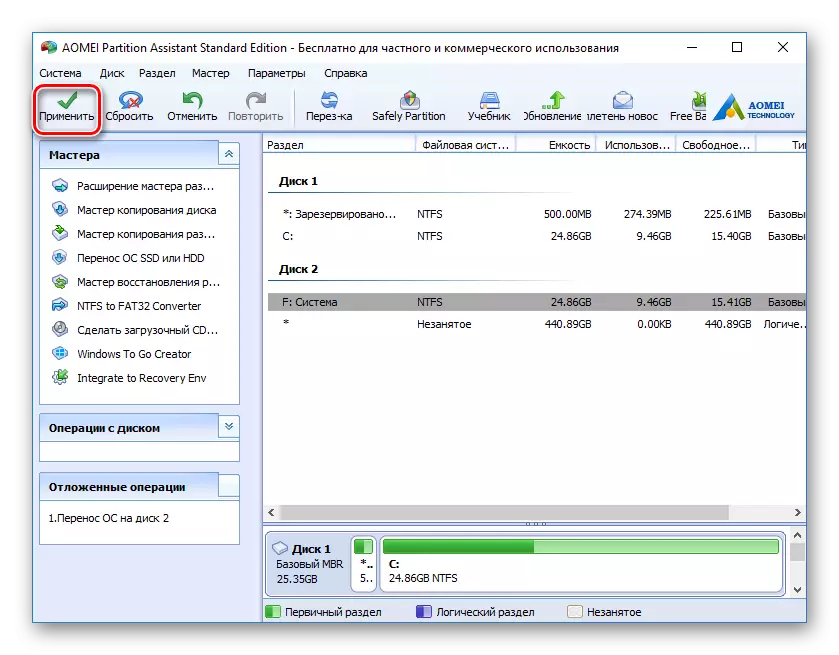


Method 2: Wizard daitool daitool
Vebijarkên belaş, ku bi hêsanî bi veguhastina pergala xebitandinê re têkildar e. Prensîba operasyonê ji ya berê ne pir cûda ye, cûdahiya sereke di navbera Aomei û Wizardê Dabeşa Minitool de di navbeynkariyê û nebûna Rusî di paşiya paşîn de ye. Lêbelê, zanîna bingehîn a zimanê Englishngilîzî ji bo pêkanîna peywirê.
Pergala veguheztina li HDD, li ku derê daneyên berê hene
Ji bo ku pelên hilanînê li ser hişê hişk were jêbirin, lê di heman demê de Windows li wir hilkişînin, hûn hewce ne ku ew du beşan parçe bikin. Ya yekem dê sîstem, duyemîn - bikarhêner be.
Ji bo vê:
- Di pencereya sereke de, beşa sereke ronî bikin da ku ji bo cloning amade bikin. Li milê çepê, dabeşkirina tevgerê / resenkirinê hilbijêrin.
- Di destpêkê de deverek bêhempa biafirînin. Regulatorê çepê li milê rastê diherike da ku ji bo dabeşkirina pergalê cîhê bes heye.
- Fêr bibin ka OS-ya we di vê gavê de çiqas giran e, û bi kêmî ve 20-30 GB (an jî zêdetir) zêde bikin. Cîhê belaş li ser beşa pergalê divê her dem ji bo nûvekirin û pencereyên stabîl be. Bi navînî, divê hûn ji bo beşa ku pergal dê were veguheztin 100-150 GB (an150 GB (an jî zêdetir) ronî bikin.
- OK bikirtînin.
- Dê karekî betal were afirandin. Ji bo çêkirina beşek bitikînin "Apply" bikirtînin.
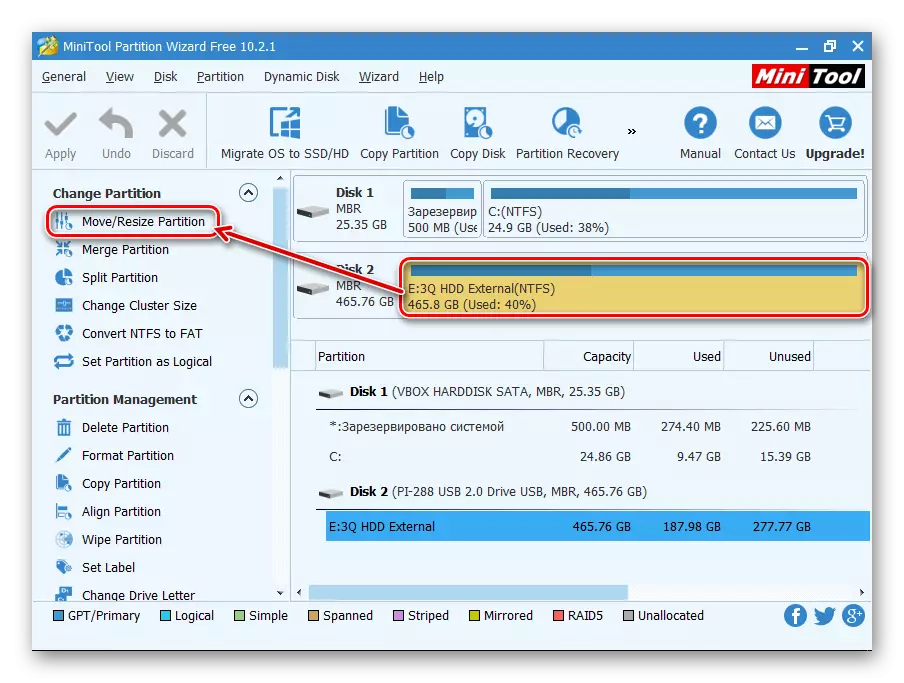

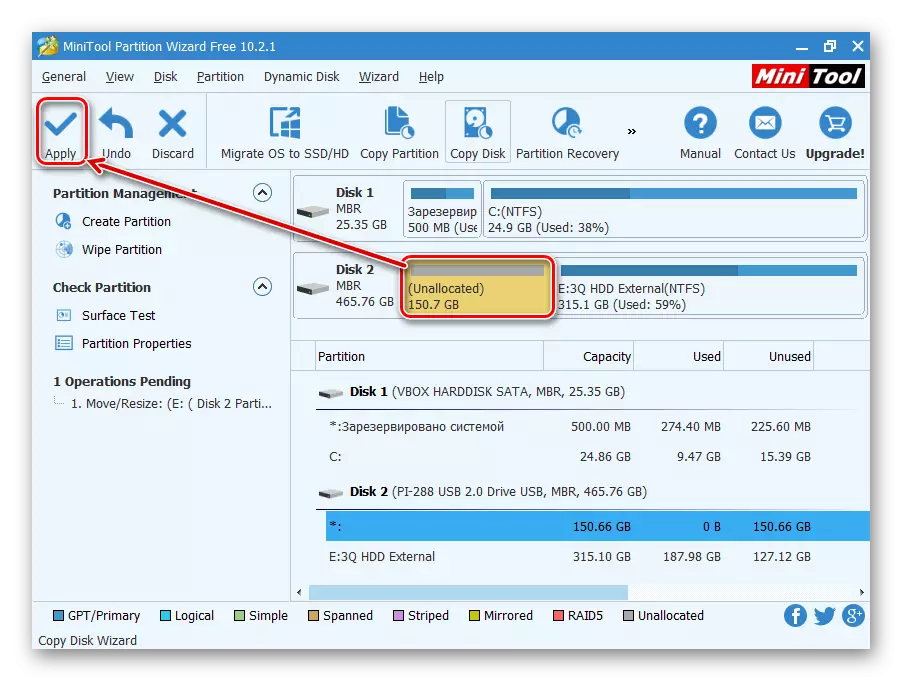
Sîstemek veguhestin ji dîskek an beşek vala
- Di pencereya bernameya sereke de, li ser bişkoja koça OS-ê ya SSD / HD Wizard bikirtînin.
- Wizard dê dest pê bike û bilezîne ku hûn yek ji du vebijarkan hilbijêrin:
A. Dîska pergalê ji HDD-yê din re bikin. Dê hemî beşan werin kopî kirin.
B. Tenê pergalek xebitandinê ji HDD-yê din veguhestin. Ew ê tenê OS, bêyî daneyên bikarhêner were veşartin.
Heke hûn hewce ne ku ji tevahî dîskê ne, lê tenê Windows, paşê vebijarka B hilbijêrin û "Next" bitikîne.
- Li ser girêdana "Clone vê dîskê bikirtînin ..." li pencereya sereke ya bernameyê.
- Wizard veguhastinê vedibe. Li jor, HDD ji ku ji bo çêkirina klonan hewce ye hilbijêrin. Hemî dîsk dikarin ji hêla xwerû ve werin hilbijartin, ji ber vê yekê qutiyên kontrolê ji wan ajokaran derxînin ku hewce nake ku were bikar anîn.
- Li binî pencereyê, li ser zencîreyê bikirtînin "Dîskek hilbijêrin ku klone hilbijêrin ..." û ajokera hişk hilbijêrin ku pêdivî ye ku cloning were kirin.
- Hilbijartina 2, hûn dikarin girêdana bi parameterên cloning bikar bînin.
- Li vir hûn dikarin cîhê ku dê ji hêla pergalê ve were dagirkirin bicîh bikin. Ji hêla xwerû, beşê bêyî stûna cîhê vala dê were afirandin. Em pêşniyar dikin ku ji bo nûvekirinên paşê û hewcedariyên Windows-ê ji bo kêmtirîn 20-30 GB (an jî zêdetir) dabeşkirina pergalê zêde bikin. Hûn dikarin wê bi rêgezan re bikin an hejmar têkevin.
- Heke hûn bixwazin, hûn dikarin nameya ajotinê bixwe hilbijêrin.
- Pêdivî ye ku parametreyên mayî werin guhertin.
- Di pencereya din de, hûn dikarin nexşeya klonkirinê mîheng bikin, lê em hewce nakin, ji ber vê yekê tenê "next" bikirtînin.
- Navnîşek kiryaran dê were xuyang kirin, ku dê bi ajokerê were çêkirin, "Finish" bitikîne.
- Di pencereyê de bi pêşniyarek ku hûn xalên başkirinê bikin, bipejirînin ku pêşniyarê red bikin.
- Ew ê dest bi clonkirina OS bike, piştî ku hûn dê agahdariyek "Clone qedandî" bistînin, tê vê wateyê ku veguhastinê bi serkeftî qediya.
- Naha hûn dikarin ji ajokerek nû boot bikin, ku berê ew bingehîn kiriye da ku ji boos boot bike. Meriv çawa bike, di rêbaza 1 de bibînin.

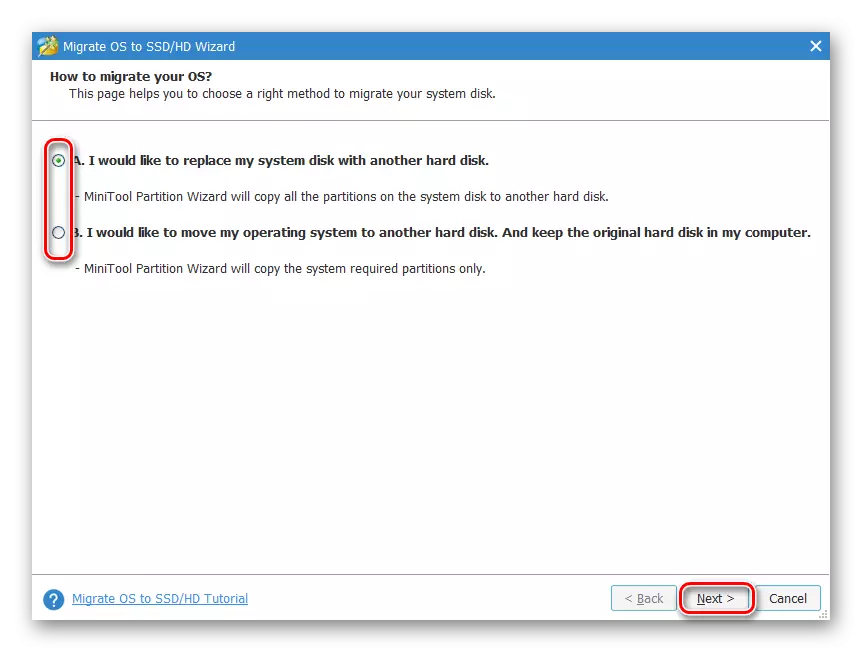
Method 3: Macrium bertek nîşan bide
Mîna her du bernameyên berê, Macrium nîşan dide ku bikar tîne, û destûrê dide we ku hûn bi hêsanî OS veguhestin. Navborî û rêveberî ne pir hêsan e, berevajî du kargêrên berê, lê bi gelemperî, bi peywira xwe ve ew kopî dike. Wekî ku di wizardê dabeşkirina minitool de, zimanek rûsî tune, lê tewra zanîna zanebûna axaftina Englishngilîzî bes e ku bi hêsanî koçberiya OS-ê pêk bîne.
Macrium nîşan bide.
Berevajî vê bernameyên berê, Macrium nerazî nabe ku pêşiya beşa belaş li ser ajotinê, li ku derê dê were veguheztin. Ev tê vê wateyê ku pelên bikarhêner ji dîskê 2 dê were jêbirin. Ji ber vê yekê, çêtirîn e ku hûn HDD Pure bikar bînin.
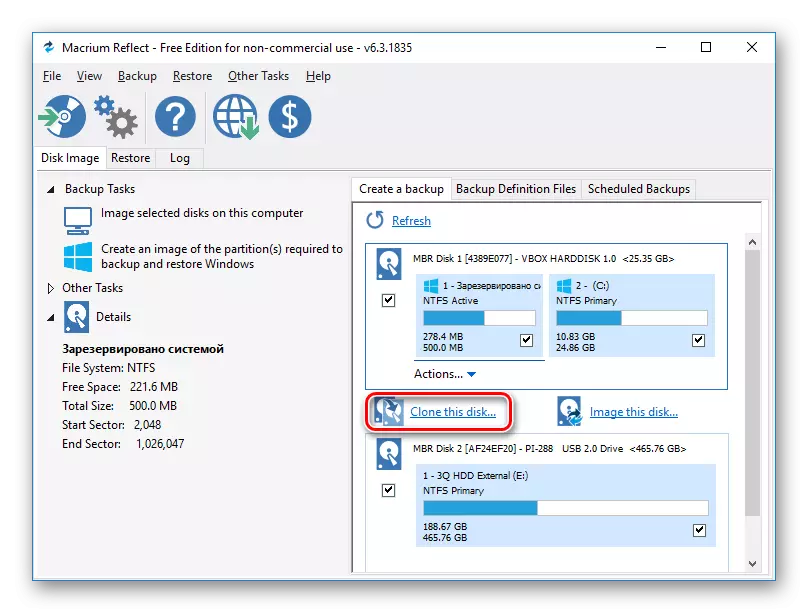


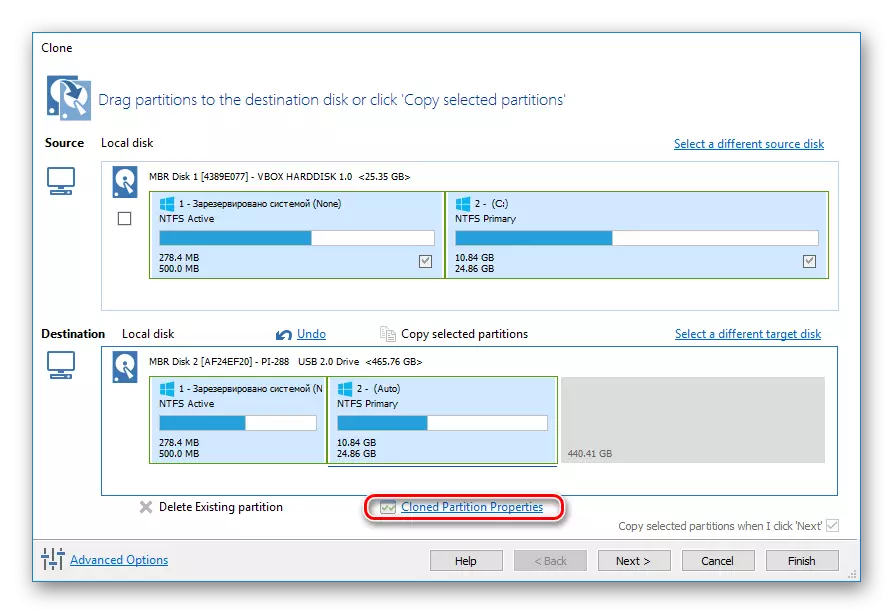
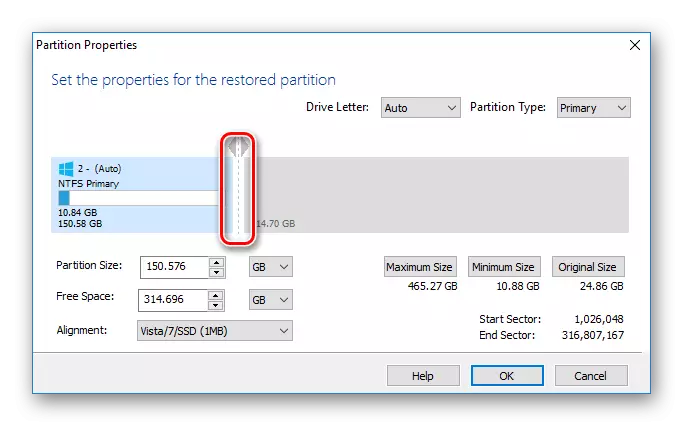
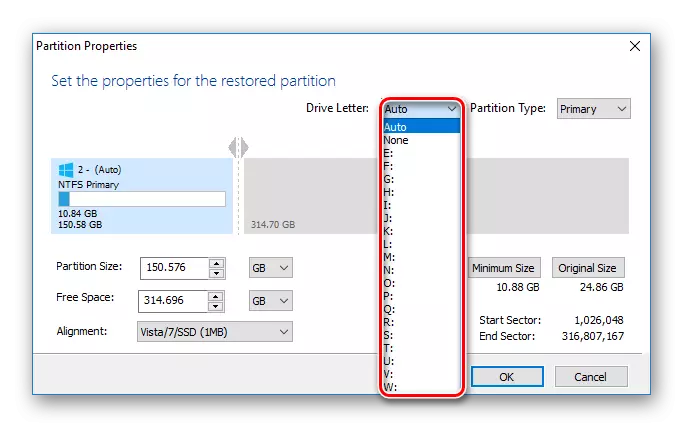

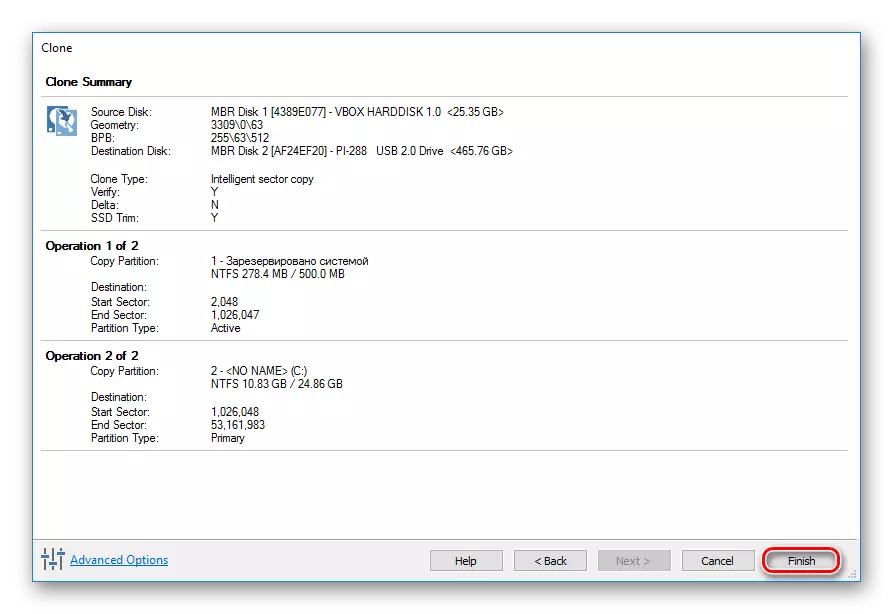

Me bi sê awayan bipeyivin ku OS ji yek ajokerek din veguhestin. Wekî ku hûn dibînin, ev pêvajoyek pir hêsan e, û bi gelemperî ne hewce ye ku bi çewtiyan re rû bi rû bimînin. Piştî cloning Windows, hûn dikarin dîskê ji bo performansê bi daxistina komputerê ji wê kontrol bikin. Heke pirsgirêk nayên dîtin, hûn dikarin HDD-ê kevn ji yekîneya pergalê derxînin an wê wekî sporê bihêlin.
