
Ger berê xwe bi pratîkî nehatiye alternatîf ji bo sazkirina Windows ji CD, heya niha, bi danasîna bêtir teknolojiyên nûjen, sazkirina pergala xebitandinê ji ajokera flash jî pir populer e. Ka em fêhm bikin ka meriv çawa Windows 7 li ser komputerê ji ajokerek USB-ê bixe.
Naha bios bi guncanî tê mîheng kirin ku komputerek ji medyaya USB-ê dakêşin. Piştre, bifikirin ka di doza ku hûn bios analogê nûjen bikar bînin - UEFI. Heke di vê pergalê de ji dîskek saz bikin, guhartinên guhartin hewce ne hewce ne, wê hingê dema ku ji ajokerek flash saz bikin, divê hûn li ser mîhengan biguherînin.
- Berî her tiştî, pêlika pêlavê ya bootable bikeve nav desktop usb connector an laptop. Gava ku hûn komputerê zivirînin, navbeynkariya UEFI dê tavilê vebike. Li vir hûn hewce ne ku li ser bişkojka "pêşkeftî", ya ku li binê ekranê ye, bikirtînin, an jî F7 li ser klavyeyê çap bikin.
- Di pencereya ku vedibe de, hûn hewce ne ku biçin tabê "bar". Ew li vir e ku operasyonên ku hûn eleqedar in dê bêne cih. Li ser elementa ku li hember parameterê "Piştgiriya USB" ya ku li hember parameterê "bicîh bike. Di navnîşa xuyangkirî de, vebijarka "Destpêka tevahî" hilbijêrin.
- Piştre, li ser navê parameterê herî dawî ya di pencereya heyî de bikirtînin - "csm".
- Di pencereya ku vedibe de, li ser parameterê "Destpêk CSM" bitikîne û ji navnîşa nîşankirî "aktîf" hilbijêrin.
- Piştra, dê hejmarek mîhengên din werin xuyang kirin. Li ser "Parametreyên Amûrên Boot" hilbijêrin û vebijarka "UEFI TEN" hilbijêrin.
- Naha li ser navê "Barkirina ji amûrên hilanînê" bikirtînin û ji navnîşê "her du, UEFI yekem" hilbijêrin. Da ku vegerin pencereya berê, li ser bişkojka "Vegere" bikirtînin.
- Wekî ku hûn dikarin bibînin, naha pencereya sereke ya "Load" Tiştek din a "Loading Safe" zêde kir. Li ser bikirtînin.
- Di pencereya ku vedibe, li ser parameterê "OS" bitikîne û vebijarka "Windows UEFI Mode" ji navnîşê hilbijêrin.
- Vegere pencereya sereke ya beşa "Load". Parameterê "Pêşîniya Daxistinê" derxînin. Li ser xala parameterê dakêşin. Ji navnîşê, navê drive-a bootable ya têkildar hilbijêrin.
- Ji bo ku hûn mîhengan hilînin û ji UEFI-ê derkevin, li ser klavyeyê bişkoja F10 bikirtînin.





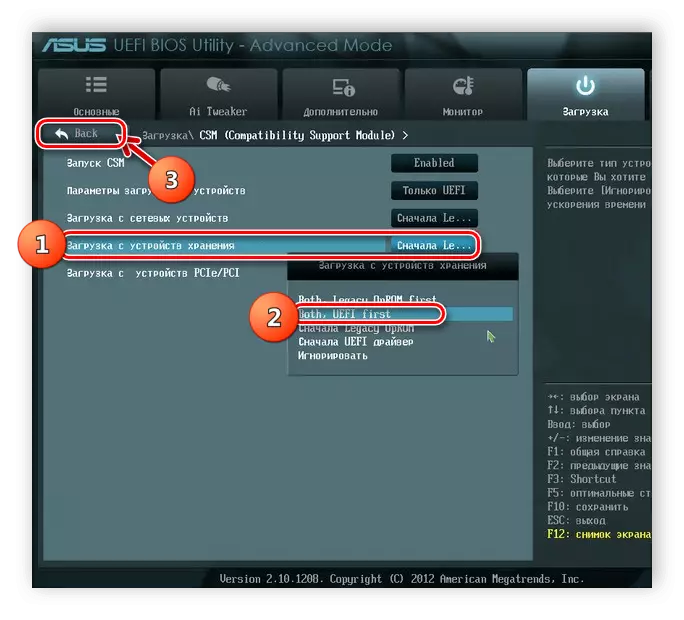




Li ser vê, mîhengê UEFI ji bo daxistina komputerê ji ajokerek flash qediya.
Lesson: sazkirina Windows 7 li ser laptopek bi UEFI
Gav 2: Pêvajoya mîhengkirin û sazkirinê
Piştî ku bios an Uefis parameter ji bo barkirina PC-ê ji ajokerek flashê destnîşan kir, hûn dikarin bi Kitêba Belavkirina Windows 7, ku li ser ajokerek USB-ê ye, hûn bixebitin.
- Flash Drive bi girêdana komputerê ya têkildar re têkildar bikin (heke we berê nekiriye) û PC-ê ji nû ve dest pê bike da ku ew ji wê bar bike. Di pencereya sazker de ku ji navnîşên drop-down vedibe, mîhengên herêmî (ziman, şêwaza klavyeyê, forma demê, formê hilbijêrin). Piştî ketina daneya pêwîst, bitikîne "Next".
- Pencereya paşîn vedişêrin, "saz bikin".
- Agahdariya di derbarê Peymana Lîsansê de dê xuya bibe. Di checkbox-ê de kontrolê kontrol bikin û "Next" bikirtînin.
- Pencereya Hilbijartina Tîpa Sazkirinê vedibe. Li vir tiştê "sazkirina tevahî" bikirtînin.
- Pêveka din, divê hûn dabeşkirina dîskê ya ku OS dê were saz kirin diyar bikin. Rewşa girîng: Pêdivî ye ku ev volum bi tevahî vala be. Heke hûn li ser vê yekê ne ewle bin, hûn dikarin bi tenê navê xwe û hoRrowow "Next", rasterast ji hêla prosedûra sazkirinê ve dimeşînin.
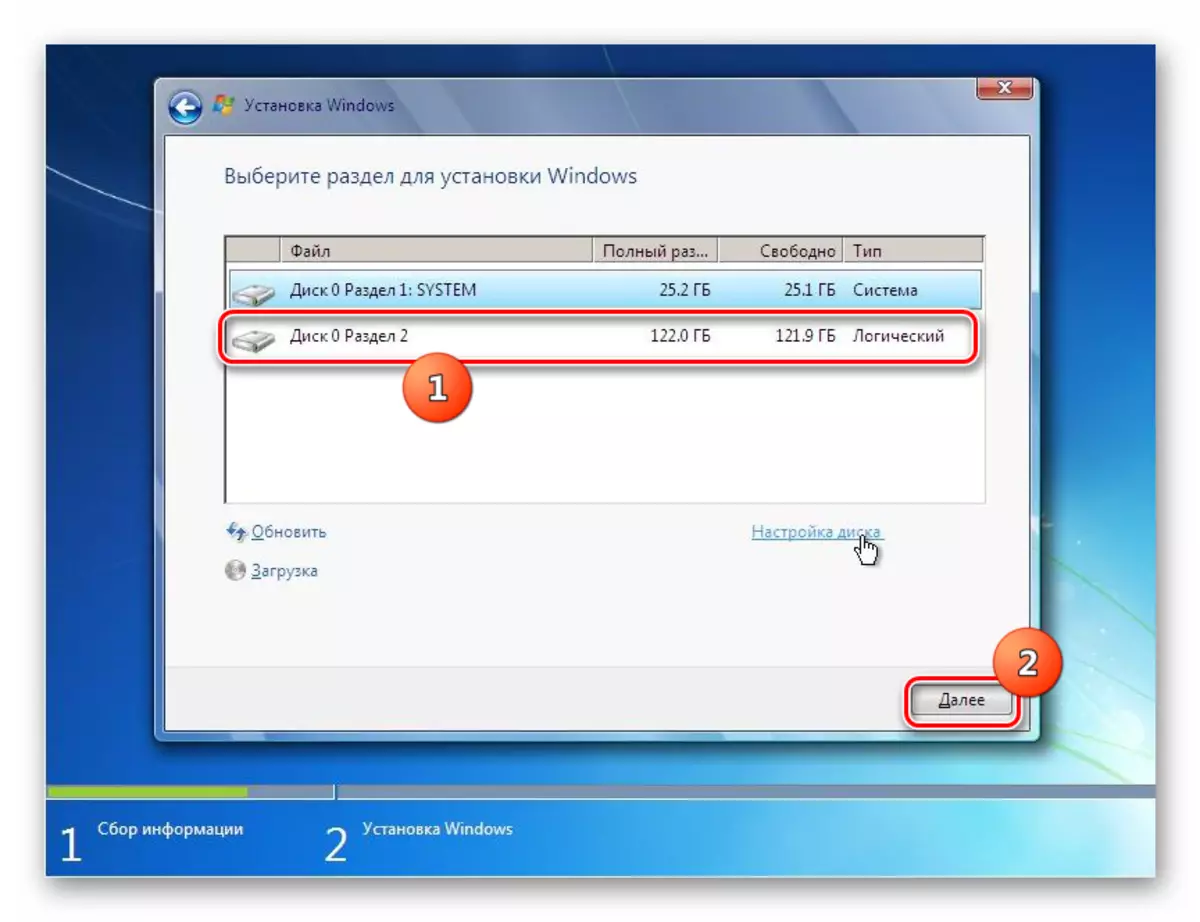
Heke hûn dizanin ku dîsk vala nîne, hûn dixwazin pergala xebitandinê ji nû ve saz bikin an jî bi tenê ne bawer bin ka daneyên li ser wê têne hilanîn, wê hingê di vê rewşê de hewce ye ku prosedûra formatkirinê hilberîne. Ger di vê beşa hişk a ajotinê de hin daneyên girîng hene, divê ew li cîhek din werin veguheztin, wekî hemî agahdarî di vê qumarê ya kargêrê de dê werin hilweşandin. Ku biçin prosedûrê, beşa xwestî hilbijêrin û "sazkirina dîskê" bikirtînin.
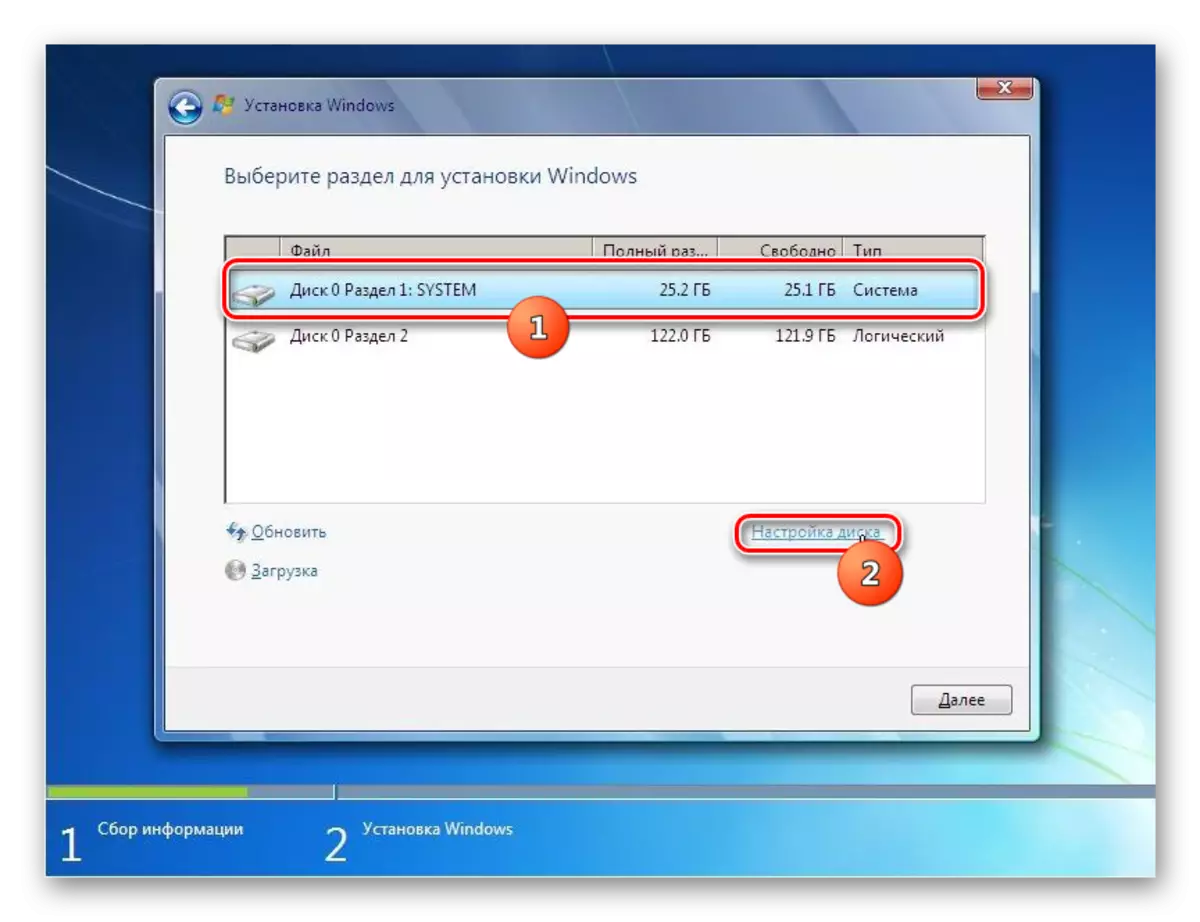
Ders: Dabeşkirina beşê C Dîskek dijwar a Windows 7
- Dûv re navê heman dabeşkirinê dîsa ronî bikin û li ser "Format" li pencereyek nû bikirtînin.
- Piştre, di quncika diyalogê de, bi tikandina "OK", kiryarên xwe bi ceribandina rastiya ku encamên prosedûra berbiçav, di nav de hilweşandina hemî agahdarî ji beşa bijartî piştrast bikin.
- Pêvajoya formatkirinê dê were kirin. Piştî qedandina wê, di pencereya sereke ya danîna pencereya sazkirinê OS de, heman beşa dîskê hilbijêrin (naha format kirin) û "Next" bikirtînin.
- Pêvajoya sazkirina pergalek xebitandinê dê dest pê bike, ku, bi taybetmendiyên hardware yên komputerê ve girêdayî ye, dê demek diyar bike. Agahdariya di derbarê qonax û dînamîkên derbasbûna wê de dikare di pencereya sazker de were wergirtin.

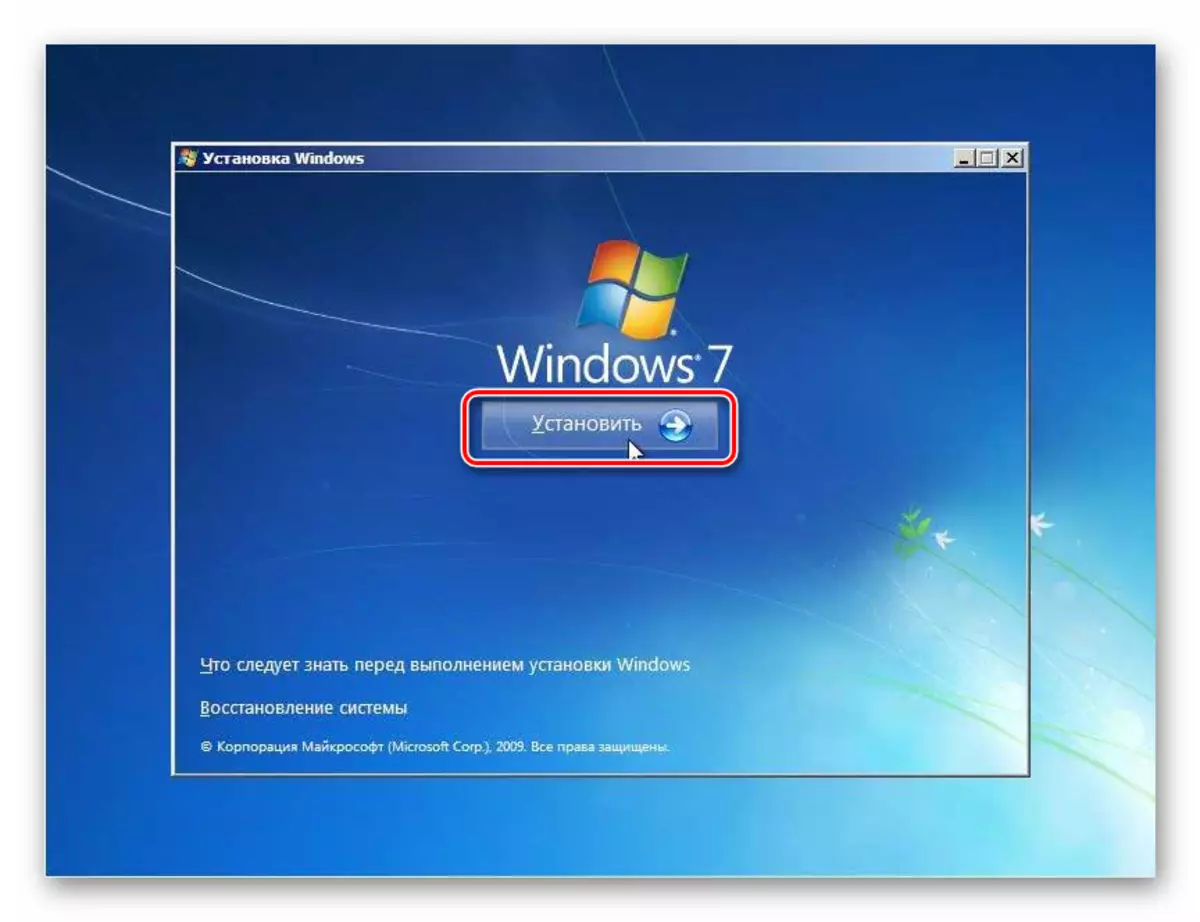


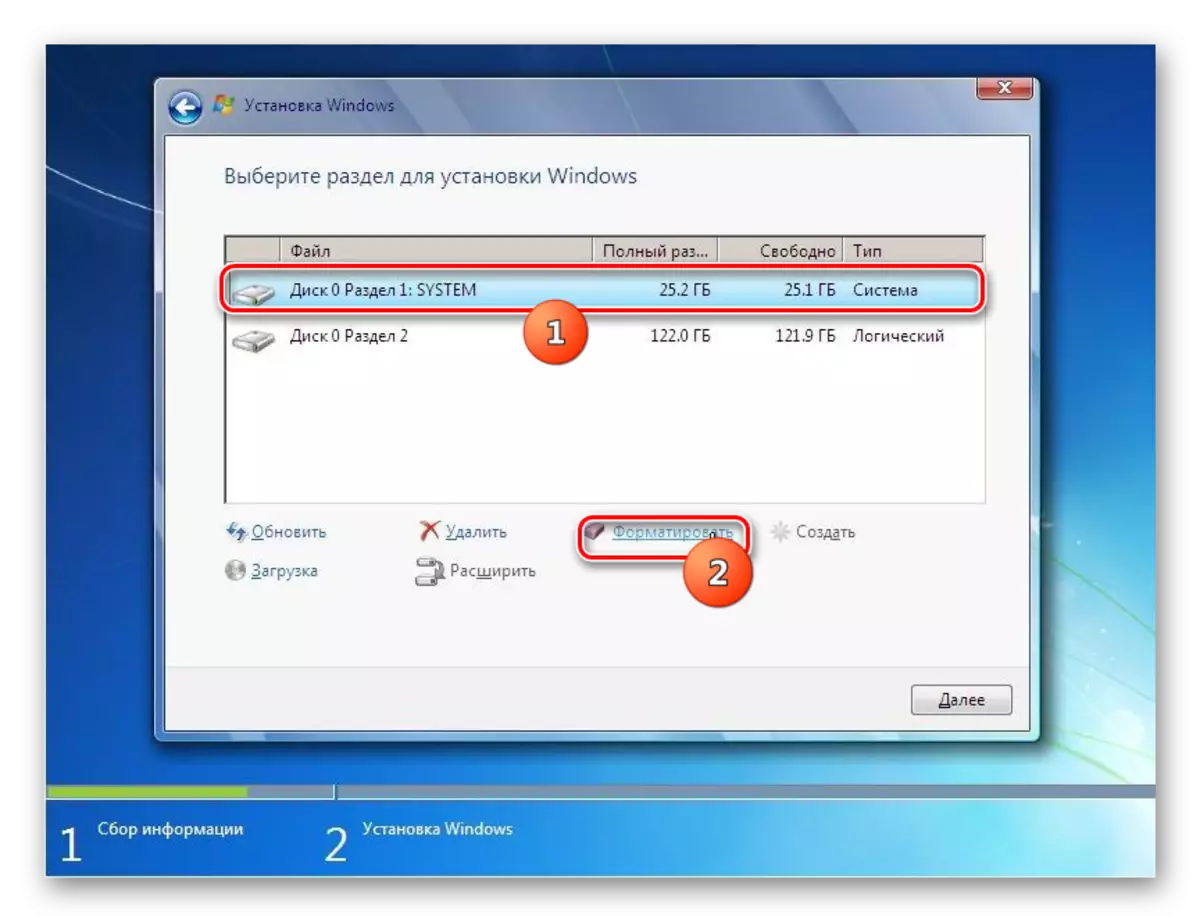



Stûna 3: Sazkirina Pergala Destpêk
Piştî ku OS-ê tê saz kirin da ku hûn bi pergalê re bixebitin, hûn hewce ne ku hin kiryar ji bo mîhengê bingehîn a bingehîn bikin.
- Di cih de piştî sazkirinê, pencere dê li cihê ku hûn hewce ne ku hûn navê bikarhêner û navê komputerê binivîsin. Ev daneya bixweber tê çêkirin, lê heke hûn dikarin ji bo parameterê yekem tîpek dîjîtal bikar bînin, di nav de Cyrillic, tenê Latîn û hejmar têne destûr kirin ku navê PC-yê navê bikin. Piştî çêkirina daneyan, çapemeniyê "next".
- Di pêngava duyemîn de, heke hûn bixwazin, hûn dikarin şîfreya komputera xwe biparêzin. Ji bo vê yekê, hûn hewce ne ku di du qadên yekem de heman vegotina kodê bikin. Li qada herî kêm, heke şîfreya ji bîr kirin, hinekînek tête navnîş kirin. Piştî ketina vê daneyê an, hemî zeviyan vala dimîne (heke şîfreya ne hewce ye), "next" çap bike.
- Dûv re pencere vedibe ku têkeve mifteya lîsansê. Ew dikare di kaxezek de bi belavokek Windows-ê were dîtin. Ger we OS bi rêya Internetnternetê kirî, divê mifteya di peyamek ji Microsoft de ji Microsoft re were şandin da ku kirînê piştrast bike. Di qadê de derbirîna kodê binivîse, qutiya kontrolê ya kontrolê hilbijêrin û "Next" bikirtînin.
- Pencereyek dê bi vebijarka vebijarkên sazkirinê vebike. Piraniya bikarhêneran ji bo karanîna parametreyên pêşniyazkirî maqûl in, ji ber ku ew herî pirtirîn e.
- Di pencereya din de, devera dema niha, dem û tarîxê bi heman awayî wekî ku di navbêna standard 7-an de hatî çêkirin de bicîh bikin, û "Next" bikirtînin.
- Dûv re, dema ku ajokarê karta torê ya sazkirî tê tesbît kirin, bernameya sazkirinê dê we bilezîne ku hûn torê mîheng bikin. Hûn dikarin li wir rast bikin li wir bi hilbijartina yek ji vebijarkên ji bo girêdan û sazkirina bi heman awayî bi navgîniya navbeynê ya OS-ya standard. Heke hûn dixwazin vê pêvajoyê paşde paşde bidin, tenê "Next" çap bikin.
- Piştra, pêş-mîhengê Windows 7 dê were qedandin û "sermas" dê vê pergala xebitandinê veke. Lê ji bo ku hûn operasyona herî hêsantir bi komputerê re misoger bikin, hûn hîn jî pêdivî ye ku mîhengek mîhengên OS-ê çêbikin, ajokar û bernameyên pêwîst saz bikin.

Ders: Detandina ajokarên pêwîst ji bo PC
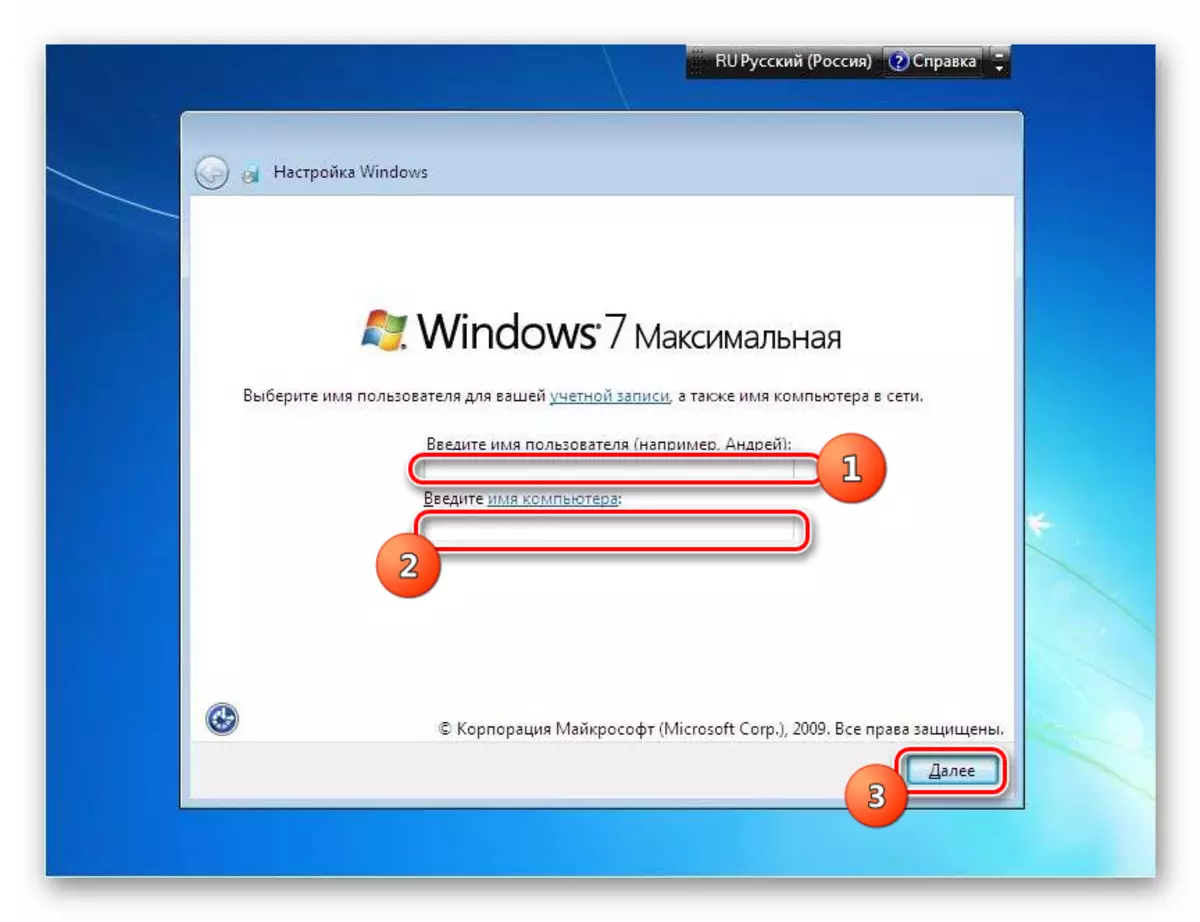
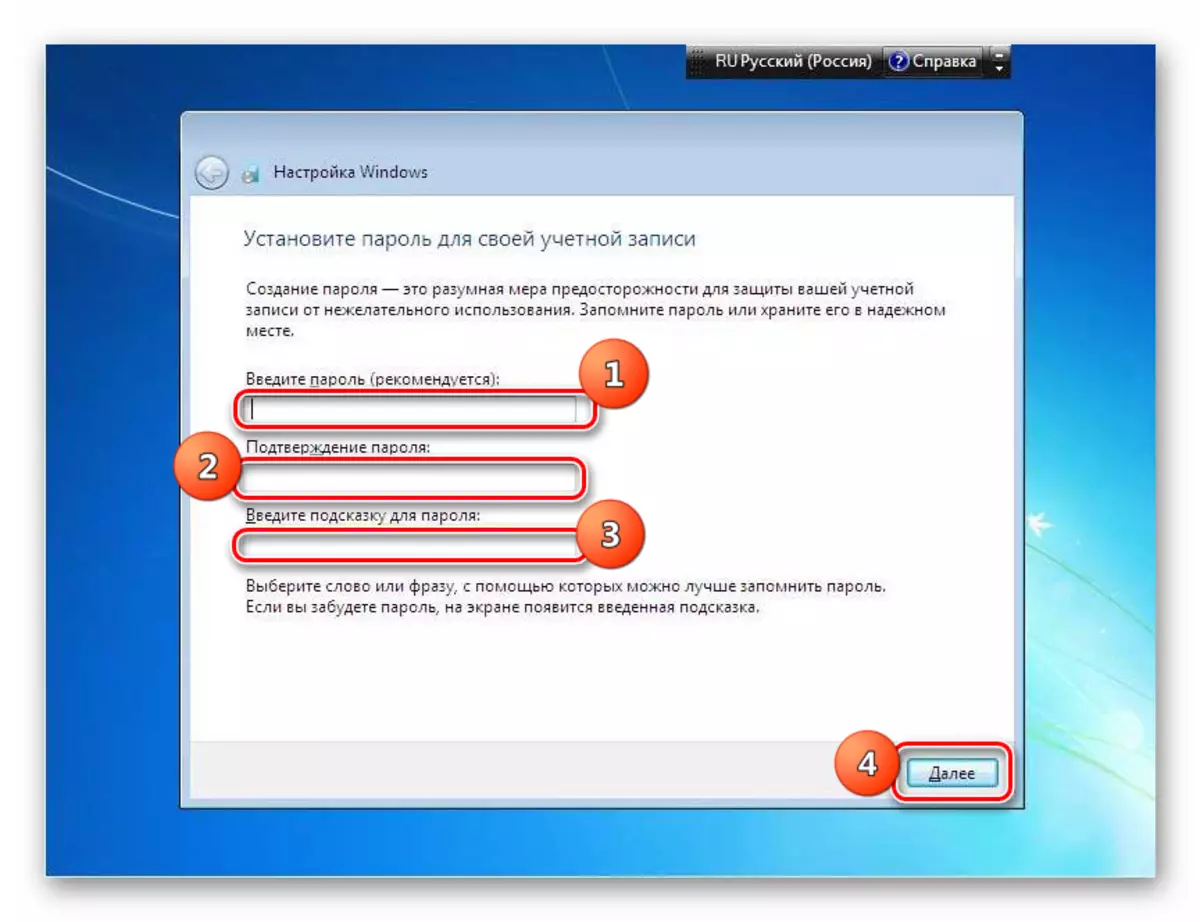


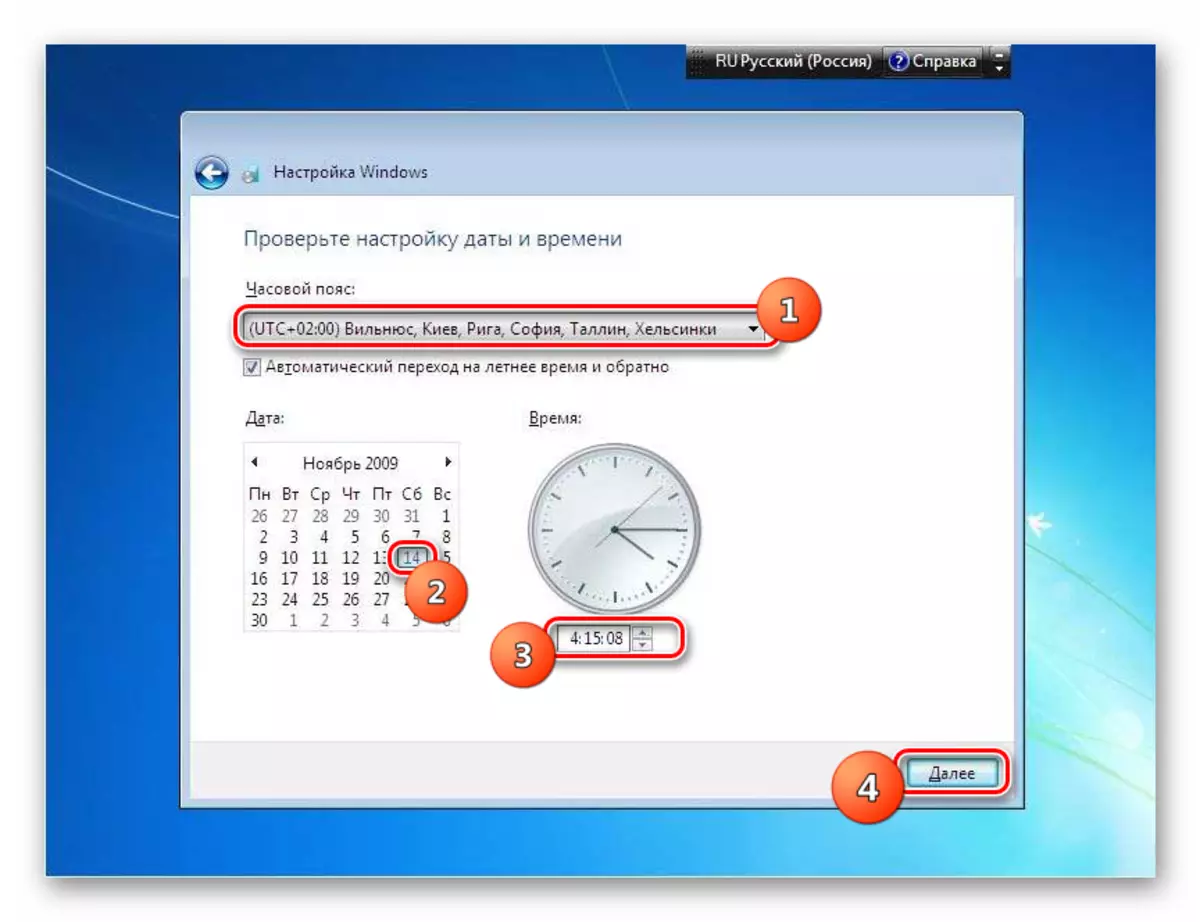

Wekî ku hûn dikarin bibînin, sazkirina Windows 7 ji ajokera USB-ê ji sazkirinê pir cûda nîne. Cûdahiya bingehîn ji bo nermalava pergala Preseign (Bios an UEFI), û her weha ku kargêrê bi belavkirinê ve girêdayî ye bi riya CD ROM, lê bi rêya girêdanek USB ve girêdayî ye. Pêngavên mayî bi pratîkî yek in.
