
Ji bo parastina operasyona rast ya komputerê û hemî pêkhateyên wê, divê hûn bi kêmanî têkildarî nermalava ku li ser wê hatî saz kirin bişopînin. Wekî din, pêkhatên herî girîng ên nermalav û kompleksên hardware bi kîjan pirsgirêkan dibe ku rûbirû bibin ajokarên amûrên.
Serbixwe, pergal nikare biryar bide, û nizane ka meriv vê yekê an wê alavan bikar tîne. Ew di derheqê vê ji nermalava taybetî ya ku berpirsiyariyên navberê di navbera OS, amûrên çêkirî û perizî de digire, agahdarî distîne. Bernameyên wisa mini ji ajokaran re tê gotin.
Di guhertoyên berê yên pergala xebitandinê ya Microsoft de, bikarhêneran bi gelemperî neçar bûn ku serbixwe vê pergala kontrolê bibînin û saz bikin. Li gorî vê yekê, pêvajoya nûvekirina ajokarên wiha jî li ser destên bikarhêneran dihêlin. Lê dest bi Windows 7 dike, her tişt bi awayekî dramatîkî guheriye: Naha pergal dikare bi serbixwe bigere û nermalava pêwîst ji bo operasyona rast ya alavên saz bike. Di "dehan" de ev pêvajoyê bi qasî hêsan e, û carinan jî ji bo bikarhênerê jî bêserûber e.
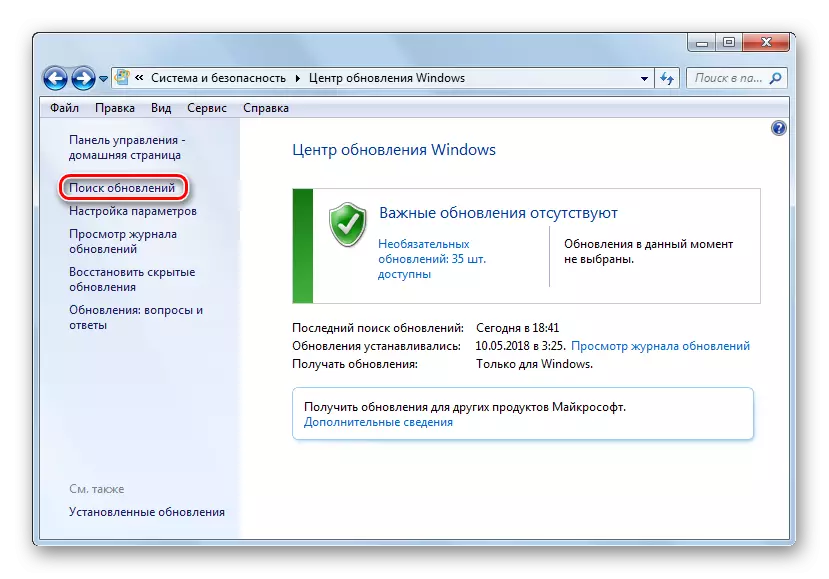
Dîsa jî, hin pêkhateyên komputerê hewceyê nûvekirina ajokarê birêkûpêk hewce dike ku her xeletiyên di xebata xwe de hilweşînin û bi daxwazên nûjen ên ji bo nermalavê pêk bînin. Windows 10 ji bo piraniya parçeyên bi xwe re bi xwe re, lê carinan hewce ye ku nûvekirinan bi destan saz bike.
Meriv çawa ajokaran li ser Windows 10 nûve dike
Di cih de binihêrin ku hûn ji ajokaran nûve bikin, heke sedemek eşkere tune be, ew ne kategorî ye. Dema ku alavên bêkêmasî dixebitin, hûn dikarin piştî nûvekirinê di xebata xwe de çêtir agahdar bikin. Wekî din, bandora berevajî gengaz e.
Tenê îstîsna ji bo pergala grafîkê ya komputera we ajokar e. Ji bo ku performansa karta grafîkî ya çêtirîn bicîh bikin, divê ew bi rêkûpêk nermalava xwe ya kontrolê were nûve kirin. Bi taybetî, bi vî rengî, gamers bi domdarî çêtirîn grafikên PC di bin lîstikên nûjen de digirin.
Wekî din, evîndarên lîstikê di nav kargêrên taybetî yên wan de xwedan setekên berbiçav ên mîna ezmûna geforce ji NVIDIA û Radeon ji Amd.
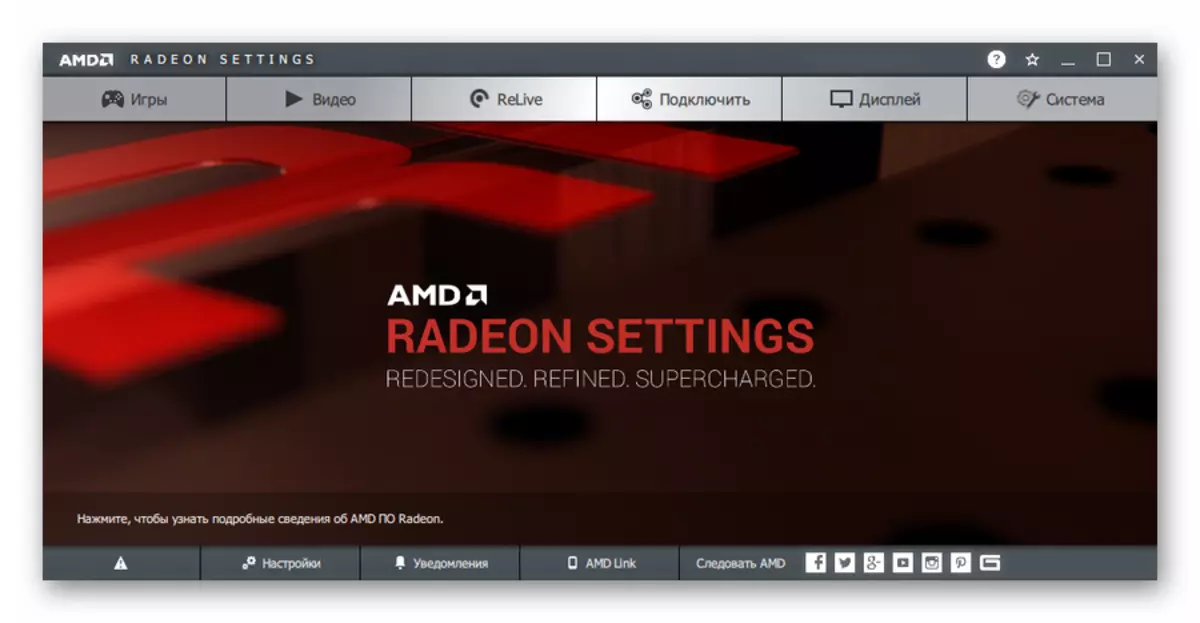
Di dawiya operasyonê de, hûn ê guman bikin ku hûn komputerê ji nû ve bidin destpêkirin, ku hûn ê jî agahdar bibin. Welê, hûn dikarin navnîşa ajokarên sazkirî di kategoriya "nûvekirinên ajokerê" de di kategoriya nûvekirina pergalê de bibînin.
Ev rêbaza herî hêsan e ku di du peyvan de dikare wekî "bikirtîne û ji bîr kirin" were binav kirin. No nermalava zêde hewce ye, lê tenê amûrek pergala çêkirî hewce ye.
Method 2: Rêvebirê cîhazê
Heke hûn hewce ne ku ji bo amûrek taybetî ya PC-ya xwe nûve bikin, hûn dikarin yek ji 10 amûrên windows ên bingehîn bikar bînin, hûn dikarin fêm bikin, li ser pergalê "rêveberê amûrê" di derbarê her yekê de pergala hardware ya computer ji hev computer.
Di nav tiştên din de, amûr dihêle ku hûn mîhengên amûrên ku vebijarkên wusa hene hene: Vebijêrin, betalkirin û guhertina parametreyên xwe. Lê ya herî balkêş ji bo me şiyana birêvebirina ajokarên amûrên e. Ji bo nûvekirina nermalava an rollback ji guhertoya berê re fonksiyonek pêwîst heye.
- Ji bo ku amûrê jorîn dest pê bikin, li ser "Destpêk" îkonê bi bişkojka mifteya rastê bikirtînin an "Win + x", û paşê jî di menuya kontekt de ku vekir, rêveberê cîhazê hilbijêrin.
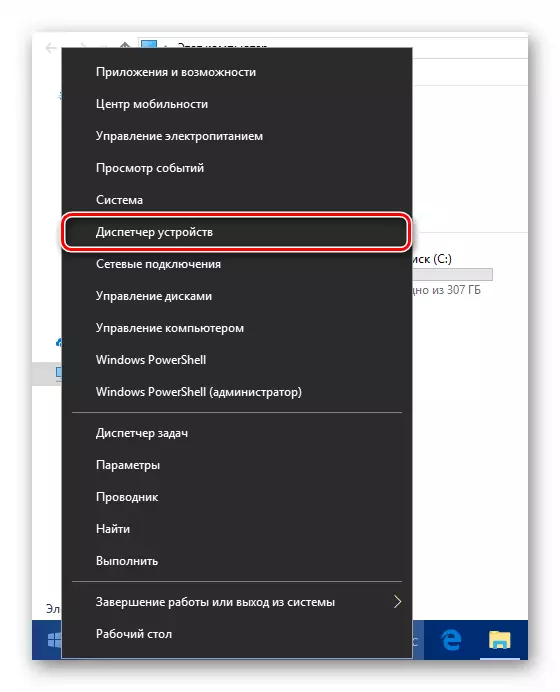
- Di navnîşa pêkhateyên hardware yên komputera we de, cîhaza xwestinê bibînin û dîsa rast-li ser wê bikirtînin. Piştî vê yekê, di menuya pop-up de "Driver Refresh" bikirtînin.
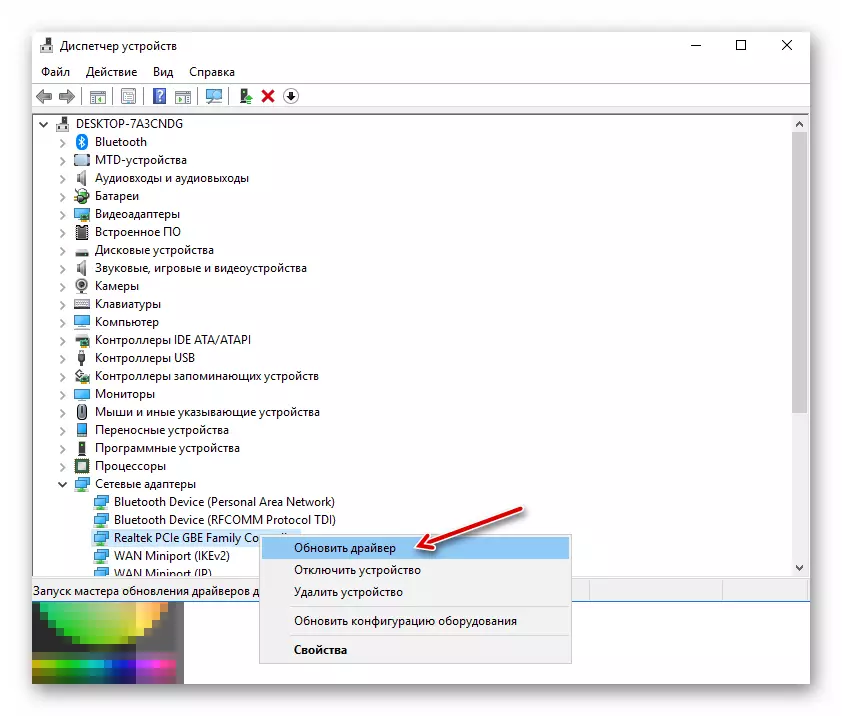
- Hûn ê du awayan werin pêşkêş kirin da ku nûvekirinê saz bikin: ji komputerek an rasterast ji thenternetê. Lêgerîna otomatîkî ya ajokarên di torê de - wekî rêgezek, ne rêbaza herî bandor, lê carinan hîn jî kar dike.
Bi alternatîf, hûn dikarin ajokarê ji navnîşa ku berê li ser komputerê hatine saz kirin hilbijêrin. Mimkun e ku nermalava xwestî di bîranîna amûrê xwe de heye. Ji ber vê yekê, li ser "lêgerîna ajokerê li ser vê komputerê bisekinin."
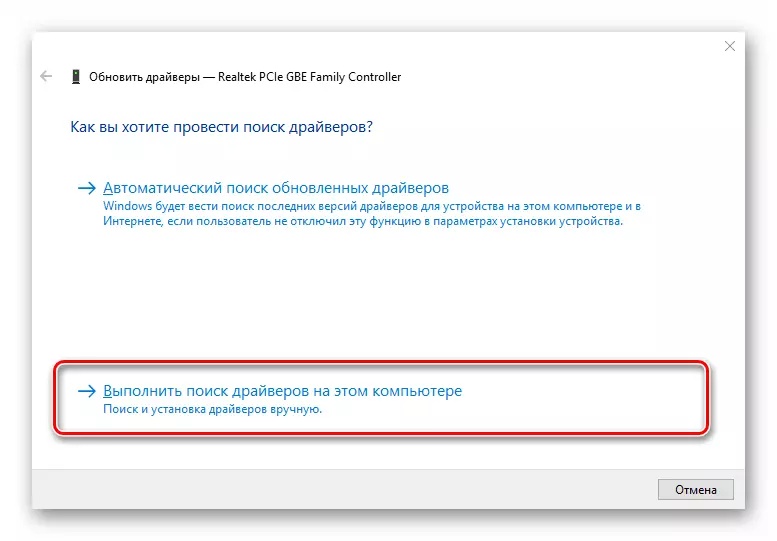
Dûv re biçin navnîşa nermalava berdest ji bo cîhaza xweya bijarte.
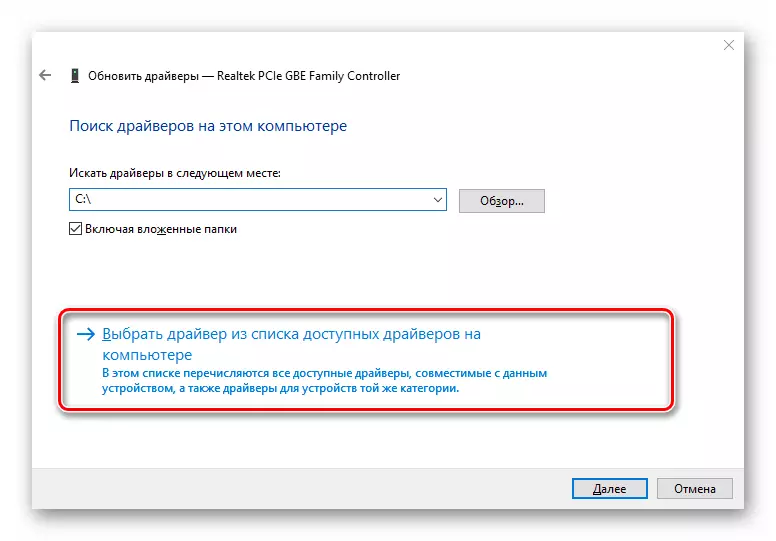
- Di pencereya ku vedibe de, navnîşa ajokarên ku li ser computerê heyî hene dê werin pêşkêş kirin, heke ew hîn jî li wir in. Bawer bikin ku "amûrên hevgirtî yên hevgirtî" hatine nîşankirin. Dûv re yek ji tiştên di navnîşê de hilbijêrin û li ser bişkoja "next" bikirtînin.
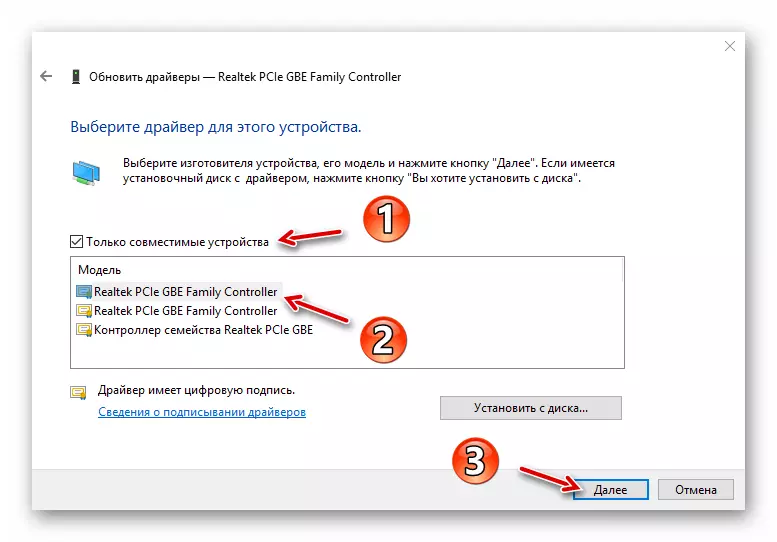
Wekî encamek, dê ajokarê diyarkirî were saz kirin. Mimkun e ku pirsgirêkek bi cîhazê re çêbû, ew ê di cih de winda bibe, û dibe ku ji bo vê yekê pêdivî ye ku hûn PC-ê ji nû ve bidin destpêkirin. Di heman demê de, di doza têkçûnê de, hûn dikarin hewl bidin ku ajokerek din ji navnîşa peyda saz bikin û bi vî rengî pirsgirêkê jêbirin.
Method 3: Malpera çêker
Heke rêbazên ku li jor hatine diyarkirin encam negirtine, çareseriyek bi tevahî maqûl dê pêkhateya an kompîturê rasterast ji malpera çêker bi tevahî barkirin. Bi taybetî jî têkildar ev rêbaz ji bo amûrên kevneşopî an rind e ku hin taybetmendiyên wekî çapemeniyê, MFPS, şanans û amûrên din ên taybetî yên taybetî hene.
Ji ber vê yekê, hûn dikarin li ser agahdariya li ser amûrê û guhertoya ajokarê xwe di rêveberê cîhazê de binihêrin, û paşê nermalava guncan li ser malpera çêker bibînin.
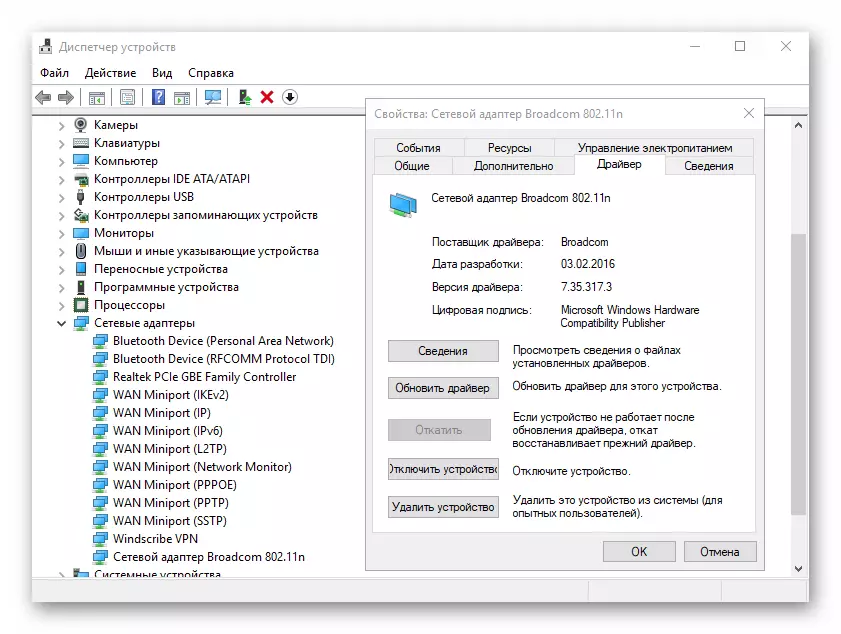
Lêgerîn dikare li ser çavkaniya fermî ya hilberînerê rêgezê, an li ser malpera afirînerê Afirînerê dayika xwe, an jî li ser malpera dayika we were zanîn. Heke hûn laptopek bikar bînin, awayê herî hêsan e ku hûn hemî ajokaran li yek cîhek bibînin - rûpelê guncan a cîhazê li ser portaleya hilberînerê xwe yê rasterast veke.
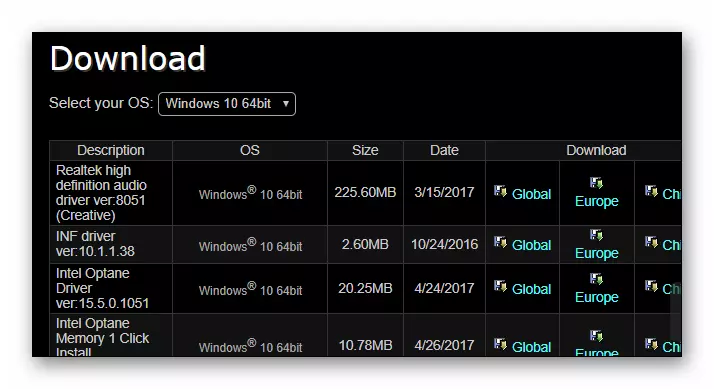
Bê guman, ne hewce ye ku meriv li her ajokarê li ser çavkaniyek taybetî bigerin. Pêdivî ye ku tenê heke pirsgirêk di cîhazê de çêbibe were kirin.
Method 4: Karûbarên Partiya Sêyemîn
Ramînek heye ku bernameyên taybetî yên ku lêgerîna otomatîkî digerin û nûvekirinên hemî ajokaran di pergalê de hilberînin - çareseriya çêtirîn ji bo destpêkan. Lêbelê, ew qet nebe. Digel vê yekê, rewş berevajî ye: ev celeb nermalav tenê amûrek baş e ku tenê di destên bikarhênerek pêşkeftî de ye.
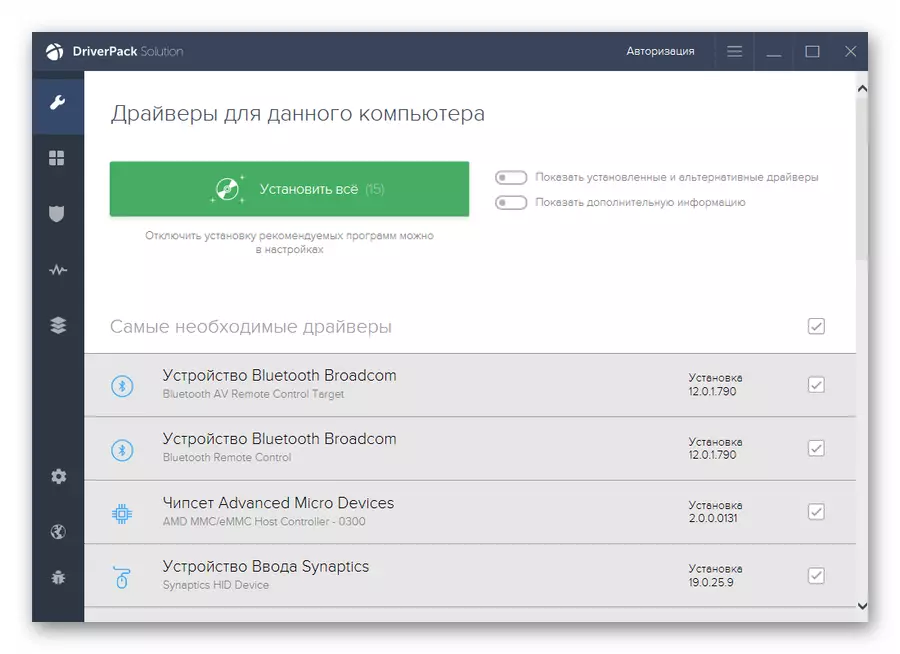
Rastî ev e ku hema hema hemî kargêrên wiha pêşniyar dikin ku ji bo wan amûrên ku bêkêmasî û bêyî têkçûnan dixebitin, nûve bikin. Di çêtirîn de, heke hûn nizanin hûn çi saz dikin, dê bandora xwe ne be, baş be, û bi ya herî xirab be - heke ew ji nû ve bizivire ku guhertoya berê ya nermalavê vekişîne.
Dîsa jî, ne gengaz e ku meriv bi nermalavek bi tevahî bêkêr be. Pir caran di databasesên vî rengî de, hûn dikarin ajokaran ji bo amûrên berbiçav bibînin û bi vî rengî karê xwe baştir bikin.
Zêdetir bixwînin: Bernameyên çêtirîn ji bo sazkirina ajokaran
Wekî encamek, em bala xwe didin ku rêbazên ku li jor hatine destnîşankirin hûn ê pir kêm bin. Di pir rewşan de, Windows 10 serbixwe ajokarên herî maqûl dibîne û saz dike. Lê dîsa, divê hûn bînin bîra xwe: Karê we çawa dixebite, di nav de, ji we re, ji ber vê yekê dema dakêşin û sazkirina amûrê xwe bi baldarî bin.
