
Carinan pêdivî ye ku peyvek belgeya belgeyê MS hewce bike ku hin paşverû lê zêde bike da ku ew birûmet, bîranîn. Bi gelemperî dema afirandina belgeyên malperê, lê di heman demê de bi pelek nivîsê ya birêkûpêk re jî tê bikar anîn.
Guhertina paşîn a belgeya peyvê
Ji hev cuda, hêja ye ku di peyva peyvê de dikare bi gelek awayan were çêkirin, û di her rewşên ku xuyangiya belgeyê de dê bi dîtbarî cûda bibe. Em ê ji her yekê ji wan re bêtir vebêjin.Lesson: Meriv çawa li MS Word-ê substrate çêbikin
Vebijêrk 1: Rûpel Guhertina rengîn
Vê rêbazê dihêle hûn di peyva rengê de rûpelek çêbikin û ji bo vê yekê ne ku nivîsa ku nivîs jixwe tê de ye. Her tiştê ku hûn hewce ne dikarin paşê çap bikin an jî zêde bikin.
- Biçe tabê "Design" ("MARKUP MARKUP". Rûpel "Background Page" "
- Ji bo rûpelê rengek maqûl hilbijêrin.

Not: Heke rengên standard ji we re nagirin, hûn dikarin ji hêla hilbijartina tiştê ve gamutek din a rengîn hilbijêrin "Rengên din".
- Rengê rûpelê dê biguheze.
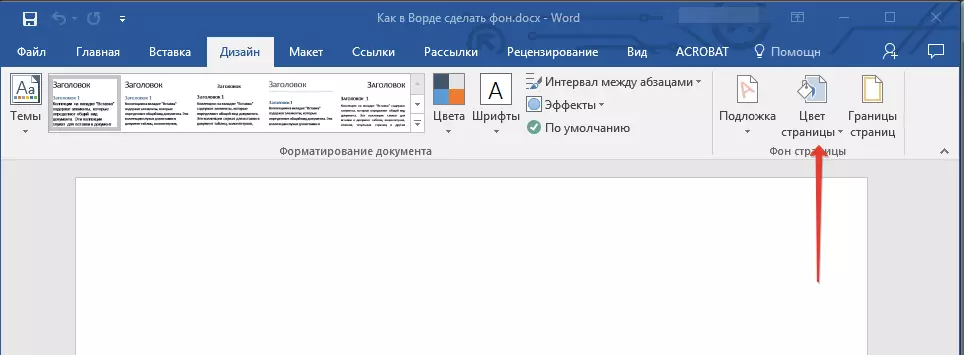
Not: Di guhertoyên herî dawî yên Microsoft Word 2016, û her weha di nivîsgeha 365-an de, li şûna "sêwirana", divê hûn hilbijêrin "Constructor" - Ew tenê navê xwe guhert.


Digel vê yekê, "rengê" paşîn, hûn dikarin wekî rûpelek paşîn jî rêbazên dagirtî yên din bikar bînin.
- Bişkojka "Rûpelê" Bişkînin (Tabê Design, Rûpel "Background Rûpel") Tiştê "Methodên Fill Fill" hilbijêrin.
- Veguheztina di navbera tabloyan de, celebê tijî ya rûpelê hilbijêrin ku hûn dixwazin wekî paşîn bikar bînin:
- Gradient;
- Awa;
- Mînak;
- Drawing (hûn dikarin wêneyê xwe zêde bikin).




- Dê rûpela rûpelê li gorî celebê ku hûn hilbijêrin biguheze.

Vebijêrk 2: Pêşniyara ji bo nivîsê biguhezînin
Digel vê yekê, ku tevahiya devera rûpelê û rûpelan tije dike, rengê paşîn a di peyvê de biguheze dikare bi taybetî ji bo nivîsê be. Ji bo van armancan, hûn dikarin yek ji du amûran bikar bînin: "rengê hilbijartina nivîsê" an "dagirtin", ku dikare li tabloya malê (format "were dîtin, li gorî guhertoya bernameyê ya ku tê bikar anîn).
Di doza yekem de, dê nivîsa rengê bijartî ya we were hilweşandin, lê dûrbûna di navbera rêzan de spî dimîne, û paşxêr dê dest pê bike û li wir biqede, li wir, li wir binivîse. Di ya duyemîn de, parçeyek nivîsê an hemî nivîs dê bi blokek rektangular a zexm ve were qewirandin, ku dê devera dagirkirî ya deverê veşêrin, lê di dawiya / destpêka xeta de bidawî / dest pê bike. Damezrandina her yek ji van rêbazan li qadên belgeyê nagire.
- Dabeşek nivîsê hilbijêrin ku mişk bikar bînin, paşpirtika ku hûn dixwazin biguhezînin. Bişkojkên "CTRL + A" bikar bînin da ku tevahiya nivîsê ronî bikin.
- Yek ji kiryarên jêrîn pêk bînin:
- Bişkojka "rengê hilbijartinê ya nivîsê" bitikîne ku di koma font-ê de ye, û rengê guncan hilbijêrin;
- Bişkojka "rûken" (koma "paragraf" bikirtînin û rengê xwestinê ya dagirtî hilbijêrin.



Di Screenshots de, hûn dikarin bibînin ka van rêbazan paşverûtiyê ji hev cûda dibin.
Ders: Meriv çawa peyvan ji bo nivîsê paşde vedike
Belgeyên çapkirinê bi paşpirtikek guherandî
Bi gelemperî, peywir ne tenê di guherîna paşverûtiya belgeya nivîsê de, lê di heman demê de di çapkirina wê ya paşê de jî heye. Di vê qonaxê de, hûn dikarin pirsgirêkek rû bidin - paşîn nayê xuyang kirin. Wê wekî jêrîn rast bikin.
- Menuya "Pelê" vekin û biçin beşa "Parameter".
- Di pencereya ku tê vekirin, tabloya "Screen" hilbijêrin û qutiya li hemberê "reng û hejmarên çapkirinê" li cîhê çapkirinê ya çapê bicîh bikin.
- "OK" bikirtînin da ku pencereya "Parameter" bigire, piştî ku hûn dikarin belgeyek nivîsê li ser paşnavê guherandî çap bikin.



Ji bo çareserkirina pirsgirêk û tengasiyên mumkin ên ku dikarin di pêvajoya çapkirinê de werin dîtin, em pêşniyar dikin ku gotara paşîn bixwînin.
Zêdetir bixwînin: Di bernameya Microsoft Word de belgeyan çap bikin
Xelasî
Li ser vê yekê, her tiştî, niha hûn dizanin ka meriv di belgeyek peyvan de çawa paşde dixe, û her weha bizanin ka amûrên "" "reng" "dagirtin". Piştî xwendina vê gotarê, bê guman hûn ê belgeyên ku hûn bi brûsk, balkêş û bîranîn dixebitin çêbikin.
