
Theofêr nermalav e ku ji bo danûstendina pergala xebitandinê bi amûrên ku bi komputerê ve girêdayî ye. Di vê gotarê de, em ê fermanan bidin ji bo dîtina û sazkirina ajokerek ji bo MFP Canon Pixma MG3540.
Ji bo Canon MG3540 nermalavê dakêşin û saz bikin
Gelek awayên lêgerîna pelên pêwîst hene û li ser PC-ê saz bikin. Pêşîn, hûn dikarin bi malpera fermî ya Canon re têkilî daynin. Ya duyemîn jî, ji bo alîkariya nermalava taybetî bisekinin. Thiridê sêyemîn, bi destên xwe bi karanîna amûrên pergalê re bixebitin.Method 1: Malpera fermî ya Canon
Ev awayê herî hêsan û herî ewledar e ku meriv peywirê çareser bike. Pêşîn hûn hewce ne ku biçin rûpelê malperê li ser malpera piştgiriyê.
Herin malpera Canon
- Berî her tiştî, pêdivî ye ku ew pergala ku li ser PC-ya me hatî saz kirin rast tê destnîşankirin. Ger ev ne wusa be, hûn dikarin di navnîşa drop-down ya diyarkirî de vebijêr hilbijêrin.
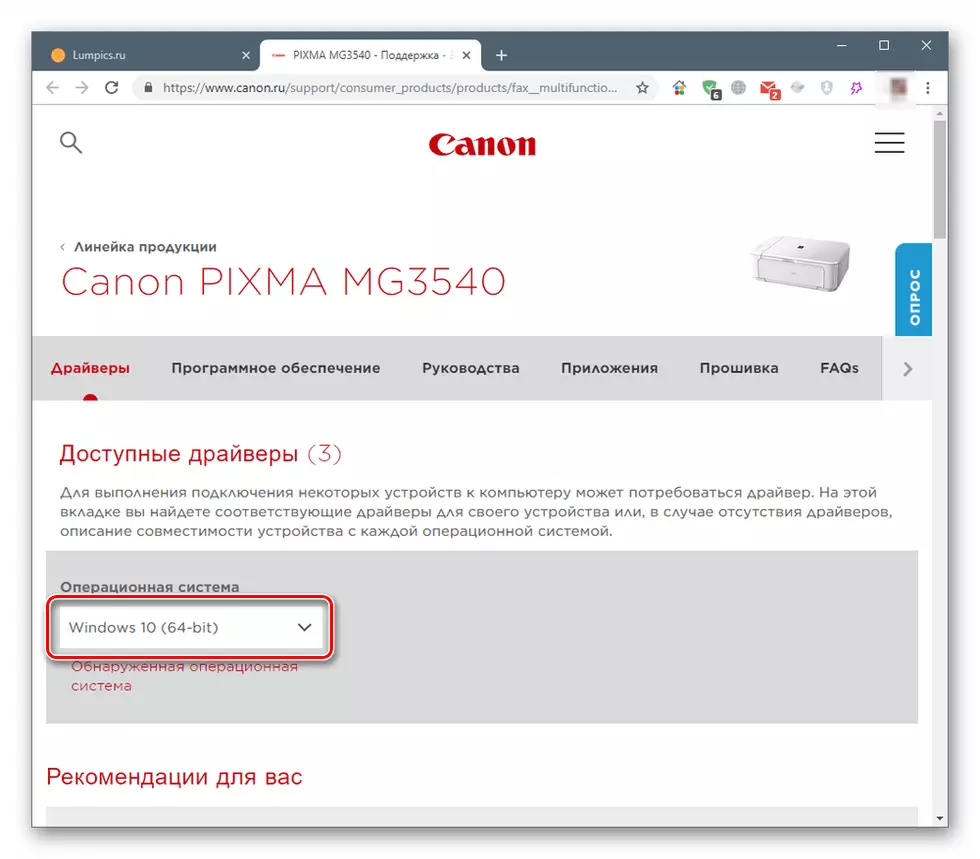
- Navnîşa li jêr du celeb nermalavê nîşan dide. Ev pakêtek nermalava bêkêmasî ye û amûrek ji bo cîhazê.
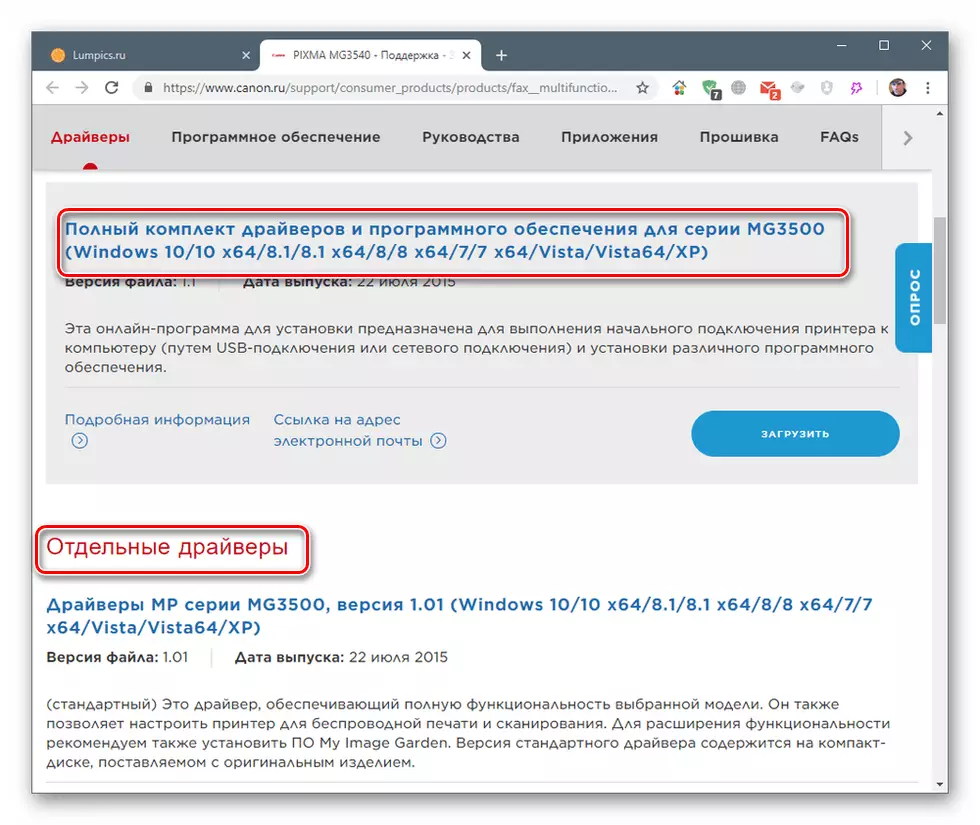
Bişkojka "Daxistin" li nêzî pakêta hilbijartî bikirtînin.

- Em bi hişyariya "şert û daxistinê bipejirînin."
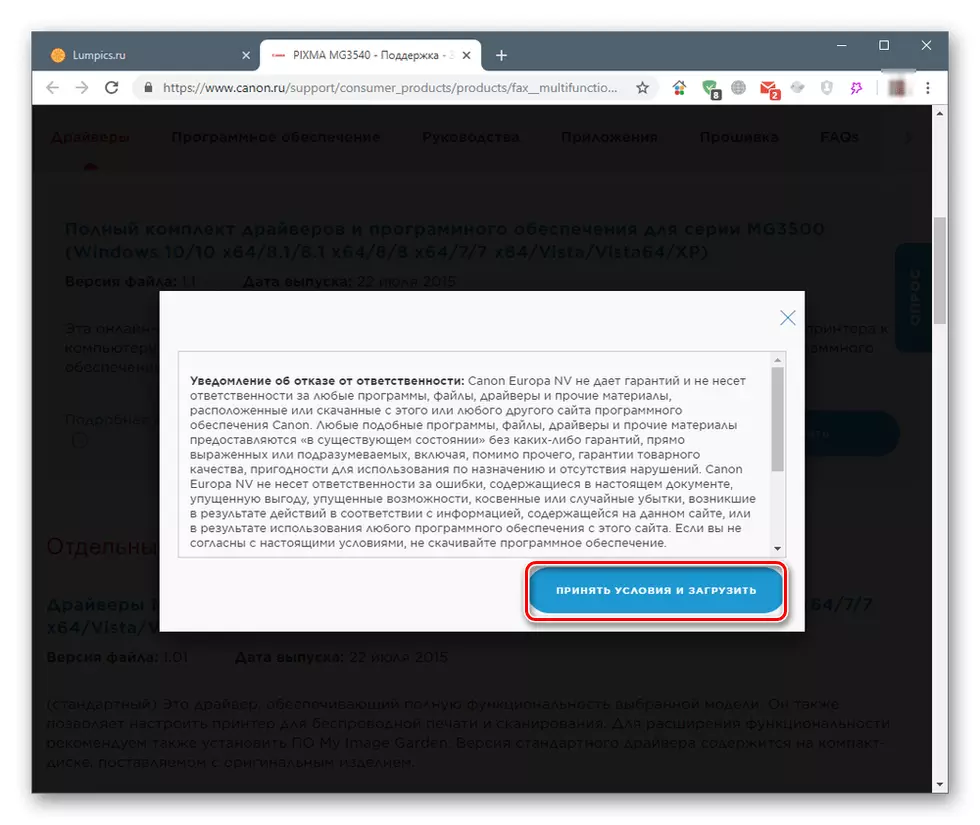
Driver û nermalavê temam bikin
- Bi tikandina pelê dakêşandî du caran, bernameya sazkirinê dimeşînin. Di pencereya destpêkê de, bikirtînin "Next".

- Rêbaza girêdana amûrê - Wireless an USB diyar bikin.
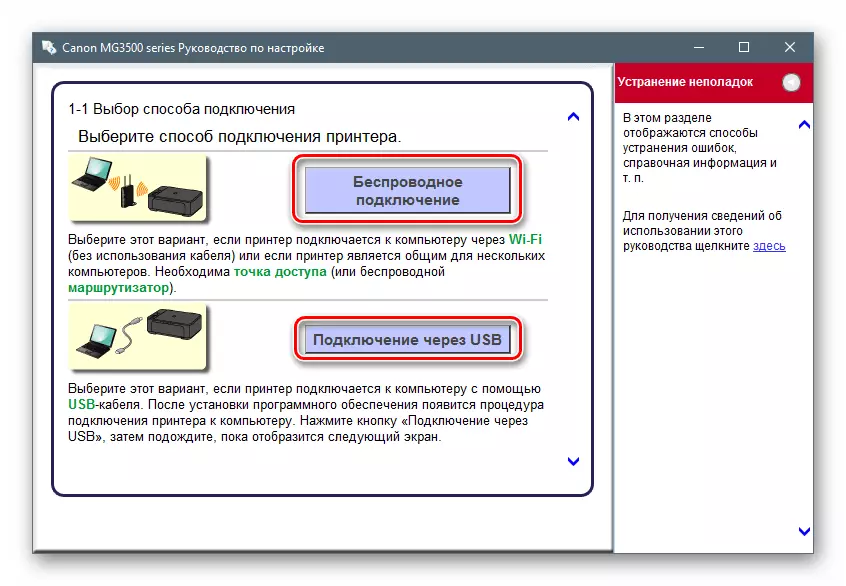
- Me guhêrbar li dijî herêma xwe ya zindî danîn û "Next" bikirtînin.
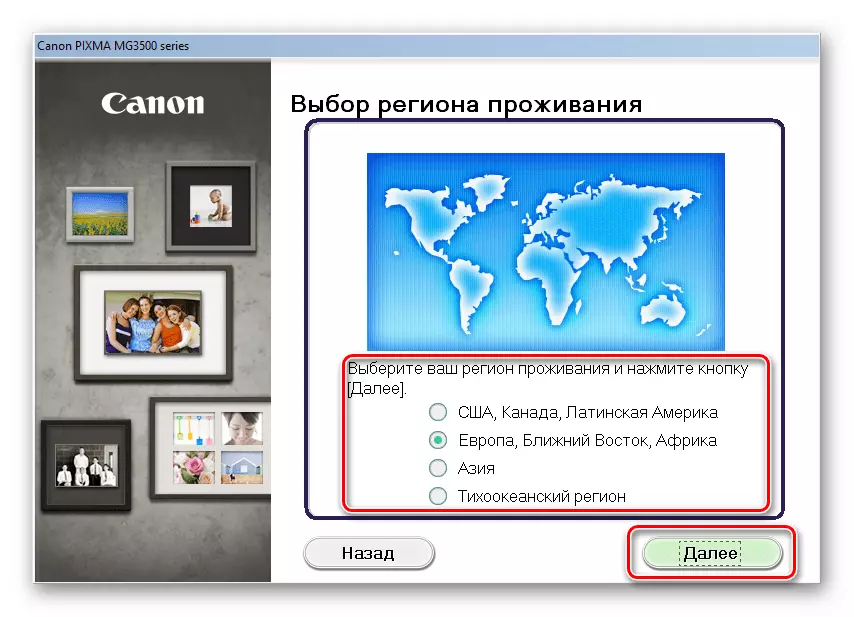
- Em welêt destnîşan dikin.
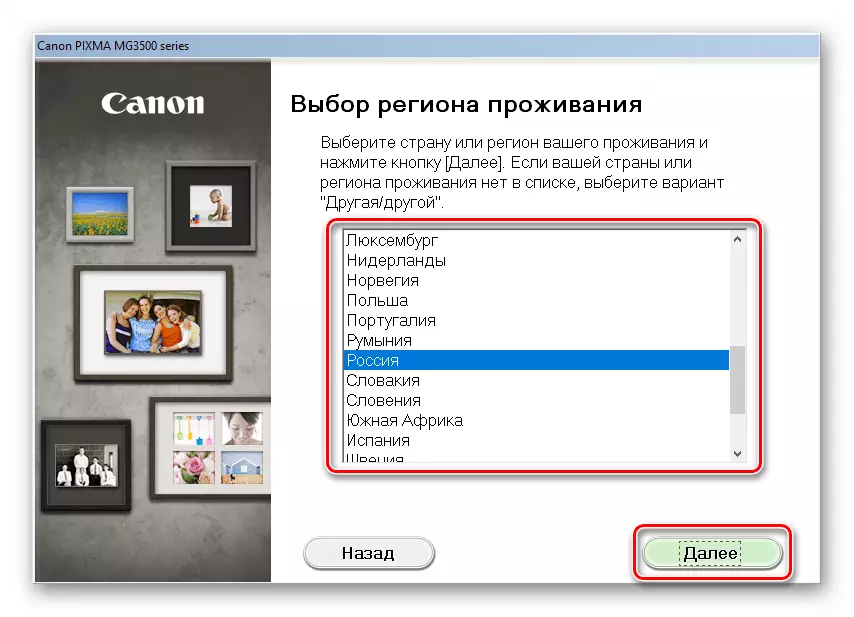
- Di pencereya din de, hûn hewce ne ku ji bo sazkirina kîjan bernameyan hilbijêrin. Pêşniyarên pop-up ên ku dema ku li ser tiştên ku li ser tiştên ku li ser tiştên ku dê hebin dê bibin alîkar. Rasterast ajokar bixwe di rêza yekem de ye.
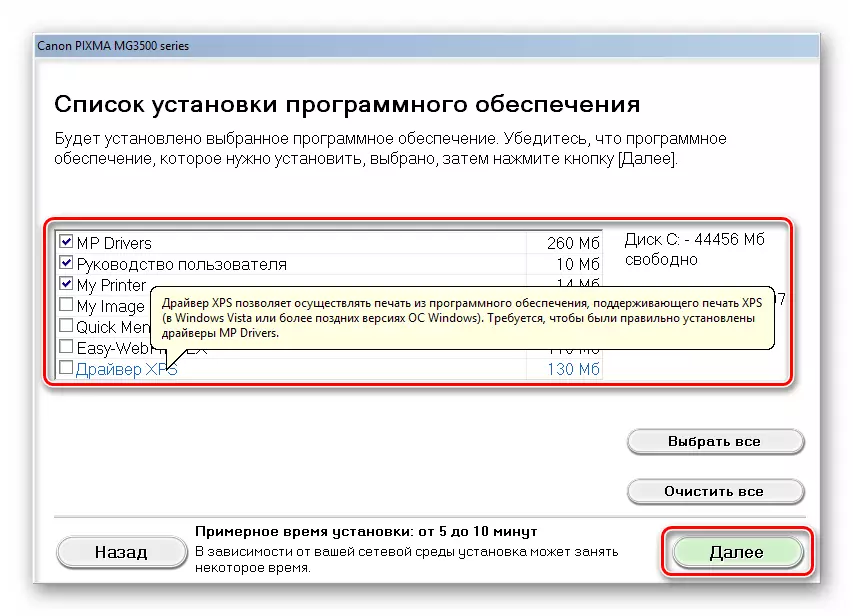
- Em nivîsa lîsansê dixwînin û "Erê" bitikînin.
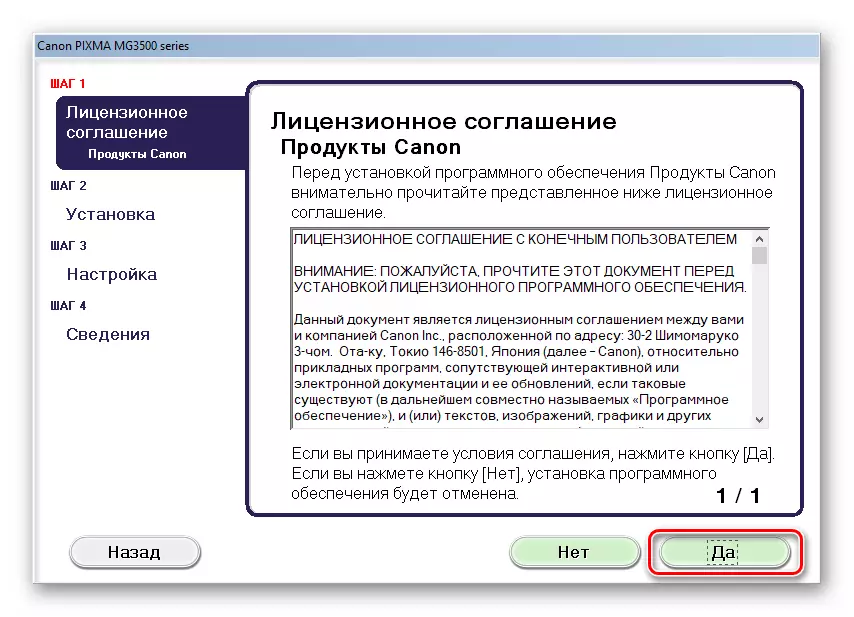
- Pencereya jêrîn peyamek heye ku antivirus dikare di dema sazkirinê de hişyariyek nîşan bide. Em dîsa dixwînin û bêtir diçin.

- Bername dê pêvajoya dakêşandinê dest pê bike û pakêtên bijartî saz bike, di dema ku qutiyên diyalogê de xuya dike ku ne hewce dike ku kiryarên me hewce bike.
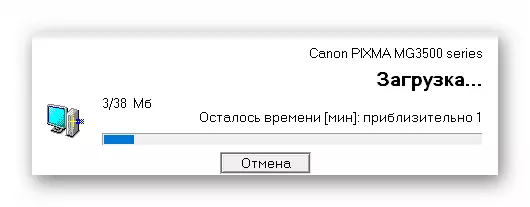
- Di qonaxa paşîn de, divê hûn amûrê bi paragraf 2 ve hatî destnîşankirin da ku operasyonê temam bikin.
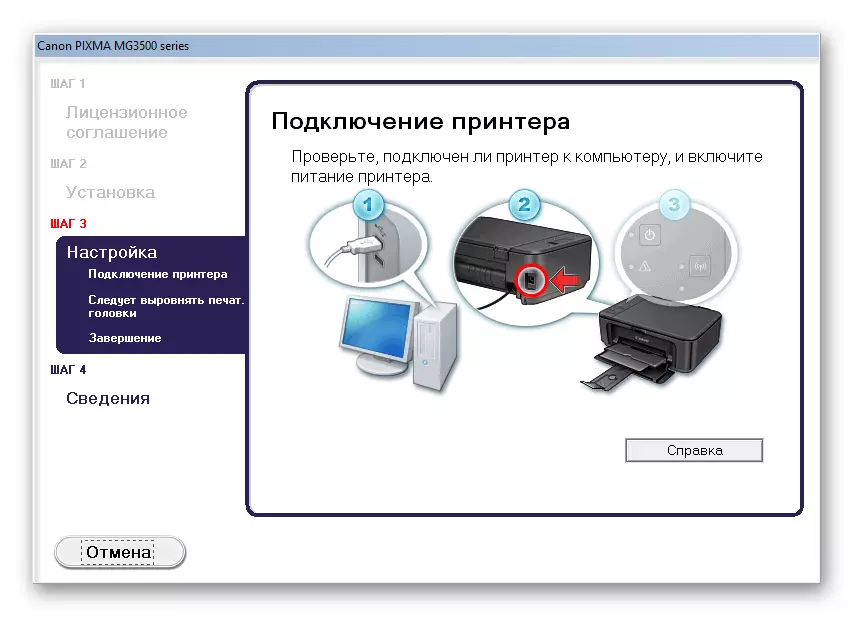
Ajokarên cuda
- Em sazker bi klîkka dualî ya gelemperî û di pencereya Welcome de dimeşînin "Next".

- Em bi şertên lîsansê re nas dikin û wan bi "Erê" re qebûl dikin.
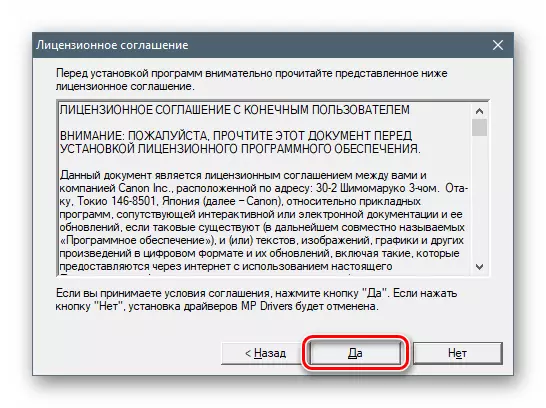
- Switch rêbaza girêdana amûrê hilbijêrin.

- Wekî ku di doza pakêtek tevahî de, MFP-ê bi komputerê ve girêdide da ku bernameya sazkirinê dikare pêvajoyê temam bike.

Method 2: Nermalav ji bo nûvekirina ajokerê
Vê rêbazê bi karanîna amûrên nermalava taybetî yên ku ji bo lêgerîn, dakêşandinê, sazkirin û nûvekirin, sazkirin, dakêşin û nûvekirin. Meriv çawa bi yek ji wan re bixebite, çareseriya Driverpack, di gotara jêrîn de got.
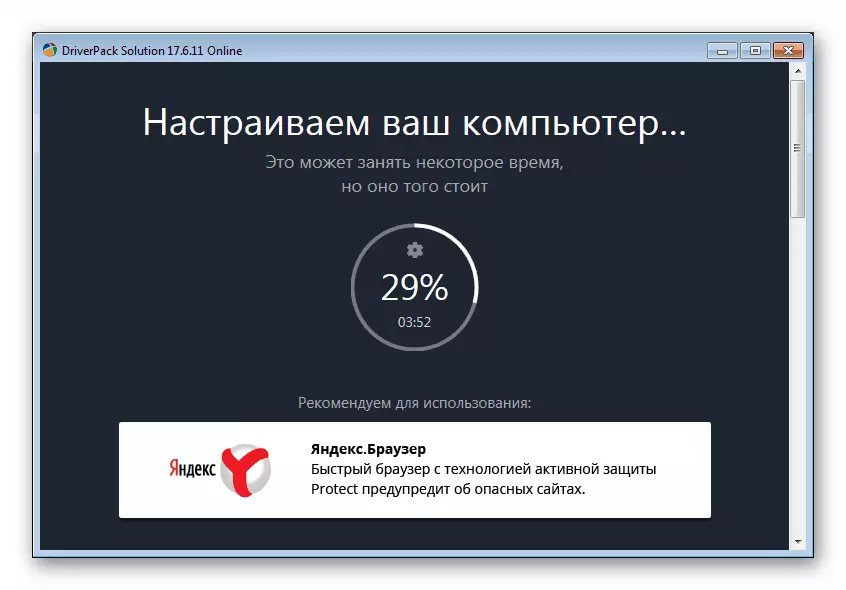
Zêdetir bixwînin: Meriv çawa ajokarên li ser komputera we bi karanîna çareseriya Driverpack-ê nûve bikin
Method 3: Koda cîhaza bêhempa
Her amûrek dema ku bi pergalê ve girêdayî ye kodê xwe ya bêhempa werdigire - nasname an nasname. Zanîn, hûn dikarin ajokarên guncan li ser torê bibînin. Canon Pixma mg3540 xwedî nasnameyek wusa ye:
Usb \ vid_04a9 & pid_176e & mi_00
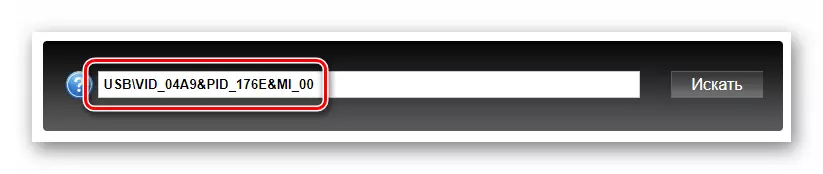
Li jêr gotarek bi gotarek bi rêwerzên gav-gav re heye.
Zêdetir bixwînin: Ji bo ajokarên hardware bigerin
Method 4: Hilberên pergalê yên çêkirî
Pergala xebitandinê ya Windows-ê wekî pêkhateyek wekî hilanîna ajokaran pêk tê. Ew pelên "derewîn" ji bo navnîşek mezin a cîhazan. Li jêr em rêwerzên ji bo guhertoyên cihêreng ên OS didin.
Windows 10.
- Berî her tiştî, hûn hewce ne ku bigihîjin "rêveberê cîhazê". Hûn dikarin vê bi awayên cûda bikin, lê li ser bişkoja "Destpêk" bitikînin û di menuya naverokê de tiştê guncan hilbijêrin.
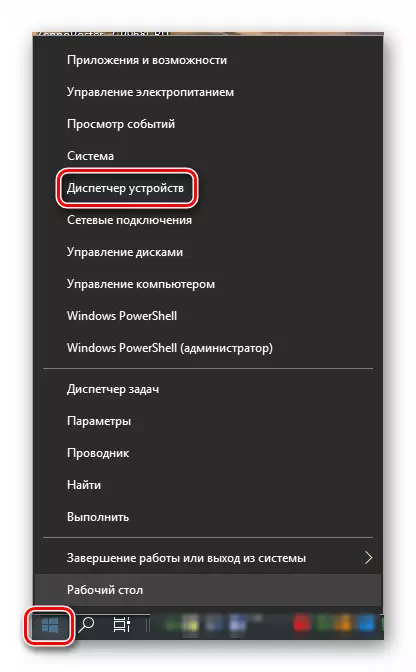
- Bişkojka çepê ya çepê li ser her şaxê di navnîşa amûran de bikirtînin, piştî ku em biçin "çalakiyê" bikin û "sazkirina cîhazek kevn" hilbijêrin.
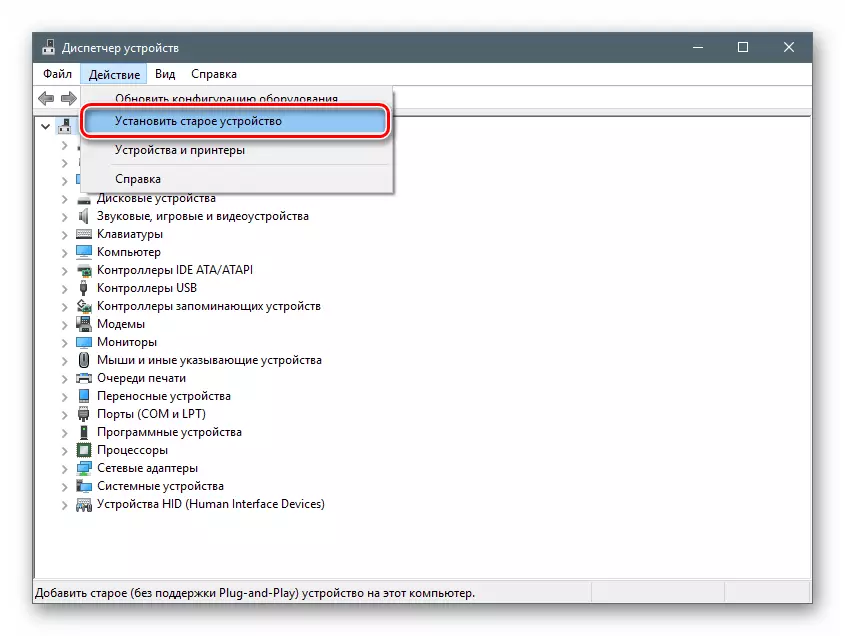
- Di pencereya destpêkê de "Wizard Sazkirina Amûreyê" "Next" bikirtînin.

- Sazkirina manual hilbijêrin.
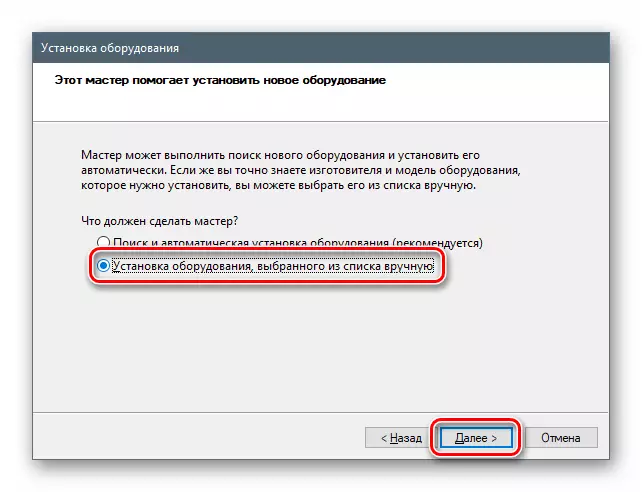
- Em di navnîşa li jêr de tiştê "çapkeran" distînin û dûv re jî biçin.
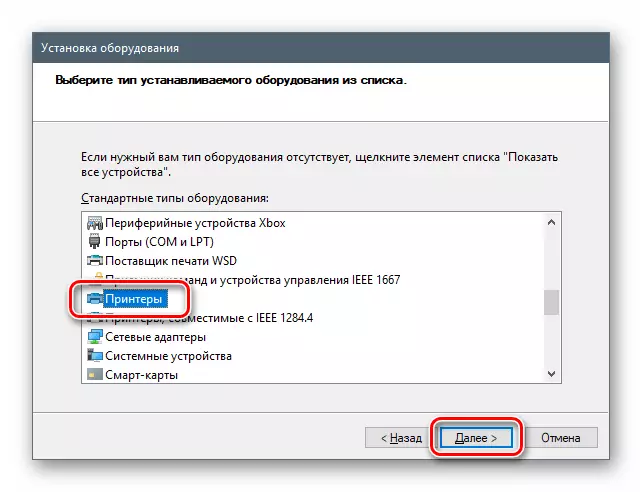
- Parametreyên portê ji "Master" pêşniyaz dikin.
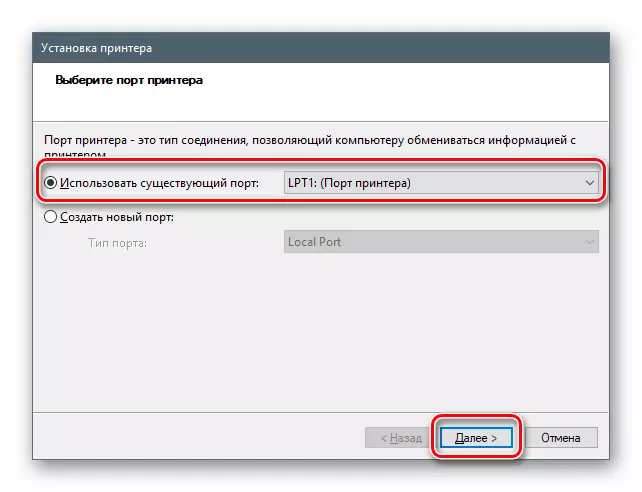
- Li ser depoyên "dehan" ji bo kanûnê ji bo canon tune. Ji bo vê yekê, li ser bişkoja navenda nûvekirina Windows-ê bikirtînin, piştî bendewariyek kurt, hilberîner û modela cîhazê hilbijêrin û "Next" bikirtînin.
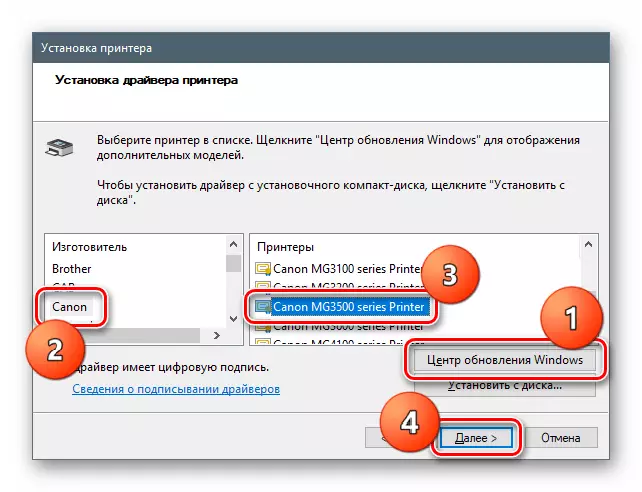
- Em navê amûrek nû didin an jî hiştin ka çi ye.

- Heke hewce be, em parametreyên gihiştina hevbeş biguherînin.
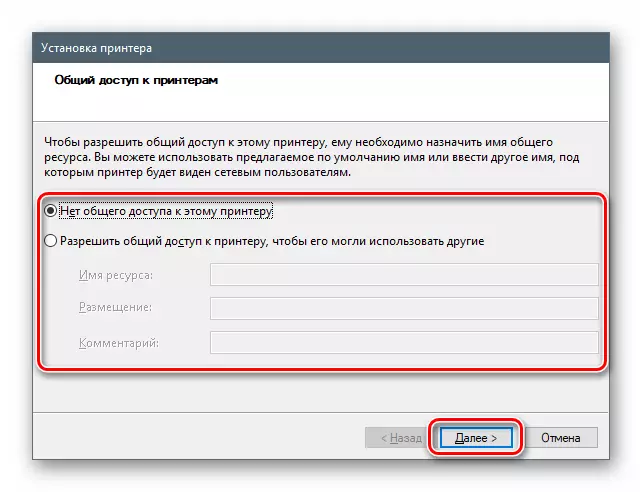
- Pencereya "Wizard" bitikîne ku bişkoja "Finin" bikirtînin.
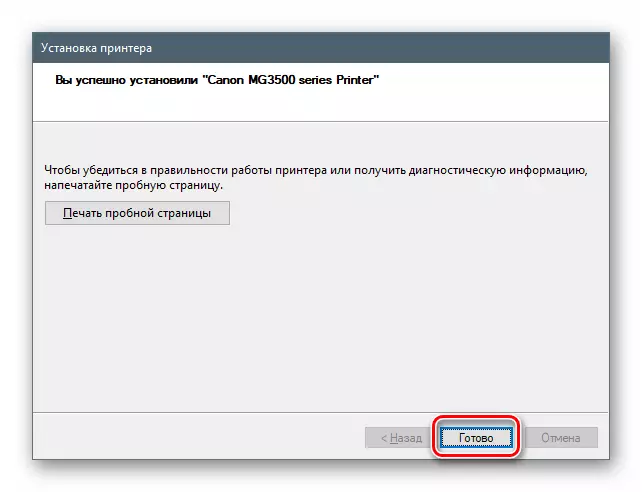
Windows 8 û 7
Di van guhertoyên, gihîştina depoyê de ji "rêveberê cîhazê" jî tê meşandin.
- Bi pêlavên "Run" bi bişkojên Windows + R vekin û emrê binivîse
Devmgmt.msc.

- Em hemî kiryarên ku di rêwerzên ji bo "dezen" de têne vegotin dubare dikin.
Windows XP.
Di Win XP de, ajokarên pêwîst bêçare ne, ji ber vê yekê hûn neçar in ku yek ji rêbazên ku li jor hatine diyarkirin bikar bînin.
Xelasî
Me çar awayan ji bo dakêşandinê hilweşand û sazkirina ajokarê ji bo MFP Canon Pixma MG3540 saz kir. Meriv çawa vê operasyonê hilberîne, ji bo xwe biryar bide. Ji bo beşa me, em ê vebijarka yekem li ser nêrîna wê hêsan û pêbaweriyê şîret bikin. Rast e, divê hûn amûrek li stock hebe. Heke ew ne, ew e, pêdivî ye ku meriv tenê ajokar saz bike, amûrê pergalê dê bibe alîkar.
