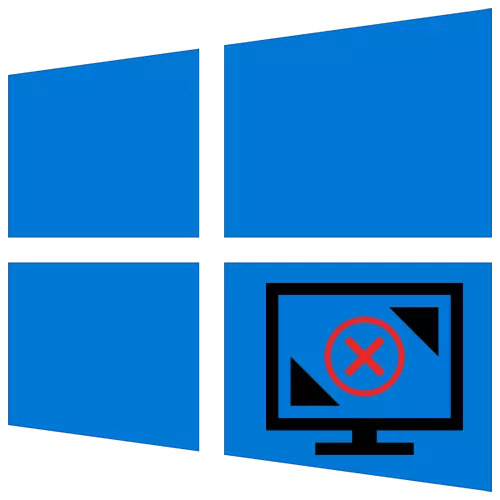
Hûn dikarin di windows 10-ê de ji hêla gelek klîkên mîkrobê ve biguhezînin, lê carinan ev taybetmendî tê asteng kirin, û default parameterên pêşangeha herî nizm e. Ev dikare alîkariya yek ji awayên ku li jêr hatine diyarkirin alîkariyê bike.
Em pirsgirêkê bi çareseriya dîmenderê di Windows 10 de çareser dikin
Fault têkildarî çareseriya ekranê bi gelemperî dibe sedema xerabkarê di xebata ajokarên vîdyoyê de an nebûna wan. Sedemek din jî tel, adet, adapter û girêdan dema ku çavdêrîkirina çavdêriyê tê bikar anîn.Method 1: Sazkirina ajokerê paqij
Ger çareseriya ekrana standard nehatiye guhertin, hêja ye ku ew di nav panelê kontrolê ya NVIDIA û pergala grafîk a NVIDIAyê de an navenda kontrolê ya Catals ya Amd. Ew ji bo kontrolkirina naveroka multimedia, hilberîna wêneyê li ser ekranê û mîhengên kûr ên parameterên karta vîdyoyê kontrol bikin.

Zêdetir bixwînin:
Panelê kontrola nvidia
Guhertina çareseriya ekranê li Windows 10
Heke fonksiyon li her deverê tê asteng kirin, hûn hewce ne ku kontrol bikin ka ajokarên vîdyoyê têne saz kirin.
- Rast-li ser îkonê Destpêkê bikirtînin û rêveberê cîhazê hilbijêrin.
- Em tabela "Adapter" ya "vîdyoyê" eşkere dikin û li agahdariya karta vîdyoyê binêrin. Ger navê amûrê were destnîşankirin, ajokar hate saz kirin. Heke ew ne be, karta vîdyoyê dê wekî "adapterê vîdyoyê ya bingehîn" an "kontrola vîdyoyê (VGA-tevlihev)" were destnîşan kirin.
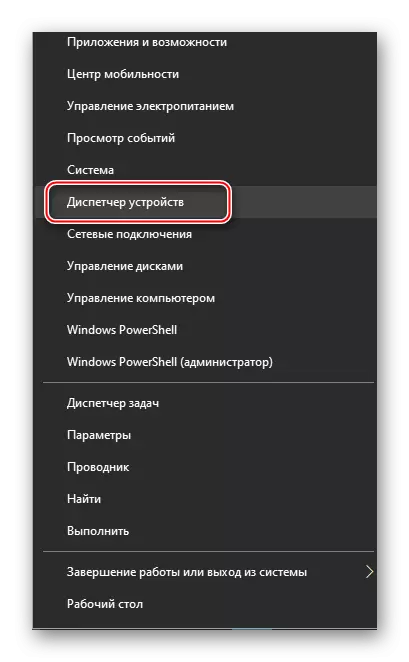
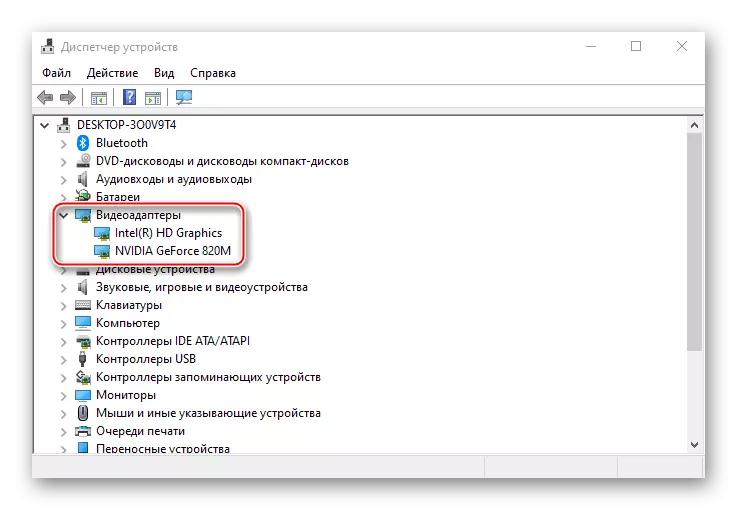
Di heman demê de bixwînin: Rêvebirê cîhazê li Windows 10 vekin
Heya ku ajokerek vîdyoyê heye, xeterek heye ku ew xelet kar dike. Hûn dikarin wê bi eynî "rêveberê cîhazê" nûve bikin, dema ku lêgerîn dê ji Microsoft Servers û Pergala Windows-ê re sînorkirî be. Zêdetir nermalav nermalava nû saz bikin, berê kevn rakirin. Hûn dikarin bernameya rakirinê ya nexşeyê bi tevahî jêbirin. Rêyên din - "Toolbar" an "Rêvebirê cîhazê", lê di vê rewşê de hin pêkhat dikarin di pergalê de bimînin.
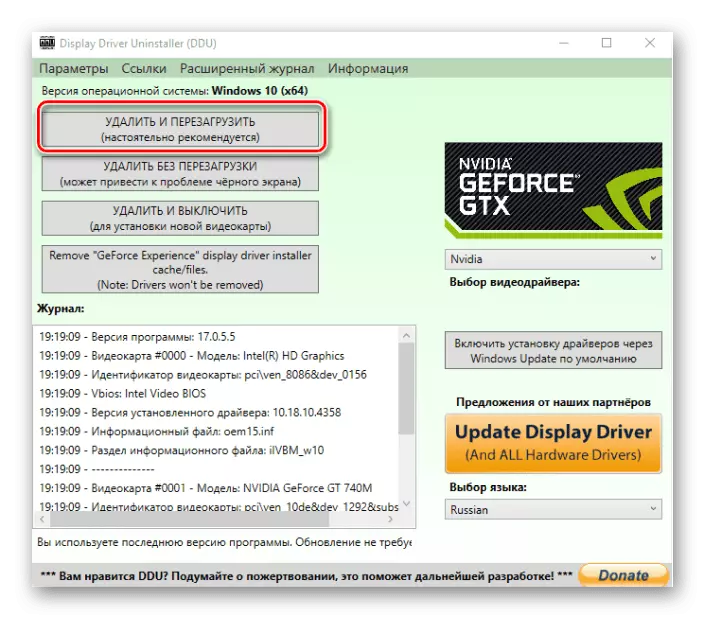
Zêdetir bixwînin:
Ajokarên karta vîdyoyê jêbirin
Awayên nûvekirina ajokarên karta vîdyoyê li ser Windows 10
Ji bo kartek grafîkek cuda, hûn dikarin ji malperên fermî yên NVIDIA û Amd dakêşin an sazkirina nermalava xwe, ji bo avakirina sazûmanê, li ser malpera dayika dayîkkerê. Vebijarkên din - Bernameyên partiya sêyemîn an amûrên standard Windows 10 bikar bînin.

Zêdetir bixwînin: Rêbernameyên li ser karta vîdyoyê saz bikin
Method 2: Driver Restart
Microsoft fonksiyonek nû ya ajokarên vîdyoyê peyda dike, ku dikare bi hevokek bi serketinê + Ctrl + Shift + B bişkojk were çalak kirin. Ew tenê li Windows 10 bicîh dibe û ji bo çareserkirina dîmenê dîmenê alîkar dike, û her weha pirsgirêka bi nûvekirina karta grafîkê çareser bike. Piştî zextê li ser bişkojk, dê îşaretek yek biçe, û ekran şîn e. Mîna ku ev dibe, hewl bidin ku çareseriya ekranê biguherînin. Heke wêne ji nişkê ve reş bimîne, bi zorê ji nû ve destpêkirina komputerê.Method 3: Kontrolkirina girêdana amûran
Ger nûvekirin û nûvekirina ajokaran alîkar nebû, dibe sedem ku dibe ku kabloyên zirarê, adapter an adapterên kêm-kalîteya ku bi navgîniya çavdêriyê ve girêdayî ye. Ji bo ku hûn lê binihêrin, hûn hewce ne ku wan bi yên din re bikin, bi zanebûn kar bikin. Heke gengaz be, ew jî hêja ye ku çavdêrîkirina çavdêriyek din an karta vîdyoyê, wekî carinan doz di nav wan de ye.
Xelasî
Bi pirsgirêkek wiha, bikarhêneran carinan bi bikarhênerên ku tenê pergalê nûve dikin li guhertoya dehemîn rû didin. Dibe ku hin vîdyoyên nifşên paşîn ji hêla Windows 10 ve nayê piştgirî kirin. Ew ajokerek vîdyoyek standard damezrînin ku mîhengên rengîn ên rengîn û çareseriya ekranê ya bingehîn peyda dike, i.e. Pîrozbahiyek grafîkî nade ku bi tevahî hêza xwe bixebite. Di vê rewşê de, hûn dikarin ajokarên ku ji "dehan" hatine berdan dakêşin û saz bikin.
