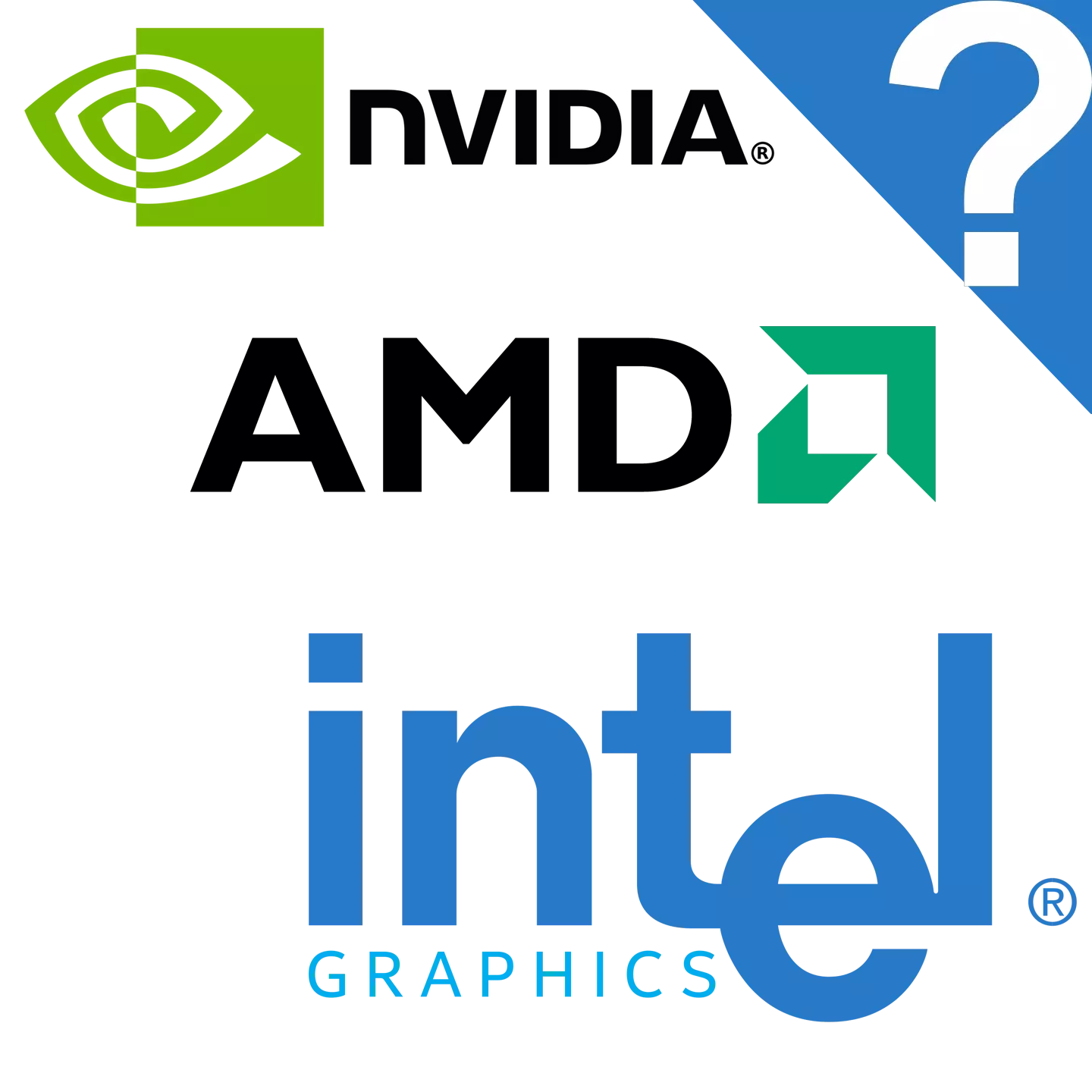
Laptopek nûjen hewce ye ku bi kêmî ve yek karta vîdyoyê, ku dikare daneya grafîkî bicîh bîne û wêneyek li çavdêriyê nîşan bide. Pêdivî ye ku hûn modela adapterê ya girêdayî nas bikin, dibe ku di rewşên cûrbecûr de çêbibe, ji ber vê yekê her bikarhênerek tê pêşniyar kirin ku bikaribin adapterê çalak li ser kompîturê diyar bikin.
Deftera modela karta vîdyoyê li ser laptop
Bi gelemperî, du kartên vîdyoyê li ser laptopan tevdigerin: entegre û derveyî. Ya yekem duyemîn e û li hilberînerê dayikê ye. Ya duyemîn ji bo bêtir vebijarkên kedkar ên ji bo komputerek nûjen tête çêkirin. Hûn dikarin modela yek an çend adapterên girêdayî bi karanîna nermalava vebijarkî û pencereyên navxweyî destnîşan bikin.Method 1: Aida64
Aida64 serîlêdanek e ku taybetmendiyên berbiçav ên hemî modulên komputer an laptopê berhev dike. Ev dermankirina hêja ne tenê ji bo pisporan e, lê di heman demê de ji bo bikarhênerên asayî yên ku dixwazin modela karta vîdyoyê xwe nas bikin. Tête pêşniyar kirin ku li algorîtmaya jêrîn bisekinin:
- Serîlêdanê vekin û biçin tabela cîhazê di menuya sereke de.
- Piştre, kategoriya "amûrên windows" hilbijêrin.
- Beşa "Navnîşa vîdyoyê" di navnîşa ku vedibe û li ser milê çepê yê çepê lê vedike û bikirtînin bibînin. Navnîşek bêkêmasî ya adapterên grafîkî yên heyî ve girêdayî ye.
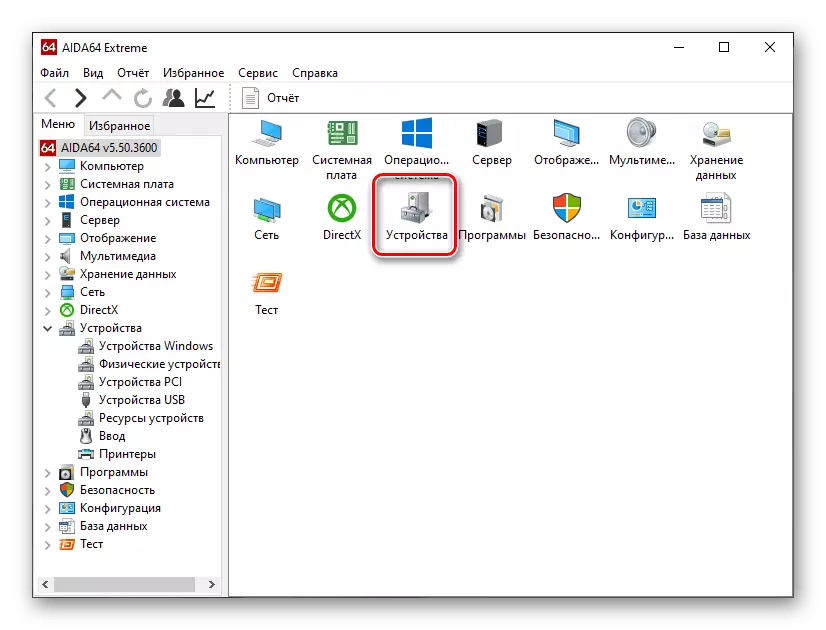
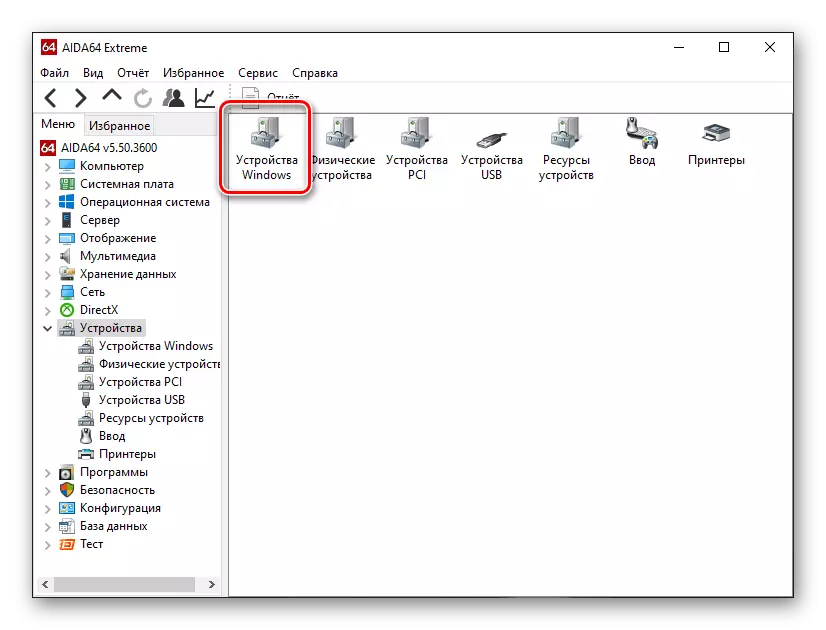
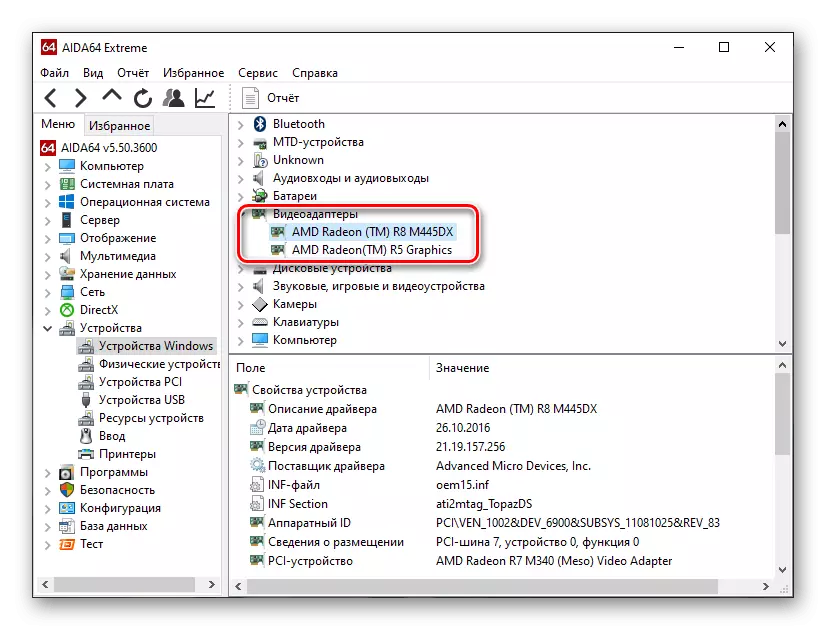
Ger du an zêdetir adapters li ser laptopê we hatine saz kirin, dibe ku gelek têketin hene. Diyar bikin ku celebê her yek dikare bi navê were gazî kirin. Heke ew pêk tê "grafîka intel hd" an "amd radeon grafîk", ev chipset grafîk e ku di dayika dayikê de hatî çêkirin. Navên din ên ji hêla celeb "AMD Radeon R8 M445DX" an "NVIDIA GT 1050" di kartên veqetandî de ne.
Heke hûn nekarin celebek adapter bi nav bikin, hûn dikarin agahdariya zêde bikar bînin. Ji bo vê yekê bikin, li ser nexşeyê di navnîşê de "Adapterên vîdyoyê" bikirtînin. Agahdariya Zêdeyî dê veke, li cihê ku hûn hewce ne ku agahdariya plankirinê bibînin. Ger "PCI-TIRE 0" hatiye nivîsîn, ew alavên yekbûyî ye. Bi nirxên din, em bi derve re mijûl dibin.

Method 5: "Diagnostîkên tespîtkirinê"
Digel nermalava bêtir ji pêşdebirên partiya sêyemîn, modela kartên vîdyoyê yên li ser laptopê dê alikariya amûrên çêkirî yên ku ji hêla pêşdebirên Windows ve hatî peyda kirin alîkar bikin. Ya yekem ew e ku "amûreya tespîtkirina DirectX-ê ye". Tête pêşniyar kirin ku li algorîtmaya jêrîn bisekinin:
- Ji bo vekirina serlêdana xwestî, hûn dikarin amûrên "Run" bikar bînin. Bişkojkên Bişkojk + R-ê çap bikin da ku bibe sedema wê. Pencereyek piçûk dê li quncika çepê ya jêrîn a ekranê xuya bibe, ku divê hûn fermana DXDIAG têkevin û OK bikirtînin.
- Li bendê bin ku pergalê daxwaznameyê pêvajoyê bike û agahdariya pêwîst berhev bike. Piştra, biçin tabela "Screen" li pencereya ku vedibe.
- Di beşa "cîhaz" de hûn dikarin modela adapter vîdyoyê bibînin, û her weha hilberîner, celeb û taybetmendiyên din.
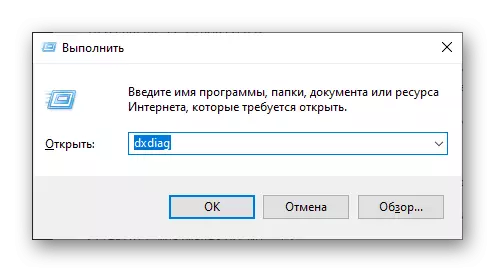
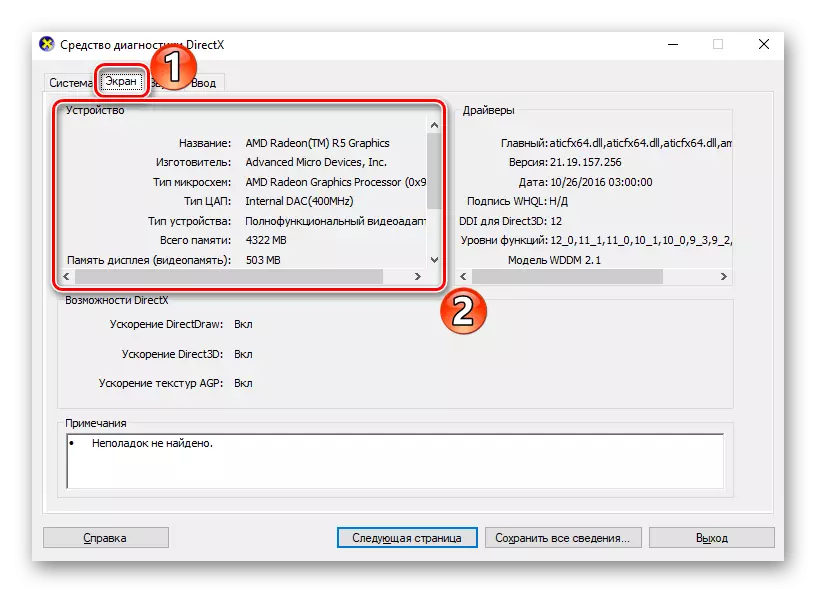
Wekî ku di doza CCleaner de, "amûreya tespîta Directx" tenê yek karta vîdyoyê wekî ku di gavê de tête xebitandin nîşan dide. Heke hûn hewce ne ku modela adapterê duyemîn bizanibin, çêtir e ku meriv rêyên din bikar bîne.
Method 8: "Rêvebirê Task"
Ne her kes fonksiyona berfireh a rêveberê peywirê nizane. Ew dikare tenê ji bo pêkanîna pêvajoyê were bikar anîn û rewşa wan bişopînin, lê her weha performansa komputerê kontrol bikin, ji ber ku bargirê her amûrek kesane li vir tê nîşandan. Hûn dikarin di derheqê karta vîdyoyê de agahdarî bibînin:
- Rêvebirê peywirê yên peywirê Ctrl + Shift Shift + Esc + ESC biçin û biçin tabê "performansê".
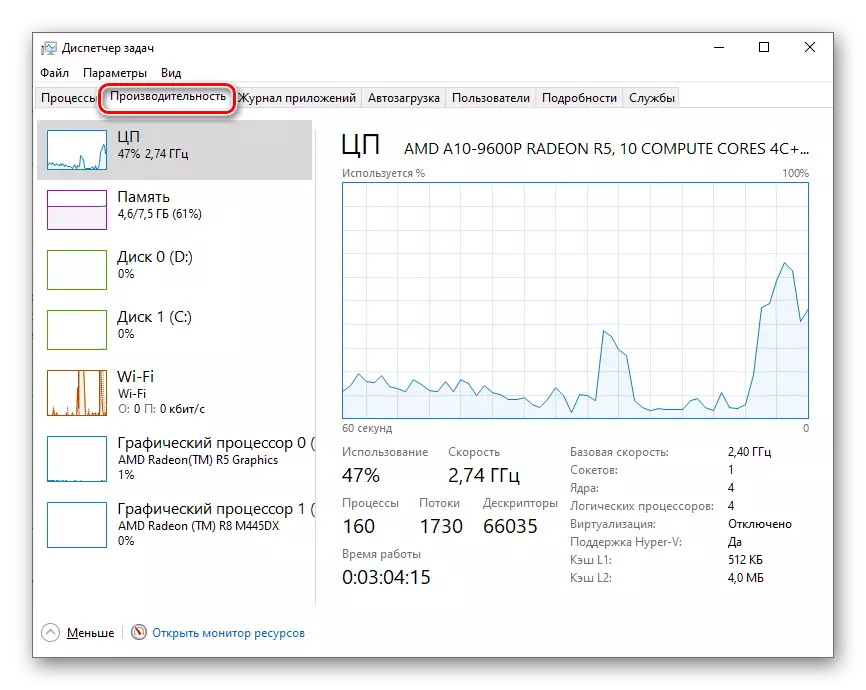
Em ji bo nimûne prosedûrê diyar dikin. "Rêvebirê Task" Windows 10. Di guhertoyên din ên pergala xebitandinê de, dibe ku navbeynkariya serîlêdanê cûda bibe, lê algorîtmaya têkildar e.
Her weha bixwînin: Pirsgirêkên çareserkirina bi destpêkirina rêveberê peywirê li Windows 7
Method 9: Nîşaneyên derveyî
Riya paşîn dê di rewşên ku laptop sekinîn an vebijarkên berê rawestiye ji ber sedemên din nayê bikar anîn. Ew ê bi taybetî li ser amûrên nû bandor be, li ku derê ne hemî stickers jêbirin û soda ji dozê. Hema hema her dem hilberîner li ser nîşanên taybetî yên xaniyên taybetî têne danîn.

Stêrkên ku di wêneyê de têne xuyang kirin modelên adapterê yên pêvajoyê û grafîkê destnîşan dikin, lê di wan de taybetmendiyên di wan de tune, ji ber ku tenê rêzek tê destnîşan kirin. Ew çêtirîn e ku hûn bi modela laptopê re tagek bibînin, piştî ku gengaz e ku ew li ser malpera fermî ya hilberîner bibîne û li ser pêkhateyan fêr bibe, di nav de karta vîdyoyê.

Ger laptop jixwe pir pîr e, ne ew e ku labelên li ser wê têne parastin. Di doza zehf de, hûn dikarin nîşankirina adapterê vîdyoyê rasterast li ser rûyê xwe veqetînin û temaşe bikin, lê ev prosedurek ji bo bikarhênerên asayî tê pêşniyar kirin.
Xelasî
Me li awayên herî bandortir nêrî ku hûn karta vîdyoyê li laptopê hatine saz kirin. Hûn dikarin vê wekî bernameyên hêsantir bikin û amûrên pêş-sazkirî ji pêşdebirên Windows OS. Her rêbaz taybetmendiyên xwe ferz dike, û hin ji wan destûrê nedin ku tenê rêzikname û hejmara adapterê, lê di heman demê de taybetmendiyên teknîkî yên din jî hene.
