
Naha hema hema her computer bi tora gerdûnî ve girêdayî ye, û li gelek xanî an apartmanan du an jî zêdetir PC-yên ku bi yek router ve girêdayî ne. Ev dihêle hûn bi danûstandina daneyan bi her alav, di nav de amûrên periyodîkî, yên wekî çapkeran, hûn daneyên danûstendinê biafirînin. Lêbelê, girîng e ku meriv rêzikên ewlehiya standard ji hêla firewall ve hatî destnîşankirin bifikirin. Mînakî, ji bo afirandina komek malê, divê "taybetî" were hilbijartin, wekî din dê firewall tenê vê vebijarkê asteng bike. Wekî din, qedexeyên din jî bi celebê torê ve girêdayî ne, ji ber vê yekê carinan hewce ye ku vê parameterê biguhezîne, ku dê li jêr were nîqaş kirin.
Tîpa torê li Windows 10 biguherînin
Ji bo guhertina celebê torê di windows 10. de rêbazên cûda hene. Ji bo her yekê, algorîtmayek taybetî ya ji bo kiryaran divê were kirin, lê encama dawîn dê heman be. Rêbaza çêtirîn a her bikarhêner ji bo xwe diyar dike, ji hewcedariyên kesane dûr dikeve, û em pêşkêş dikin ku di her berdê de hûrgulî bixwînin.Method 1: Menu "Taybetmendiyên girêdanê"
Vebijêrîna yekem ev e ku meriv di bin bandora "Taybetmendiyên Têkiliyê" de, ku di menuya "Parameter" de ye. Hemî kiryar bi gelemperî ji bo gelek klîkan têne kirin, lê wusa xuya dikin:
- "Destpêk" vekin û biçin "Parametreyan".
- Li vir, beşa "torê û înternetê" vekin.
- Bala xwe nade panelê çepê. Li vir hûn di rêza yekem de "Dewlet" eleqedar in. Li ser rastê hûn celebê torê ya heyî dibînin. Heke hûn dixwazin wê biguhezînin, li ser tîpa "Taybetmendiyên Têkeliya Guhertinê" bikirtînin.
- Pencereyek cuda dê veke, li ku derê parametreya pêwîst bi sazkirina nîşanker li hemberê tiştê têkildar tê hilbijartin. Wekî din, di derheqê her celebê têkiliyê de, di derbarê her celebê têkiliyê de, her weha danasîna "mîhengên firewall û ewlehiyê" heye. Heke hûn dixwazin qaîdeyên Firewall biguhezînin piştî guhertina mîhengê bikirtînin.
- Sourceavkanî tenê li jêr, li ku derê kategoriya "girêdana sînorkirî" bibînin. Vê modê çalak bikin tenê heke înternetê li ser komputerê li ser plansaziyek Tariff sînorkirî dixebite û sînorê wê nabe.
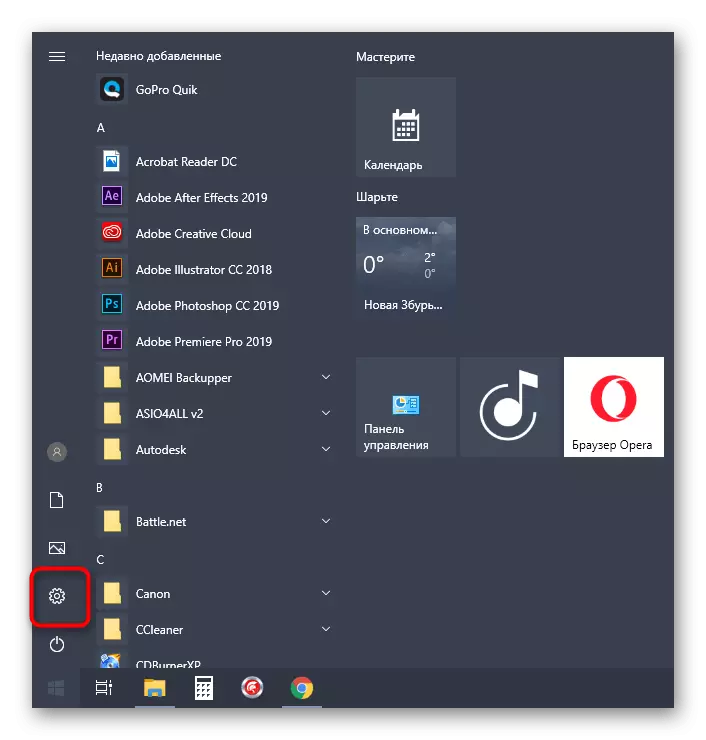
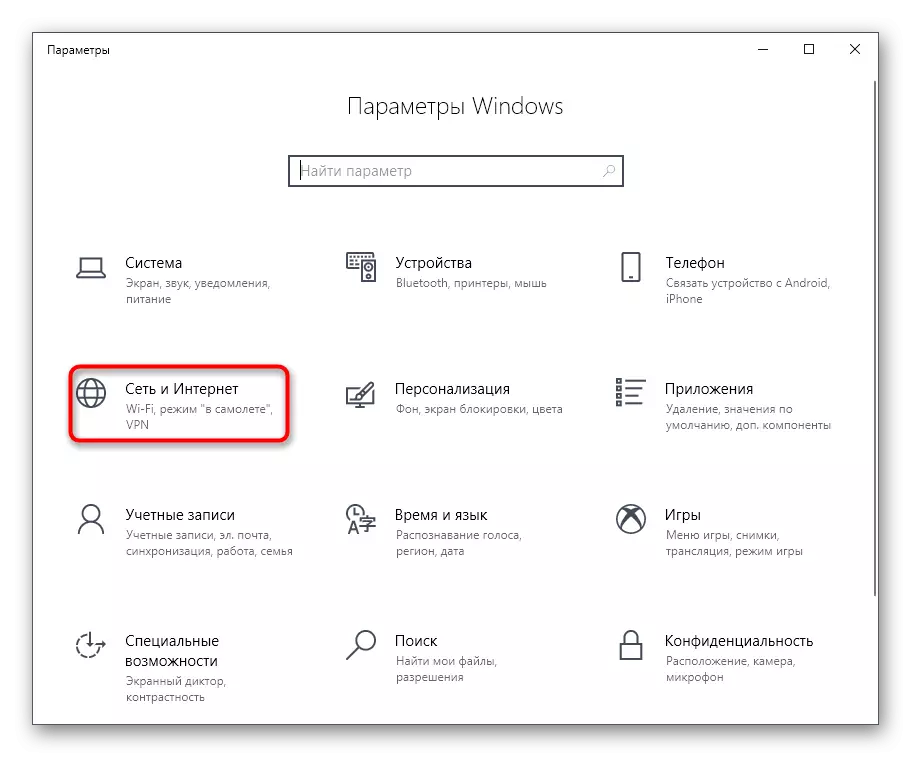
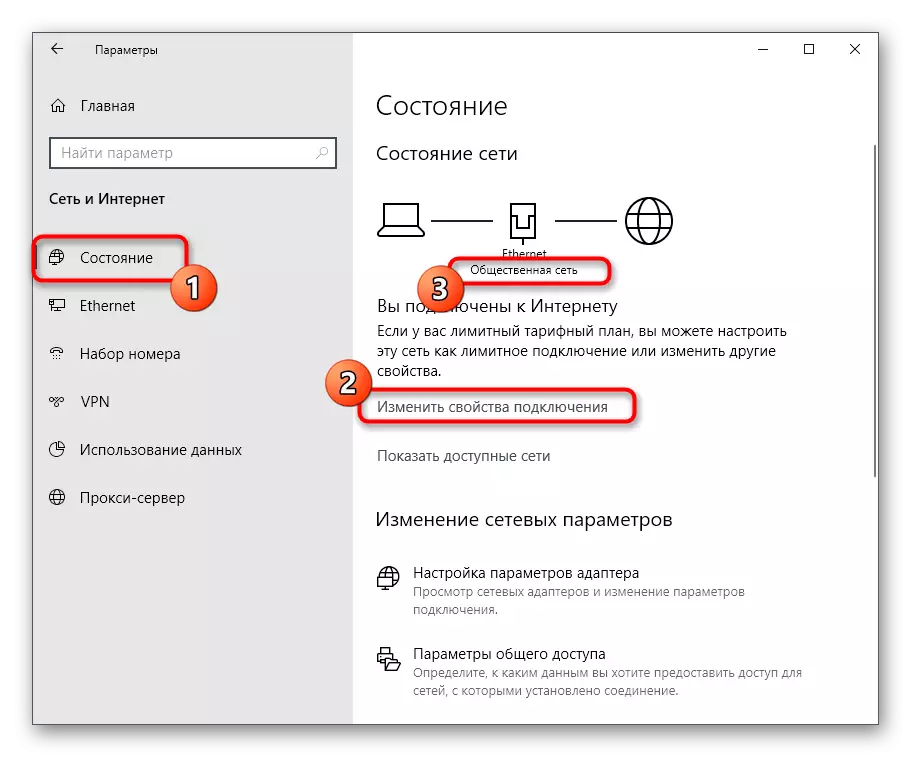
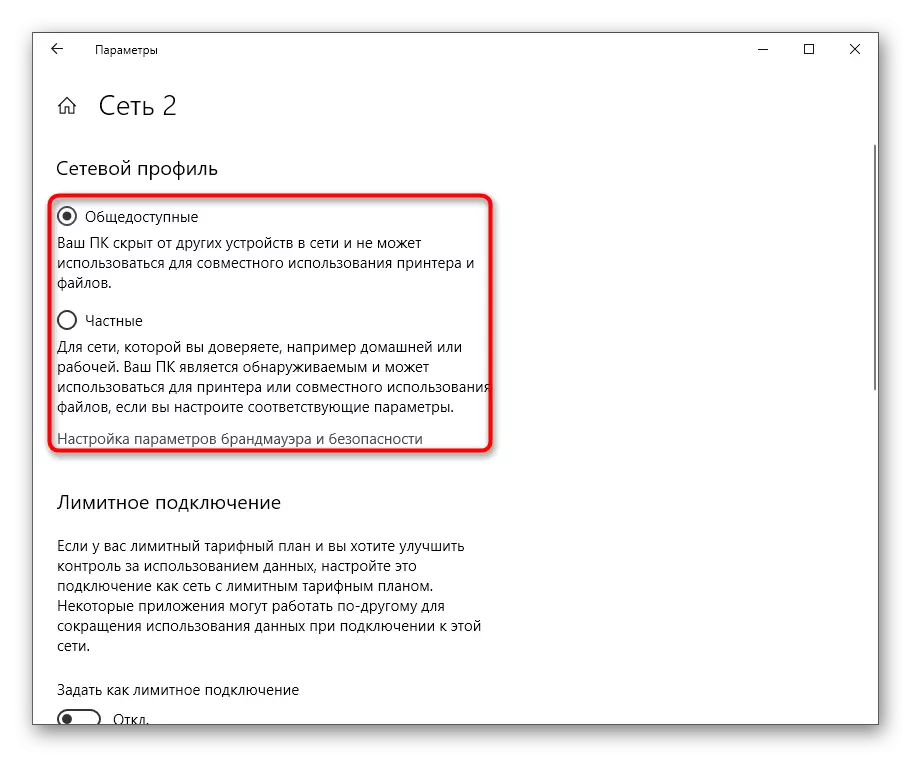

Qanûnên nû yên ji bo torê dê tavilê bandor bike, lê pêdivî ye ku her amûrek ji nû ve biceribîne an router ji nû ve nû bike da ku têkiliyek bi qedexeyên nû ve were saz kirin.
Method 2: Beşa "Profîla Tora"
Rêbazek din bi menuya "Parameter" ve girêdayî ye. Di rastiyê de, hûn ê li heman menuya sazkirinê werin girtin, lê ev dê rêbazek piçûktir were kirin. Dema ku torên cûda hene û hin ji wan jî di rewşek neçê de ne, ew ê kêrhatî be, lê di heman demê de guhertinan jî hewce dike.
- Di menuya "Parameter" de, biçin "Tora û Internetnternetê".
- Di nav panelê çepê de li "Ethernet" an beşa Wi-Fi veguherînin.
- Li vir, li ser torê ya ku hûn hewce ne, rast-klîk bikin.
- Helwesta nîşana nîşanê li gorî profîla bijare ya xwestî biguhezînin.
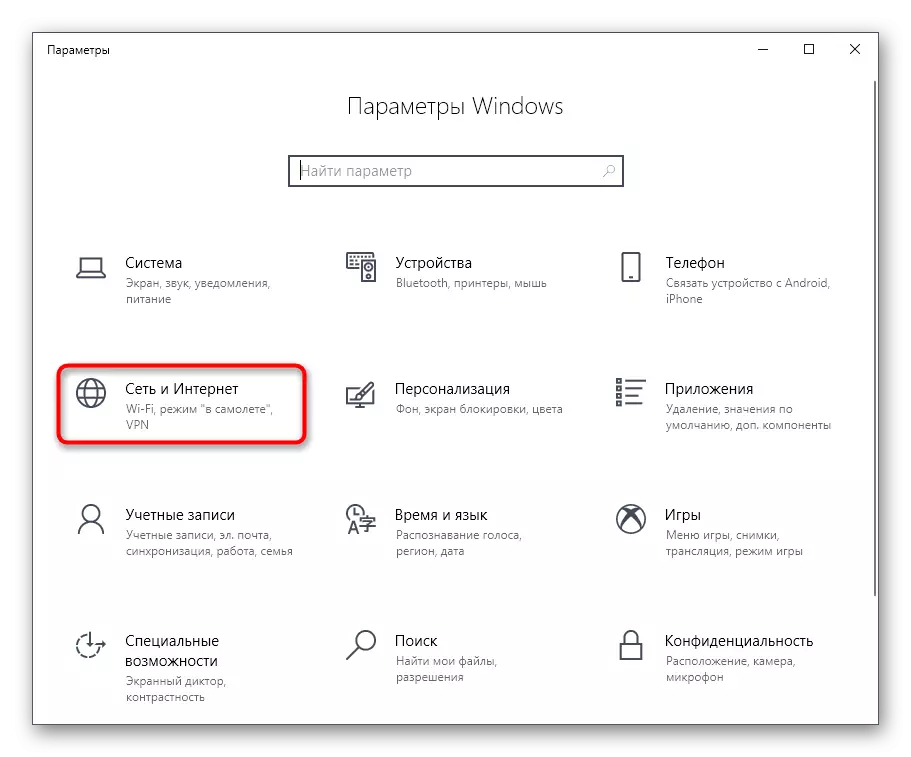
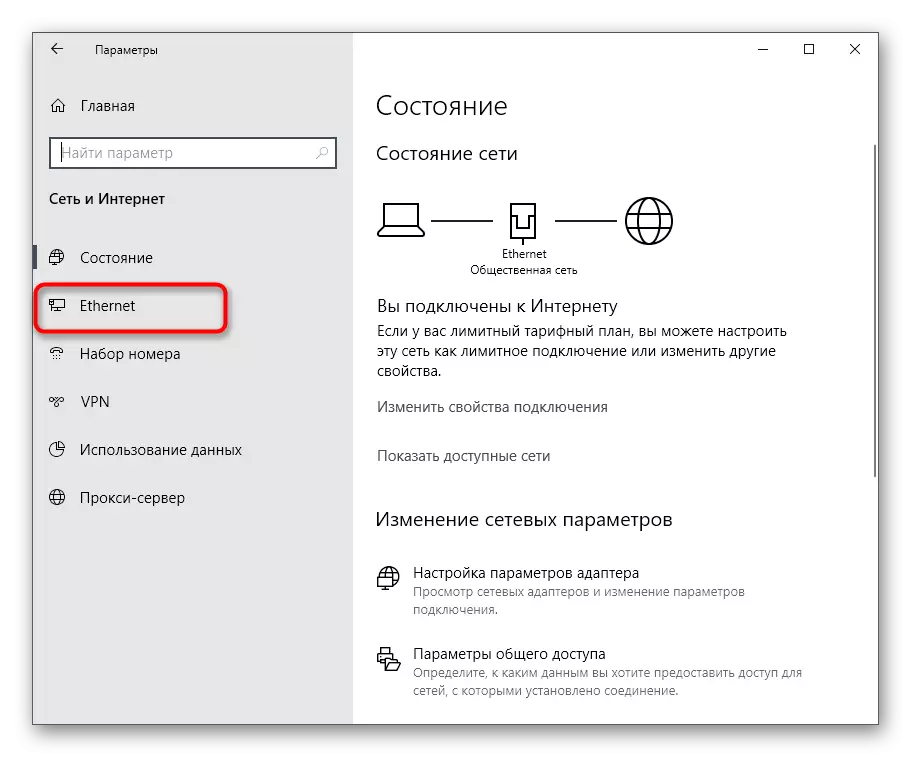
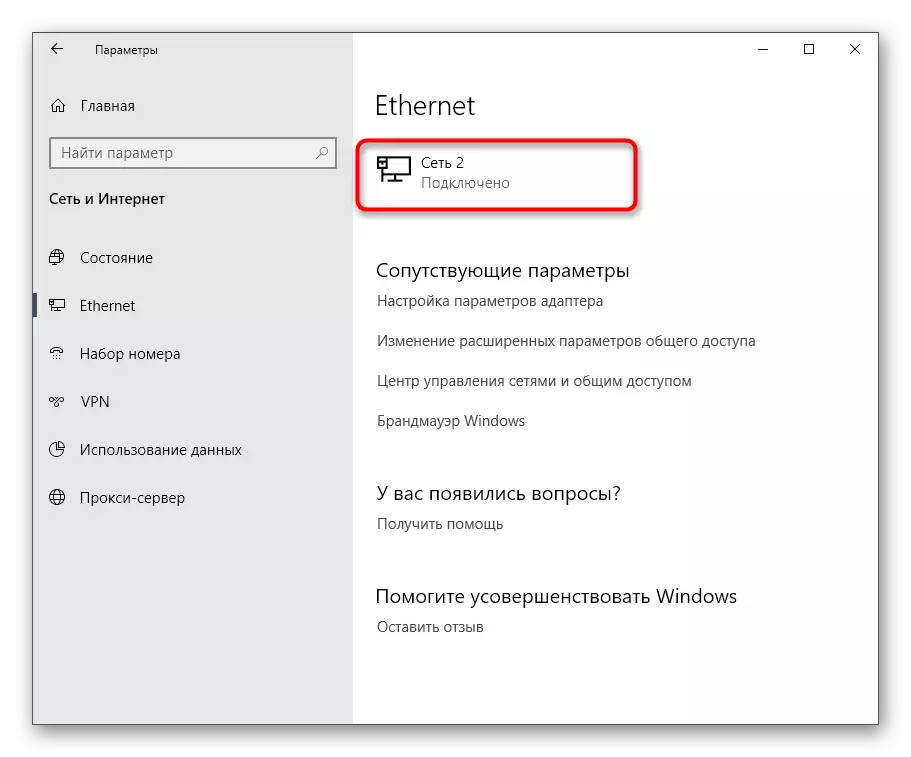

Method 3: Mîhenga gihîştina gelemperî
Têbînî ku carinan bikarhêneran di cûrbecûr torê de ji bo gihîştina parvekirî guhartinek heye, dixwazin ku her profîla heyî bicîh bikin. Ji ber vê yekê, me biryar da ku li ser vê hêlê, dabeşkirina mîhengê di rêbazek cuda de, ya ku bi vî rengî tête kirin:
- Di heman menuê de "torê û înternetê" di kategoriya yekemîn de "statûya" li ser danasîna "Parametreyên Gihîştina Giştî" bitikîne.
- Li vir, bi berfirehkirina formê bi mîhengên xwe re profîlên guncan bibînin, û nîşangirên li pêşiya tiştên pêwîst, destûr an qedexekirin an qedexekirina tespîtkirina torê saz bikin.
- Piştî bidawîbûnê, ji bîr nekin ku li ser "Guherandinên hilanînê" bitikînin da ku hûn parametreyên nû bicîh bikin.
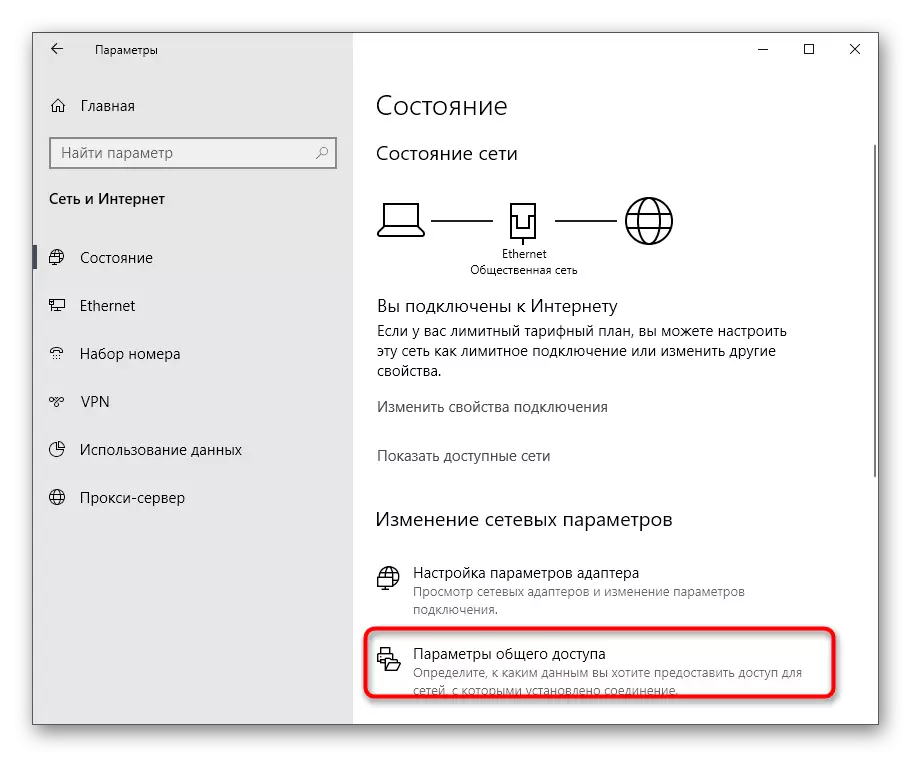


Method 4: Tora Reset
Carinan ji ber hin sedeman, piştî guhertina celebê torê, mîhengên wê diguhezin, ku tê de xilaskirina hemî heman rêzikên firewallê ye. Bi gelemperî ev pirsgirêk destûrê dide we ku hûn reseniya zû ya torê rast bikin, di dema ku ew dê were pêşniyar kirin û ji nû ve profîlek nû bikin.
- Ji bo vê yekê, hûn ê biçin beşa "torê û înternetê".
- Li vir di kategoriya yekemîn de, xeta "relief" bibînin û li ser wê bikirtînin.
- Ew tenê dimîne ku li ser bişkoja "Reset" bitikîne û vê çalakiyê piştrast bike.

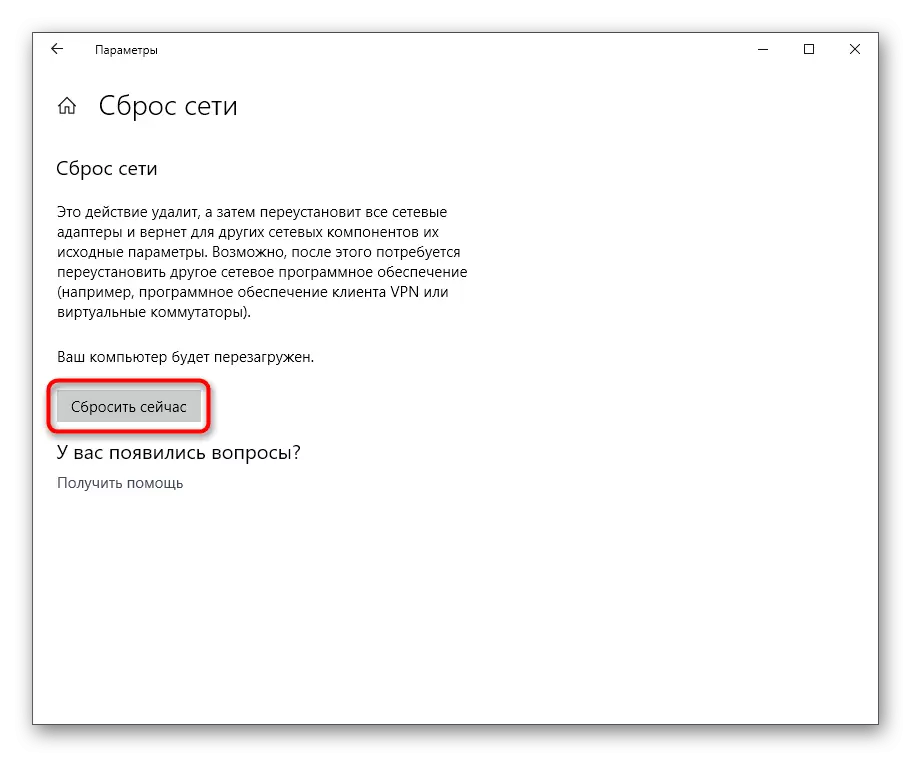
Method 5: Polîtîkaya Ewlehiya Herêmî
Cureya torê rasterast bi ewlehiya komputerê re têkildar e, ji ber vê yekê diyar e ku divê tiştê têkildar di "Siyaseta Ewlekariya Herêmî" ya Snap-ê de be ku hûn profîla heyî biguhezînin. Da ku vê bikin, divê bikarhêner weha kiryarên wiha pêk bîne:
- "Destpêk" vekin û "Panela Kontrolê" bi nav lêgerînê bibînin. Wê bi çêkirina lkm clique li ser îkonê çêbibe.
- Biçin beşa îdarî.
- Di navnîşê de, snapê pêwîst bibînin û vekin.
- Li kataleya Polîtîkaya Dispatcher ya Torgilokê veguhestin.
- Li vir divê hûn navê torê ku hûn dixwazin biguhezînin bibînin. Double Lkm bikin ku li ser wê bikirtînin da ku biçin mîhengê.
- Tabloya cîhê torê bikirtînin.
- Naha hûn dikarin li ser guhertina celebê cîhê torê û destûrên bikarhêner veguherînin.
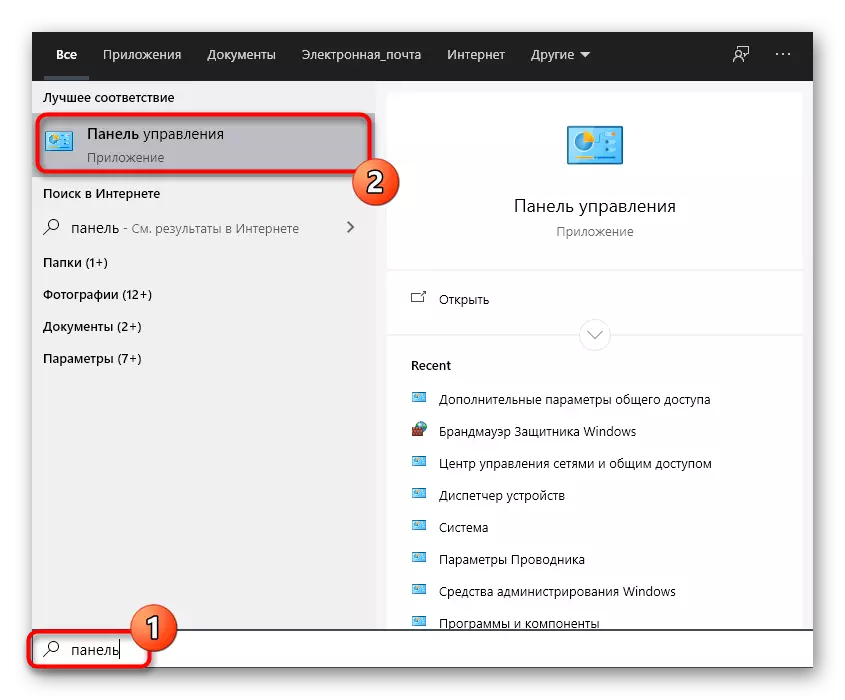
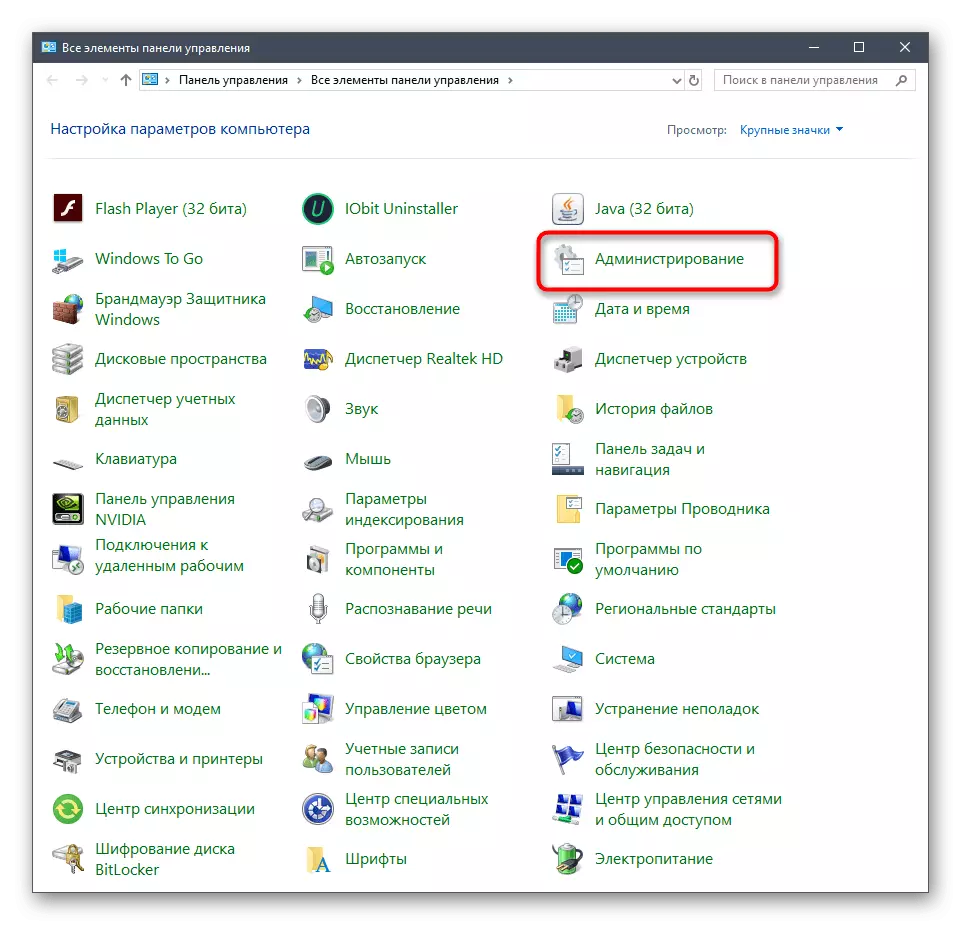
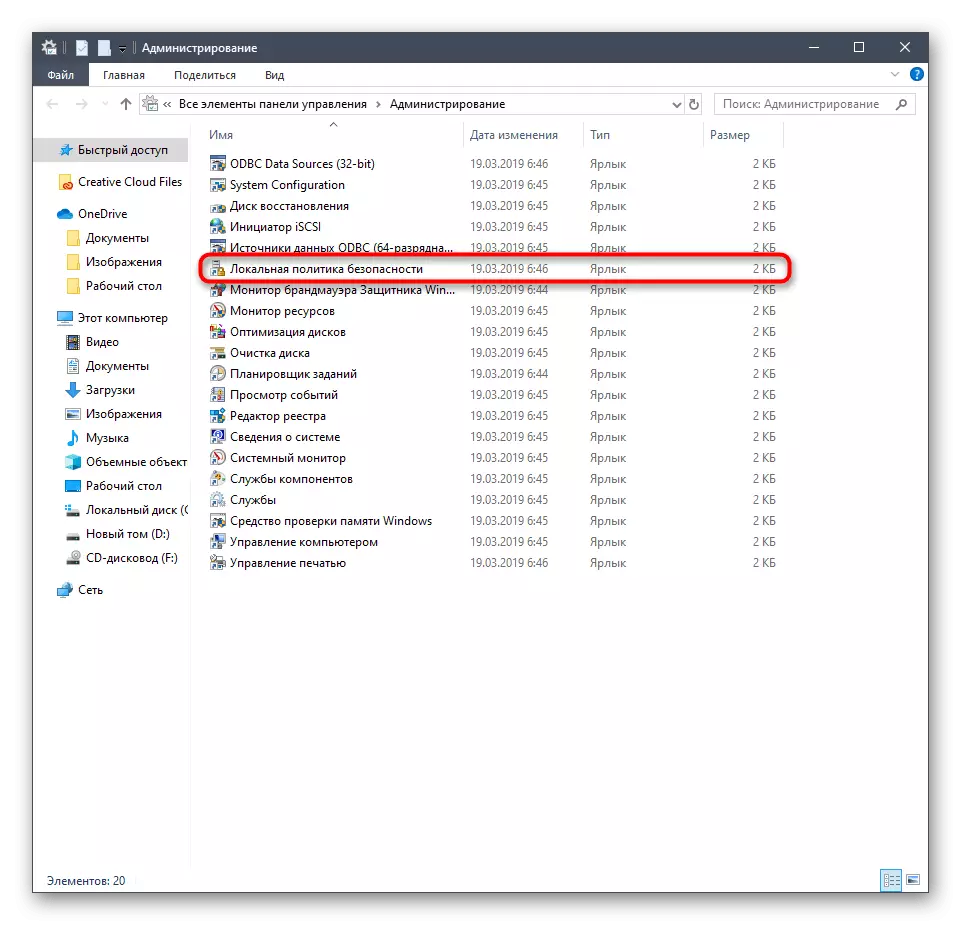
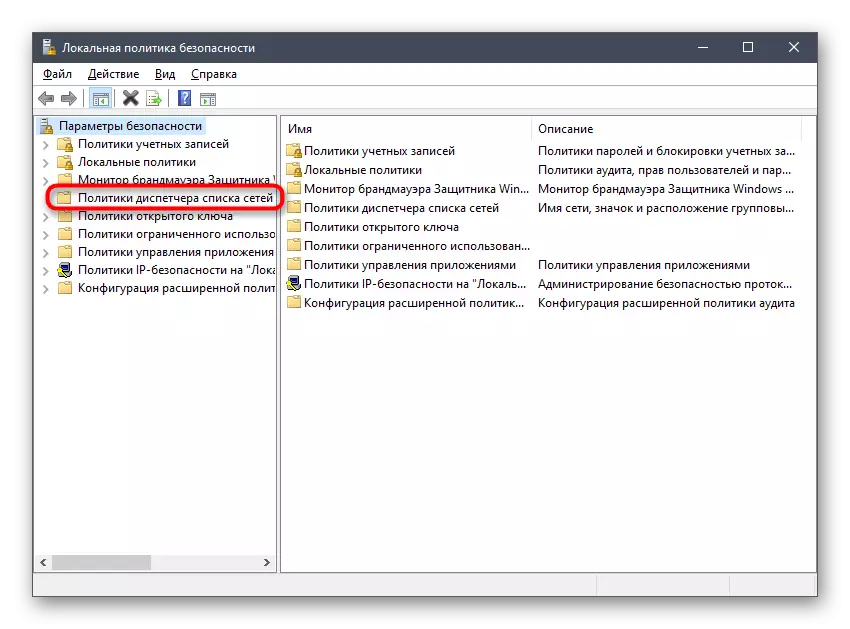
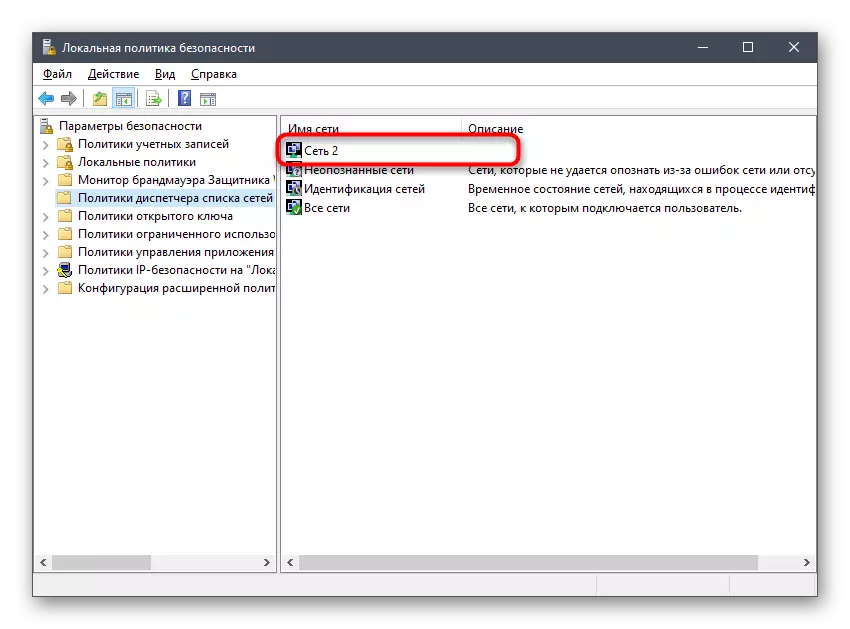

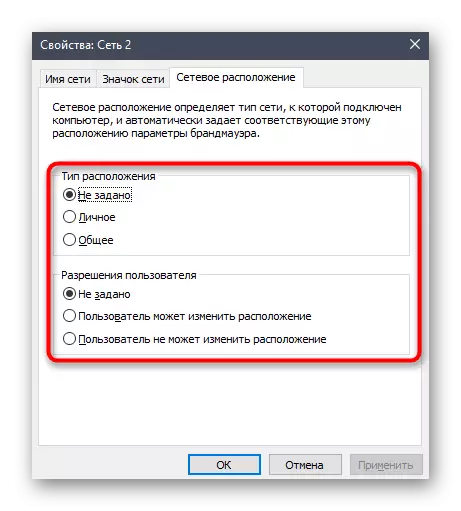
Wekî ku hûn dikarin bibînin, ev vebijêre hûn ne tenê celebê cîhê, lê di heman demê de destûr didin ku ji bo bikarhênerên taybetî ji bo hemî rêveberên taybetî yên ku bi profîlên kesane re hene an jî bêtir bikar bînin .
Method 6: Edîtorê Registry
Carinan guherîn bi menuya grafîkî ve hatine çêkirin ji bo hin sedeman piştî ku komputerê ji nû ve saz kirin têne tomarkirin. Dibe ku ev bi têkçûnên di nav parametreyên qeydê de têkildar be, ji ber vê yekê di rewşên weha de tê pêşniyar kirin ku nirxên li ser xwe biguhezînin, ya ku pir wext nagire, û di heman demê de dê bikarhênerek destpêkê jî biqewime.
- Ji bo nimûne, bi navgîniya bişkojkên win + r "run" rehet vekin. Di xeta de, binivîse û binivîse da ku emrê çalak bike.
- Di pencereya ku vedibe de, herin rêça HKLM \ nermalav \ Microsoft \ Windows NT \ cruentVersion \ Networklist \ Profîl.
- Li vir hûn neçar in ku pelrêça heyî diyar bikin. Her yek ji wan veke û bala xwe bide nav parameterê navê profîlê. Her yek ji wan xwedî nirxek ku bi navê torê re têkildar e. Kontrol bikin heya ku heman peldanka ku tê de daneya girêdana heyî tê hilanîn.
- Di wê de, parameterê xwerû "kategoriya" bibînin û du-klîk bikin li ser taybetmendiyên vekirî.
- Ew tenê dimîne ku nirxê bi destnîşankirina hejmarên rast ve biguhezîne. 0 - Tora Giştî, 1 - Taybet, û 2 - Domain.
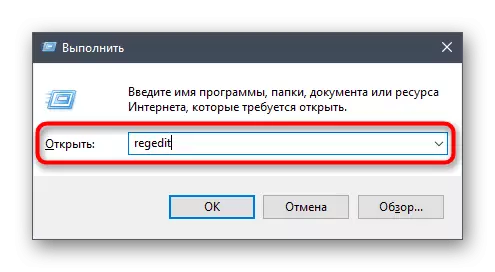
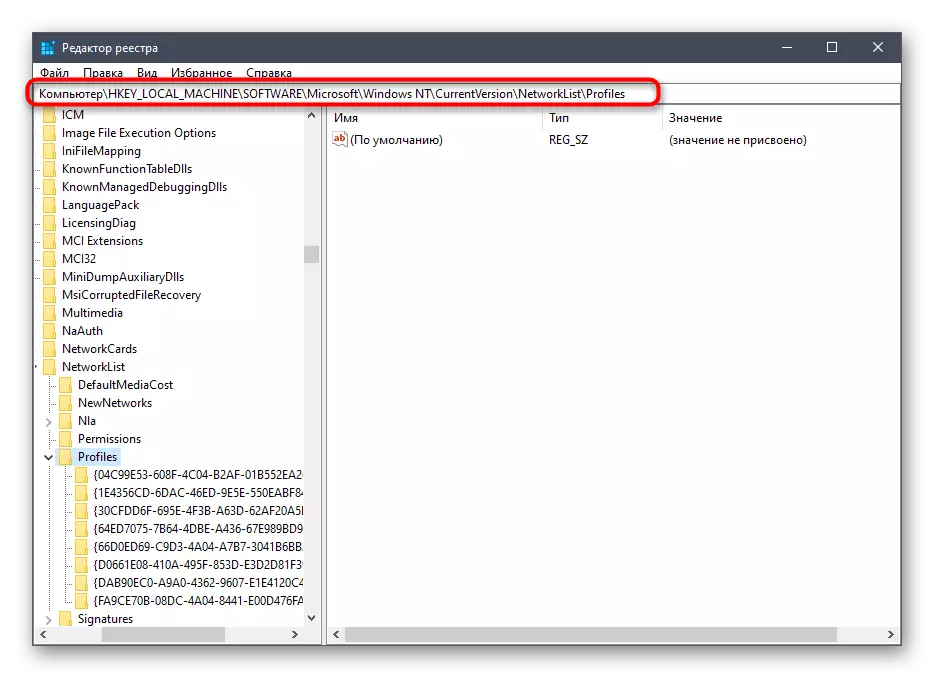
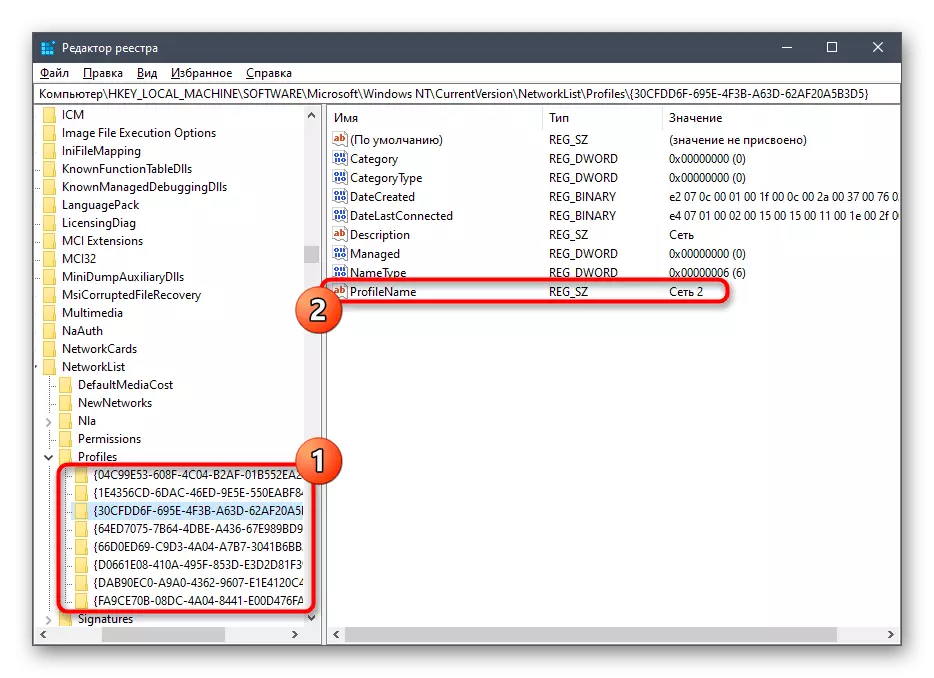


Hemî guhertinên ku ji Edîtorê Registry re hatine çêkirin dê tenê piştî ku hûn komputerê ji nû ve saz bikin, piştî ku hûn dikarin pê re bikin da ku rastiya mîhengên sazkirî kontrol bikin.
Method 7: Tîmê PowerHell
Rêbaza paşîn a materyalê me ya îro dê hemî van bikarhênerên ku ditirsin ku xeta fermandariyê bikar bînin an snap powershell bikar bînin. Wekî din, ew ê ji bo pêkanîna karekî wusa hêsan be, ji ber ku hûn ê tenê yek fermanek têkevin.
- Li ser "Destpêk" bitikînin û di menuya naverokê de ku xuya dike, vebijarka "Windows Powershell" hilbijêrin.
- Hêvî dikin ku serlêdana destpêkirinê bikin, û dûv re set-netconnectionprofile -name "Ethernet 2", ku navê "Ethernet 2" navê torê ye, û taybet e celebê wê (li şûna gel, heke hûn dixwazin wê bi gelemperî amade bikin).
- Heke, piştî ku emrê çalak bike, rowek têketinek nû xuya bû, ku tê vê wateyê ku her tişt bi rengek rast tête navnîş kirin û mîhengên jixwe têne sepandin.
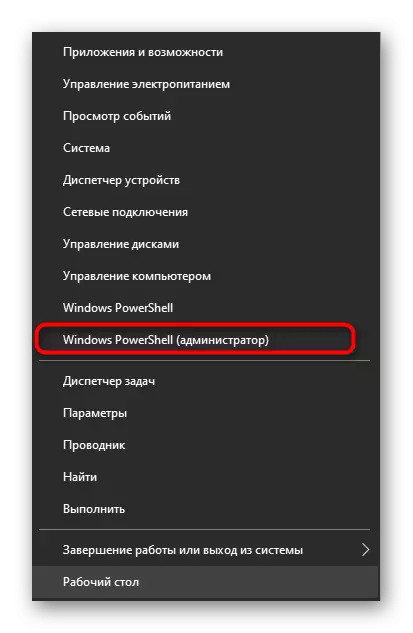
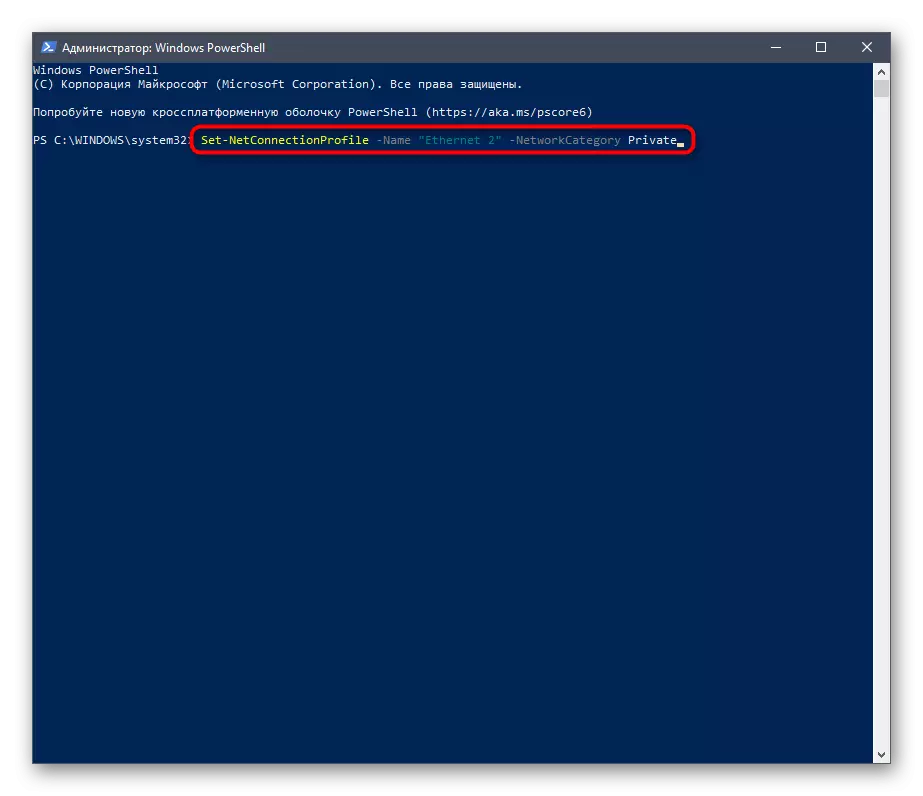
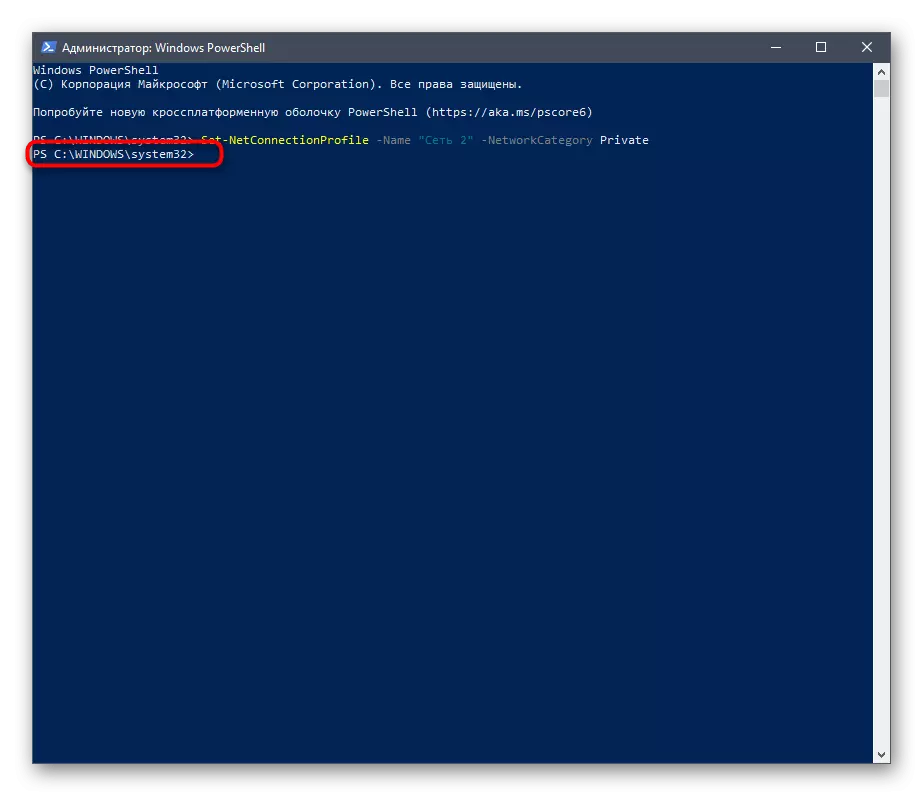
Wekî ku hûn dibînin, hejmareke mezin heye ku hûn di windows 10 de biguhezînin celebek torê 10. Hemî wan di nav çend hûrdeman de têne kirin û ji ber vê yekê bijareya bijare tenê girêdayî ye vebijarkên kesane yên bikarhêner.
