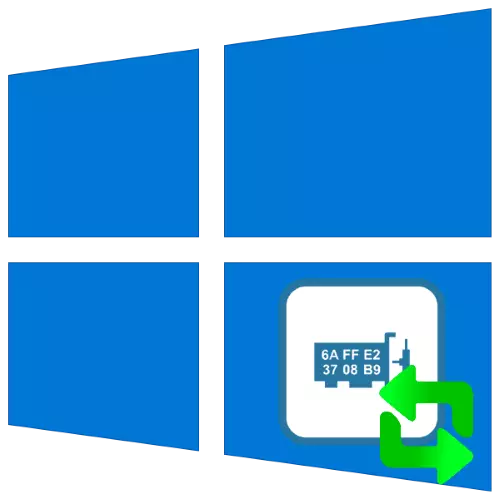
Navnîşa MAC nasnameyek alavên torê ye, ku bi gelemperî pêşkêşvanek peywirdar a Internetnternetê pêk tê. Ji bo wergirtina wan ya normal, vê kodê carinan hewce ye ku were guheztin, û îro em ê ji we re vebêjin ka ew di Windows 10 de çawa hatiye kirin.
Baldarî! Guhertina nasnameya alavên dikare bibe sedema têkçûna xwe, ji ber vê yekê hemî çalakiyek din ku hûn di xetera xwe de performansa dikin!
Method 1: Technitium Navnîşana Navnîşana MAC
Ka em dest bi analîzên rêbazên ji yek ji wan hêsantir bikin - bi navgîniya sêyemîn teknolojiya MAC-ya Navnîşa MAC.
Ji malpera fermî ya teknolojî MAC-ê ya MAC-ê dakêşin
- Serîlêdanê vekin, paşê navnîşa adapterên torê li pencereya jorîn kontrol bikin. Di nav wan de bijartin hilbijêrin û wê bişkînin.
- Piştre Mîhengên "Guhertina MAC" bibînin.
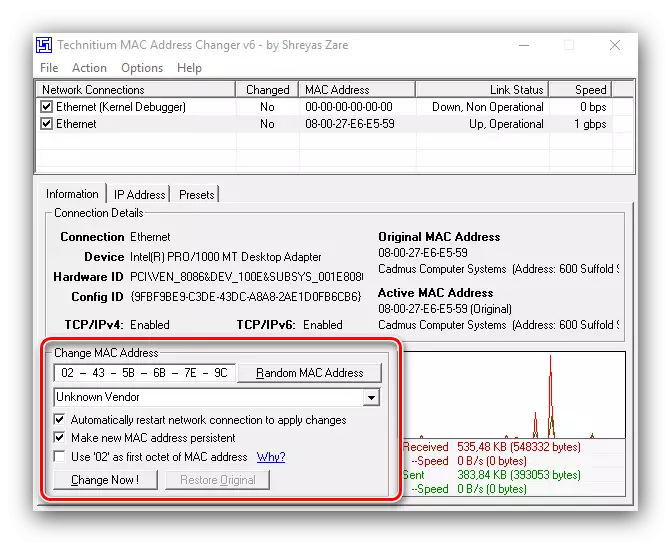
Du vebijark di wê de peyda dibin, ya yekem ev e ku nasnameya bi destan diyar bike, ji bo ku ew bes e ku meriv di rêzika xwestinê de tomar bike.
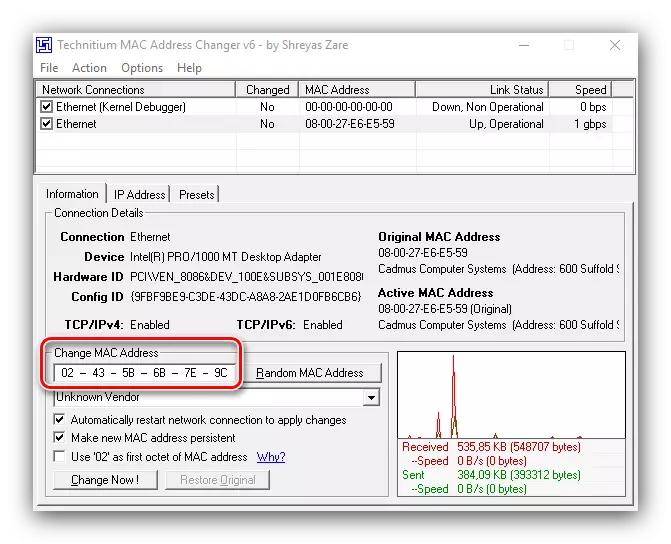
Vebijarka duyemîn e ku li ser bişkoja "MAC ya Random MAC" bikirtînin, ku dê seta rasthatî bicîh bike.
- Piştî guhertina navnîşan, bikirtînin "Guhertin Now!"
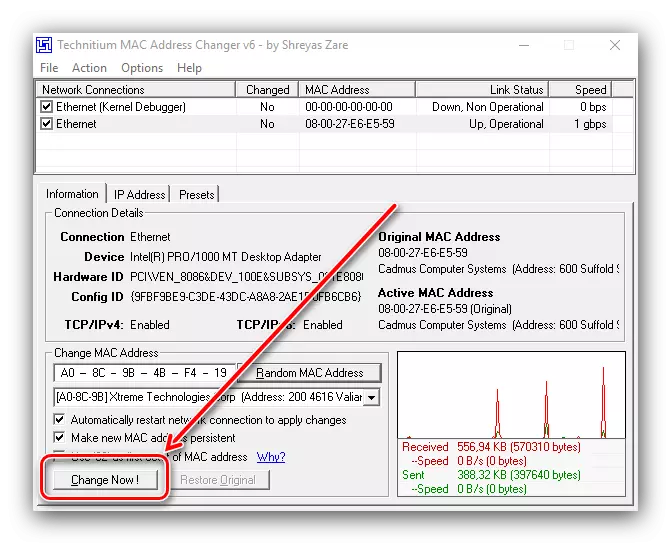
Heke hûn hewce ne ku kodê orîjînal vegerin, hêmana "sererastkirina" "sererastkirina" bikar bînin.

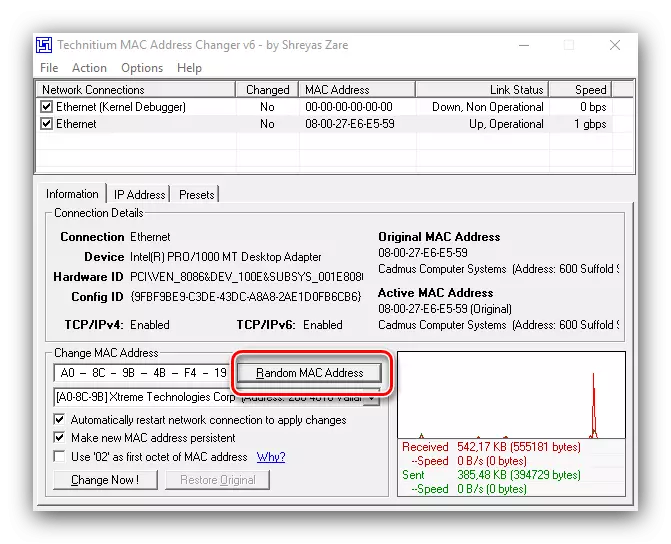
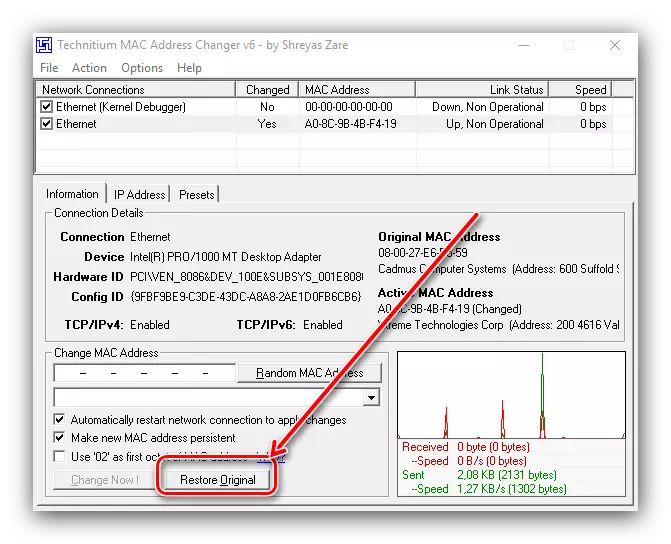
Li ser vê yekê, bi bernameyê re dixebite, navnîşana MAC ya komputerê dê were guhertin.
Method 2: Taybetmendiyên pergalê
Ger ji bo hin sedeman, fonên sêyemîn ji bo we ne amade ne, hûn dikarin fonksiyonên pergalê bikar bînin.Vebijêrk 1: Driver Adapter
Nermalava karûbarê ji bo hin adaptên torê piştgiriyê dide şûna rêzika nasnameyê.
- "Rêvebirê cîhaza" ji hêla yek ji awayên gengaz - ji bo nimûne, ji hêla pencereya "Run" ve. Bi tevlihevkirina bişkojkên Win + R bikirtînin, di pencereya Utility de pirsa devmgmt.msc binivîse û OK bikirtînin.

Vebijêrk 2: Registry System
Li şûna nirxa parameterê di bin çavan de jî bi guhertina tomara pergalê ve mimkun e.
- Vebijarka "Run" bi heman rêbazê wekî di guhertoya yekem de vekin, û emrê regedit binivîse.
- Herin "Edîtorê Register" li ser riya din:
HKEY_LOCAL_MACHINE \ System \ Currentcontrols \ Control \ Class \ {4D36E972-E325-11CE-BFC1-08002BE10318}
Ew bi tundî tê pêşniyar kirin ku pişta şaxek qeydkirî ya diyarkirî bike. Ji bo vê yekê bikin, peldanka polê hilbijêrin, wê hingê pelê "pelê" - "Export" bikar bînin.
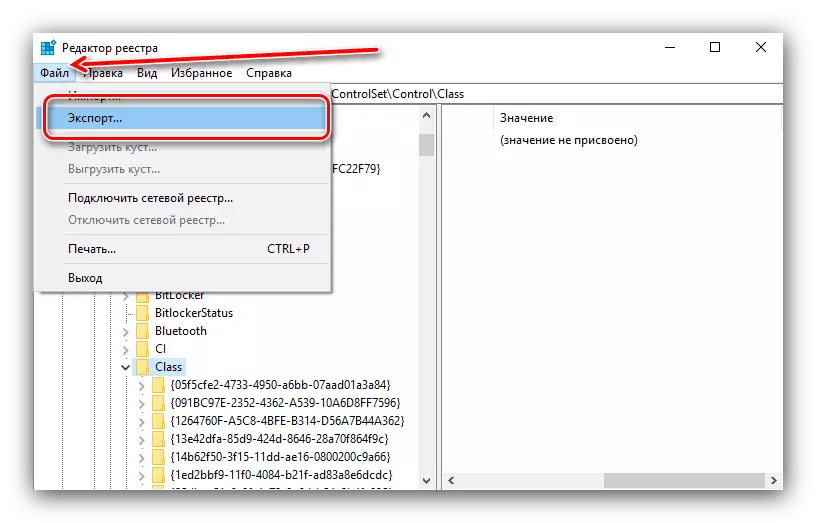
Di "Explorer" de cîhê paşîn a xwestî hilbijêrin, wê navek xweser bicîh bikin û "Save" bikirtînin.
- Directory bi navê {4D36E972-E325-11CE-BFC1-08002BE10318} dibe ku çend heb, bi gelek subfolders.
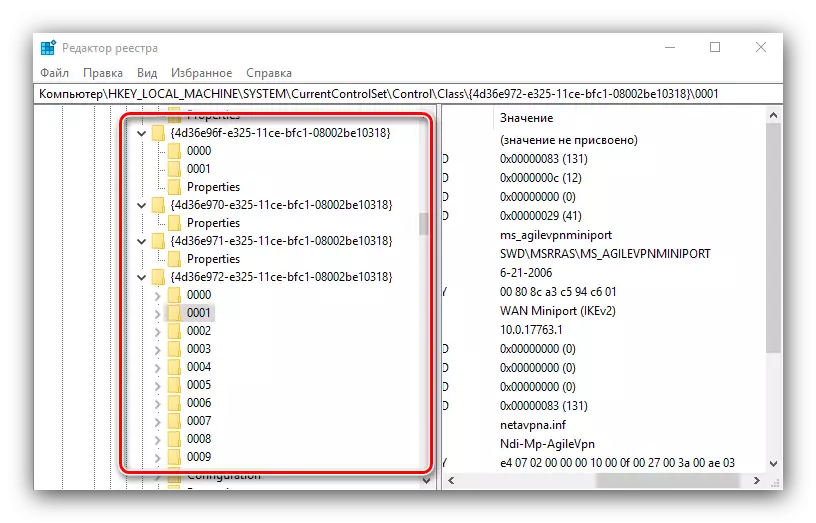
Bi domdarî her tiştî temaşe bikin - divê ew parameterê "driverdesk" hebin. Nirxê di wê de dê navê amûrê be. Li ser vê têketinê hûr dibe, katalonek bi daneyên ji bo pêkhateya armancê bibînin.
- Di peldanka parameterê ya kevneşopî ya Pîrozkerê de rûnin û li ser wê du-klîk bikin da ku sererastkirinê dest pê bikin.

Di şûna nirxa heyî de, navnîşa Mac Mac-ê ya xwestî binivîse, şablonê. Piştî ketina, bitikîne "OK".
- Hemî bernameyên xebitandinê bigire û PC an laptopê nû bikin. Heke piştî şûna navnîşa ku hûn bi pirsgirêkan re rû bi rû dimînin (Internetnternet karê xwe rawestandin, pergal nade adapterê torê û ya din), tomar ji kopî ya ku berê hatî çêkirin sererast bike.
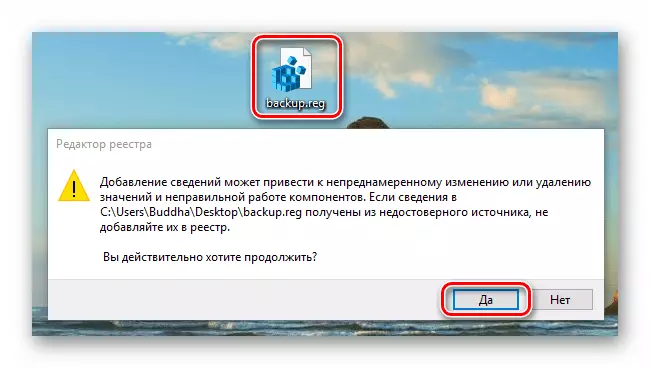
Lesson: Rastkirina Registry Windows 10 ji paşpirtikê

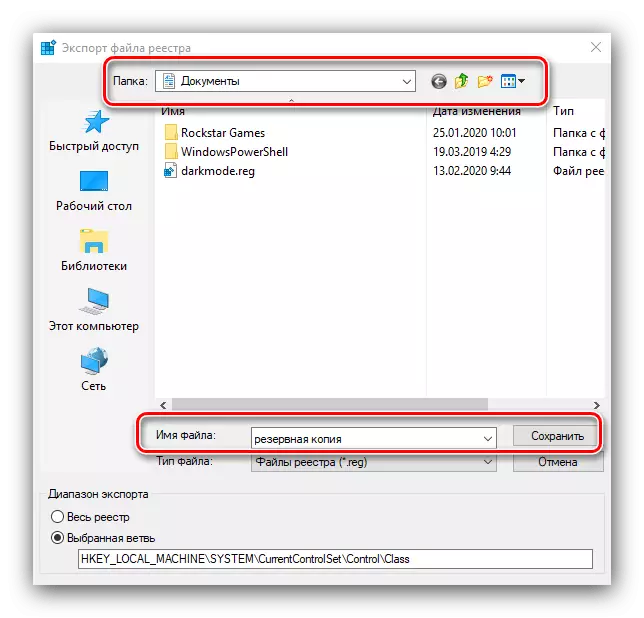
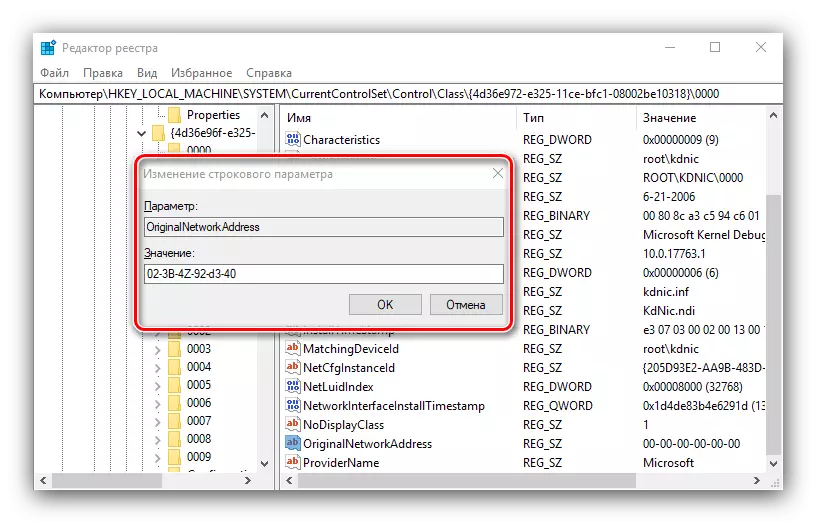
Meriv çawa Mac-ê-ê kontrol bike
Bandora prosedurasyonê dikare bi fêrbûna nasnameya karta torê ya heyî were kontrol kirin. Me ji bo pêkanîna vê operasyonê, ji bo pêkanîna vê operasyonê, ji ber vê yekê rêbazek fikir kir, ji ber vê yekê hûragahiyan bistînin, li gotara guncan binihêrin.
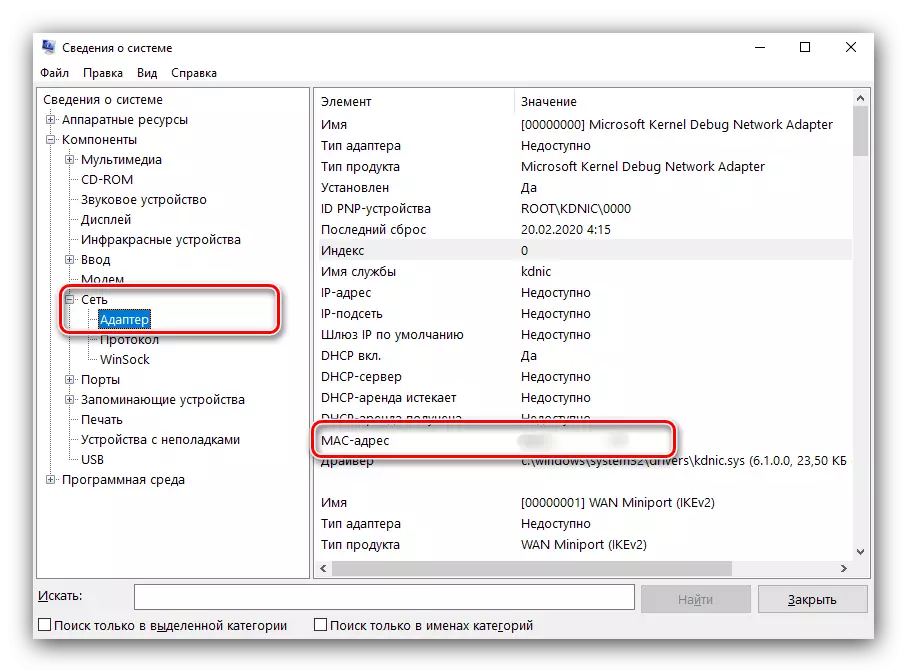
Ders: Meriv çawa navnîşana Mac-ê ya komputerê bibîne
Ji ber vê yekê, me ji bo guheztina navnîşanên MAC-ê di Windows 10 de tê hesibandin.
