
GTA 5 Game Fans dikare bi xeletiyek bêhempa re têkildar be ku bi GFSDK_SHADOWLIB.WIN64.dll re têkildar be - ji bo nimûne, ragihandina ne mumkuniya barkirina vê modulê. Peyamek wiha tê vê wateyê ku pirtûkxaneya diyarkirî zirar e û pêdivî ye ku şûna yek rê an din. Dibe ku xeletiyek li ser hemî guhertoyên Windows piştgirî da GTA 5.
Method 1: Tenê DLL dakêşin
Hemî pêşniyarên din ji vê yekê mesrefên pir hêja pêşniyar dikin. Di vê rewşê de, hûn tenê hewce ne ku gfsdk_shadowlib.win64.dll dakêşin û peldanka lîstikê ya root dakêşin. Heke ev pel li wir e, tenê ji hêla rêbaza gelemperî ya berê ve biguhezîne.Lîstik biceribînin, û heke çalakî bi serfiraziyê ne hatibe xapandin, biçin pêşniyarên jêrîn.
Method 2: Kontrolkirina yekrêziya cache (tenê steam)
GFSDK_SHADOWLIB.WIN64.DLL Pelê dikare ji ber têkbirina danûstendinê an jî encama çalakiyên nermalava virusê êş kişand. Ji bo bikarhênerên karûbarê Steam, çareseriya herî hêsan dê jêrîn be:
- Steam run, biçin "pirtûkxaneyê" û "Grand Theft Auto v" hilbijêrin.
- Rast-li ser navê lîstikê, taybetmendiyên ("taybetmendiyên" hilbijêrin).
- Di pencereya Taybetmendiyan de, herin tabela herêmî ya local ("Pelên Herêmî") hilbijêrin û "Pelên Herêmî" hilbijêrin "(" Pelên Herêmî Bikin ... ").
- Dema ku peldanka çavkaniya lîstikê vedibe, GFSDK_SHADOWLIB.WIN64.DLL pelê wê bibînin û ew bi rengek qebûlkirî jêbirin.
- Peldanka bigire û vegere Steam. Prosedurek yekparêzî ya cache derbas bikin.

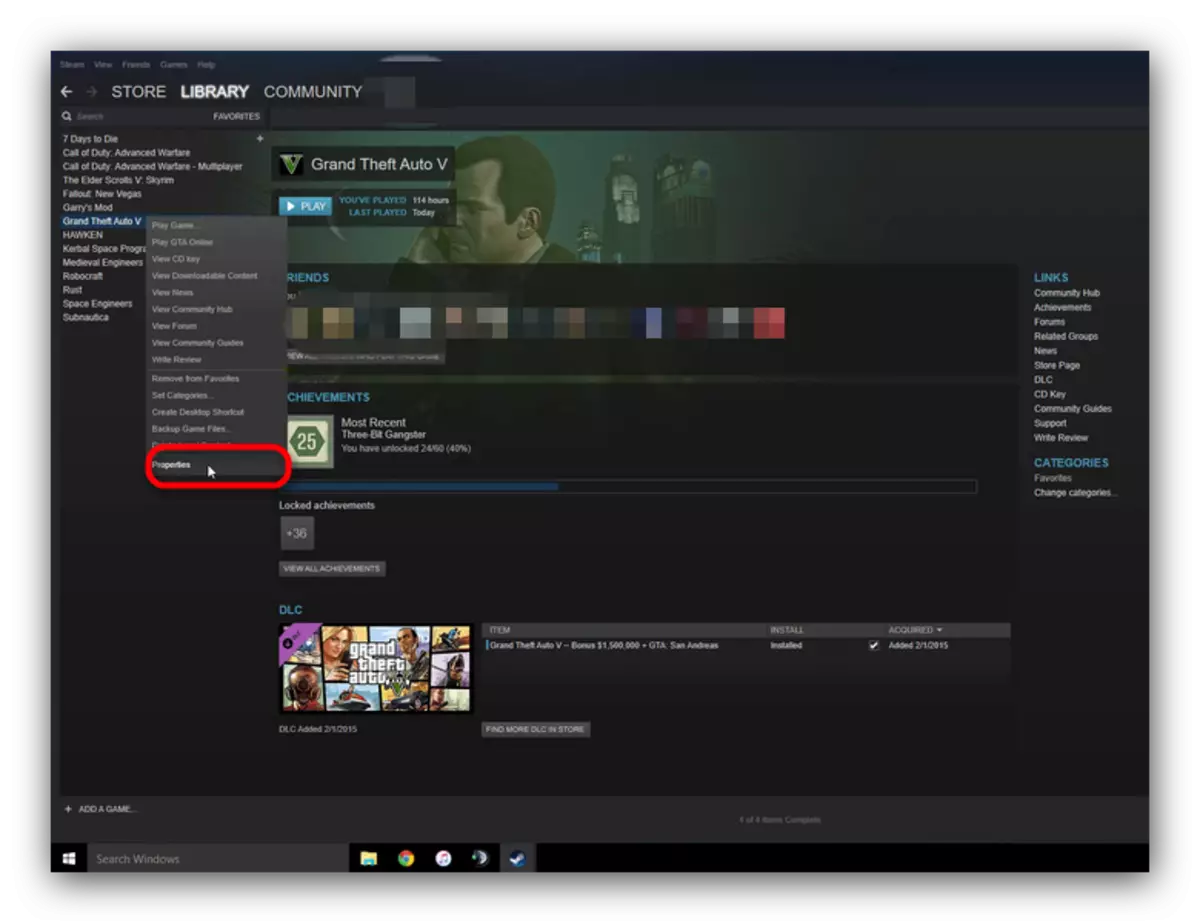
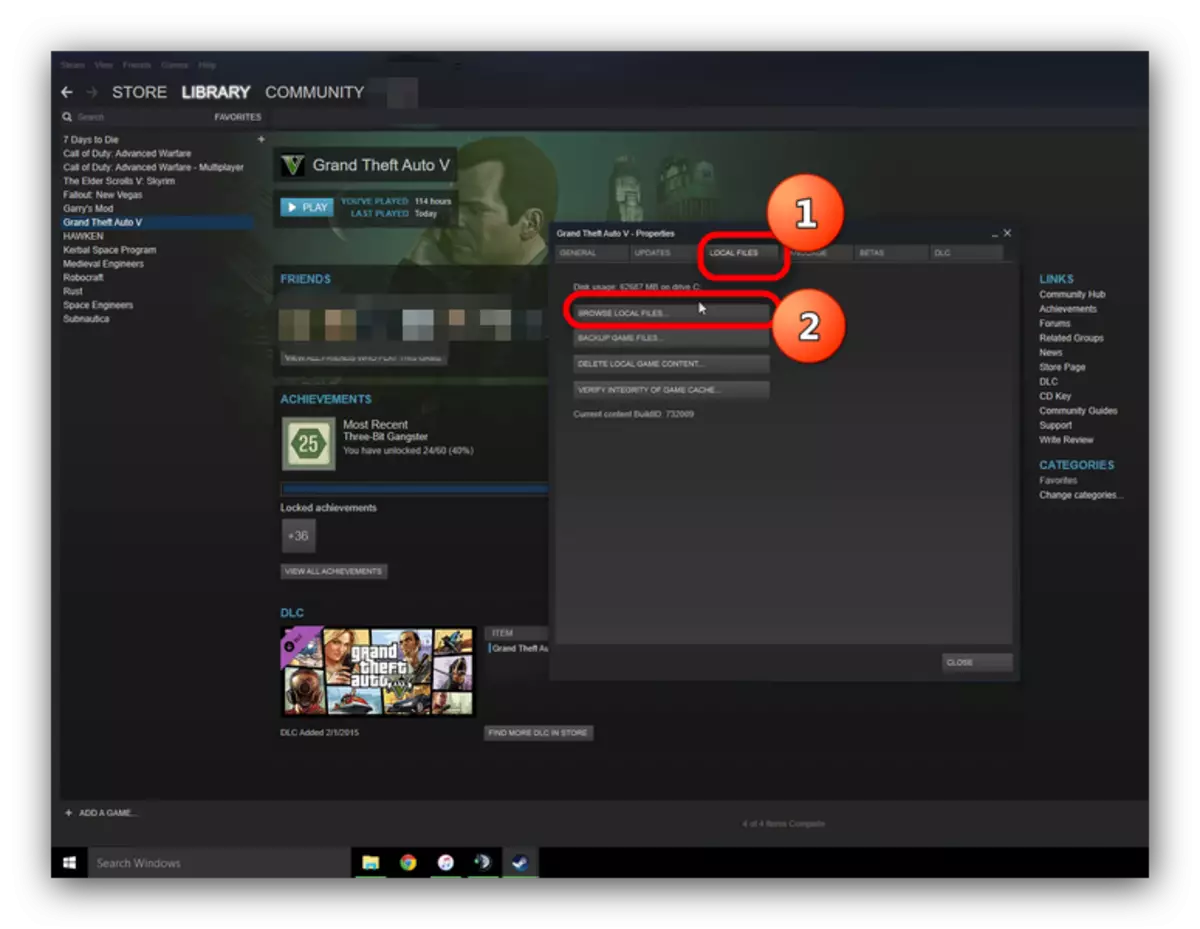
Ev çareseriya çareseriyê yek ji ya herî hêsan e û hewce nake ku lîstikek nûvekirina nûvekirinê pêk bîne.
Method 3: Kontrolkirina yekrêziya pelan ji hêla GTA V Launcher ve hatî kontrol kirin
Ger hûn dîskek an guhertoyek din a ne-steam ya lîstikê bikar bînin, hûn ê ji rêbazê ku li jêr tê vegotin alîkar bikin.
- Labelê GTA li ser sermaseyê bibînin. 5. Wê ronî bikin û li ser bişkoja mişkek rastê bitikînin. Di menuya naverokê de, "cîhê pelê" hilbijêrin ("cîhê pelê vekirî").
- Di katalogê de ku vekirina "GTAVLAUNCLEUNCHER.EXE" veke. Li ser wê rast bikirtînin.
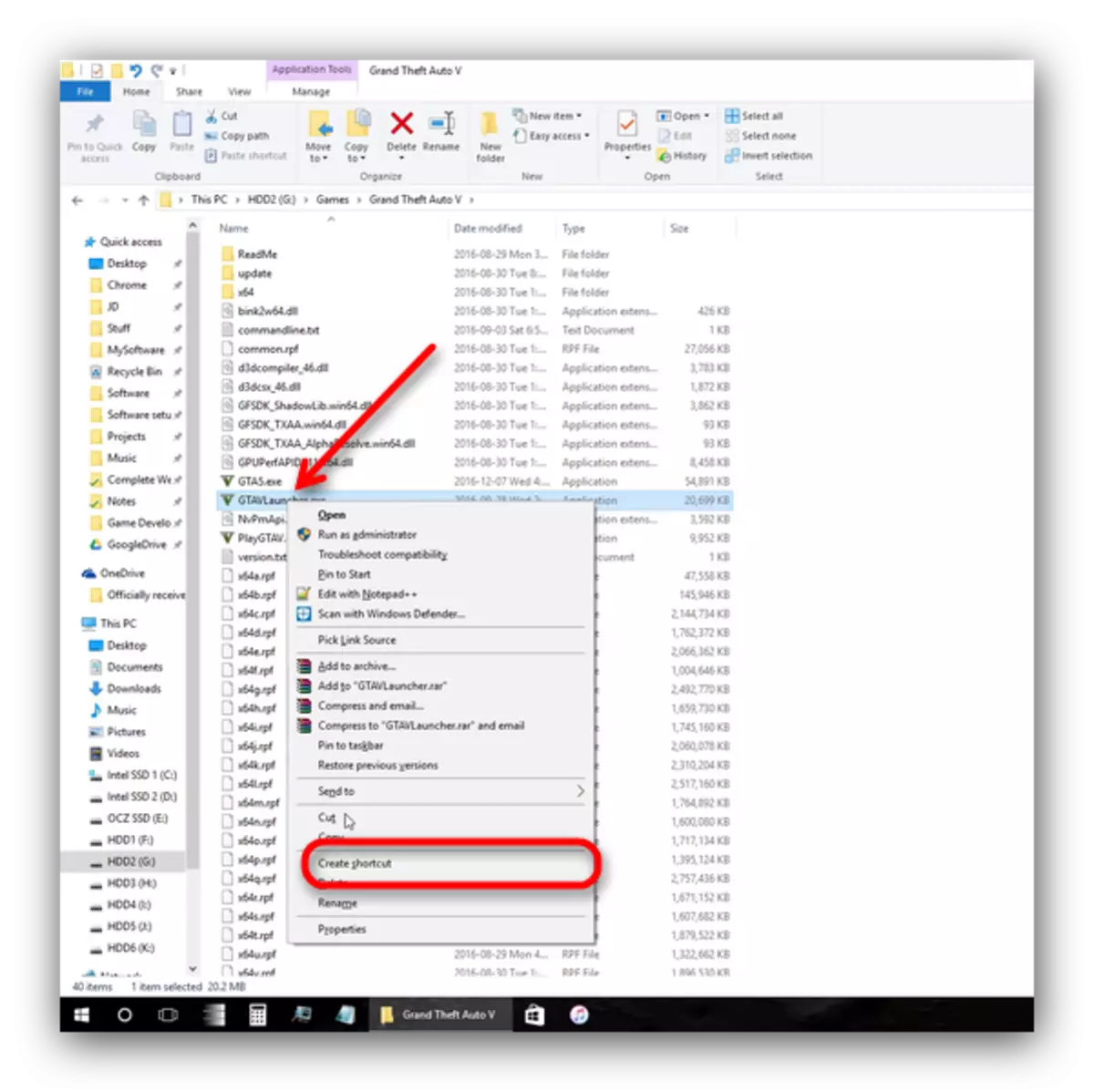
Di menuê de, "Labelê biafirînin" hilbijêrin ("Kurteya Afirandinê").
- Kurteya çêkirî ya afirandî, bi menuya wê ya ku hûn dixwazin "taybetmendiyên" hilbijêrin, bang bikin.
- Di pencereya din de, tişta "tiştê" ("armanc" bibînin) bibînin. Ev qutiyek nivîsê ye. Herin xeta herî hêsan (heta "sembolê". Cîhê bixin, dûv re emrê-biryarê binivîse.
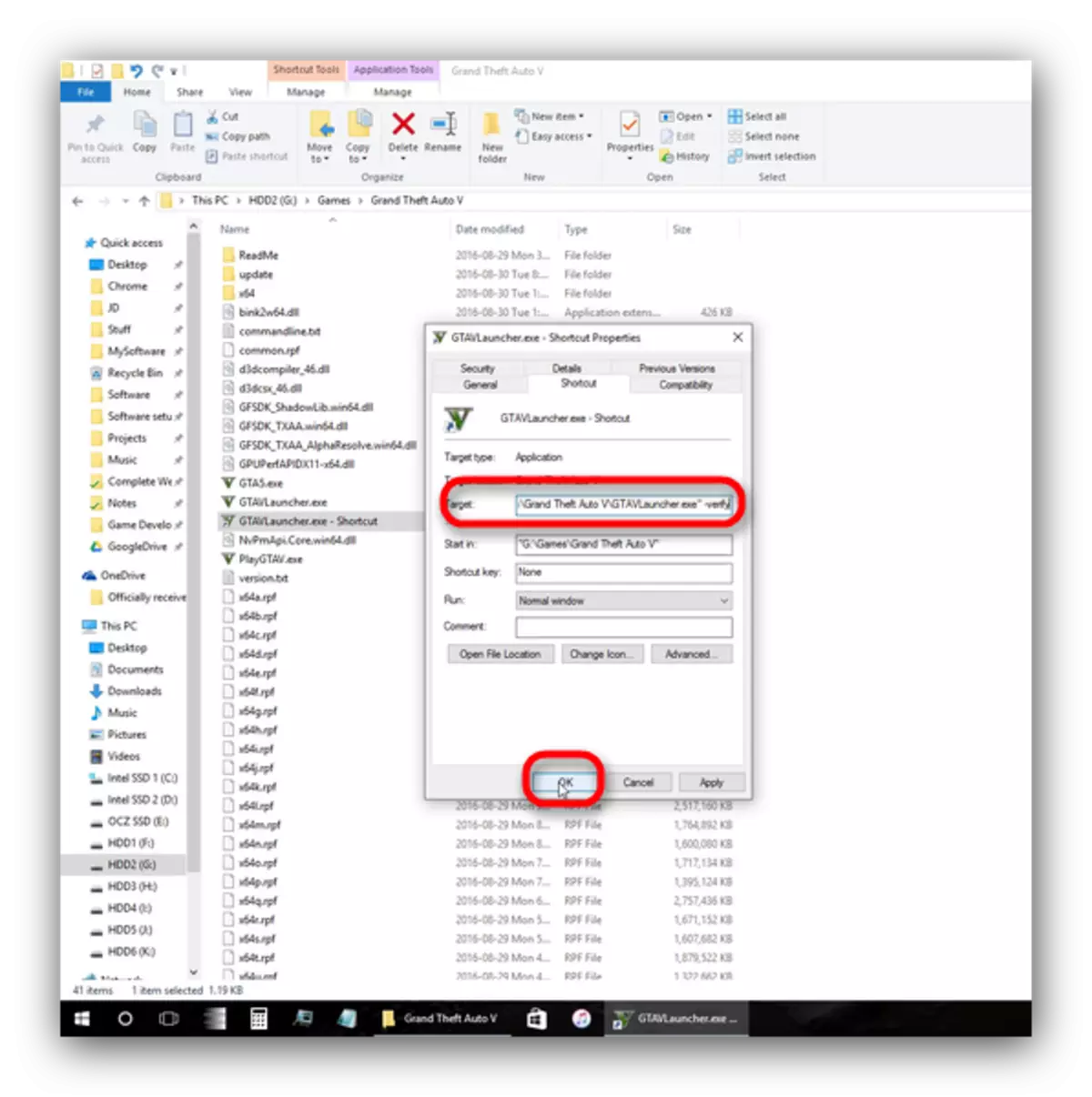
"OK" bikirtînin û pencereyê bigire.
- Labelê hate afirandin. Pêvajoya kontrolkirina pelên lîstikê dê dest pê bike, di dema ku pirtûkxaneyên ne-kar dê dîsa nûvekirin û paşguh kirin.


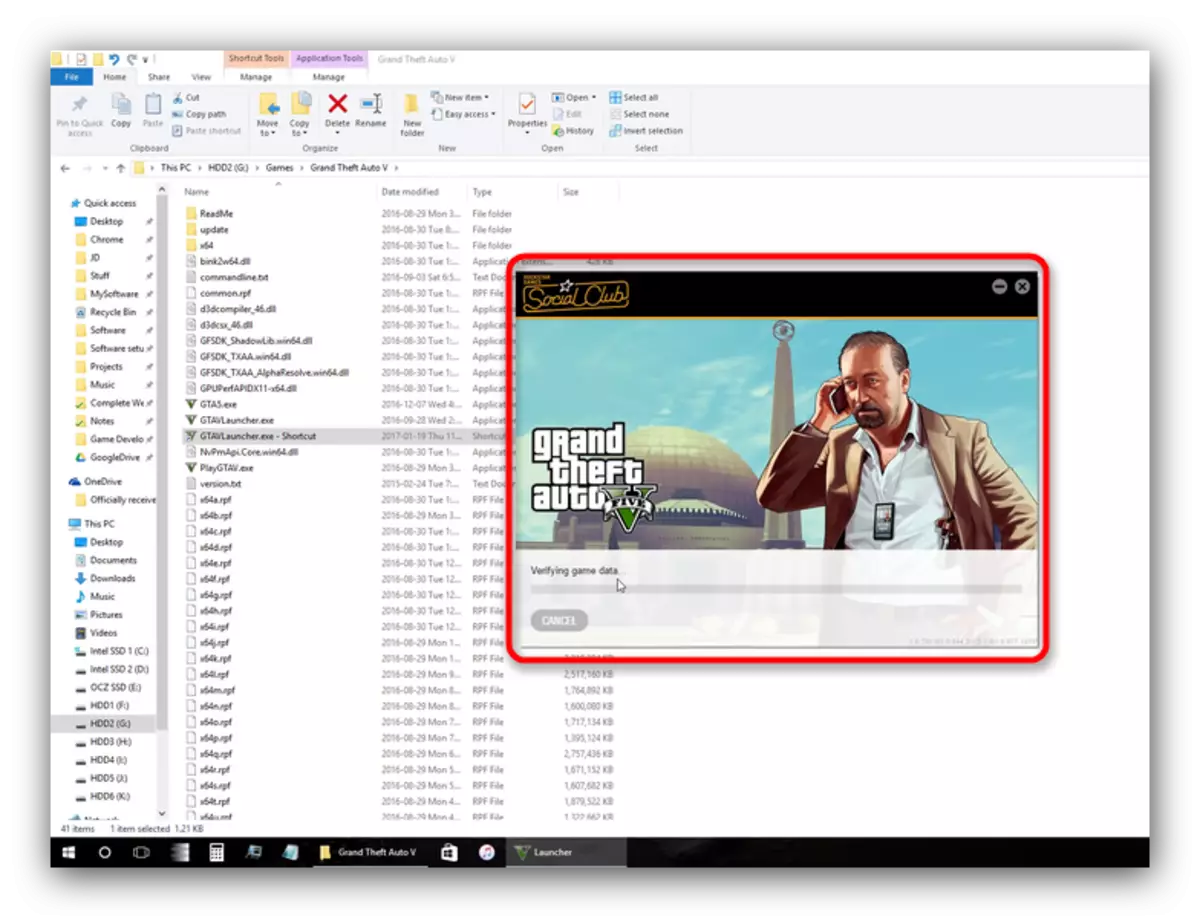
Method 4: Ji nû ve lîstika bi paqijkerek qeydkirinê
Vebijarkek ji bo bikarhênerên ku sê awayên yekem in ji bo hin sedeman ne guncan in.
- Lîstika ku ji bo hemî guhertoyên Windows an rêbazek Steam-ê guhertoyek versiyon bikar bîne.
- Registryewtiya pergalê ji navnîşan û xeletiyên kevn bipeyivin. Her weha hûn dikarin ccleaner bikar bînin.
Lesson: Paqijkirina qeydê bi karanîna ccleaner
- GTA 5 ANEW, li pey şertên jêrîn saz bikin: Ne serlêdanên vekirî, kêmtirîn ji bernameyên tray ên pergalê, di dema sazkirinê de komputer bikar neynin da ku karên din bikar neynin. Hemî ev dê xetera têkçûn an sazkirina çewt kêm bike.
Piştî van manîpulasyonan, dê pirsgirêk winda bibe û êdî dê xuya bibe.
Di dawiyê de, em dixwazin ku hûn ji we re feydeyên nermalava lîsansê bi bîr bînin: Di vê rewşê de, îhtîmala pirsgirêkan bi zero, û heke hebe, her gav dê gengaz be ku piştgirîya teknîkî ya pêşdebiran vegotin.
