
Pêvajoya yek ji pêkhatên komputerê ye, ku di dema operasyona pergala xebitandinê de di bin barê domdar de ye. Asta Barkirina CPU bi hejmara bernameyên ku hatine kirin û rastdariya pêkhatên pergalê ve girêdayî ye. Gelek pêşniyar hene ku ji bo rakirina pêvajoyê di Windows 10, heke pêwîst be alîkar bikin. Li ser wan e ku dê di materyalê me ya îro de were gotûbêj kirin.
Method 1: Nûvekirina ajokarên ajokaran
Bi dest pê kirin, em dixwazin bi şêwirmendiya gelemperî bi rê ve bibin da ku hûn ne tenê di dewleta niha de bimînin, Pêşniyara wiha ya yekem ev e ku hûn nûvekirinên ji bo hemî ajokaran verast bikin. Girîng e ku her gav guhertoyên herî dawî yên nermalava wusa hebe da ku ew bi karûbarên pergalê û pêkhateyên din re pevçûn neke. Hûn dikarin her tiştî di derbarê nûvekirina ajokaran de li Windows 10 li ser malpera me li ser malpera me hîn bibin.

Zêdetir bixwînin: Rêbernameyên li ser Windows 10 nûve bikin
Method 2: Sazkirina pergala sazkirinê
Erê, navenda nûvekirina Windows-ê bixwe dikare CPU barkirin, lê ew di dema çalakiyê de tenê diqewime. Mînakî, naha nûvekirin an agahdariyên herî dawî di derbarê hewcedariya sazkirina wan de di moda çalak de, û her weha peywira ku dê di demek diyar de ji nû ve dest pê bike. Hûn dikarin serbixwe hebûna nûvekirinan kontrol bikin û gava ku ew xuya dibin zû hatine saz kirin da ku amûrê xwe di dewleta normal de biparêze û ji pevçûnan bi ajokaran û pêkhateyên din dûr bixin.
- Vê yekê bikin, "Destpêk" vekin û biçin "Menuareters".
- Di nav hemî tiliyên ku hûn ji ya paşîn re eleqedar dibin, ku jê re "nûvekirin û ewlehî" tê gotin.
- Li ser nûvekirinan bigerin û li benda dawiya vê prosedûrê bisekinin. Ger nûvekirin têne dîtin, wan saz kirin û komputerê ji nû ve saz bikin da ku hemî guhertin bandor bikin.


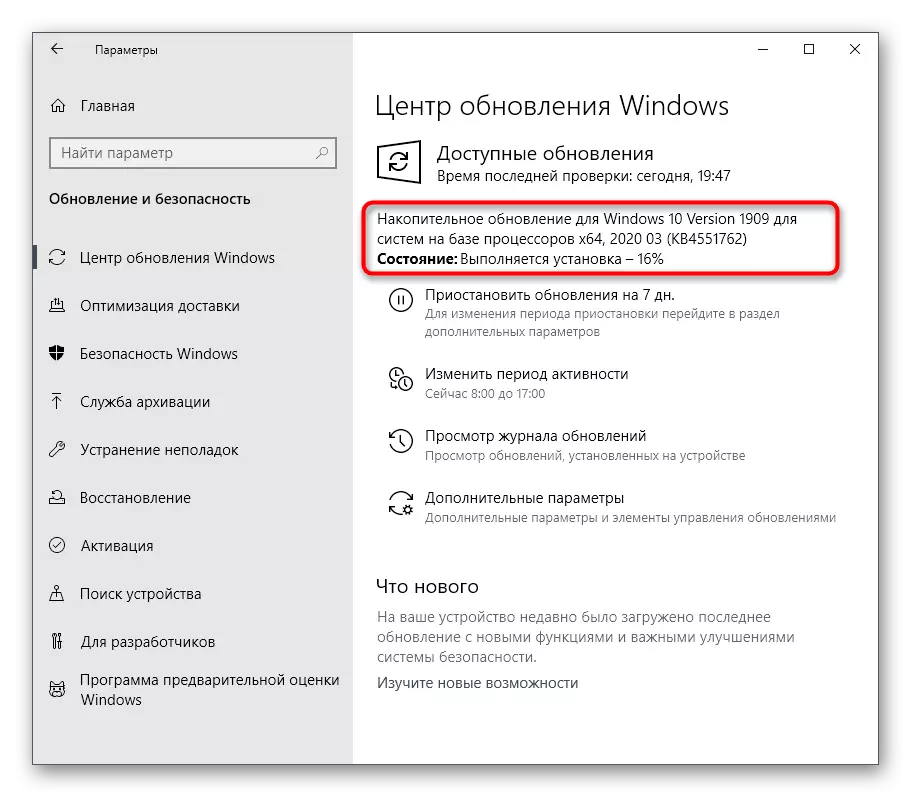
Mixabin, danûstendina bi Navenda Nûvekirina Windows-ê her gav bi serfirazî û xeletiyên di dema sazkirinê de têne encam kirin an lêgerîna nûvekirinan xuya dike. Di rewşên wiha de, bikarhêner dê pêdivî ye ku ew hemî li ser xwe çareser bikin. Gotarên taybetî yên li ser malpera me dê alîkariyê bikin ku bi vê yekê re mijûl bibin, girêdanên ku hûn li jêr bibînin.
Zêdetir bixwînin:
Sazkirina nûvekirinên Windows 10
Nûvekirinên ji bo Windows 10 bi destan saz bikin
Pirsgirêkên bi sazkirina nûvekirinên li Windows 10 çareser bikin
Method 3: OS ji bo vîrusan kontrol bikin
Rêbaza paşîn a ku bi pêşniyarên gelemperî re têkildar e tevlî pergala xebitandinê ya ji bo vîrusan e. Rast e ku pir gefan di forma pêvajoyên kesane de têne dest pê kirin û dikarin pencereyan bar bikin. Naha minareyên paşîn pir populer in, ku di lêçûnên kapasîteya komputerê ya enfeksiyonê de ji bo êrişkarên kristokurrency têne mînahev. Cureyên gefan bandorek neyînî li ser pêvajoyê ne, ji ber vê yekê ew girîng in ku wan tespît bikin û jêbirin.

Zêdetir bixwînin: Vîrusên computerê şer dikin
Method 4: Paqijkirina pergalê ji pelên nediyar
Di dawiya nêrîna rêbazên populer de ji bo domandina pergalê di rewşa xebata normal de, em dixwazin behsa partiya sêyemîn ya taybetî û amûrên standard bikin da ku Windows 10 ji garis paqij bikin. Hilbera kiryarên wiha dihêle hûn ji pelên nediyar derxînin, bilez zêde bikin û hinekî li ser dîska dijwar, ram û pêvajoyê kêm bikin. Bikarhêner bixwe mafê hilbijartinê heye, wê partiyek sêyemîn bikar bînin an jî fonksiyonê yekser di OS-ê de bikar bînin da ku hûn garis paqij bikin.Zêdetir bixwînin: Em dîska dijwar li Windows 10 azad dikin
Method 5: Bernameyên nederbasdar ên xweser asteng bikin
Hin nermalava piştî sazkirina PC-ê bixweber bixweber di destpêkê de û fonksiyonên di paşxanê de tê zêdekirin. Car carinan, bikarhêneran di heman demê de nizanin û guman nakin ku serlêdanên wiha pêkhatên pêkve, di heman demê de di dewleta çalak de, ku di heman demê de li ser pêvajoyê jî derbas dibe. Vê yekê kontrol bikin û nermalava zêde bizivirin dikarin bi rastî çend heb hebin.
- Rast-li cîhê xwe yê vala li ser peywira xwe ya vala û di menuya naverokê de, "Rêvebirê Task" hilbijêrin.
- Tabê "Autoload" biçin.
- Li vir li dewleta pêvajoyên heyî binêrin. Ger tiştek superfluous "aktîf bike", hûn ê hewce bikin ku hûn mîhengê biguherînin.
- Vê bikin, li ser xeta PCM-ê bikirtînin û di menuya naverokê de "Nexşe" hilbijêrin.




Heman kiryar û bi serîlêdanên din ên nediyar re bikin,
Method 6: zivirandina pelê paging
Pir bikarhêneran li ser pelê pc PC-ya xwe çalak dikin, ku bîranîna virtual ya Windows-ê zêde dike û dihêle ku ew zûtir bixebite. Lêbelê, di hin rewşan de, vê pelê, berevajî, bandora neyînî li ser leza, ku bi taybetî li ser meclîsên qels tê dîtin. Ev rewş bi veguherîna li ser vebijarka afirandina pelek nû ya bi her kişandina PC-ê ve hatî çêkirin. Em ê nekevin nav hûrguliyên taybetî yên vê biryarê, û di cih de rêwerzên têkildar nîşan bidin.
- Vebijêrk "Run" vekin bi tevlihevkirina bişkojkên Win + R. Li zeviyê ku xuya dike, têkevin ser regedit û Enter binivîse da ku emrê çalak bike.
- Herin riya HKEY_LOCAL_MACHINE \ System \ Currentcontrols \ Control \ Rêvebirê Session \ Rêvebiriya Memêkirinê Ji bo Gihîştina Mifteya Registry ya Pêdivî.
- Parameterê bi navê "Clearpagefileatshutdown" Double-bikirtînin û li ser LKM-ê bikirtînin da ku paceya milkên xwe vekin.
- Nirxê biguherînin "1" û guhertinê piştrast bikin.

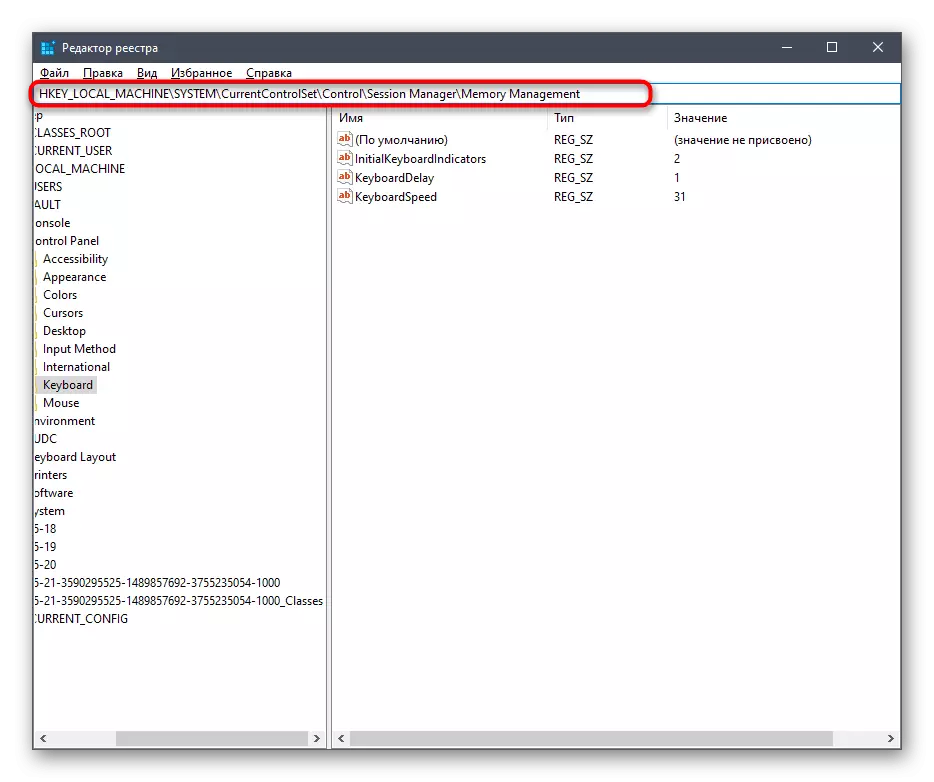


Hemî mîhengên ku di edîtorê qeydê de hatine çêkirin dê piştî ku komputerê ji nû ve dest pê bikin, wê bandor bikin, ji ber vê yekê bikin û encaman kontrol bikin. Wekî ku ji bo pelê bixwe, page û kiryarên ku bi wê re têkildar in, wê hingê hemî agahdariya pêwîst a ku hûn ê di malpera me de li ser malpera me bibînin.
Zêdetir bixwînin:
Pelê paging li ser komputerê bi Windows 10 re têkildar e
Pelê paging li Windows 10 zêde bikin
Awayên ku pelê paging di Windows 10 de neçalak bikin
Mezinahiya çêtirîn ya pelê paging di Windows de diyar dike
Method 7: Bandora Visual Disabling
Dirûvê Windows 10 bê guman sûdwergirtina pergala xebitandinê ye û ew xweş dike. Lêbelê, xwedan komputerên qels bi vî rengî hejmarek anîmasyon û grafikên cûda dê tiştek baş neke, ji ber ku hemî van bandorên pêkhatan, di nav de pêvajoyê. Hemî an hin mîhengan neçar bikin ku hûn hinekî cpu hilweşînin, ji ber vê yekê divê hûn kiryarên wiha bikin:
- "Destpêk" vekin û biçin "Parametreyan".
- Tevî beşa yekem bi navê "pergalê".
- Navnîşa menuya çepê dakêşin û "li ser pergalê" hilbijêrin.
- Li binê pencereyê, xeta "agahdariya pergalê" bibînin û li ser bikirtînin.
- Pencereyek panelê ya kontrolê ya cuda dê xuya bibe, li cihê ku hûn bala we dikişînin "Parametreyên pergala pêşkeftî".
- Piştî destnîşankirina taybetmendiyên di kategoriya "Speed" de, li ser "Parametreyan" bikirtînin.
- Tiştê nîşangirê nîşangir "Leza çêtirîn peyda bikin" da ku pergalê bixweber bandorên dîtbarî yên nediyar derxe.
- Wekî din, hûn dikarin serbixwe biryarê bidin ka kîjan parameter ji bo rakirina tîkên ji tiştên têkildar veqetînin. Piştî bidawîbûna konfigurasyonê, ji bîr nekin ku guhartinan bicîh bikin.








Method 8: Defragment Hard Disk
Bi demê re, dîskek hişk perçebûyî ye, ku bi giranî leza giştî ya pergala xebitandinê hêdî dike. Lêbelê, pirsgirêkek wiha ne tenê agahdariya navîn û bi tenê ya navîn bandor dike, lê di heman demê de li ser pêkhateyên din, ji ber ku daneyên ku daneyên bi rêjeya xwe re têne dermankirin. Pirsgirêkek wiha bi xapandina medya bi karanîna amûrên partî an sêyemîn tê çareser kirin. Li ser vê pêvajoyê hûrgulî ye û rastbûna pêkanîna wê di materyalê de bêtir xwend.

Zêdetir bixwînin: Tiştê ku hûn hewce ne ku di derheqê defterkirina dîska dijwar de bizanibin
Method 9: Nîşaneyên pergalê asteng bikin
Nîşaneyên li Windows 10 dikarin her du ji OS-ê û ji serlêdanên sêyemîn werin. Car carinan ji wan re hejmareke mezin heye, û hemî vê carê ku karûbarê ku ji bo xuyangê berpirsiyar di moda çalak de dixebite. Di pir rewşan de, bikarhêner di van peyaman de jî eleqedar nabe û tu carî wan nexwendin. Heke hûn li ser bikarhênerên weha hîs dikin, em ji we re şîret dikin ku hûn agahdariyan nekişînin da ku CPU hilweşînin.
- "Destpêk" vekin û di menuya "Parameter" de biçin.
- Li vir, pergala yekem "Sîstema" hilbijêrin.
- Bi panelê çepê, herin "agahdarî û çalakiyan".
- Slider hilkişînin "Nîşaneyên ji serlêdanan û sendûrên din bistînin" da ku vê vebijarkê neçalak bike.
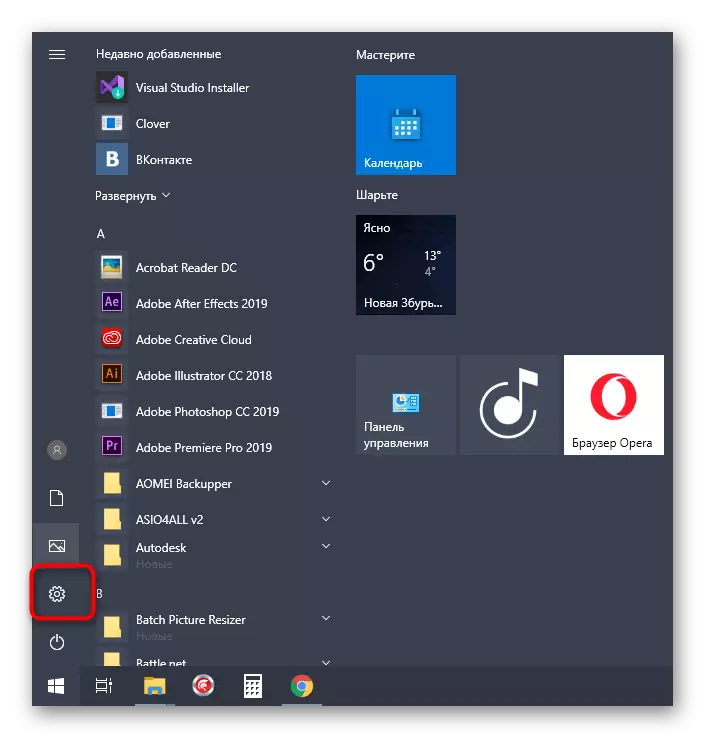



Method 10: Parametreyên Plana Power Reset
Carinan bikarhêner bi serbixwe parametreyên plana hêzê tê bikar anîn an jî ew bixweber tê bikar anîn ku paşê tenê dijberî leza pergalê bandor dike û barkirina li ser pêvajoyê zêde dike. Bi destan her nirxek ji hev veqetînin - ne ramana çêtirîn, ji ber vê yekê em pêşniyar dikin ku tenê her tiştî ji dewleta xwerû re, ya ku diqewime:
- Herin "pergala" dîsa bi riya "Parametreyan".
- Vê carê li vir, kategoriya "hêz û moda xewê" hilbijêrin.
- Nîşana "Vebijarkên Hêza Pêşkeftî" bikin û li ser bikirtînin.
- Biçin mîhengê schema bikar anîn.
- Ji bo nîgara klîk bitikînin li ser mîhengên xwerû bikirtînin.
- Vê çalakiyê piştrast bikin.

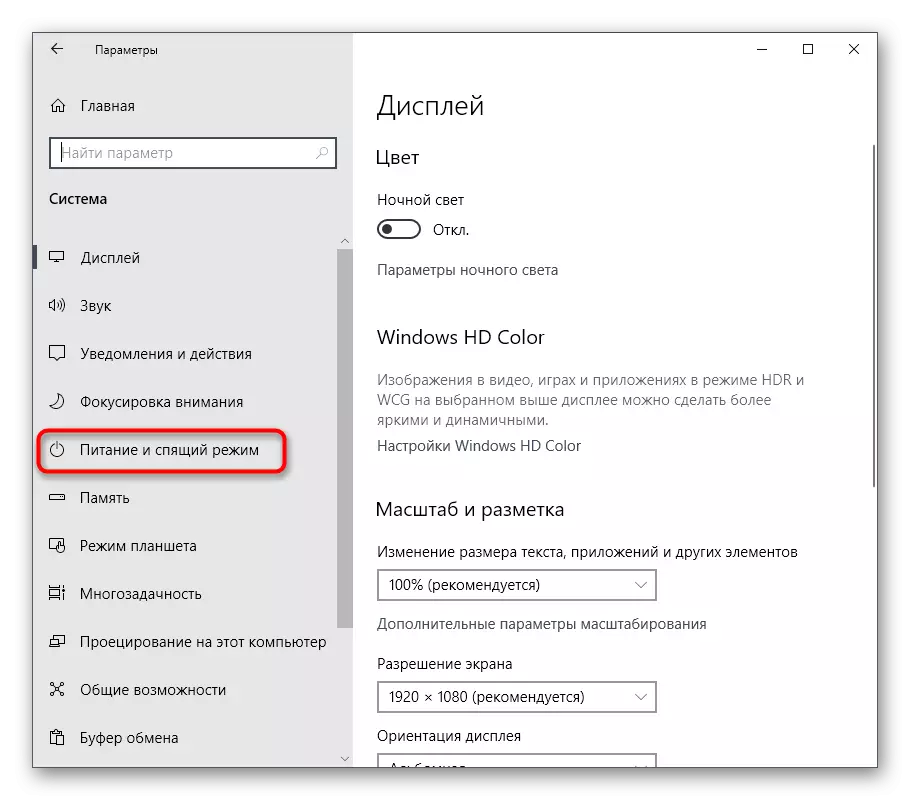



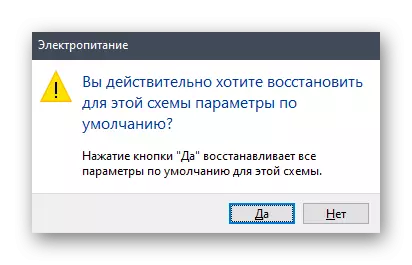
Di pêşerojê de, hûn dikarin parametreyên hêzê yên ku xwe damezrandine heke bandora neyînî li ser fonksiyona CPU-ê nebûye saz bikin.
Method 11: temamkirina peywirên nediyar
Em bernameyên li ser karên nediyar û karûbarên cihêreng ên ku ji hêla bikarhêner ve hatine dest pê kirin, lê ji ber hin sedeman ew niha beşdar nabin. Heya ku ev nermalav di dewleta rolled de ye, ew hîn jî pergalê bar dike û rê dide ku bersiva wê ya bersivê bide. Pêdivî ye ku hûn pêvajoyên nehsandî yên serbixwe nekêşînin, û awayê herî hêsan e ku ew bi pencereya rêveberê peywirê re bikin.
- PCM li ser cîhek vala li ser peywirek vala bikirtînin û "rêveberê peywirê" hilbijêrin.
- Di tabloya yekemîn de, "pêvajoyên" hatine danîn da ku barkirinê li ser pêvajoyê biafirînin da ku bibînin ka kîjan serlêdan wê herî zêde barkirin.
- Di navnîşê de nermalava zêde bidin û li ser xeta PCM-ê bikirtînin.
- Di menuya naverokê de ku xuya dike, ji bo "peywirê jêbirin" hilbijêrin.
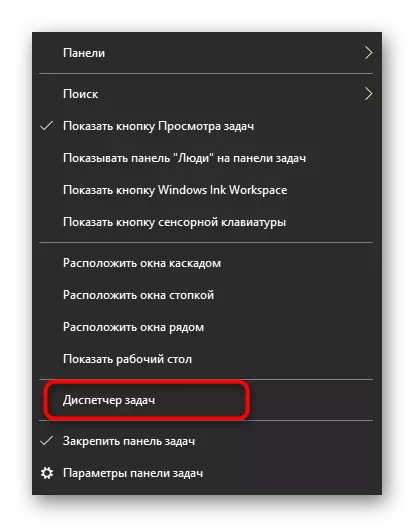

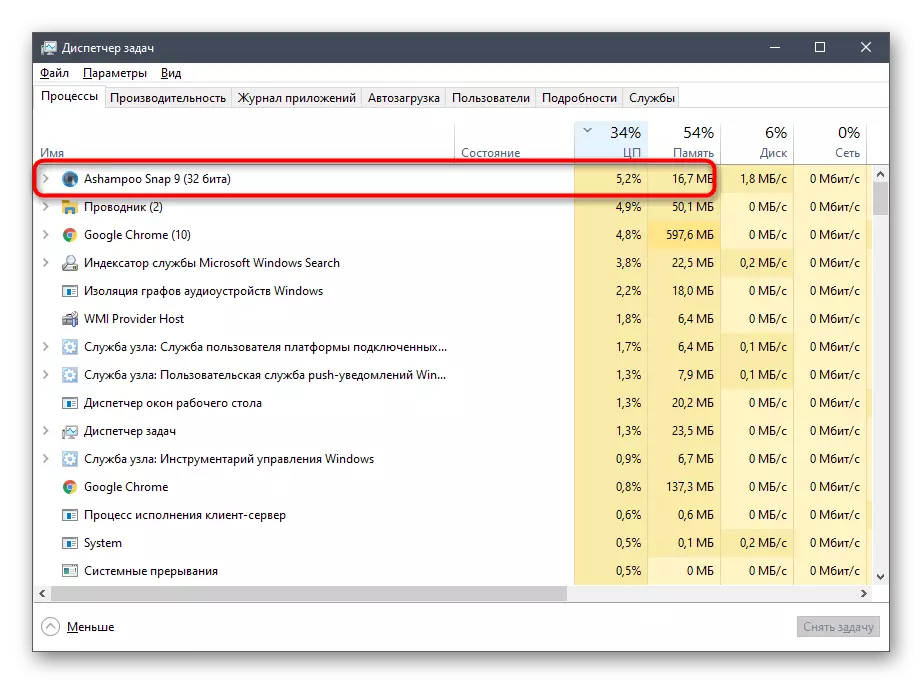
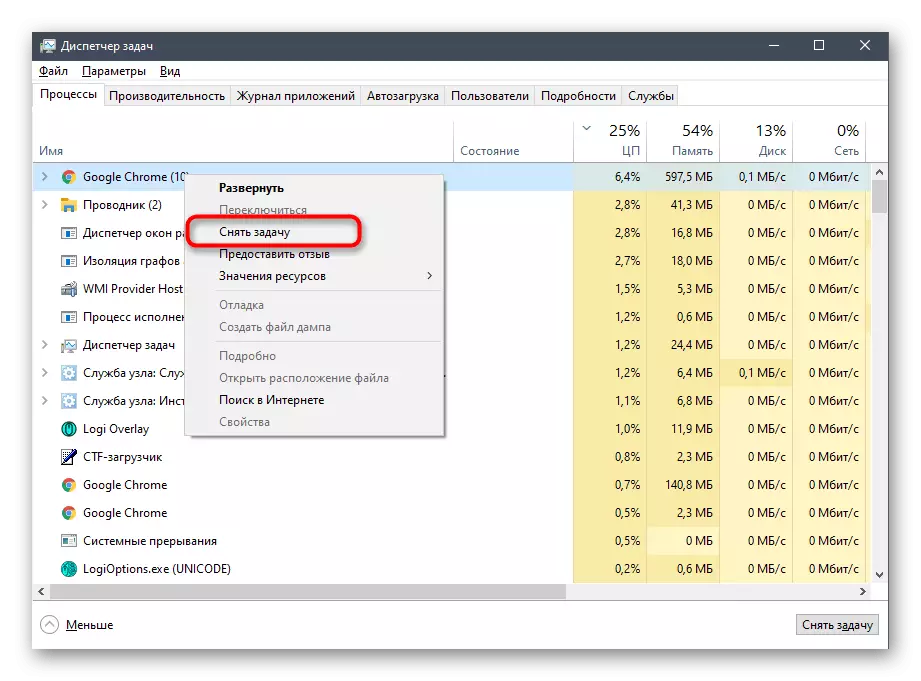
Bi hemî bernameyên din ên nediyar re heman bikin, û paşê kontrol bikin ka piştî ku karên xwe qedand çiqas barê li CPU-ê kontrol bikin. Heke ew alîkarî kir, tenê serlêdanên ku ji bo pêşerojê ne hatine bikar anîn vekişînin, û wan di dewleta rolled de nehêlin.
Di dawiya materyalê îro de, em dixwazin bala xwe bidin ku carinan bikar anîn bi rastiyê re rû bi rû ne ku tenê yek pêvajoyek gelek cpu barkirin. Bi gelemperî ew rewşek normal a tiştan e, mînakî, karûbarê nûvekirinê di vê nuqteyê de pelan dakêşîne an pergalê bi parastvanek çêkirî kontrol bike. Lêbelê, carinan baran bi tevahî pêvajoyên bêkêmasî ye. Ger hûn pirsgirêkek wiha re rû bi rû bimînin, hewl bidin ku ew di kategoriyek cûda ya gotaran de li ser malpera me bibînin, li ku derê gelek rêwerz li ser vê mijarê hene.
Hemî pêşnîyarên ku li jor hatine diyarkirin dikarin wekî yek were bikar anîn, bandora her rêbazê kontrol bikin, û wan bi berfirehî bikar bînin da ku barê li ser pêkhatên di bin çavan de kêm bikin.
