
In this manual for beginners on how to change the action when closing the laptop lid and additional information about the specifics of these parameters. Close on the topic Article: How to make a laptop not turned off when the cover is closed, for example, when displaying an image to an external monitor.
Change the action when closing the laptop lid
Actions Settings When you close the laptop lid are in the "Power" section of the control panel. There are several ways to open the power parameters in Windows 10:
- Open the control panel (for this you can use the search on the taskbar or press the keys Win + R. on the keyboard, enter Control And press ENTER), after which switch the item "View" into large or small icons and open the "Power" item.
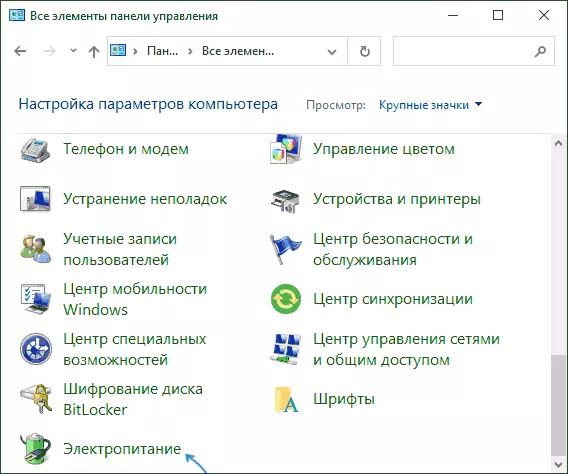
- Press keys Win + R. on the keyboard, enter PowerCfg.cpl And press ENTER.
- Press the right mouse button on the battery icon in the notification area and select the "Power" item in the context menu.
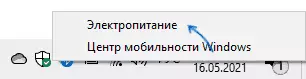
Opening the power scheme settings window, to change the action when closing the laptop cover, it suffices to perform the following simple actions:
- On the left, click on the "Action when closing a cover".
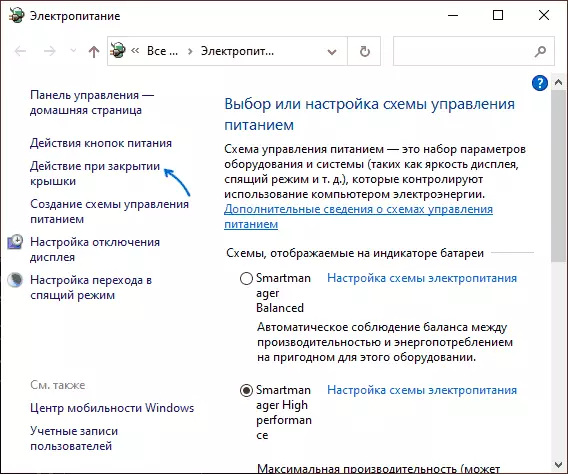
- In the "When Closing a Cover", select the actions that will be executed (or specify "the action is not required") at the same time the event during the power of the battery and the power supply from the network.
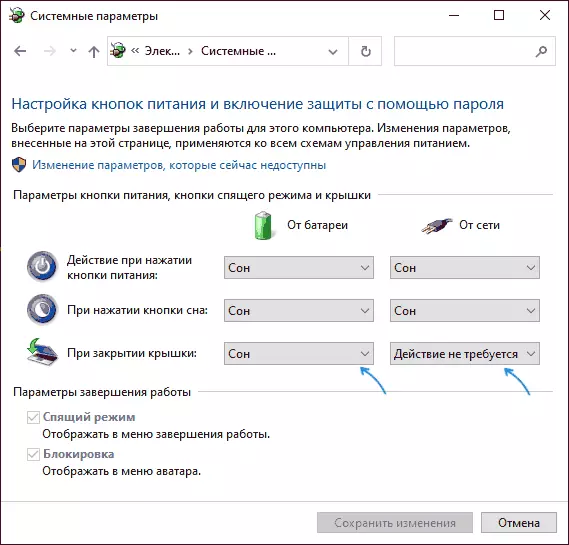
- Press the "Save Changes" button.
As you can see, everything is very simple, but sometimes, with the wrong work of the considered settings, some nuances should be taken into account:
- The applied settings are usually started to work after the Windows has been loaded what is meant: if you have turned on the laptop and closed it on the screen with the logo before loading the system, it can go into sleep or hibernation mode, regardless of settings.
- Even if you specify "Action Not Required", the laptop can continue to switch to sleep mode, since the time for the transition is set and operates regardless of the closing parameters of the lid. You can adjust the switching time to sleep mode in the same way, in the power supply parameters by selecting the menu item to "configure the switch to sleep mode." Read more: sleep mode Windows 10.
- Sometimes the power management functions can not work incorrectly, if the original chipset drivers, power management and system utilities are not installed on the laptop manufacturer, usually available in the Support (Support) section on the official website.
- Hardware faults can lead to the fact that the closing of the laptop cover will not be recorded (that is, the system will not "know" that you have closed the laptop), respectively, will not be performed and the actions configured by you.
