
Method 1: Bi bangkirina logoya clipboard
Di yek ji guhertoyên Windows 10 de, têketina buffer ya danûstendinê, dihêle ku bikarhêner yekcar çend hêmanên kopî bikar bînin, di nav de agahdariya xilaskirina ji civînên operasyona PC-ya paşîn. Digel vê yekê jî bi vê amûreya armanckirî re dixebite, naveroka wê dikare bi rengek bijartî an bi tevahî were paqij kirin.
- Bişkojka Bişkojka Win + V çap bike. Li cîhê ku kursî tête danîn, pencereyek piçûk dê bi daneyên herî paşîn ên kopî ve xuya bibe.
- Bi armancê ve girêdayî ye, her du tomar û hemî yekcar jêbirin. Ji bo vê yekê bikin, li ser bişkojka bi sê xalan li hember her an tenê ew naveroka ku hûn dixwazin jêbirin.
- Li vir, "jêbirin" an "hemî paqij" li gorî encama xwestî hilbijêrin.
- Bi paqijkirina tam, hûn ê agahdariyek bibînin ku piştrast dike ku prosedur bi serfirazî derbas kiriye.
- Hûn dikarin bi tevahî operasyona vê fonksiyonê asteng bikin: serketina + i an bi riya "Destpêk" biçin serîlêdana pergala parameter.
- Li vir hûn hewceyê beşa yekem "pergalê" ne.
- Li ser panelê çepê, "danûstendina buffer" hilbijêrin.
- Li vir hûn li ser guhastinê bitikînin ku ew li dewleta "OFF" dakêşin.
- Bi awayê, Bişkoka Paqijkirinê ya "Buffer" a Exchange "jî heye.
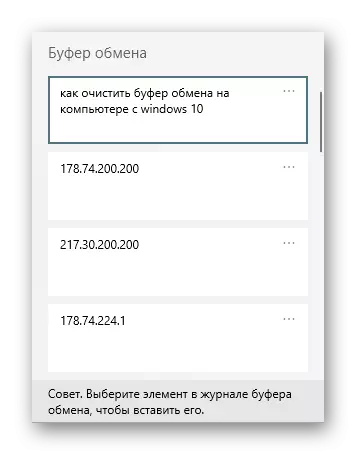
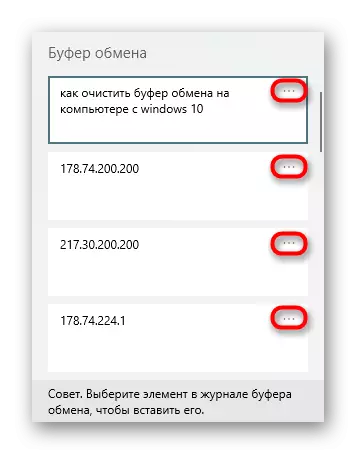
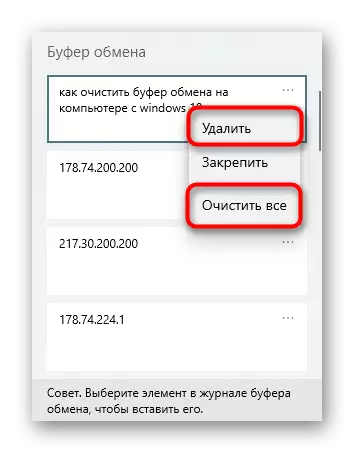
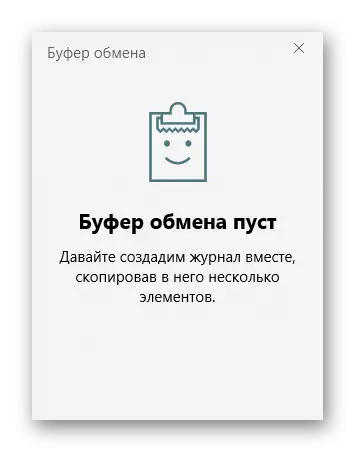
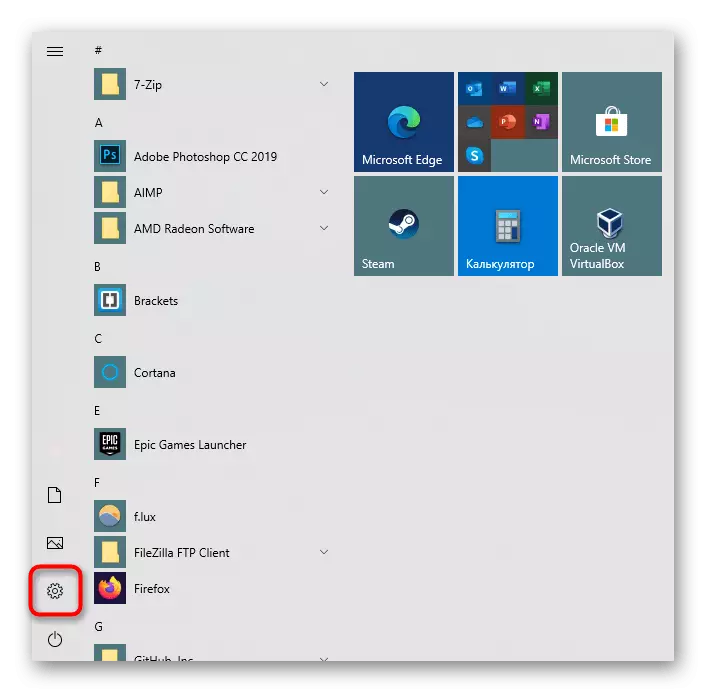
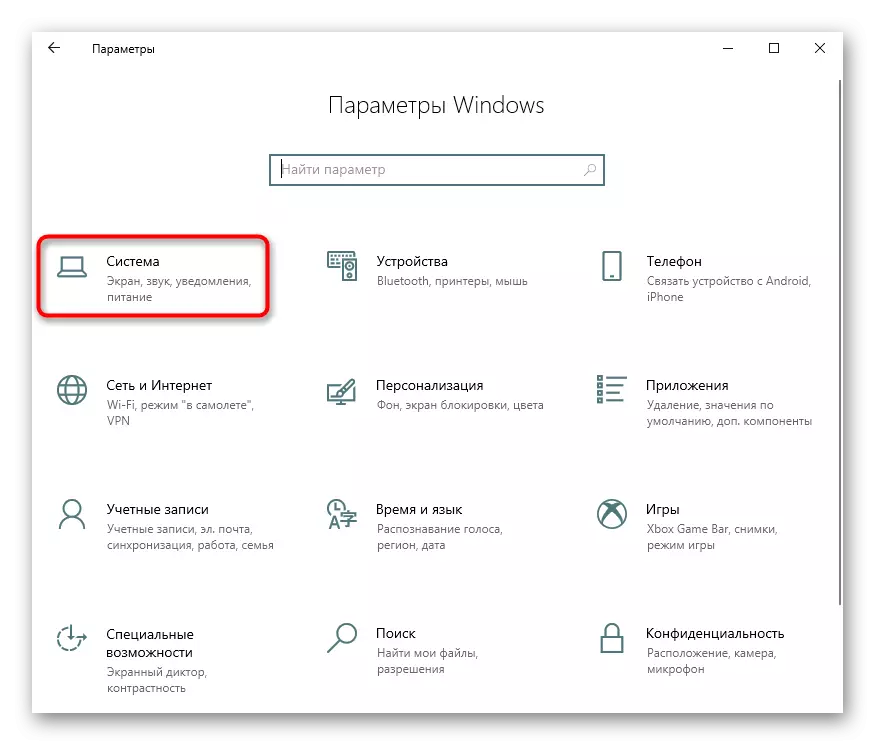
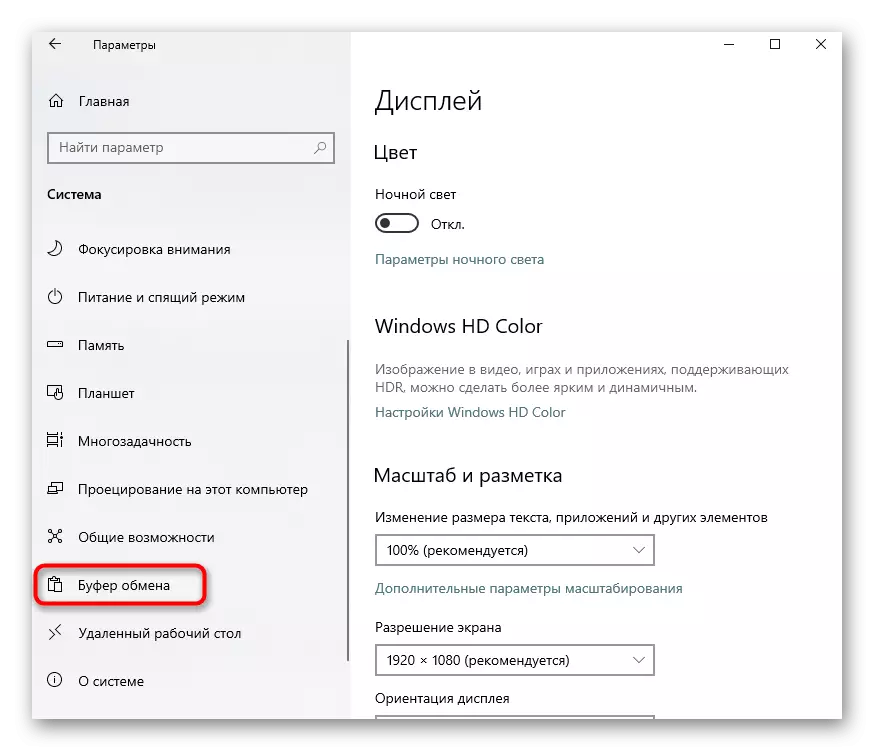
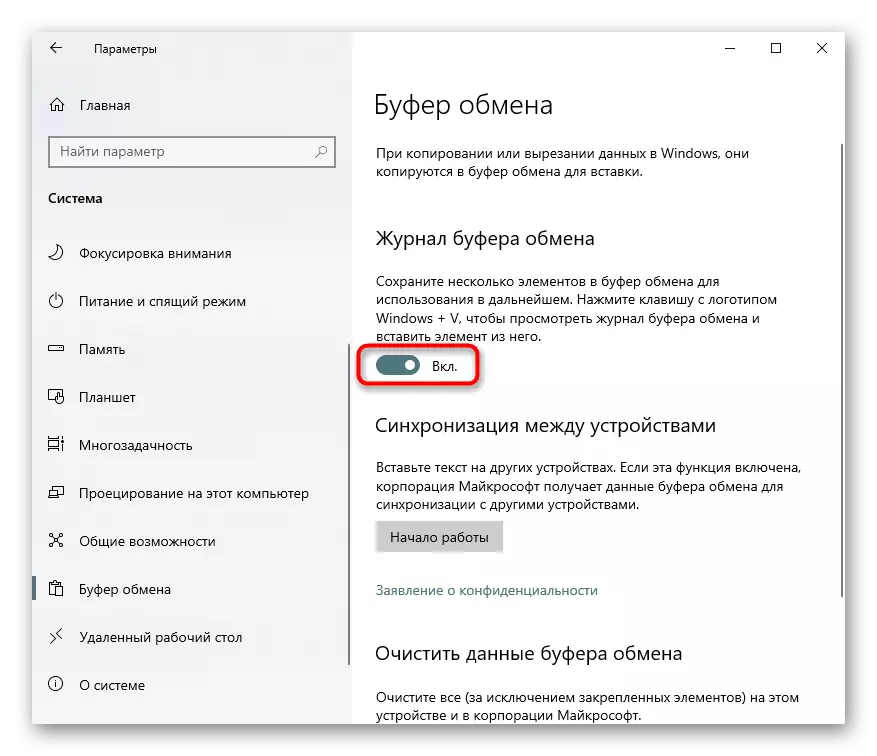
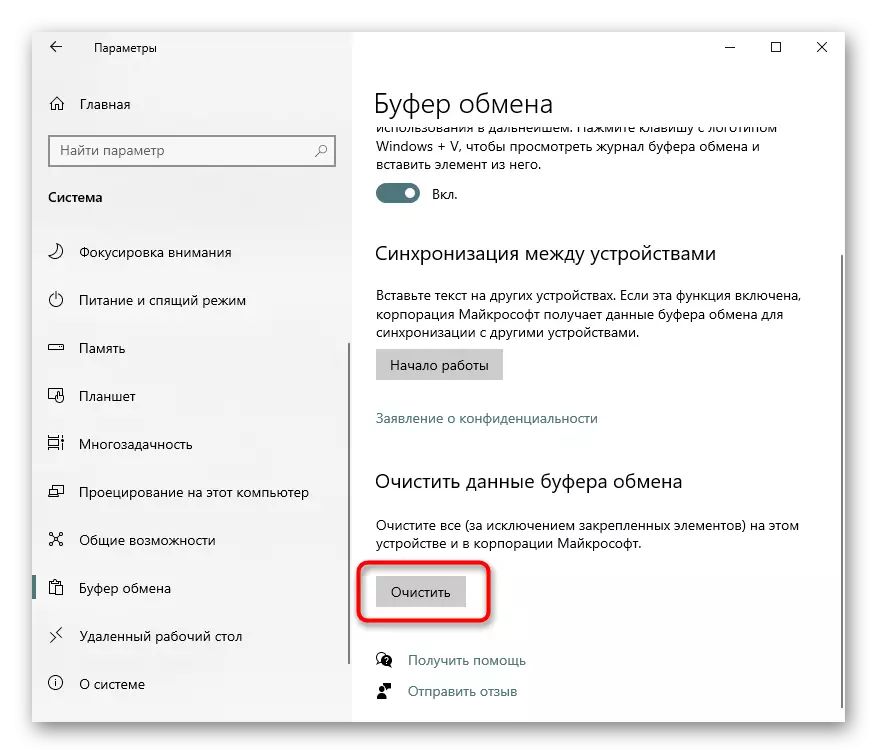
Method 2: Kopkirina agahdariya nû
Dema ku ew bes e ku meriv tenê tomara nû ya kopî ya ji bîranînê derxe, tenê ew bi tiştek nû re biguhezîne. Ew dikare di edîtorê nivîsê de nameyek an cîhek be, an wêneyek çêkirî ya peyva xebatê ya bi zencîra çapkirinê ya çapê ya li ser klavyeyê. Ji bo elementa Clipboard-ê ya berê hatî kopî kirin dê êdî biserkeve, Ji ber vê yekê, heke pêwîst be, lênêrîna xwe ya otomatîkî, wekî ku li jor hatî diyarkirin vekişîne.Method 3: "xeta fermandar"
Bi navgîniya konsolê, hûn dikarin têkevinê têkeftina herî dawî ya li Clipboard hûn dikarin fermanek hêsan têkevin. Di cih de, em dixwazin bala xwe bidin ser vê rastiya ku tevahiya buffer diqewime - hûn bi hêsanî têketinê ya paşîn a kopî ya vala, ya ku nekarin bêne danîn (I.E., ne cîhek). Ji ber vê yekê, hemî hişyariyên ku li jor hatine nivîsandin 2 bi vê rêbazê re têkildar û têkildar in! Ku bi domdarî tiştên kopî jêbirin, ji ber vê yekê, bikarhêner tê vexwendin ku li ser sermaseyê an li cîhek din a hêsantir biafirîne.
- "Xeta Ferman", mînakî, dîtina vê serlêdanê bi riya "Destpêk".
- Echo off binivîse | Clip û Enter binivîse. Hûn ê ti agahdariyek darvekirina wê negirtin.
- Bi domdarî vê algorîtmê kiryaran pêk neyê, ew wate dike ku li ser sermaseyê labelek taybetî biafirîne, çapkirina ku dê kiryarên wekhev pêk bîne. Rast-li ser cîhek vala li ser sermaseyê hilbijêrin û "Afirandin"> "Label" hilbijêrin.
- Rêzika jêrîn bi zeviya heyî re vebikin: C: \ windows \ system32 \ cmd.exe / c "echo off | Clip" û biçin "" next ".
- Navnîşek xwerû ji bo kurteya pêşerojê bicîh bikin û bişkoja "Fined" piştrast bikin.
- Encama ku hûn ê li ser sermaseyê bibînin. Dema ku hûn li ser kurteçikê bikirtînin, ew ê bixweber tomara paşîn a kopî ya paşîn biguhezîne, bêyî pencere û pejirandina li ser ekranê nayê xuyang kirin. Hûn dikarin wê peldanka pergala xebitandinê hilînin.
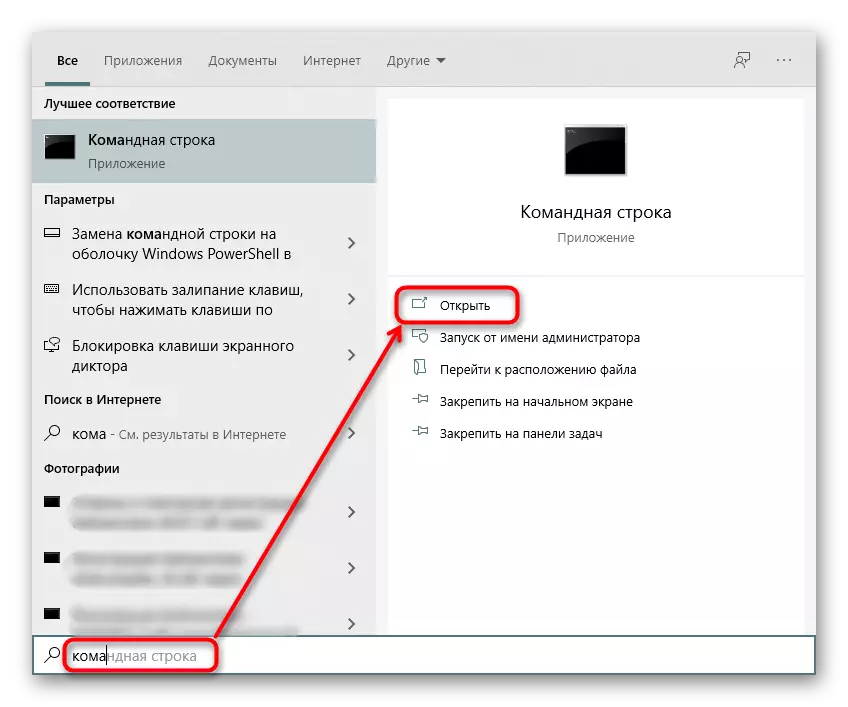
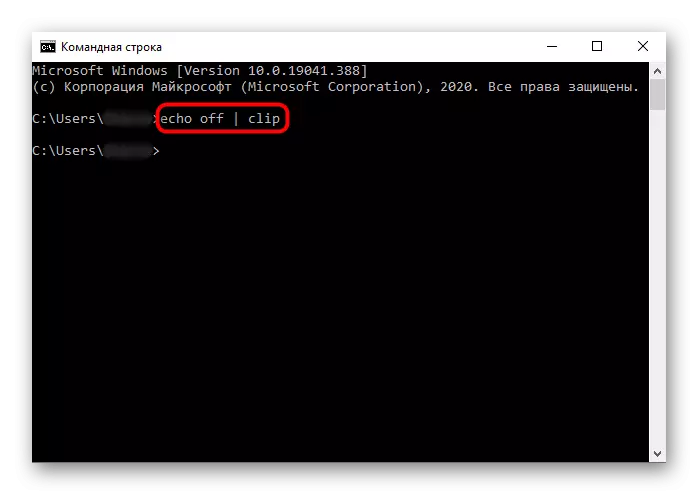
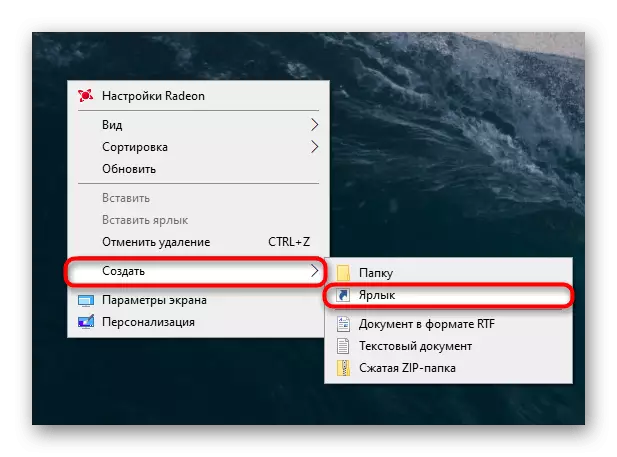
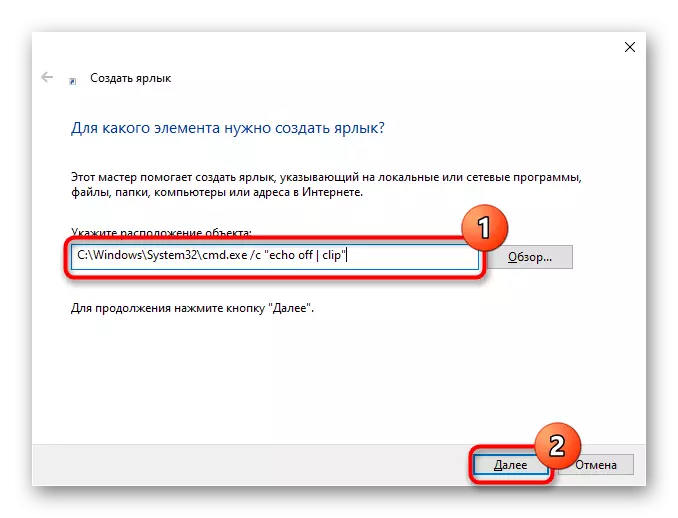
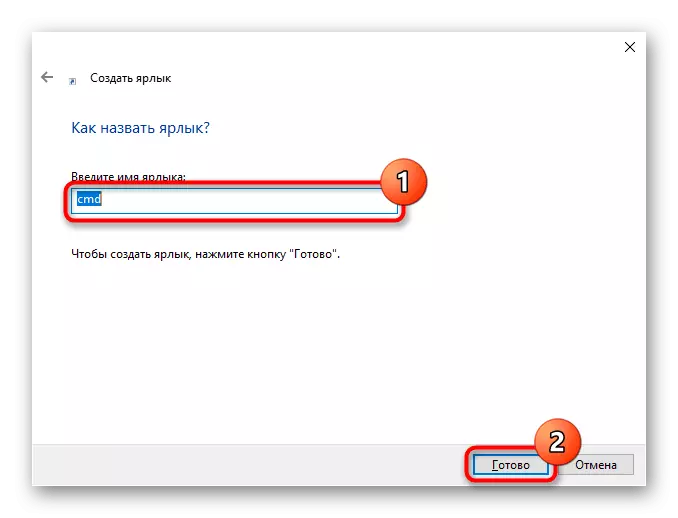
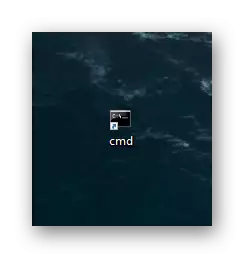
Method 4: Bikaranîna bernameyan
Nermalava sofîstîke jî dikare alîkariya çareserkirina peywirê bike. Gerînendeyê guncan bibînin ku bi Clipboard (clipdiary) bixebitin, hûn dikarin bi rengek berbiçav kontrol bikin û hûn dikarin çareseriyek ne-standard ji bo karanîna kar ji bo bikaranîna malê bikar bînin. Serîlêdanê tê gotin ClipTTL û her 20 hûrdeman Clipboard paqij dike.
- Bername ne têkiliyek grafîkî ye, ji ber vê yekê hûn dikarin fêr bibin ka ew dimeşe, ew tenê bi riya tray e. Berî ku ji nû ve bikirtînin, bişkoja mişkoka çepê ya çepê zext bikin.
- Dema ku ew dixebite, buffera danûstendinê her 20 hûrdeman tê paqij kirin, lê heke hewce be ku vê carê biguheze, divê hûn bi "xeta fermandariyê" dest pê bikin.
- Console vekin û Fermandariya CLIPTTL.EXE 50 binivîsin, li wir 50 li şûna serdema xweya xweser a xweser (di nav seconds) de bikin û Enter binivîse.
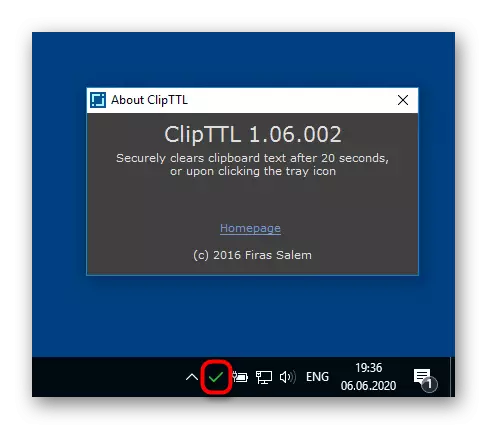
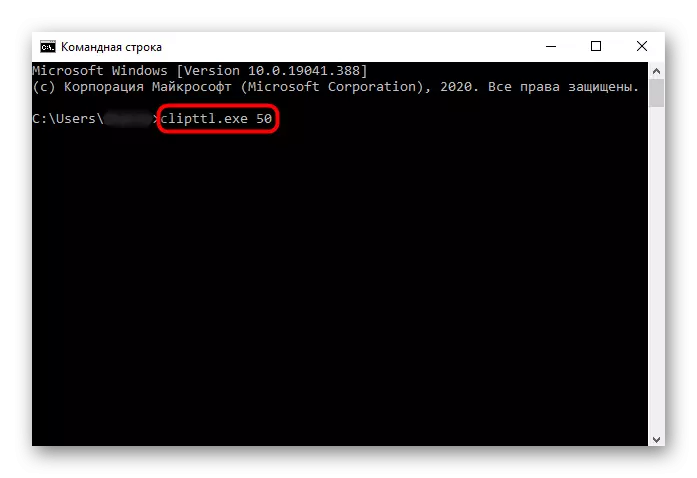
Analogue bernameya otomatîkî ya CLIPBOOD e, tenê li vir ne gengaz e ku hûn bi tevahî demek paqijkirinê diyar bikin, ji ber ku tenê 4 vebijarkên heyî hene: ji 5 û 20 hûrdeman. Ew mîhengên din tune, tenê taybetmendiya autorun dema ku komputer zivirî ye tê zêdekirin.
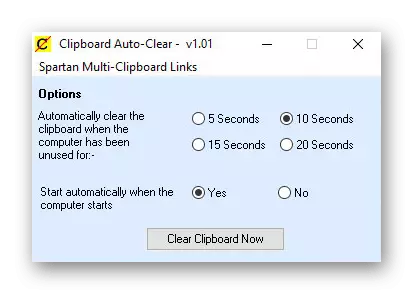
Her du serlêdan dikarin ji deverên fermî werin daxistin, ji ber vê yekê hûn çavkaniyan dibînin ku xwe bi xwe dakêşin.
