
Berî ku hûn rêwerzên jêrîn bixwînin, piştrast bikin ku Printerê Hardware li ser û nîşana ku berpirsiyarê hêzê ye li ser e. Ev ji ber vê yekê ye ku kiryarên din ji bo çareserkirina pirsgirêkên bernameyê, û ne hardware. Ger alav li her tiştî venegere, kabloya hêzê û sokerê kontrol bikin.
Method 1: Pirsgirêka çareserkirinê
Vebijêrka herî hêsan a ku ji hêla pratîkî ve ne hewce ye çalakiyek ji bikarhênerê ve girêdayî ye ku amûreya pirsgirêka otomatîkî ya ku bi xebata çapê ve girêdayî ye dest pê bike. Ev amûrek pergala xebitandinê ya birêkûpêk e ku destûrê dide we ku hûn zû sedemên sereke yên ku amûrê wekî amûrê têne nas kirin kontrol bikin.
- Bikaranîna menuya destpêkê, serîlêdana "parameter" vekin.
- Di wê de, kategoriya "nûvekirin û ewlehiyê" hilbijêrin.
- Bi panelê li milê çepê, herin "Pirsgirêk".
- Navnîşan gelek amûrên berpirsiyar ji bo tespîtkirina amûrên cîhazên cûda û fonksiyonên OS hene. Hûn hewce ne ku "Printer" hilbijêrin.
- Mîna ku hûn li ser xeta bi navê amûrê bikirtînin, dê bişkoja "Run A Troubleshooting Bişkojk" xuya bike.
- Piştî ku tavilê zext bikin, lêgerîna pirsgirêkên gengaz dest pê dike, ku dê bi rastî çend hûrdeman bifet.
- Heke pirsgirêkên herî gelemperî nehat dîtin, pêwîst e ku meriv bi karanîna çapkerê baş xebitîne, di navnîşa pêşniyazkirî ya alavên sazkirî de were dîtin.
- Skankirin dê berdewam bike, û di dawiyê de hûn ê agahdariyek werbigirin, karibin pirsgirêkan bibînin û çareser bikin.
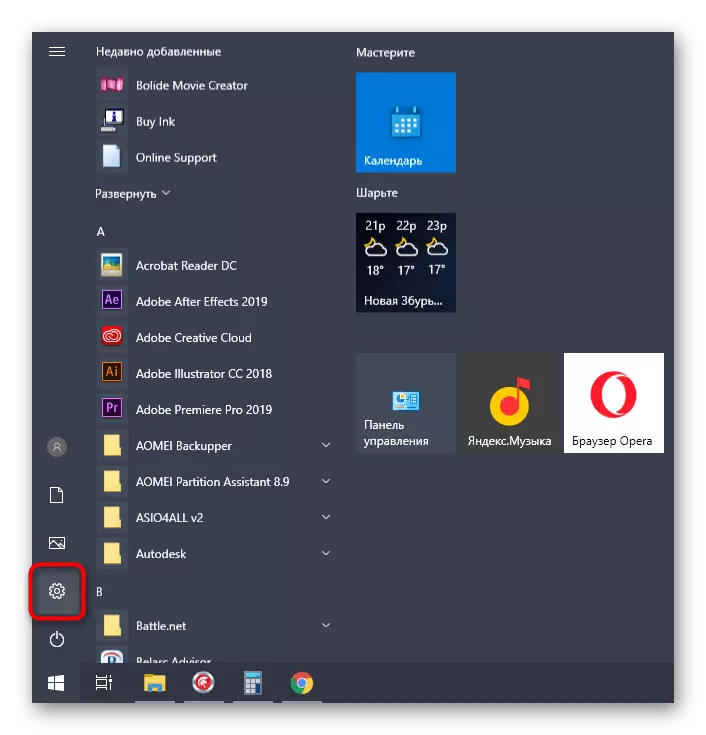


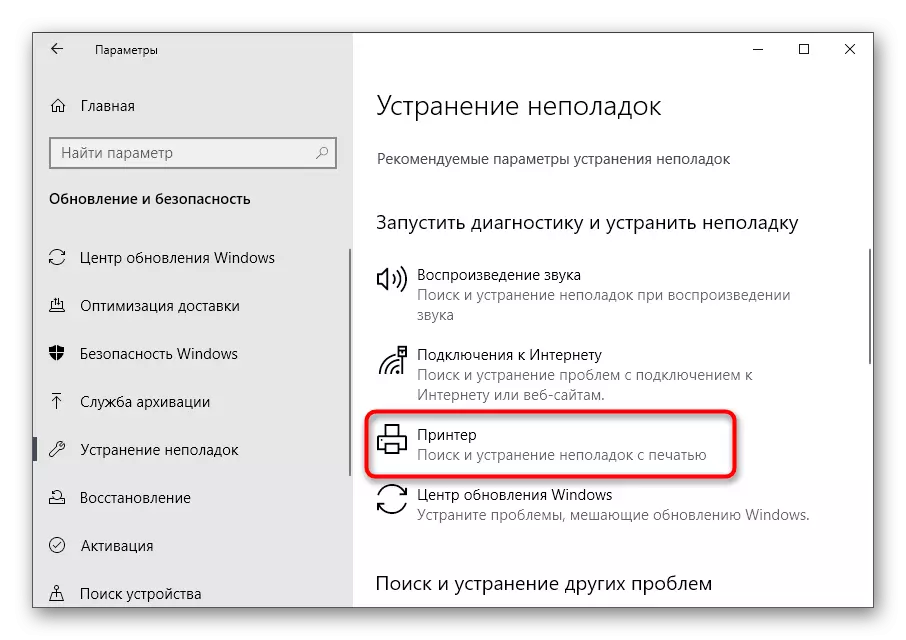
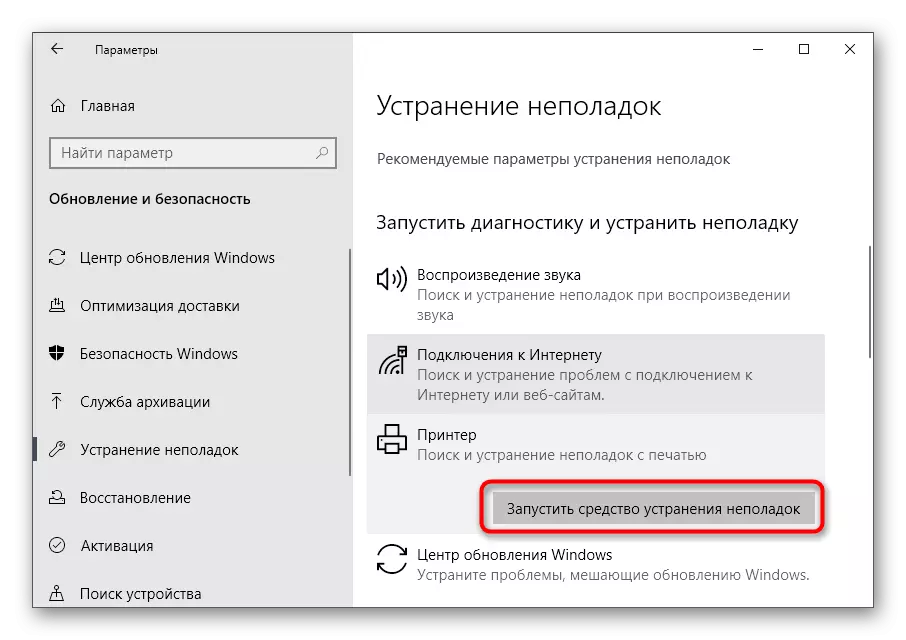
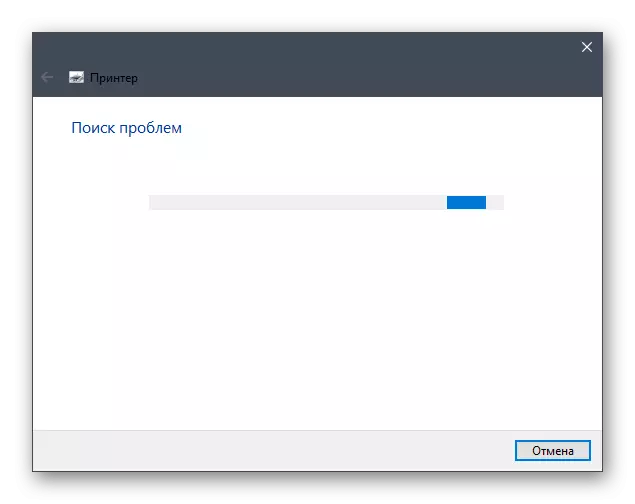

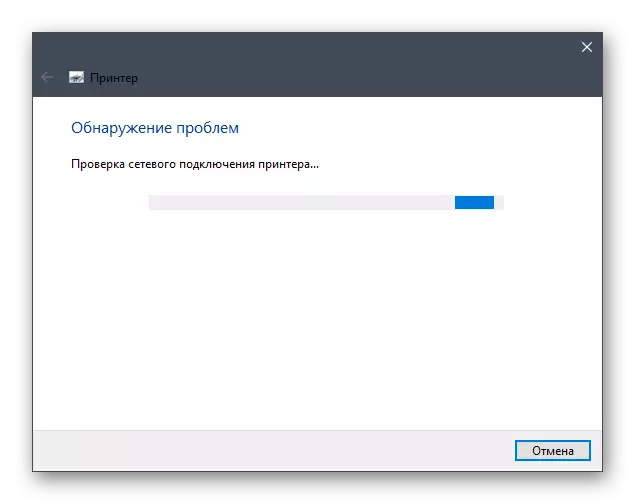
Ev amûr bi gelemperî encama xwestî nade, ji ber ku ew her gav nikare neheqiyên ku bi dewleta çapkirinê re têkildar nas bike. Lêbelê, ew hîn jî divê were destpêkirin da ku yek carek xilas bike - ji nişkê ve pirsgirêk li ser rûyê erdê ye.
Method 2: Kontrolkirina karûbarê rêveberê çapkirinê
Fikir ku divê amûrek serbixwe karûbarê rêveberê çapkirinê, ya ku berpirsiyarê operasyona çapkirinê di OS-ê de ye kontrol bikin. Lêbelê, ew her gav nabe, ji ber ku ew dikare bi mîhengên bikarhêner an têkçûnên pergalê re têkildar be. Wê hingê rewşa karûbarê pêdivî ye ku bi gavên jêrîn bi rengek serbixwe bi zane dizanin:
- "Destpêk" vekin, serlêdan "karûbarên" bi karanîna lêgerînê bikar bînin û biçin.
- Ji navnîşa navnîşan, "Rêvebirê çapkirinê" hilbijêrin û li ser vê karûbarê du-klîk bikin.
- Di pencereya taybetmendiyên ku xuya dibin de, piştrast dikin ku celebê destpêkê ji "otomatîk" tê saz kirin, û dewleta heyî "darvekirin" e. Ger ev wusa nebe, parameter biguhezînin, bi destan karûbarê çalak bikin û guhartinan hilînin.


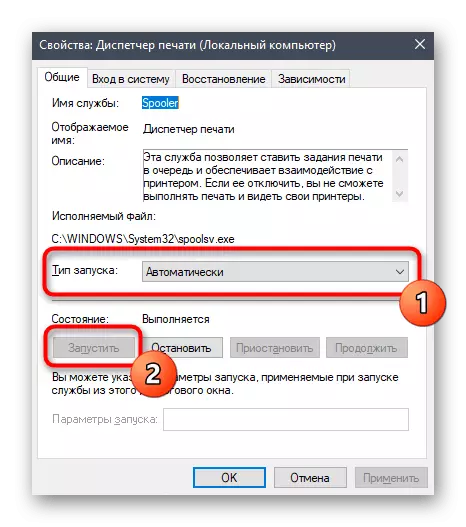
Ne hewce ye ku êdî tiştek bikin, hewl bidin ku vê carê çap bikin. Ger "rêveberê çapkirinê" ewqas çalak e, rêbazên jêrîn bikar bînin.
Method 3: Verastkirina rewşa amûrê
Sedema sereke ya ku xeletiyek bi nivîsê "çapkerê astengdar e" bifikirin. Carinan pergal an têkçûnên hardware çêdibe, ji ber ku amûrek ji bo duyemek duyemîn astengdar e an operasyona xwe temam dike. Heke ku çapker an apartman nekare hêza hêzê an apartmanê nekeve bikarhênerê dikare bikarhêner ji nû ve vebêje. Di encamê de, roja din çapker dê li jiyana batterê veguherîne, û çapkirinê dê bê rawestandin. Pêdivî ye ku vê rewşê bi rengek serbixwe binihêrin û rast bikin.
- Bi heman serîlêdana parameters, menuya "cîhazên" vekin.
- Di navnîşa cîhazan de, çapkirin û skaner "bibînin.
- Li ser xeta bi çapkerê ku naha kar nake bikirtînin.
- Bişkojkên çalakiyê dê li ku derê hûn li quweta vekirî bitikînin.
- Di pencereyek nû de, menuya drop-down ya pêşîn berfireh bikin.
- Bawer bikin ku ti tixûbên nêzîkê tiştan hene "sekinîn" û "xweseriya xebatê". Heke ew bêne saz kirin, li ser van tiştan bikirtînin da ku wan rakirin.



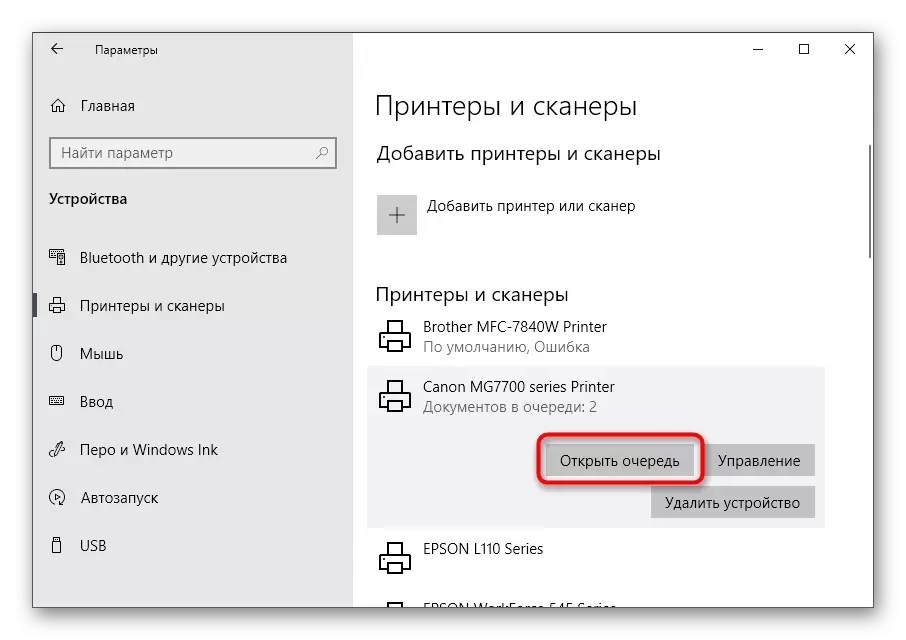

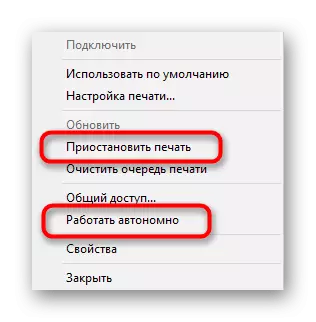
Mîna ku hûn çapxanê wergerînin modelek normal û ew xebitînin ku di belgeyên qaîde de bixebitin divê biçin çapê. Heke ew li wir winda ne an jî ev nebû, hewl bidin ku dîsa dest bi çapkirinê bikin.
Method 4: Verastkirina portan
Method tenê ji bo hin modelên çapkeran bi karanîna portên taybetî dema ku danûstendina daneya dualî bi komputerê re bikar tîne. Rastî ev e ku di mîhengên OS-ê de ji bo danûstendina amûran hewce ye, fonksiyon dikare li ser portên ne-standard bipeyivin, ku dibe sedema xeletiyek bi nivîsê "Printer neçalak e". Ji bo çareserkirina wê, ew ê tenê hewce be ku vê fonksiyona taybetî çalak bike.
- Bi navgîniya lêgerînê heya "Destpêk", biçin serîlêdana panelê ya kontrolê.
- Menuya rêveberiyê veke.
- Double li ser gotara paşîn "Rêvebiriya çapê" bikirtînin.
- Navnîşa çapkerên girêdayî divê di cih de were xuya kirin, di nav de û paşê wê bibînin, û hingê bi heman awayî li ser wê du caran çap bikin da ku pencereyên nû "taybetmendiyên" vekin.
- Tabê "Ports" biçin.
- Her çapker tenê yek portê bikar tîne, ji ber vê yekê yekê ku bi nîşana kontrolê ve hatî nîşankirin bibîne, bi klîkek yek-klîk bitikîne û "porta mîhengê" bitikîne.
- Babetê statûya SNMP-ê kontrol bikin û guhartinan piştrast bikin.
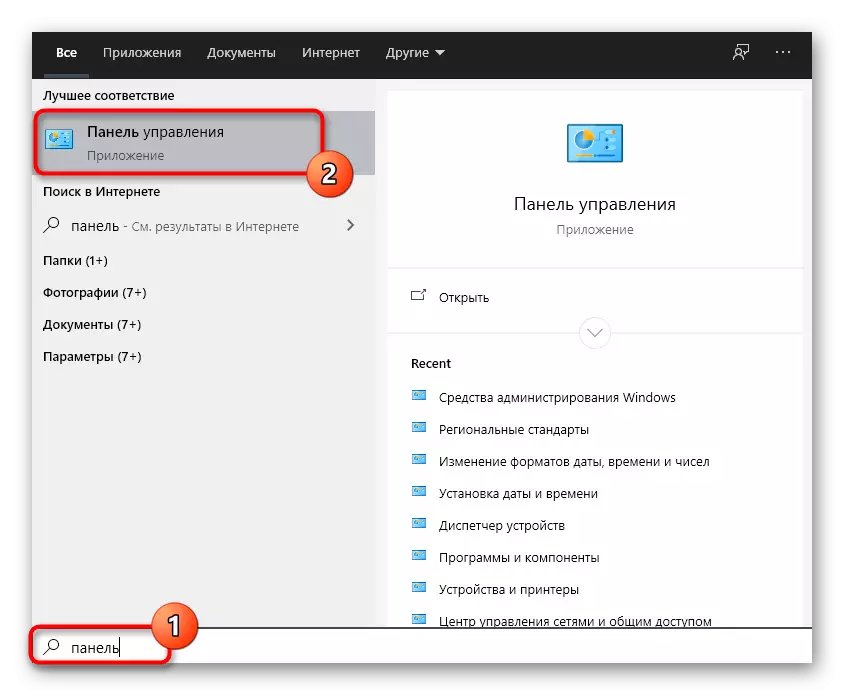

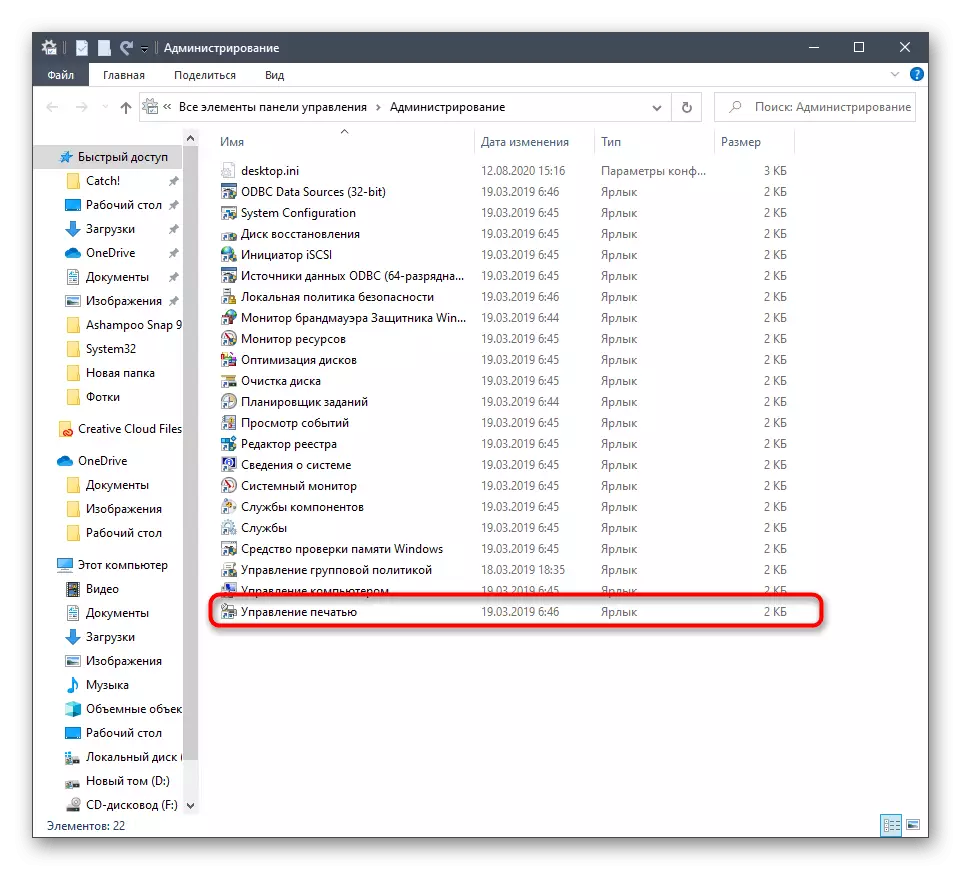


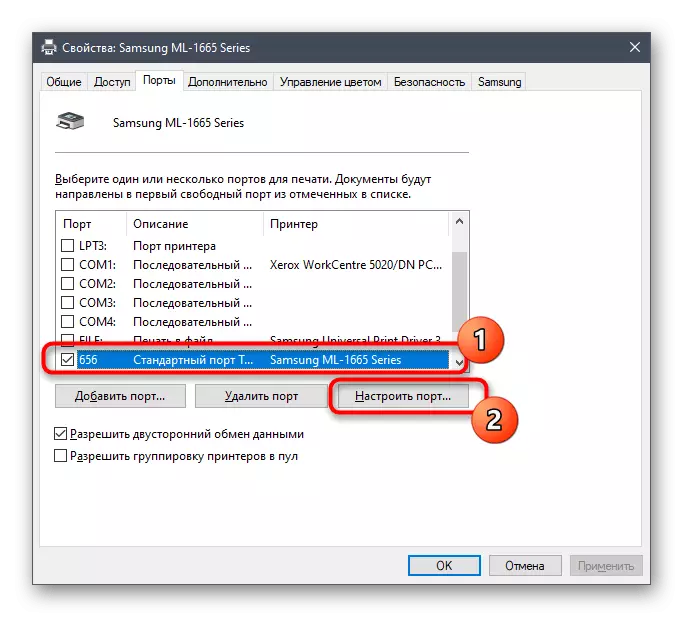
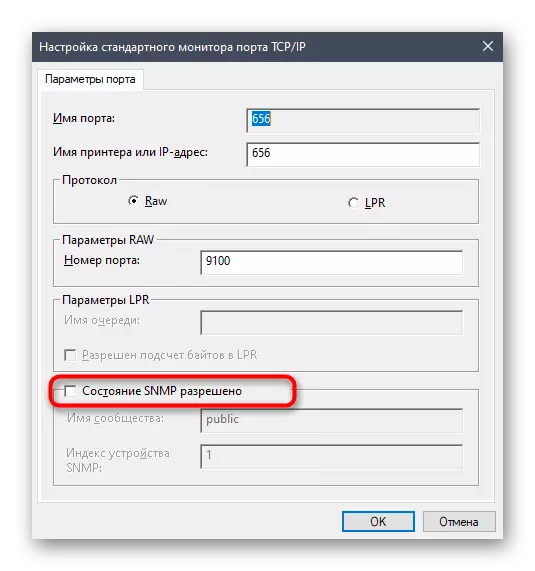
Method 5: Vebijarkirina hevbeş
Ev pêşniyara tenê ji bo kesên ku pirsgirêkên bi çapkerek torgilokê re pirsgirêkan dikin maqûl e. Errorewtiya çapkirinê bi gihîştina neheqî an tunebûnê ve girêdayî ye. Xwedan alav û bikarhêneran belgeyên li ser torê herêmî pêşkêş dikin, em ji we re şîret dikin ku hûn li ser malpera me bigerin û li ser girêdanên jêrîn bitikînin.
Zêdetir bixwînin:
Sazkirina çapek torê
Ji bo torê herêmî, girêdanek girêdan û mîheng kirin

Method 6: Virus kontrolkirina vîrusan
Ew tenê dimîne ku meriv bi sedema paşîn re mijûl bibe ku dikare pirsgirêkên çapkirinê bibe sedema pirsgirêkan. Bûyera xeletiya di bin çavan de mimkun e ku heke vîrusek kategoriyek taybetî hebe, ku têkiliya têkiliya amûrên USB-ê heye. Her çend ew bi zehfî rind e, şopandina pencereyên nermalavê ji bo nermalava xerab tê şopandin, nemaze dema ku yek ji pêşniyarên berê alîkarî nedikir. Ji bo bêtir agahdarî, ji nivîskarê me re materyalek cuda binêrin.
Zêdetir bixwînin: Vîrusên computerê şer dikin

