
Rêbaza 1: "Bername û pêkhatên"
Ji hêla xwerû ve, amûreya telnet neçalak e, lê gengaz e ku meriv bi hêsanî çalak bike. Riya herî hêsan a vê yekê ye ku meriv pergala snap-di "bername û pêkhatên" bikar bînin.
- Gazî "Lêgerîn" bikin, di wê de daxwaza panelê kontrolê binivîse û encama veke.
- Di moda "Mezin" de nîşangir veguherînin, paşê di navnîşê de "Bername û Parçeyên" bibînin.
- Li vir, li menuya çepê "aktîfkirin an asteng kirin" bikar bînin.
- Piştî destpêkirina pencereyê, navnîşa peldanka telnet ya muwekîlê bibînin û nîşana berevajî bicîh bikin.
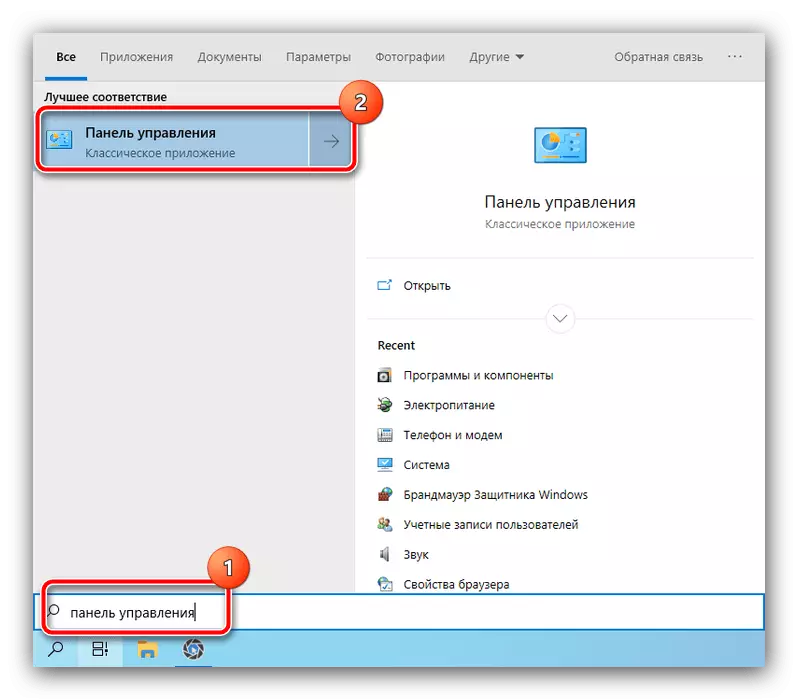
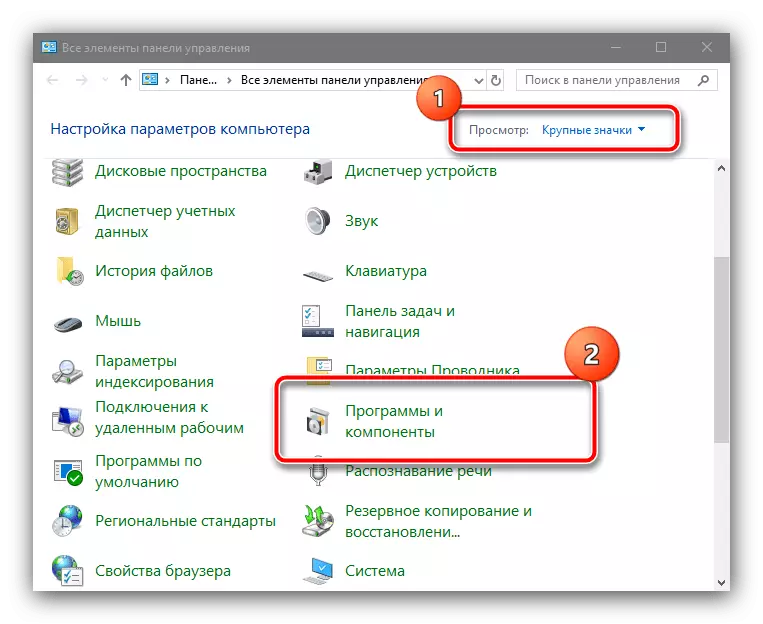
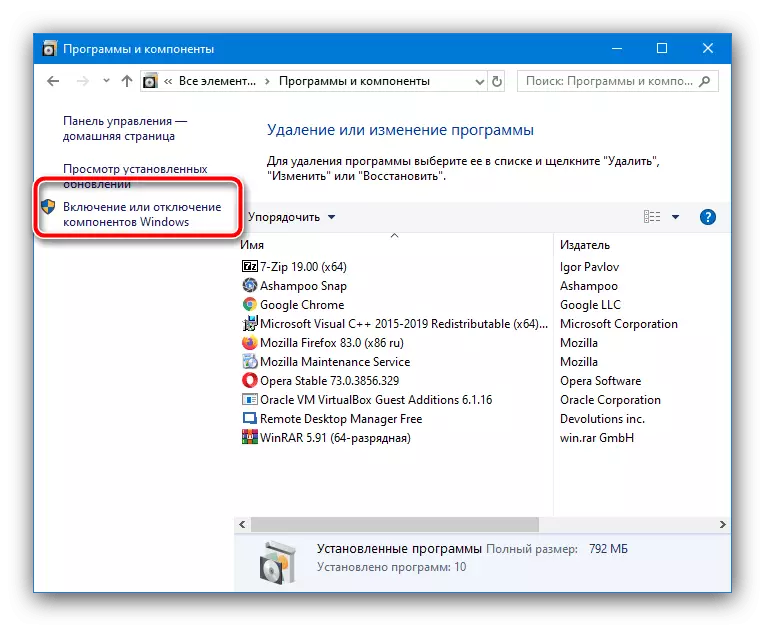
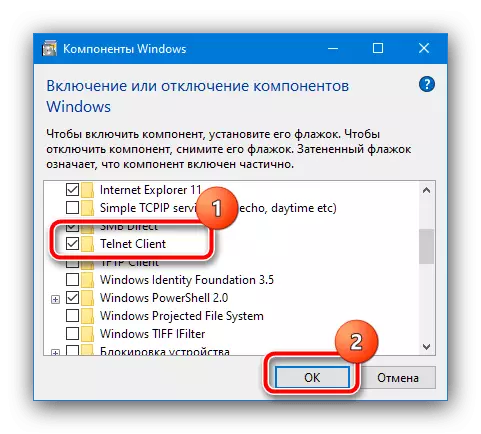
Li bendê ne ku sazkirin temam bibe û komputerê ji nû ve bicîh bike, piştî ku hewl didim ku Telnet bikar bînin - naha her tişt bêyî pirsgirêkan derbas dibe.
Method 2: "xeta fermandar"
Heke vebijarka yekem ji bo hin sedeman nabe, "xeta fermandar" dê alternatîf be.
- Amûrê ji hêla rêveberê ve dimeşînin - wê di "dehan" de riya herî hêsantir bi heman awayî "lêgerîn" bikin: vekin, dest bi têketinê bikin, paşê vebijarka destpêkirina têkildar bikar bînin.
Zêdetir bixwînin: Ji hêla rêveberê di Windows 10 de "Xeta Fermana" Run Run
- Di navbeynkariya input de, jêrîn binivîsin û Enter binivîse.
DISM / Online / Enable-feature / FeatureName: TelnetClient
- Li bendê ne ku tîpa "Operasyon serketî be" xuya dike, piştî ku hûn konsolê nêz bikin û pergalê ji nû ve dest pê bikin.
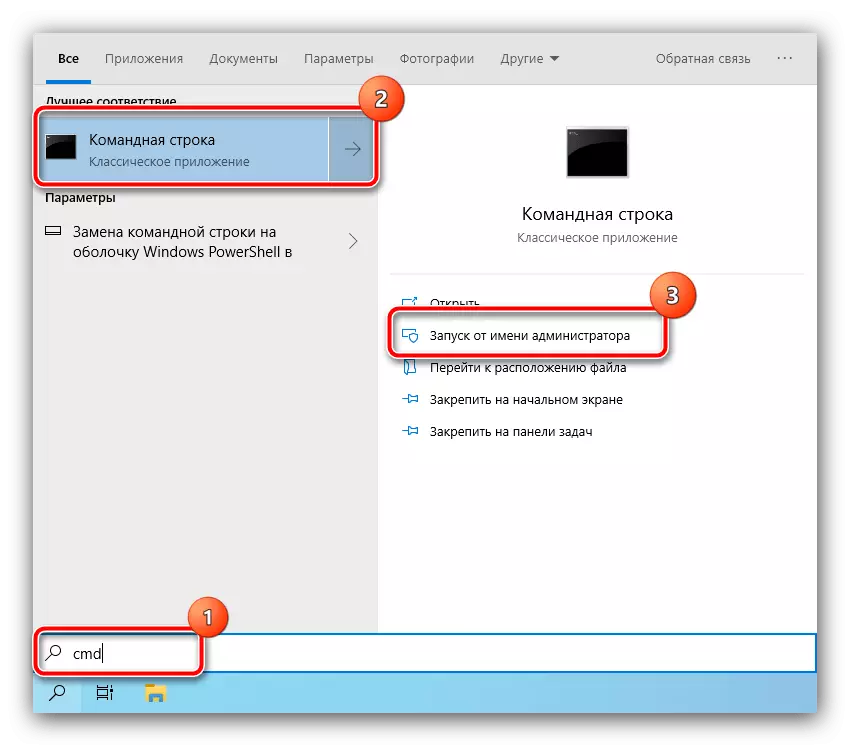
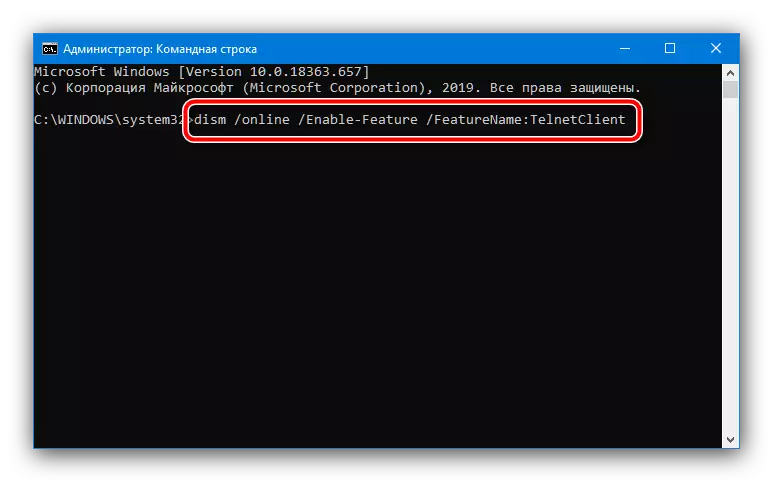
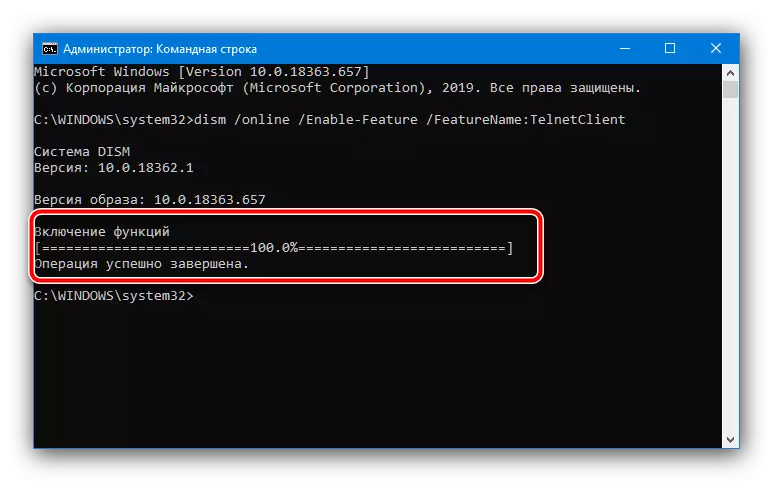
Wekî qaîdeyek, karanîna "xeta fermandar" çareseriyek ji bo pirsgirêkê garantî dike.
