
Ji bo ku dest pê bikin, em eşkere dikin ku carinan dema ku mîkrofon ji ber connector tê bikar anîn xuya dike. Mînakî, têkilî dikarin werin daxistin an axê bixwe di nav portê de ket. Connector of têkiliyê biguhezînin, heke fersendek wusa heye, û heke ew ne arîkar be, biçin rêbazên jêrîn.
Method 1: kêmkirina qezencê mîkrofonê
Dirûvê mîkrofonê ya mîkrofonê her gav hebûna pirsgirêkên hardware nayê destnîşan kirin. Bi gelemperî, sedem xeletiyên bernameyê an mîhengên çewt e, ji ber vê yekê yekem hewl bidin ku pirsgirêk bi rêya Windows, û tenê di windowstê de çareser bikin, bi xwe bala xwe bidin cîhazê. Bi gelemperî, Hiss ji ber berjewendiya pir xurt xuya dike, ku tê de alavên têkçûnan dide. Ev taybetmendiya bi piranî ji bo modelên budceyê yên mîkrofonan e, lê dikare bi tevahî têkilî bike.
- "Destpêk" vekin û serîlêdana "Parameter" bang bikin.
- Di wê de, hûn di beşa yekem de bi navê "Pergalê" eleqedar in.
- Bi panelê li milê çepê, herin "deng".
- Di vê kategoriyê de, tiştên pêwîst winda ne, ji ber vê yekê hûn ê hewce ne ku "panelê kontrola dengê" vekin û li ser xeta bi navê têkildar bitikînin.
- Di pencereyek nû de, tabloya "tomar" veguherînin.
- Double bikirtînin li ser îkonê mîkrofona ku tê de taybetmendiyên xwe veke.
- Herin tabloya "Astên" û nirxa qezencê bi kêmtirîn an kêmî nîvê ji pozîsyona heyî ya dirûşmeyê kêm bikin.
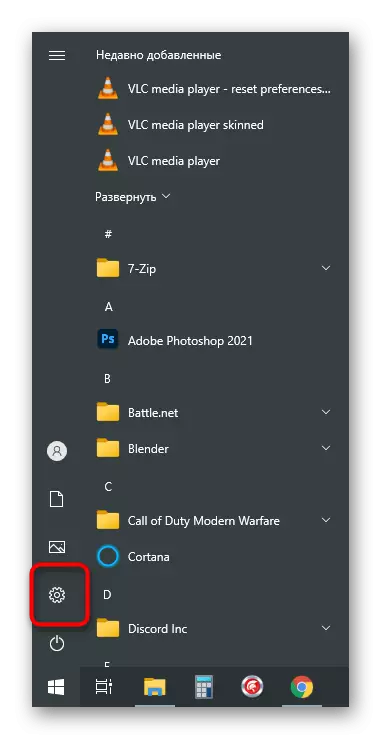
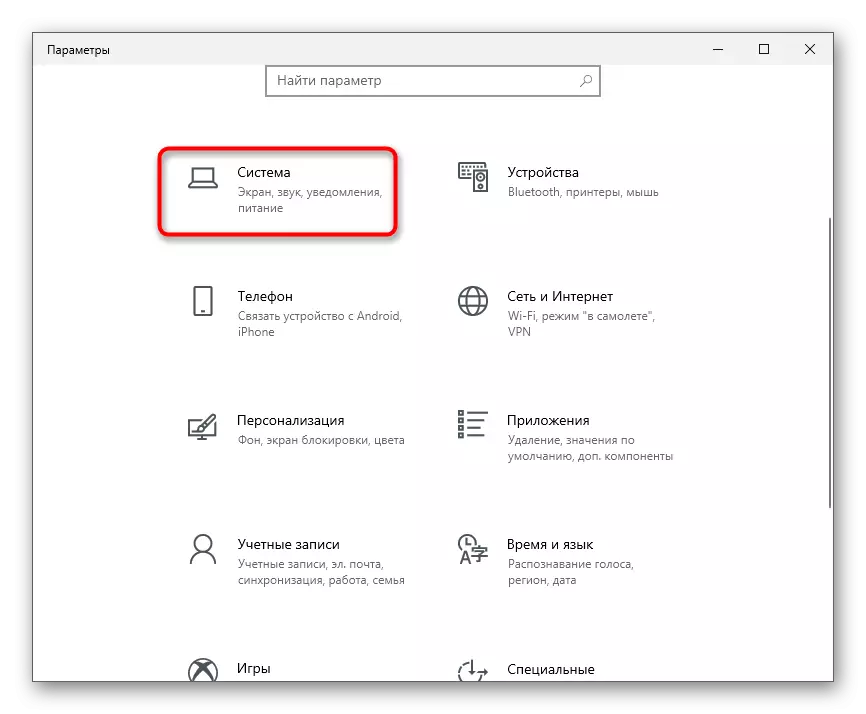
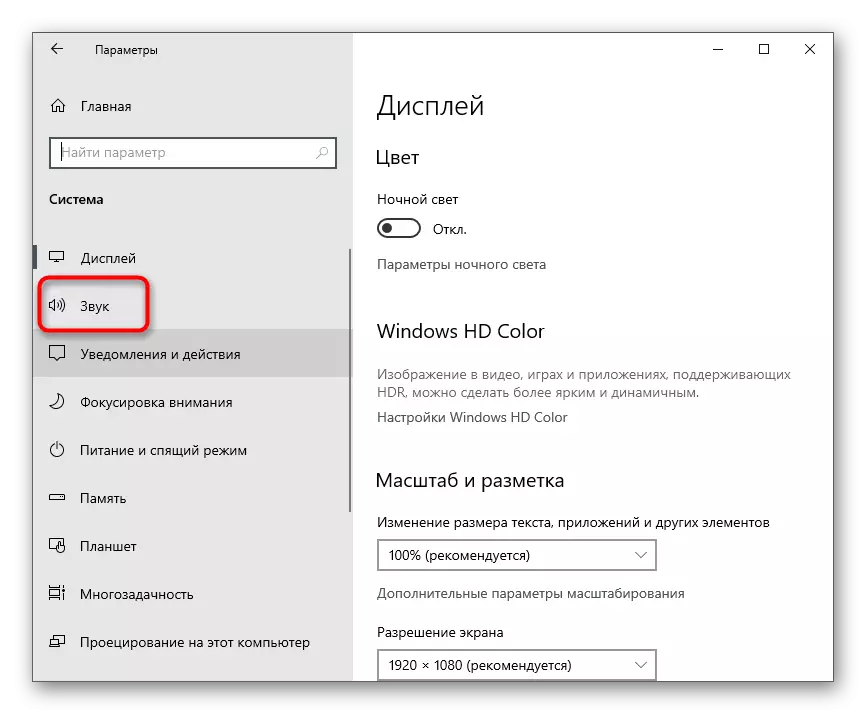
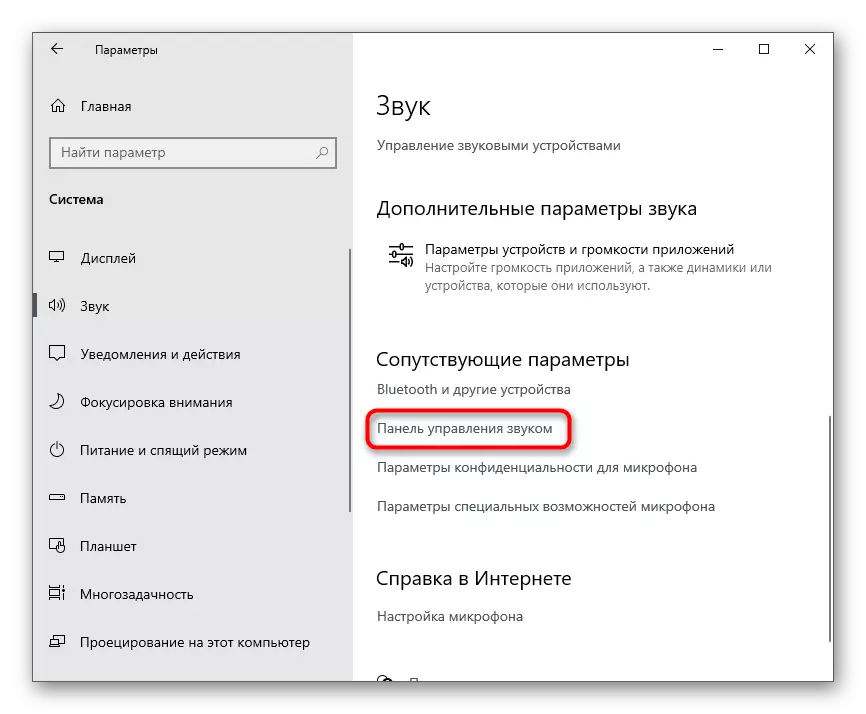
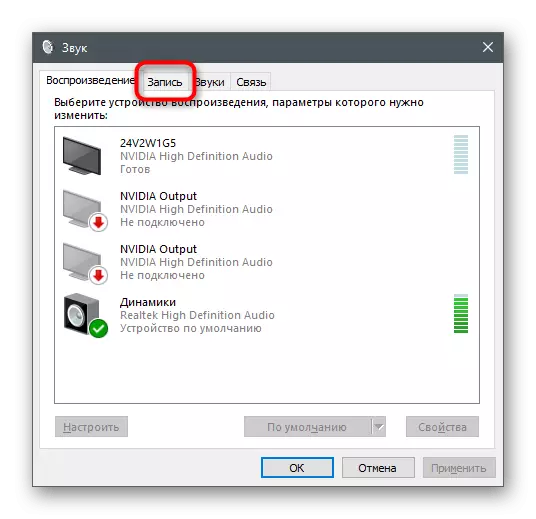
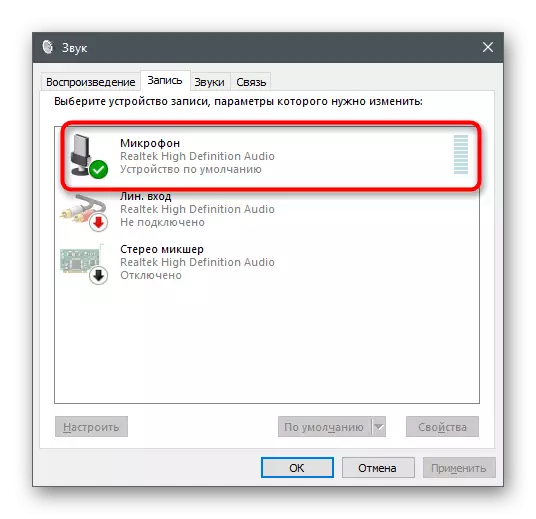
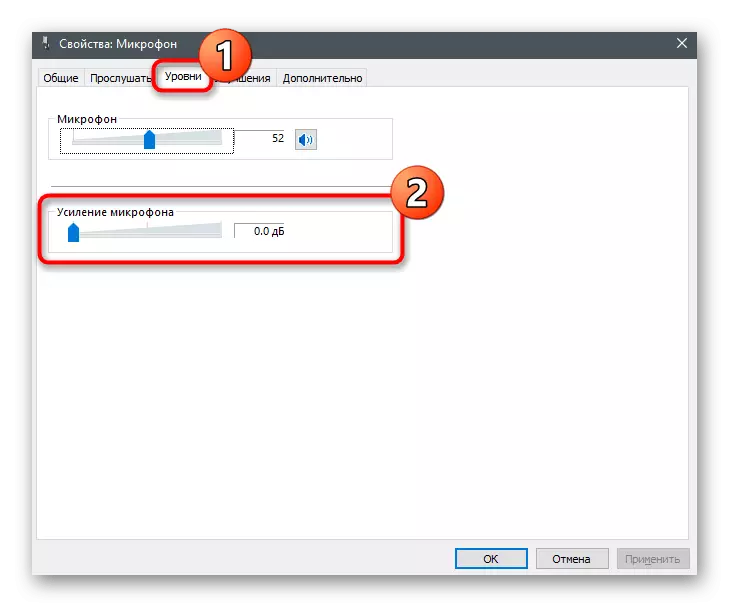
Hemî guhertin di cih de têne zorê kirin û ew dikarin di heman demê de bi navgîniya amûrek guhdarî ya ku ji cîhaz an çareseriyên din re bêne ceribandin. Ev di gotarek cuda de li ser malpera me tê vegotin, li wir hûn ê di derheqê hemî rêbazên kontrolê yên mîkrofona mîkrofonê de agahdarî bibînin.
Zêdetir bixwînin: Di Windows 10 de mîkrofon kontrol bikin
Method 2: Rêvebirên çêtirkirina çêkirin
Ger kiryarên ku tenê bandora rastîn nedan, ji vê menuê re nehiştin, ji ber ku ew çend parameterên din hene ku dikarin bi dengek bandor bikin. Tabloya "başkirin" bitikînin û kontrol bikin ku kontrolên kontrolê li hemberê parameter têne saz kirin. Ger dengê zordestî û Echo astengdar in, hewl bidin ku van pîvanan çalak bikin, û paşê çalakiya wan kontrol bikin. Pêşkeftinên mayî yên ku bi bandorên deng re têkildar in çêtir in ji ber ku ew her gav bi rengek rast tevdigerin.
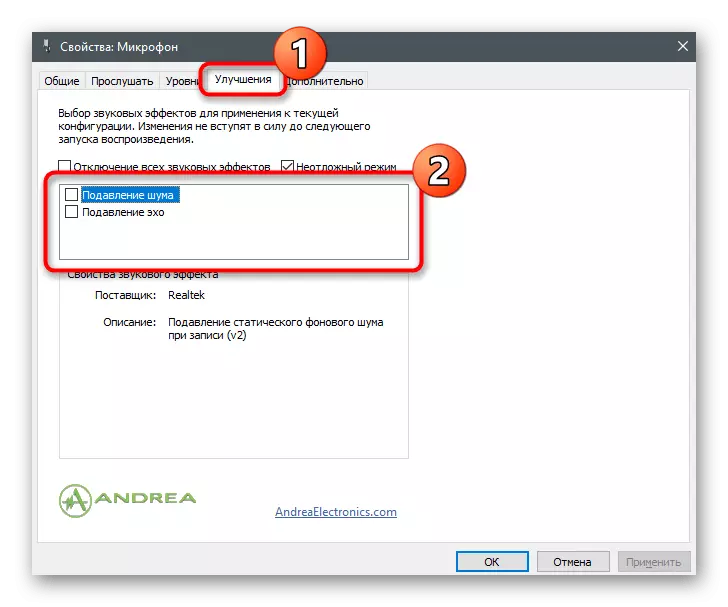
Method 3: Guhertina forma xwerû
Heya nuha, di derheqê Sêwirana Mîkrofona ku ji bo parametreyên xebitandinê de hatî saz kirin, di heman demê de agahiyek rast tune. Tabloya pêşkeftî vekin û frekansek din a piçûk û nimûneyê ji navnîşa drop-down hilbijêrin. Bi kontrolkirina bandora çalakiya ku tête kirin gelek caran çend caran bikin.
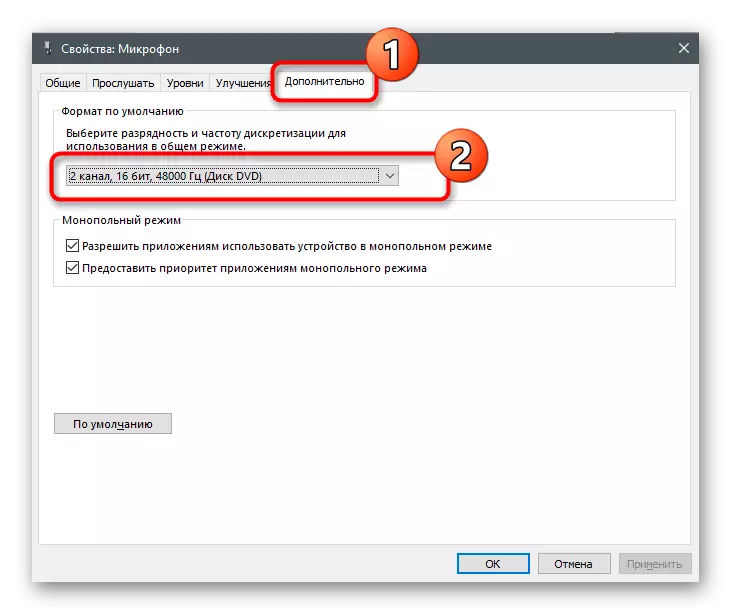
Method 4: Nûvekirina Adapterê Sound
Ji bo rastdariya operasyona mîkrofonê ya li Windows, ajokarê qerta deng û nermalava cuda ji pêşdebirên cîhazê berpirsiyar in. Pêdivî ye ku hûn hebûna nûvekirinan kontrol bikin û şofêrê guhertoya herî dawî, ligel ku ew pir caran tê û nermalavek taybetî hatî çêkirin ku mîkrofona were çêkirin. Parametreyên wê yên xwerû pir têr in ku kalîteya dengê baştir bikin, heke doz bi rastî ji holê rabû an ajokerê winda bû.
Zêdetir bixwînin: Driver Driver Audio dakêşin û saz bikin
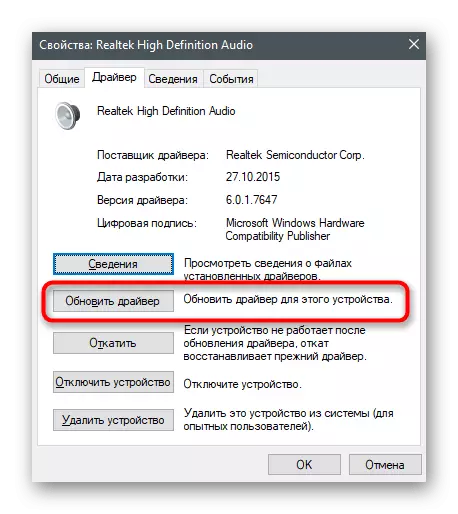
Method 5: Bikaranîna rêveberê rêveberiya deng
Heke em li ser ajokarê dengê rastîn biaxifin, wê hingê bi gelemperî serîlêdanek grafîkî ji bo kontrolkirina dengê jî tê saz kirin jî bi wan re tê saz kirin. Bê guman, ew piştgirî û xebata bi mîkrofonê re dike, ji ber vê yekê ew dikare kêrhatî be ji bo kêmkirina hiss. Heke belavker bixweber dest pê nake û ew têk diçe wê bibîne, rêwerzên ji girêdana jêrîn bikar bînin.
Zêdetir bixwînin: Metirseyên vekirinê yên REALTEK HD Dispatcher di Windows 10 de
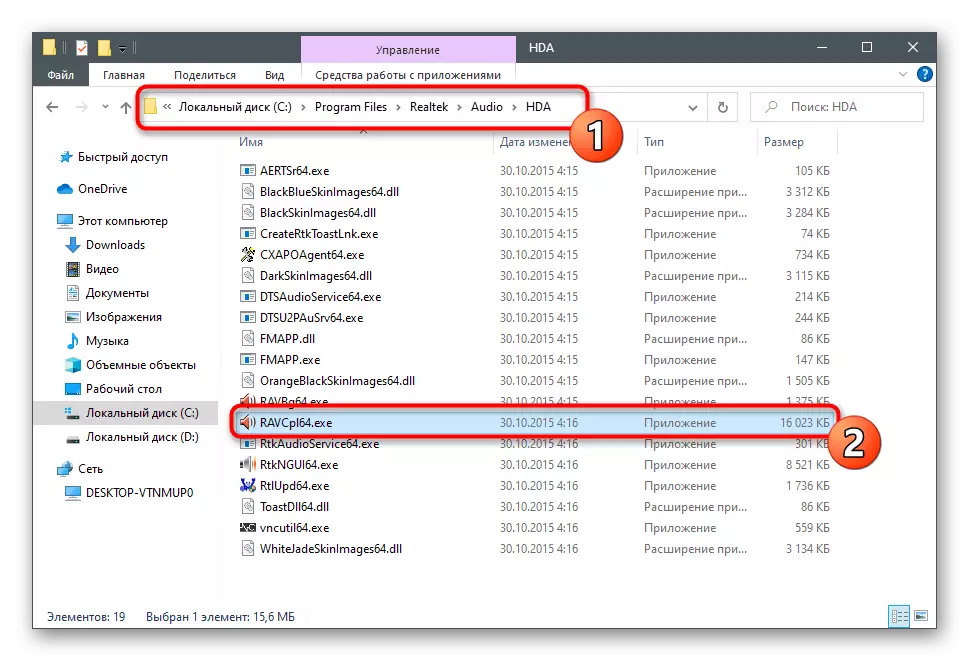
Piştra, ew tenê dimîne ku gelek çalakî di navbeynkariya grafîkî ya nermalavê de hilberîne. Ew mîna yên ku berê hatine destnîşankirin mîna wan in, lê ew dikarin li ser fonksiyona mîkrofonê bandorek bi tevahî cûda hebe.
- Di bernameyê de, beşa an tabê bi navê "Mîkrofon" veke.
- Bişkojka li ser bişkojka ku di dîmendera duyemîn de hatî ronîkirin, ku berpirsiyarê xwe diçe qezencê ye.
- Di paralel de ji encamê kontrol bikin, hêdî hêdî an kêmtir bikin.
- Li ser tabela bandora mîkrofonê, dengê an echo çalak bikin, û heke parameter jixwe li ser in û lêdanê xuya dike, pêdivî ye ku ew zivirîne.
- Di dawiyê de, biçin "Forma Standard" Tab û Frequency Mezinahî û bitikîne ku di Metoda 3 de tête guheztin.
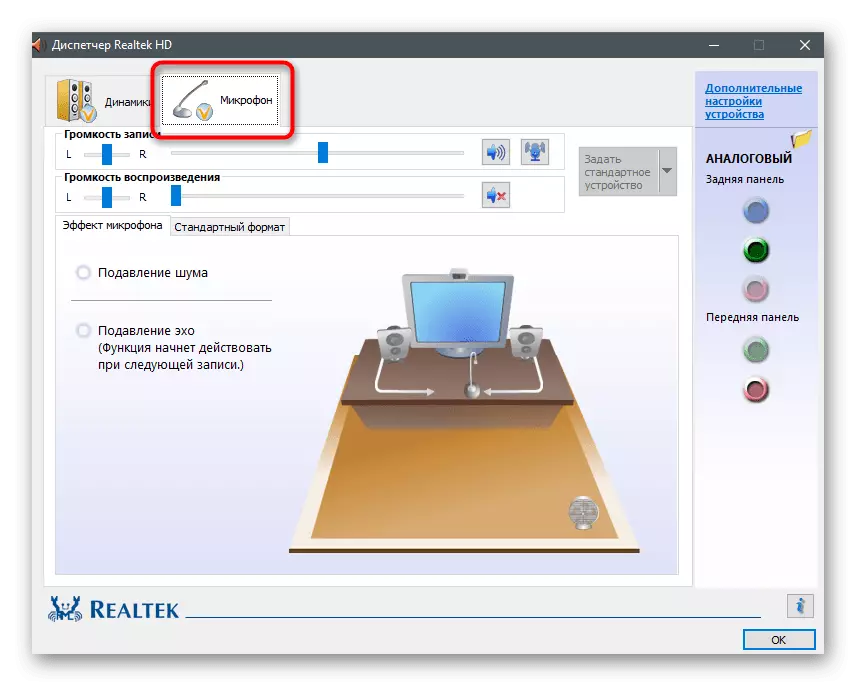
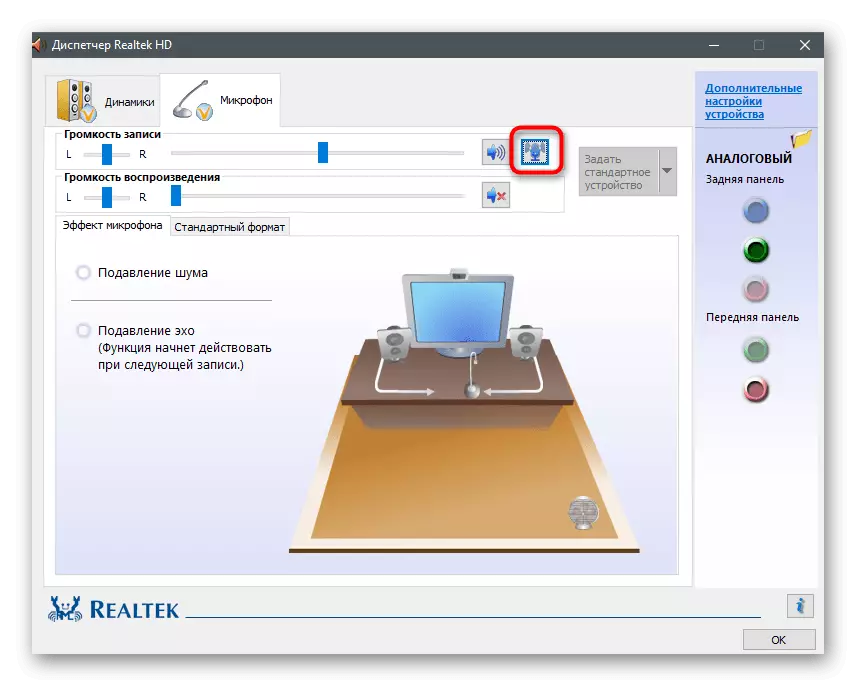
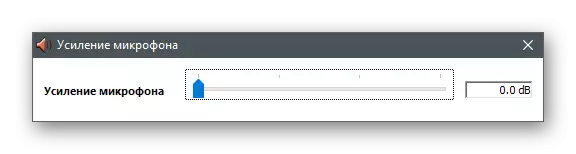
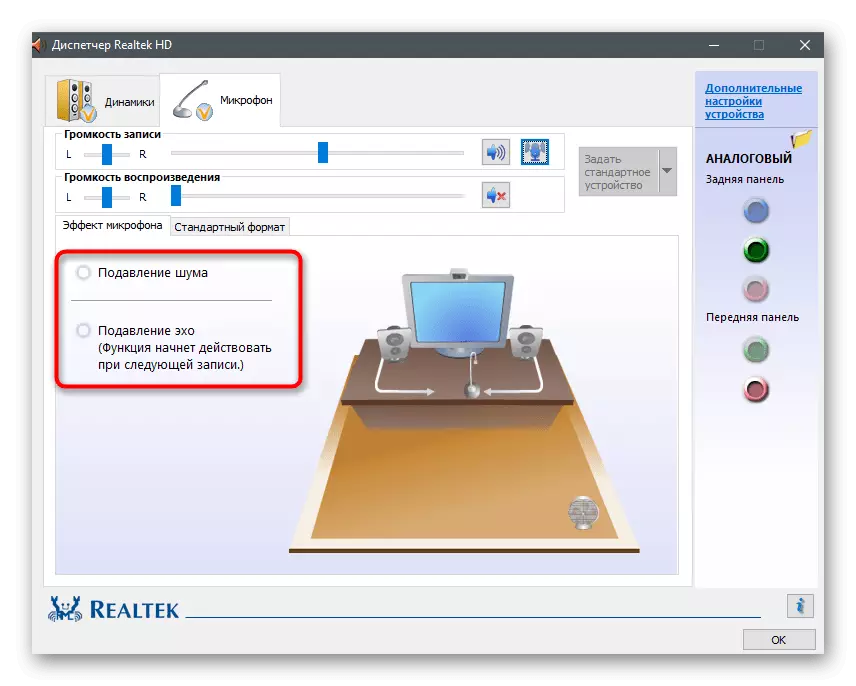
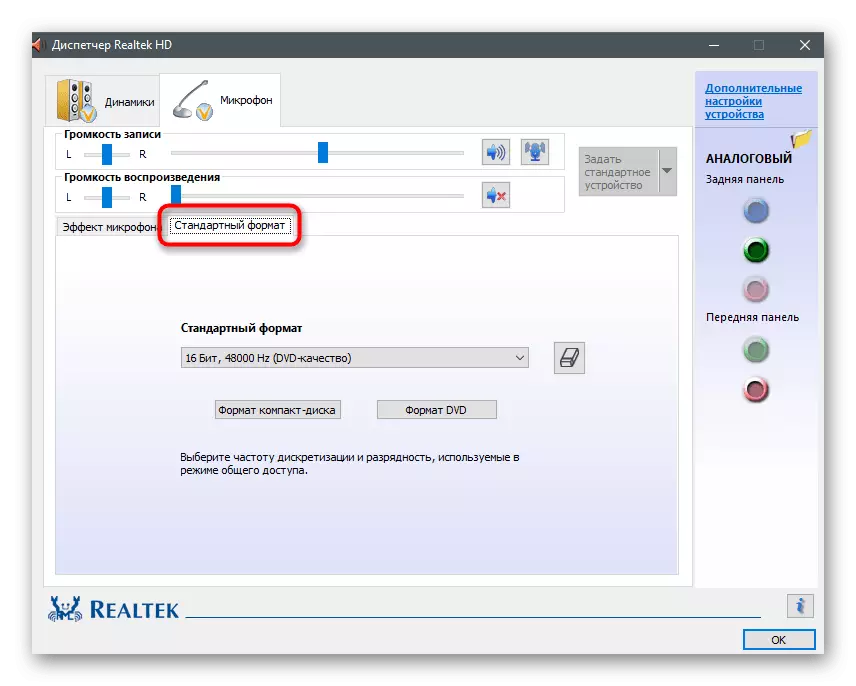
Method 6: Bi karanîna Bernameya Krisp
Krisp çareseriyek gerdûnî ye ji bo Afirîner û bikarhênerên asayî Fonksiyonên ku ji bo baştirkirina operasyona mîkrofonan baştir bikin û di dema tomarkirinê de rast bikin. Krisp hem di forma komputerê û hem jî form û forma pêvekek ji bo an bernameyên girtina vîdyoyê yên din de heye. Biceribînin ku ew bikar bînin da ku hîna amûrê Delivê hilweşînin.
Biçin ku Krisp ji malpera fermî dakêşin
- Rûpelê sereke ya malpera Kriskê veke û guhertoya ji bo xwe hilbijêrin. Heke hûn bernameya girtinê bikar neynin, pêşî li guhertoya sermaseya asayî bidin.
- Bawer bin ku hewce ne ku hesabek biafirînin an bi rêya Google-ê biafirînin, piştî ku dakêşin dê berdewam be.
- Li bendê ne ku dawiya danîna pelê darvekirinê dakêşin û bisekinin.
- Rêbernameyên standard ji bo sazkirina bernameyê di pencereya ku xuya dike de bişopînin, û paşê ji bo mîhengê din dest pê bikin.
- Li ser peywira Krisp bibînin û li ser wê bikirtînin da ku pencereya grafîkê nîşan bide. Destûrnameyê di profîla ku berê hatî afirandin û li ser sazkirina destpêkirinê bitikînin.
- Panela Kontrolê dê di vê formê de wekî ku hûn dîmenên din bibînin bibînin. Bawer bikin ku mîkrofon bi rengek rast tête hilbijartin, dûv re ji bo wê rakirina dengê çalak bikin.
- Wekî ku ji bo obs, skype an amûrên din, hûn ê ji bilî hewcedariya mîhengên xwe vekin da ku amûrê xwe bikar bînin.
- Di bernameyên ji bo tomarkirina vîdyoyek an dengek, ev bi rêya beşa "audio", ku hûn dikarin mîkrofonek ji navnîşa drop-down destnîşan bikin.
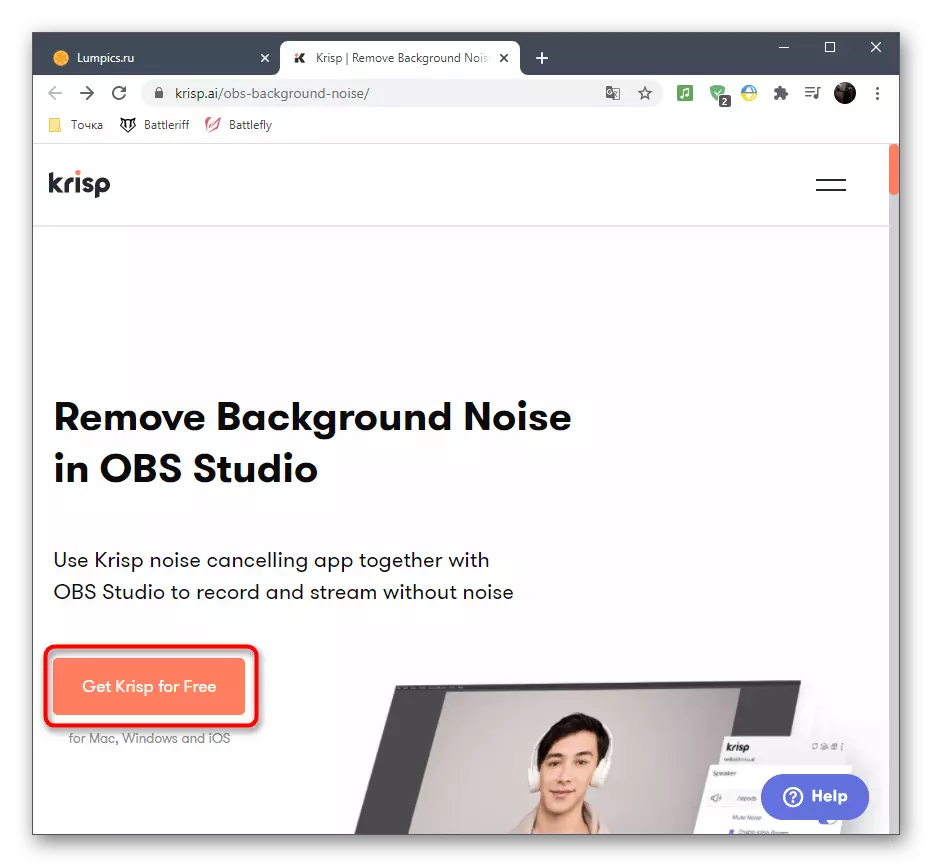
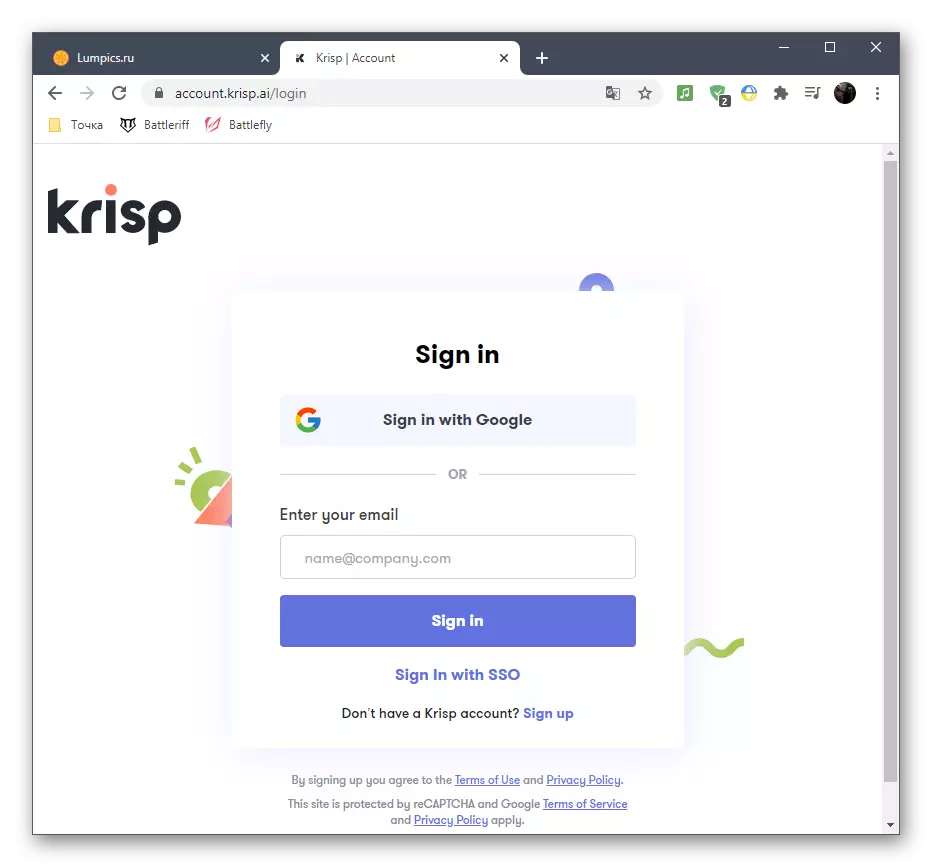
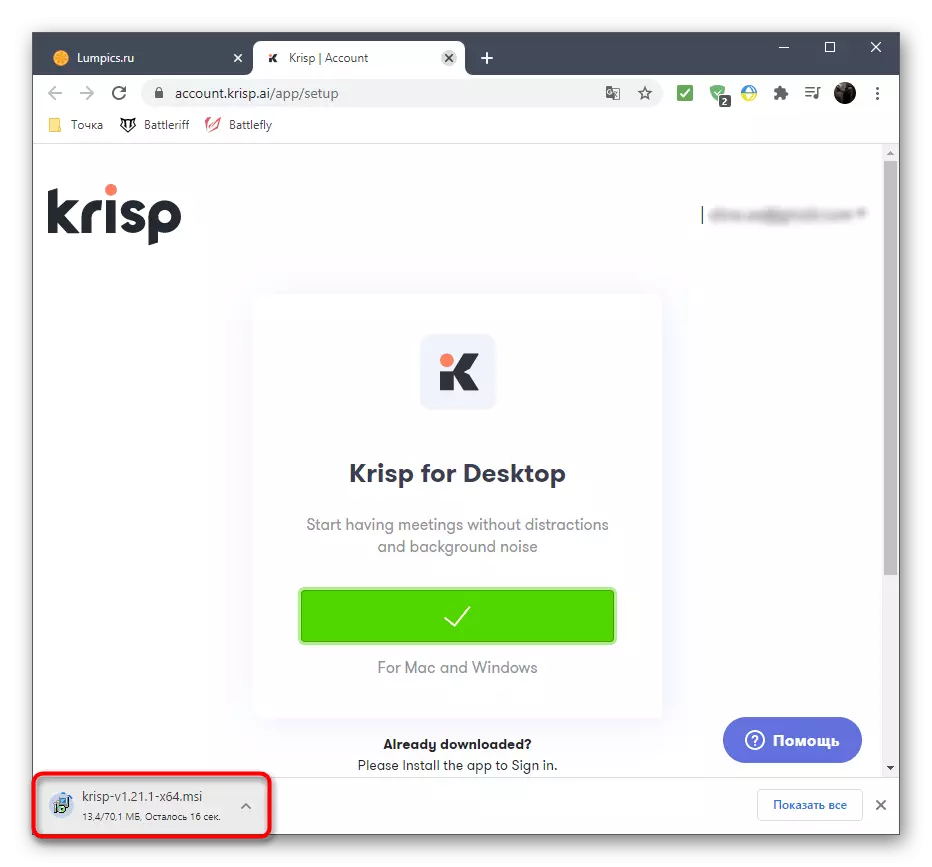
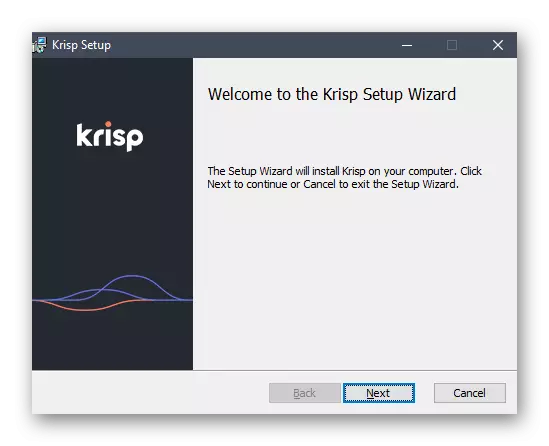

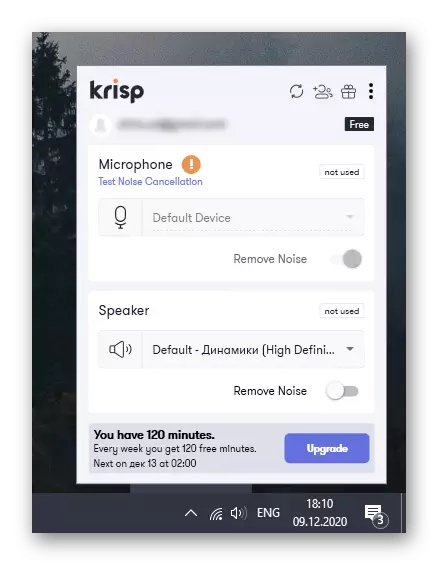
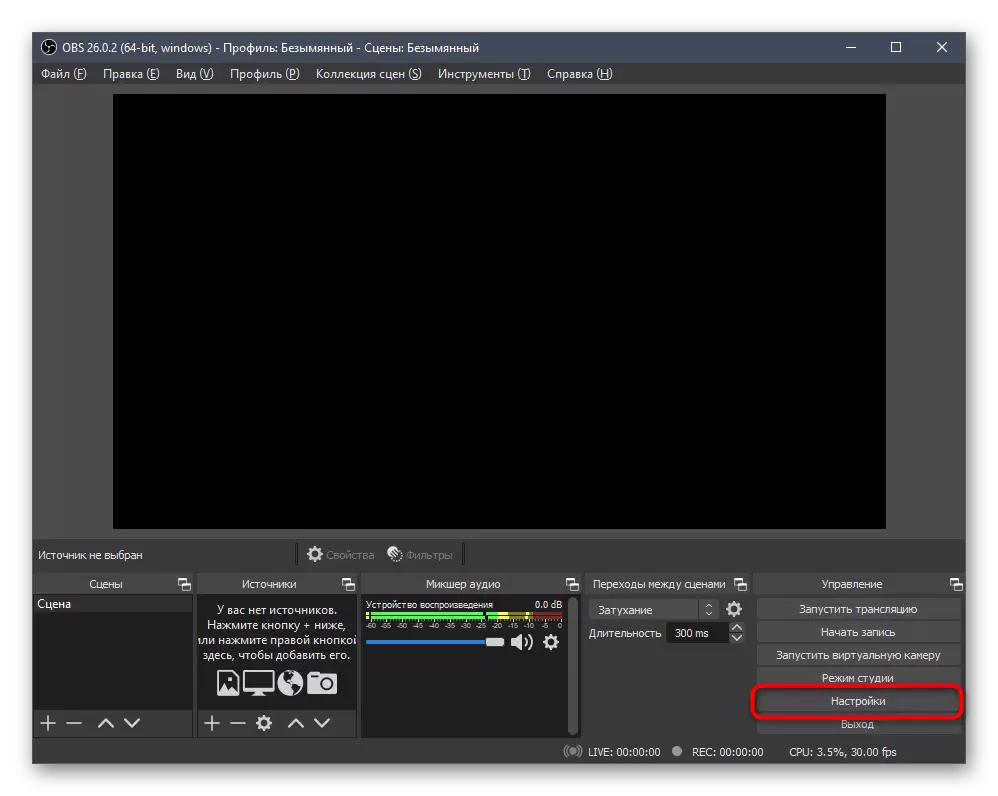
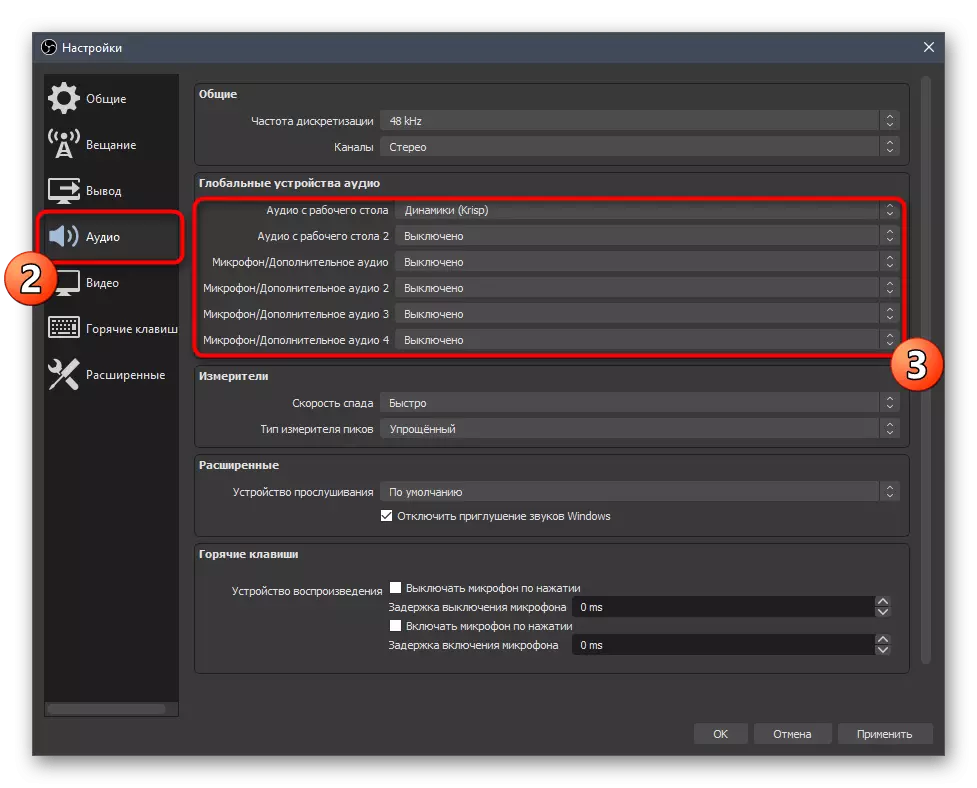
Zêdetir ji we re çalakiyek hewce nake, ji ber ku her tiştê din Krisp bixweber dike. Zêdetirî û lêdanê li ser algorîtmayek bêhempa ya ku bi taybetî ji bo vê nermalavê hatî çêkirin, pêk tê, ji ber vê yekê ew dikare çêtirîn çêtirîn were hesibandin. Piştî bidawîbûnê, nermalava ku hûn bikar tînin vekin û kontrol bikin ka mîkrofon çawa di bin çalakiya nermalavê de ye.
Method 7: Bi karanîna Bernameya Soundsoap +
Di dawiyê de, em ê li ser bernameyê ji bernameyê re bêjin +, ku dihêle hûn têketina berê ya heyî amade bikin. Ew hem wekî nermalava cuda û hem jî pêvekek ji bo Dawên cihêreng digire. Wekî beşek rêwerzan, em ê nîşan bidin ka meriv zû zûtir qalîteya tomara qedandî baştir bike, hiss.
Biçin dakêşana Soundsoap + ji malpera fermî
- Soundsoap + ji bo xercê serlêdan dike, lê hûn dikarin guhertoya demo ya belaş bikar bînin.
- Navnîşana e-nameya xwe binivîse da ku destpêka serdema darizandinê piştrast bike û pergala xebitandinê ya xwestî bi nîşanker nîşan bide.
- Li ser tabela nû, Bişkojka "Daxistina Daxistinê ya Destpêkê" bikirtînin.
- Piştî daxistina pelê darvekirinê an arşîvê, vekin.
- Li ser depoya herêmî cîhek hilbijêrin û pejirandina rêzikên peymana lîsansê piştrast bikin ku sazkirinê dest pê bikin.
- Li benda temamkirina sazkirinê ne, piştre pencereyê bigire û da ku kiryarên din jî bike.
- Default ji bo SoundoAp + Neteweyek li ser sermaseyê diafirîne, lê dosyaya darvekirinê ya ji bo destpêkirinê dikare di "destpêk" de were dîtin.
- Di bernameyê de hûn ê sarincên ku berpirsiyar in ku bandora bêhêziya bêhêziyê û çalakkirina fonksiyonên zêde hene. Pencereyek player-ê ya din xuya dike ku hûn tomara dengê qedandî dakêşin û dest bi rastkirina tuneyan dikin, guhertinên şopandinê. Di dawiyê de, tomara qedandî hilînin, heke hûn mîkrofona hilweşînê hilweşînin.
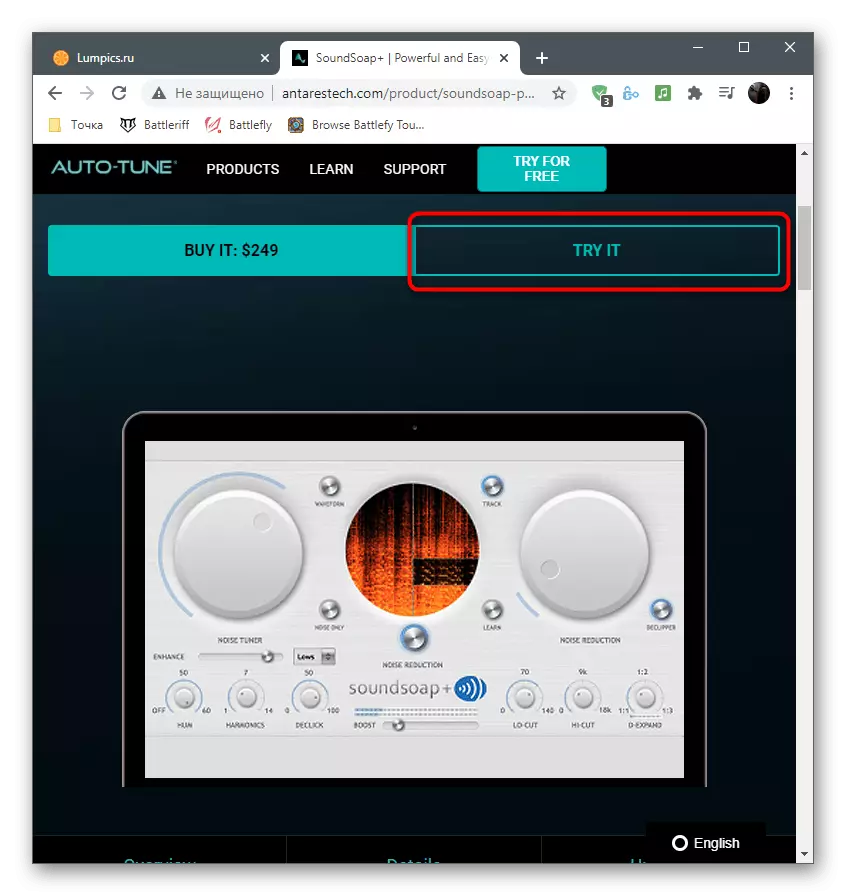
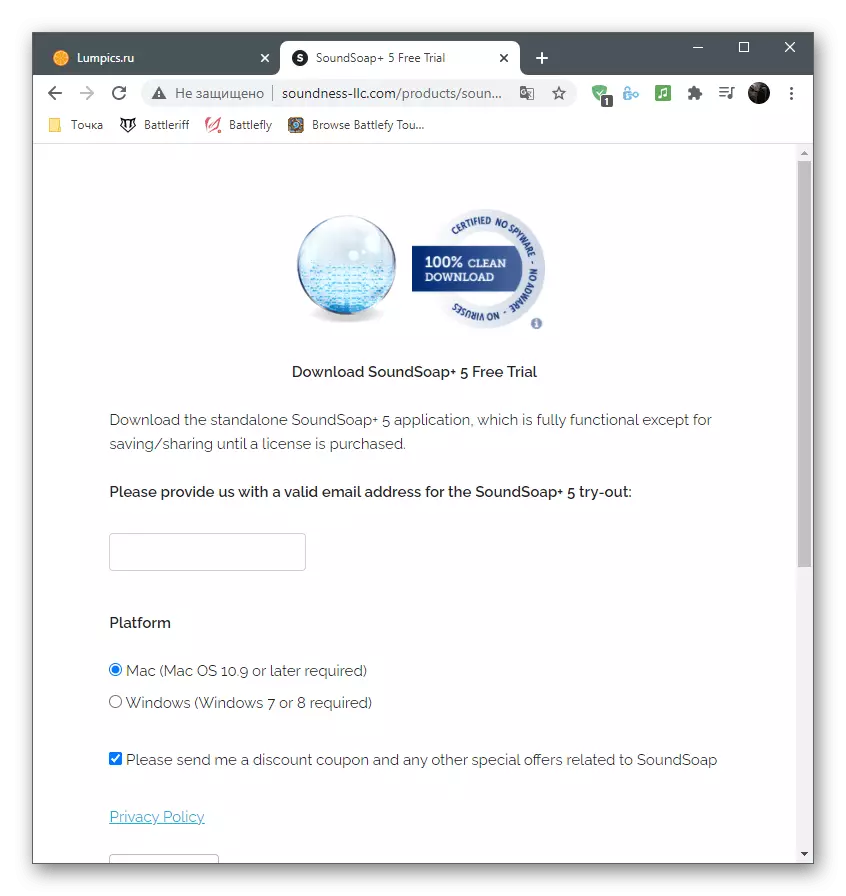
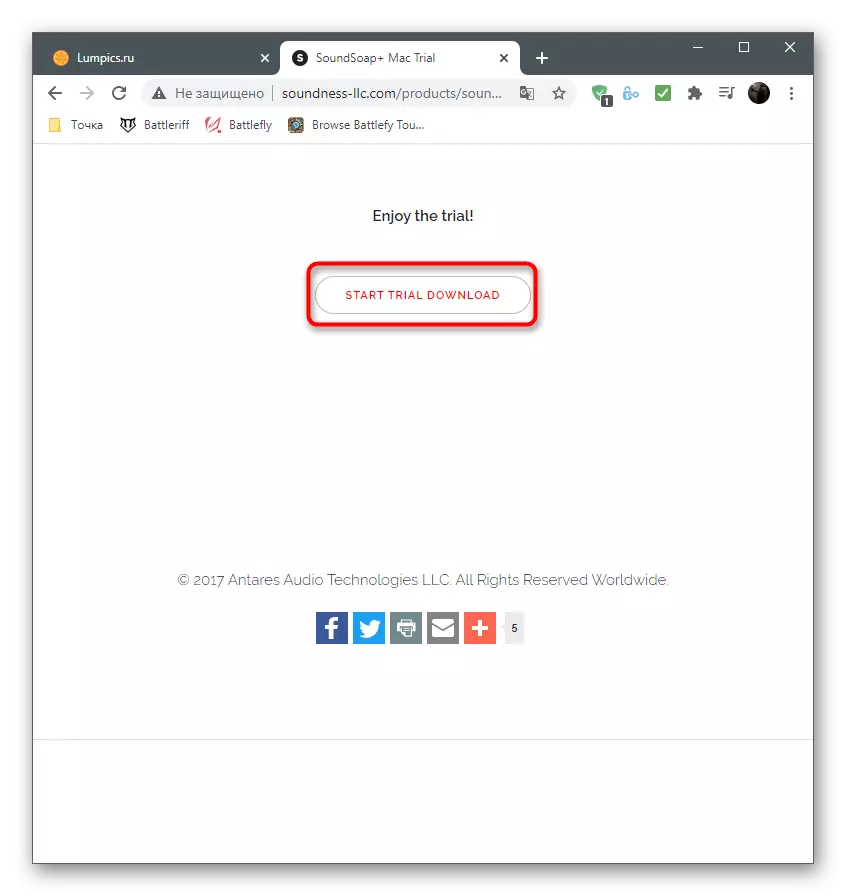
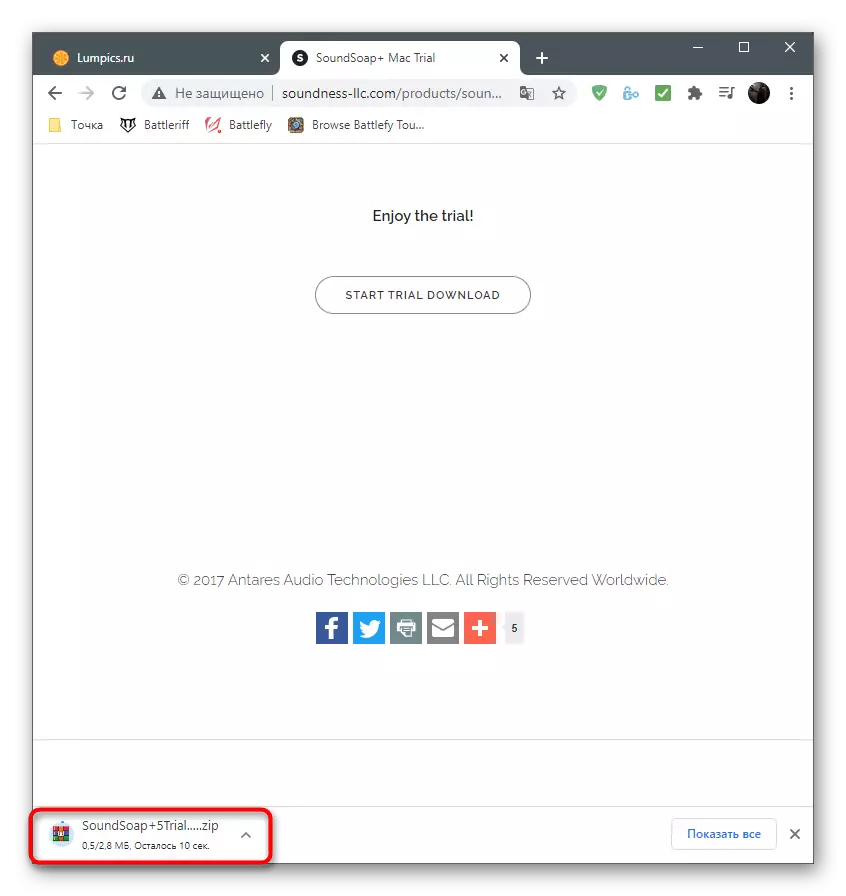
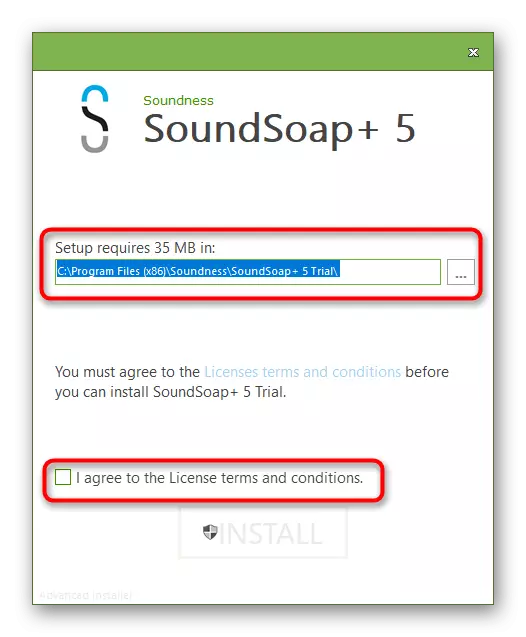
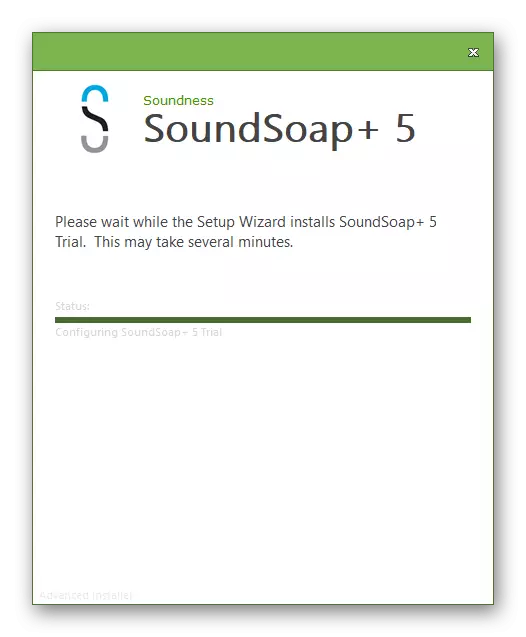
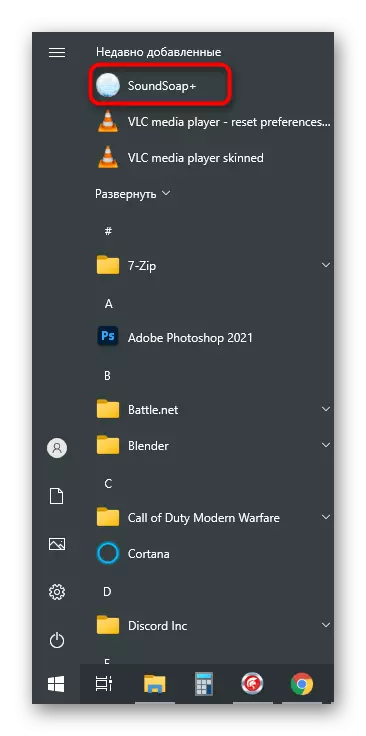
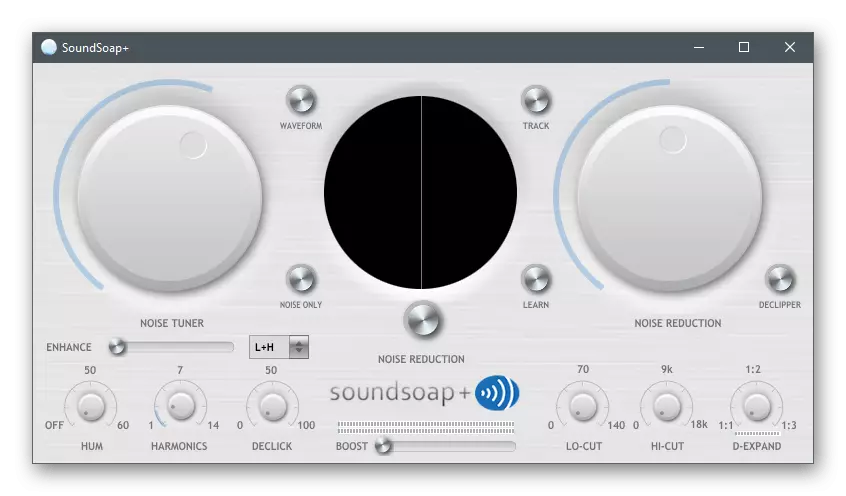
Ev hemî rêbazên bernameyê ji bo tunekirina hiss of mîkrofona li ser komputerê bûn. Ger tiştek ji vê yekê ne alîkarî kir û tewra sererastkirina tomara qedandî nabe, bi piranî pirsgirêkek hişk e û dê bi taybetî ji mîkrofon an tevahiya serê xwe re bibe alîkar.
