
Li hejmarên zuwa yên masê digerin, di rêza yekem de zehmet e ku meriv wêneya giştî ya ku ew temsîl dikin bigirin. Lê, di Microsoft Excel de, amûrek dîtbarî ya grafîkî heye ku hûn dikarin bi eşkere daneyên ku di nav maseyan de hene radest bikin. Ev dihêle hûn bi hêsanî bêtir agahdarî bi hêsanî û zû zûtir bikin. Ev amûr tê gotin formulasyona şertê. Ka em fêhm bikin ka meriv çawa formatkirina şertê li Microsoft Excel bikar tîne.
Vebijarkên formasyonê yên konvansiyonîkî yên hêsan
Ji bo ku hûn herêmek hucreyek taybetî form bikin, hûn hewce ne ku li ser vê qadê (bi piranî kolon) ronî bikin, li ser bişkojka formasyonê ya şertê, ku li ser tîpa "stûnan" tê de ye, bikirtînin.
Piştra, menuya formatkirina şertî vedibe. Li vir sê celebên bingehîn ên formatkirinê hene:
- Histograms;
- Pîvanên dîjîtal;
- Îkonan.

Ji bo pêkanîna şêwaza şertê di forma histogramê de, kolona bi daneyan hilbijêrin, û li ser tiştê menuya guncan bikirtînin. Wekî ku hûn dibînin, wusa dixuye ku gelek celebên histogramên bi hûrgulî û dagirin. Yek hilbijêrin ku, di ramana xwe de, piraniya şêwazê û naveroka sifrê bi hev re dike.

Wekî ku hûn dibînin, histogram di hucreyên bijartî yên kolonê de xuya bûn. Di hucreyan de nirxa hejmarê mezintir e, mezintir histogram dirêjtir e. Wekî din, di guhertoyên Excel 2010, 2013 û 2016-an de, di histogramê de ne gengaz e ku nirxên neyînî nîşan bide. Lê, di sala 2007-an de guhertoya vê gengaziyê.

Dema ku li şûna histogram ji pîvana rengîn tê bikar anîn, hebuna jî heye ku ji bo vê amûrê vebijarkên cihêreng hilbijêrin. Di heman demê de, wekî qaîdeyek, nirxa mezin di hucreyê de ye, dema rengê pîvanê dewlemend e.
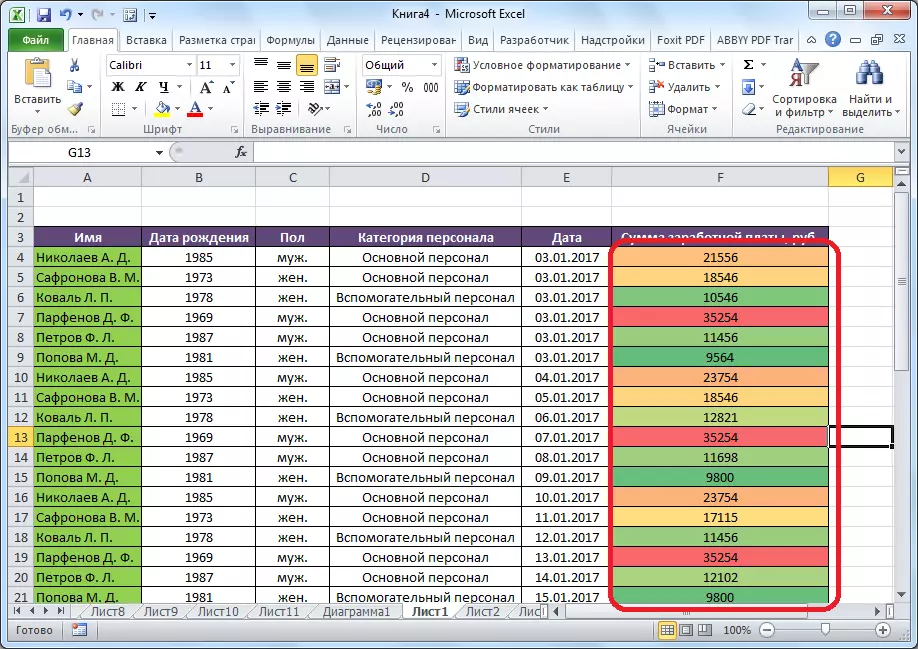
Amûrek herî balkêş û tevlihev di nav vê komê de fonksiyonên formatkirinê îkonan in. Fourar komên sereke yên îkonan hene: rêwer, hejmar, nîşan û nirxandin. Her vebijarkek bijartî ya bikarhêner dema nirxandina naveroka hucreyê tê bikar anîn. Tevahiya qada hilbijartî ji hêla Excel ve hatî şandin, û hemî nirxên hucreyê li gorî nirxên ku di wan de hatine destnîşankirin, ji parçeyan têne veqetandin. Îkonên kesk ji bo hejmarên herî mezin têne bikar anîn, nirxên rêza navîn zer in, û mezinahî, ku di sêyemîn piçûktir de tê de hene - bi îkonên sor têne nîşankirin.

Dema hilbijartina gulebaranê, wekî îkonan, ji bilî sêwirana rengîn, hîn jî di forma rêwerzan de tê bikar anîn. Ji ber vê yekê, tîra ku ji hêla nîşana berbiçav ve hatî zivirandin li nirxên mezin, li milê çepê - heya navîn, jêrîn - li piçûk. Dema ku kesayetan bikar tînin, nirxên herî mezin têne nîşankirin, sêgoşe navîn, rhombus - piçûk e.

Qanûnên ji bo dabeşkirina hucreyan
Ji hêla xwerû ve, rêgezek tête bikar anîn, tê de hemî hucreyên perçê yên diyarkirî bi rengek taybetî an îkonek taybetî têne destnîşan kirin, li gorî nirxên ku di wan de cih digirin. Lê, bikaranîna menu, ya ku me berê li jor gotiye, hûn dikarin rêzikên din ên ji bo sêwiranê bicîh bikin.
Ji bo veqetandina hucreyan, li ser tiştê menuê bikirtînin. Wekî ku hûn dibînin, heft rêzikên bingehîn hene:
- Zêde;
- Piçûktir;
- Wekhev;
- Navber;
- Tarîx;
- Nirxên dubare.

Bikaranîna van kiryarên li ser mînakan bikar bînin. Em rêza hucreyan ronî dikin, û li ser tiştê "More ..." bikirtînin.

Pencereyek ku tê de tê de tê vekirin, nirxên bêtir ji kîjan hejmarê dê bisekinin. Ew di "hucreyên formatê yên ku zeviyê bêtir" têne kirin. Bi xwerû, nirxa navînî ya rêzê bixweber li vir tê, lê hûn dikarin her yekê din saz bikin, an jî navnîşana hucreyê ya ku tê vê hejmarê tê de diyar bikin. Vebijarka paşîn ji bo tabloyên dînamîkî maqûl e, daneyên ku bi berdewamî diguhezin, an jî ji bo hucreyek, ku formula tê sepandin. Em ji bo nimûne nirxê 20,000 danîn.
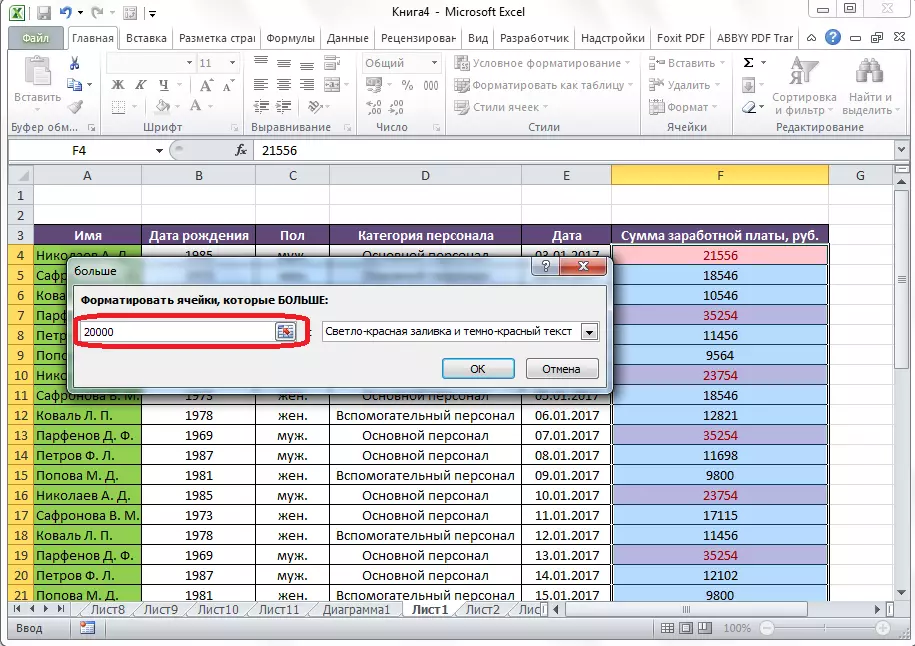
Di zeviya din de, hûn hewce ne ku biryar bidin ka hucreyan dê werin berdan: Ronahiya sor û sor a tarî (default); Rijandina zer û nivîsa zer a tarî; Nivîsa sor, hwd. Wekî din, formatek xwerû heye.

Gava ku hûn biçin ser vê babetê, pencereyek ku tê de tê de tê de tê vekirin.

Piştî ku me diyar kir, bi nirxên di mîhengên pencereya dabeşkirinê de, li ser bişkoja "OK" bitikînin.

Wekî ku hûn dikarin bibînin, li gorî hukumeta damezrandî, hucre têne ronî kirin.

Ji hêla heman prensîbê ve, nirxên dema bicihanîna rêgezên "kêmtir", "di navbera" û "wekhev de têne veqetandin." Tenê di doza yekem de, hucreyan ji nirxa ku ji hêla we ve hatî destnîşankirin kêmtir têne ronî kirin; Di doza duyemîn de, navbeynê hejmar, hucreyên ku bi wan re bêne berdan; Di doza sêyemîn de, hejmarek taybetî tête danîn, û hucre tenê tê de ew ê cûda bibe.
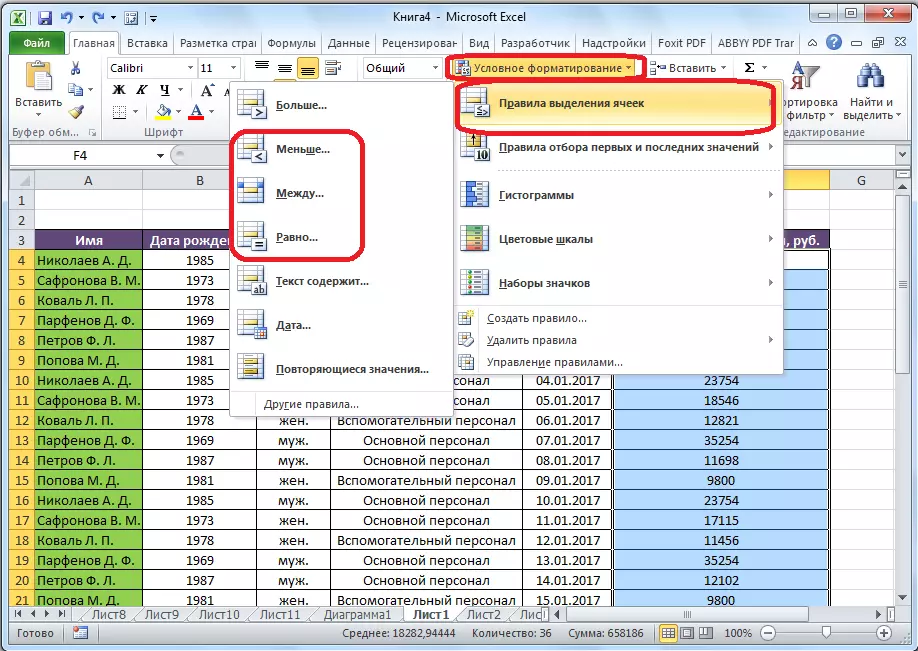
Rêzeya hilbijartinê "nivîs tê de" bi piranî ji hucreyên forma nivîsê ve tête kirin. Di qaîdeya sazkirinê de, divê hûn peyvê, beşek peyv, an rêzek rêzek diyar bikin, dema ku hûn dibînin ku hucreyên têkildar dê bi rêbazê ku hûn hatine danîn werin veqetandin.

Rêzeya tarîxê li ser hucreyên ku di forma tarîxê de nirxan hene, pêk tê. Di heman demê de, di mîhengan de hûn dikarin dema ku bûyer çêbûye, îro, duh, sibê, sibê, hwd.

Serlêdana "nirxên dubare", hûn dikarin li gorî nûçeyên van daneyan li wan, yek ji pîvanan, daneyên dubare an yekta dubare bikin.

Rêzikên ji bo hilbijartina nirxên yekem û dawî
Wekî din, di menuya formasyonê ya şertê de, xalek balkêşek din heye - "rêzikên ji bo hilbijartina nirxên yekem û paşîn." Li vir hûn dikarin dabeşkirina tenê nirxên herî mezin an piçûktir di rêza hucreyan de bicîh bikin. Di heman demê de, hilbijartinê dikare were bikar anîn, her du jî ji bo nirxên rêz û sedî. Pîvanên hilbijartinê yên jêrîn hene, ku di tiştên menuya rêzgirtî de têne diyar kirin:
- 10 hêmanên yekem;
- Yekem 10%;
- 10 hêmanên dawîn;
- 10% dawîn;
- Li jor navînî;
- Di binê navînî de.

Lê piştî ku we li ser tiştê têkildar bikirtînin, hûn dikarin qaîdeyan hinekî biguherînin. Pencereyek vedibe, ku celebê hilbijartinê bikar tîne, her weha, heke bixwaze, hûn dikarin sînorek hilbijartinê saz bikin. Mînakî, em bitikîne li ser pencereya "yekem 10 hêmanên", di pencereya 10-an de "forma hucreyên yekem" li şûna "forma" tê guhertin. Bi vî rengî, piştî ku "OK" bişkoja "OK" , ne 10 nirxên herî mezin, lê tenê 7.
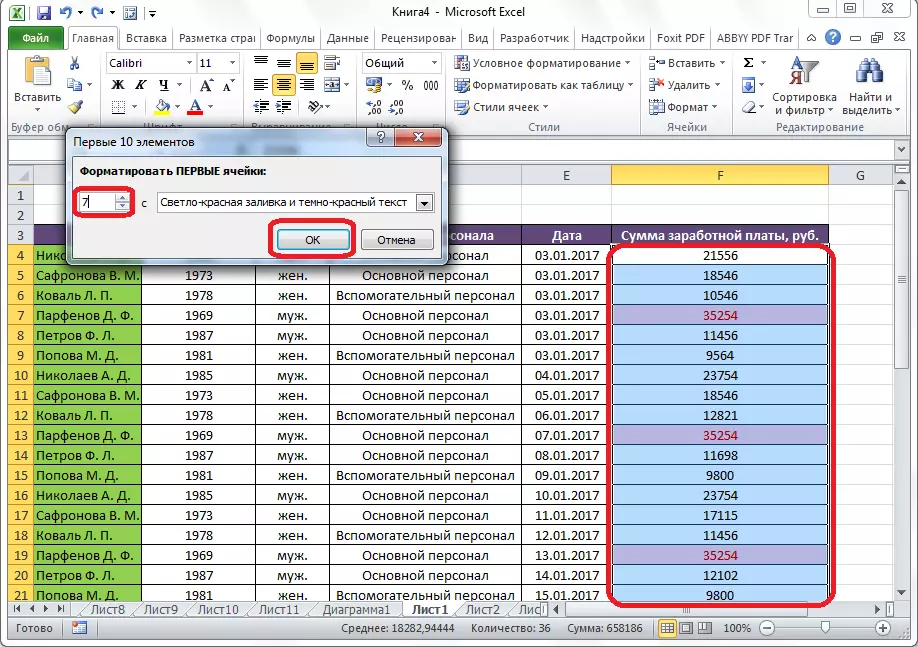
Afirandina rêzikan
Li jor, me li ser qaîdeyên ku berê di Bernameya Excel de hatine saz kirin, û bikarhêner tenê dikare yek ji wan hilbijêrin. Lê, her weha, heke bixwaze, bikarhêner dikare rêgezên xwe biafirîne.
Ji bo vê yekê, hûn hewce ne ku hûn di her jêrzemînê de ji menuya formasyonê ya şertê "Rêzikên din" bitikînin. An jî li ser "Rêzeya Afirandinê" bikirtînin, ku di binê menuya formasyonê ya bingehîn a sereke de cih digire.
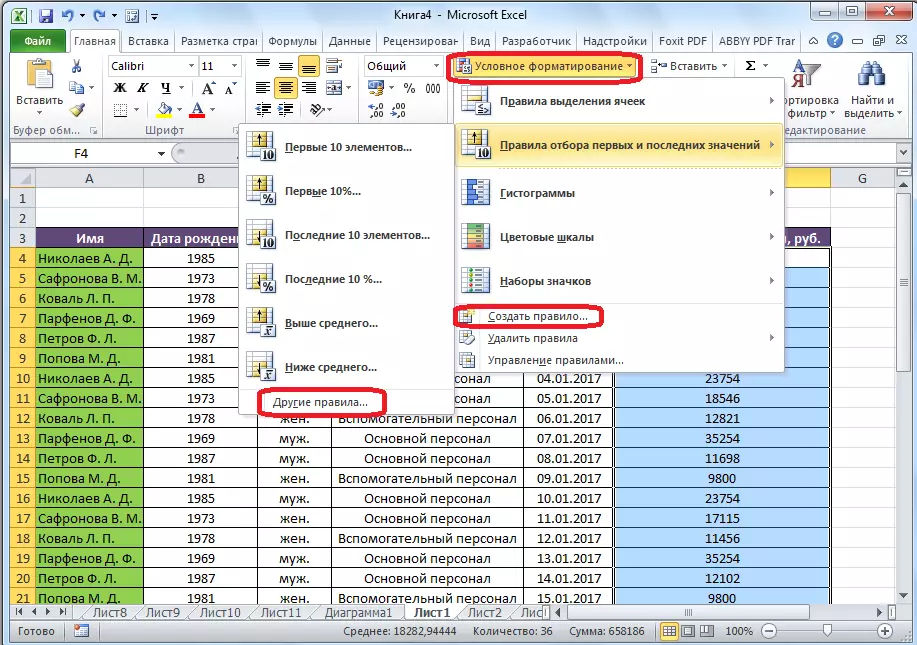
Pencereyek ku hûn hewce ne ku yek ji şeş rêzikên rêzikan hilbijêrin:
- Hemî hucreyên li ser bingeha nirxên wan format bikin;
- Tenê hucreyên ku tê de hene format bikin;
- Tenê nirxên yekem û paşîn form bikin;
- Tenê nirxên ku li jor an jêr in,
- Tenê nirxên bêhempa an dubare bikin;
- Formula bikar bînin da ku hucreyên formê destnîşan bikin.
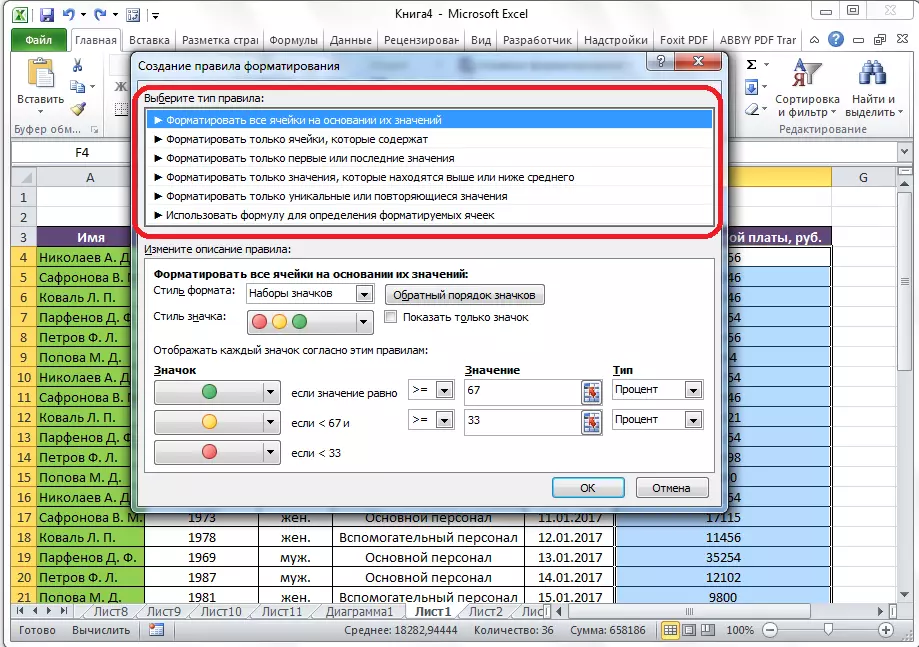
Li gorî rêzikên hilbijartî, li binê pencereyê, hûn hewce ne ku guhartina di danasîna rêzikan de, nirxan, navber û nirxên din ên ku me berê li jêr gotine, bicîh bikin. Tenê di vê rewşê de, sazkirina van nirxan dê bêtir maqûl be. Tavilê, bi alîkariya guhertina font, sînor û tijî, bi rastî çawa xuya dike. Piştî ku hemî mîheng têne çêkirin, hûn hewce ne ku li ser bişkoja "OK" bitikînin da ku guhartinên hatine çêkirin.
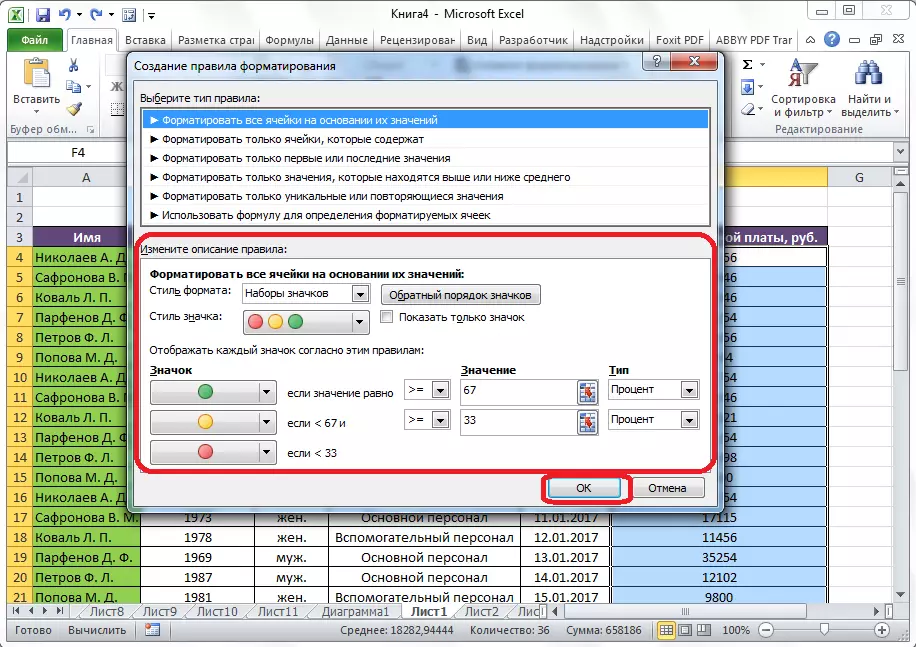
Rêvebiriya Rules
Li Excel, hûn dikarin yekser çend rêzikên heman hucreyan bicîh bikin, lê ew ê li ser ekranê tenê ya paşîn têkevî were nîşandan. Ji bo ku hûn bicîhkirina rêzikên cûrbecûr yên rêzikên cûrbecûr yên hucreyên taybetî, hûn hewce ne ku vê rêzê ronî bikin, û di menuya formasyonê ya bingehîn de, herin qaîdeya rêveberiya rêgez.

Pencereyek vedibe, ku hemî rêgezên ku bi hucreyên cûrbecûr ên hucreyan ve girêdayî vedike vedibe. Qanûn ji jor ve tê şandin, wekî ku li ser navnîşê têne şandin. Bi vî rengî, heke rêgez li hember hev dijîn, wê hingê li ser ekranê ew darvekirin tenê herî dawî wan destnîşan dike.
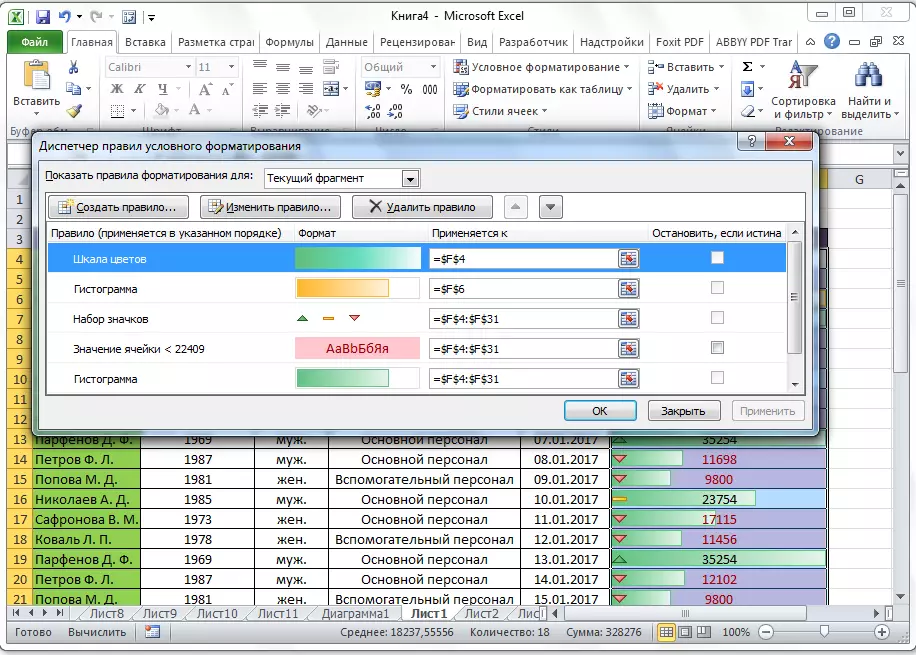
Ji bo guhertina rêgezên li cihan, di forma tîrên ku têne rêve kirin û jêr de hene. Ji bo ku rêgez li ser dîmenderê were xuyang kirin, hûn hewce ne ku wê ronî bikin,

Vebijarkek din heye. Hûn hewce ne ku di stûna "Stop, heke rastiyê" li hember rêgezên ku em hewce ne, di stûna "sekinîn" de saz bikin. Bi vî rengî, li ser qaîdeyên ji jor ve zivirî, bername dê li ser rêgez raweste, li ser vê yekê lêçûnên vê marqeyê, û dê li jêr dernekeve, ku tê vê wateyê dê bi rastî were kirin.

Di heman pencereyê de, bişkokan ji bo afirandina û guhertina rêzika hilbijartî hene. Piştî ku li ser van bişkojkan, pencereyên çêkirinê û guhertina rêgezan têne destpêkirin, ku me berê jî li jor behs kiriye.
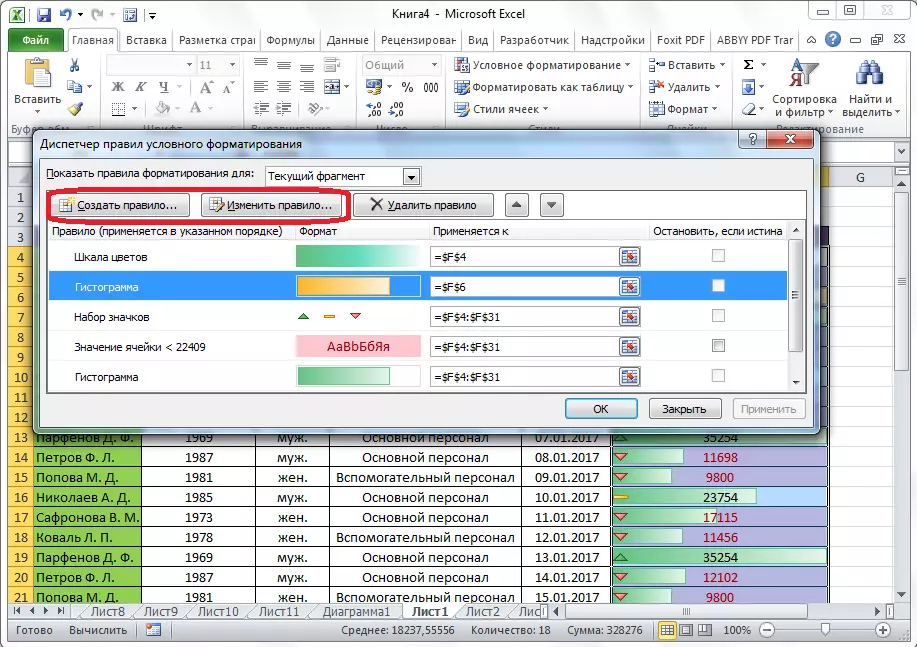
Ji bo ku rêgez jêbirin, hûn hewce ne ku wê ronî bikin, û bişkoja "Rule Delete" bikirtînin.
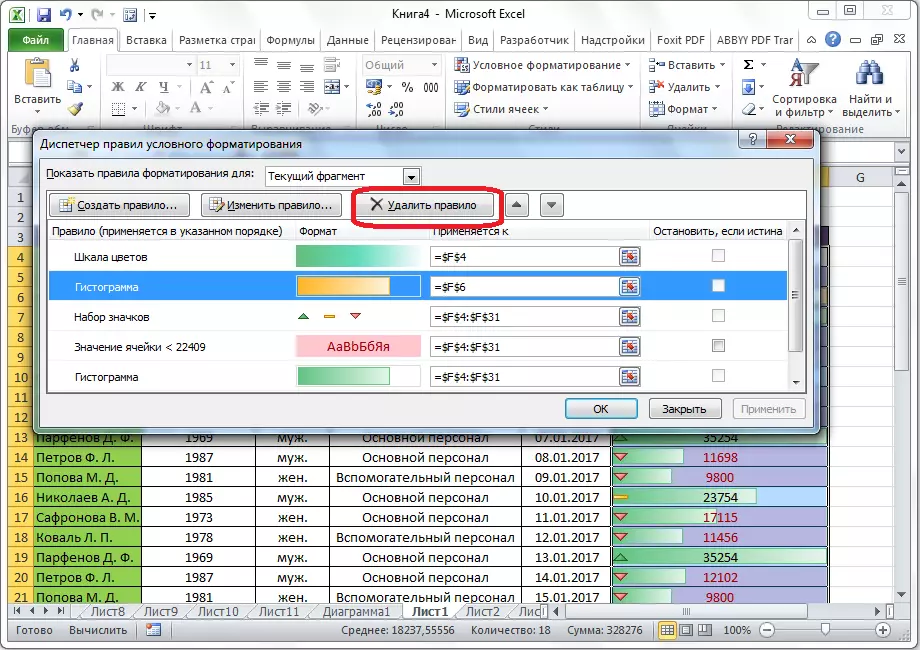
Wekî din, hûn dikarin qaîdeyan û bi navgîniya menuya bingehîn a sereke jêbirin. Da ku vê bikin, li ser "Rêzikên jêbirin" bikirtînin. Submenu vedike ku hûn dikarin yek ji vebijarkên ji bo betalkirinê hilbijêrin: an rêgezên tenê li ser hucreyên diyarkirî jêbirin, an jî bêguman rêzikên ku li ser kaxezê vekirî têne peyda kirin jêbirin.

Wekî ku hûn dikarin bibînin, formatkirina şertê ji bo dîtina daneyên li maseyê amûrek pir hêzdar e. Bi wê re, hûn dikarin maseyê bi vî rengî mîheng bikin ku agahdariya gelemperî li ser wê di çavê yekem de ji hêla bikarhêner ve were arîkar kirin. Wekî din, formatkirina şertê bertekek mezin a estetîkî dide belgeyê.
