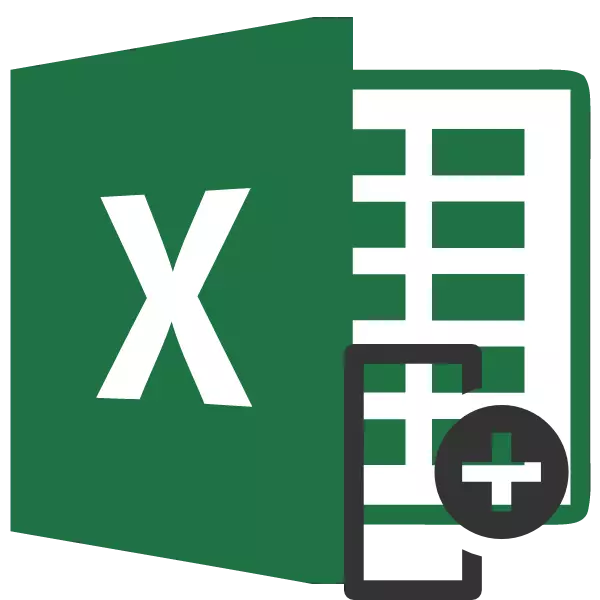
Dema ku bi tabloyan re dixebitin, carinan hewce ye ku kolonên ku di wê de cih digirin, cihan. Ka em fêm bikin ka meriv vê yekê di serlêdana Microsoft Excel de bêyî ku daneya winda bike, lê, dema ku, dema ku hêsan û zûtir hêsan e.
Kolan hilkişînin
Di Excel de, kolon dikare bi gelek awayan were guheztin, hem demên pir dem û pêşkeftî.Method 1: Kopkirin
Vê rêbazê gerdûnî ye, ji ber ku ew ji bo guhertoyên pir kevn ên Excel jî maqûl e.
- Li ser milê hucreyê, li milê çepê yê ku em plan dikin ku kolonek din veguhestin bikirtînin. Di navnîşa naverokê de, tiştê "Paste ..." hilbijêrin.
- Pencereyek piçûk xuya dike. Li wê nirxa "kolona" hilbijêrin. Li ser elementa "OK" bikirtînin, piştî ku kolona nû di tabloya de were zêdekirin.
- Em li cîhê koordînasyonê li cîhê koordînasyonê rast dikin li cîhê ku navê stûna ku em dixwazin veguherînin tê destnîşan kirin. Di menuya naverokê de, hilbijartinê li tiştê "Kopê" rawestînin.
- Bişkoja çepê ya çepê ji hêla stûnek ku berê hatî afirandin tê ronîkirin. Di menuya naverokê de di "Vebijarkên Insert" blok, nirxa "Paste" hilbijêrin.
- Piştî ku sînorê li cîhê xwestî tête, pêdivî ye ku em kolana çavkaniyê derxînin. Rast-li ser sernavê xwe bikirtînin. Di menuya naverokê de, tiştê jêbirin hilbijêrin.
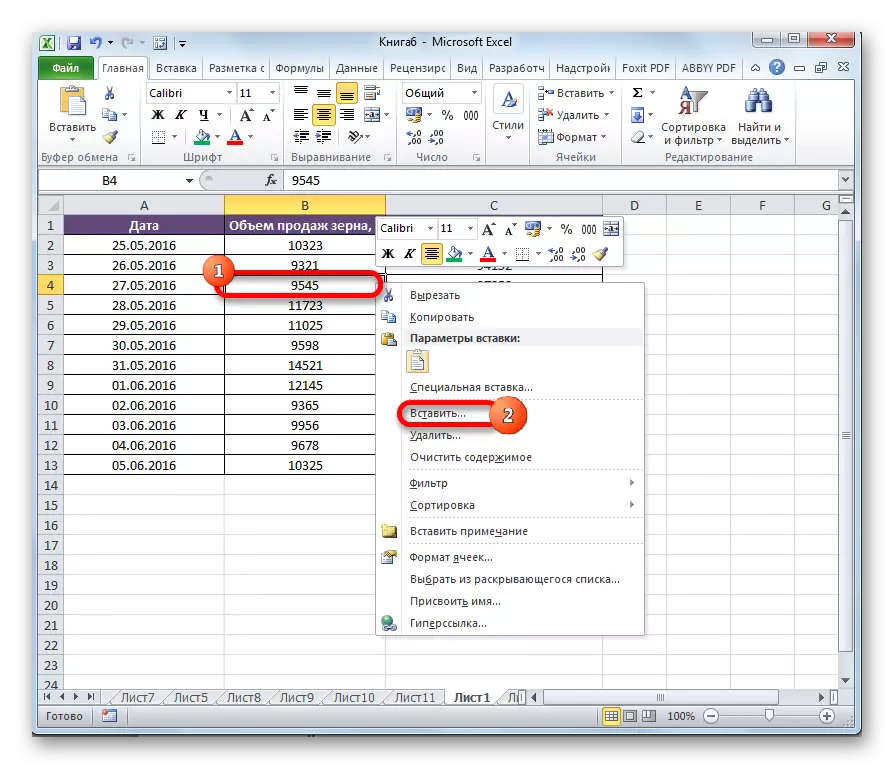
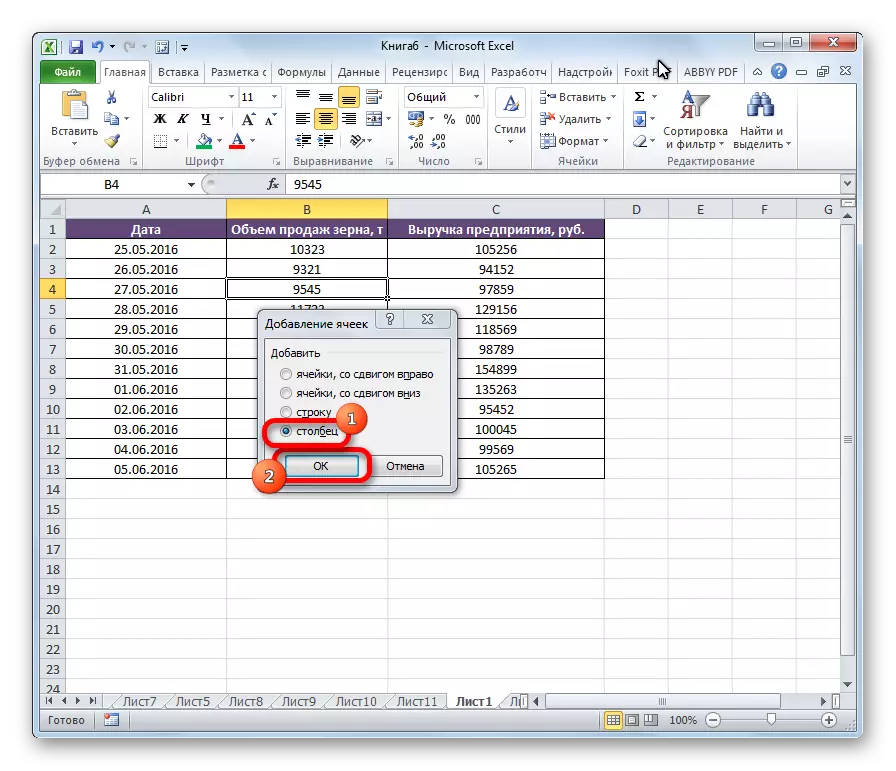
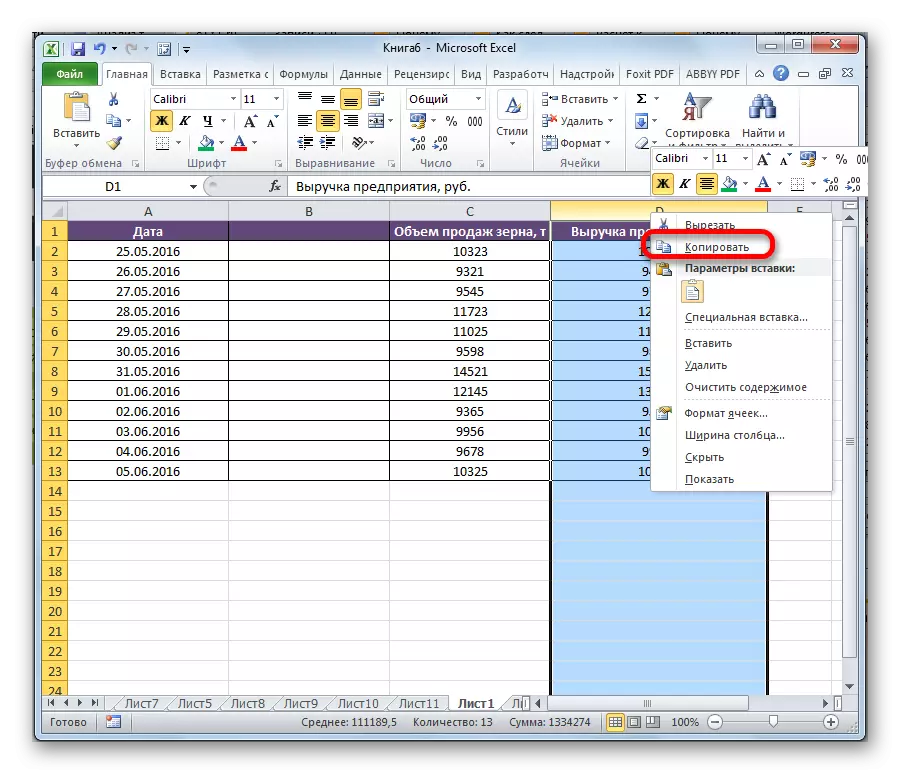
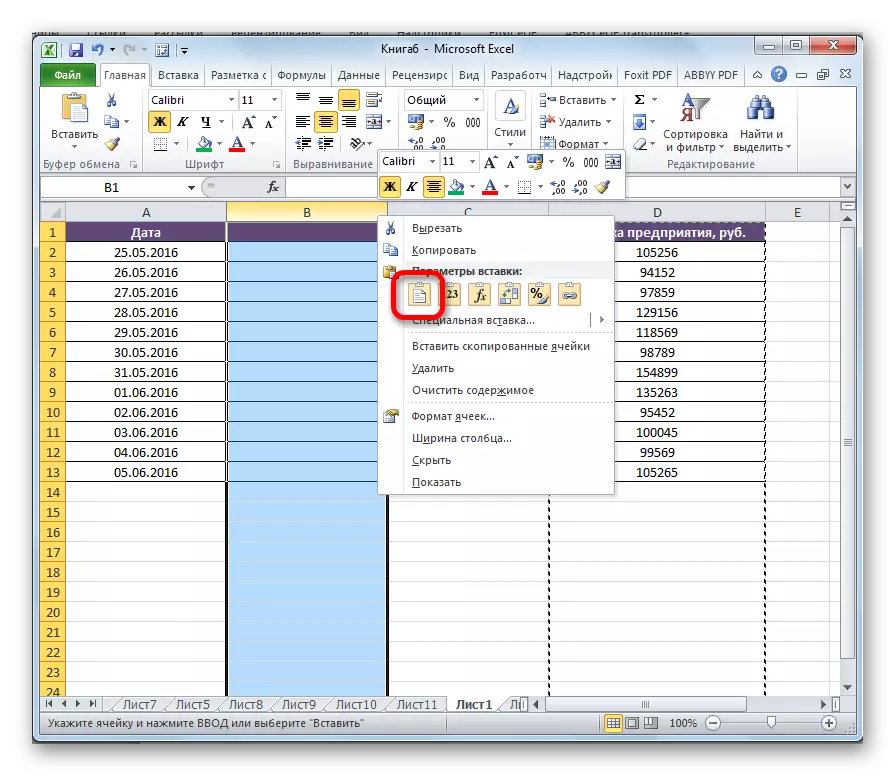
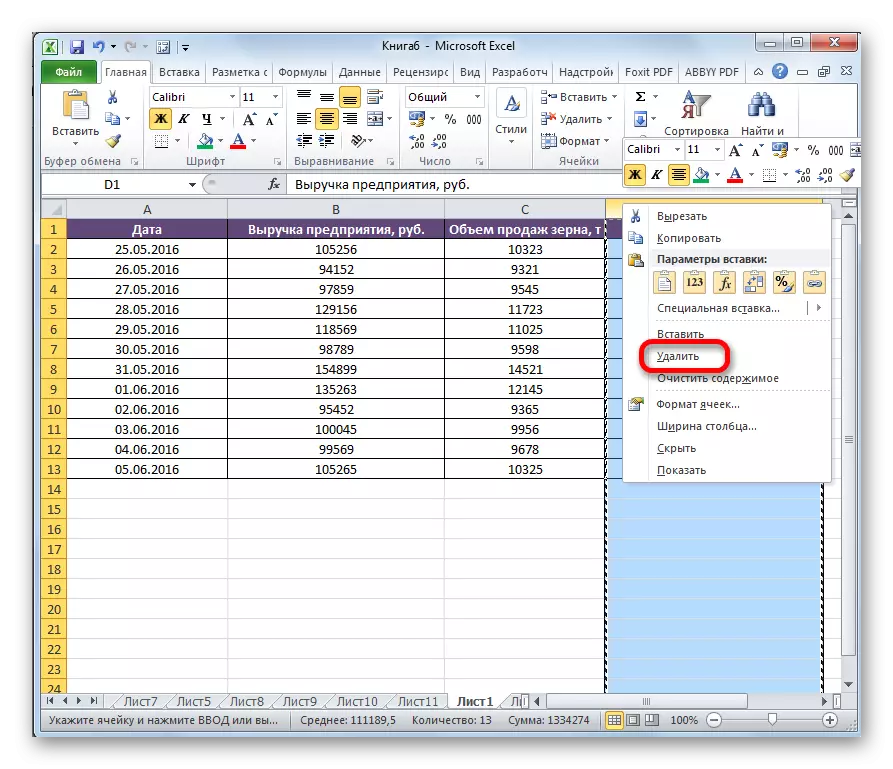
Li ser vê yekê, tevgera tiştan dê temam bibe.
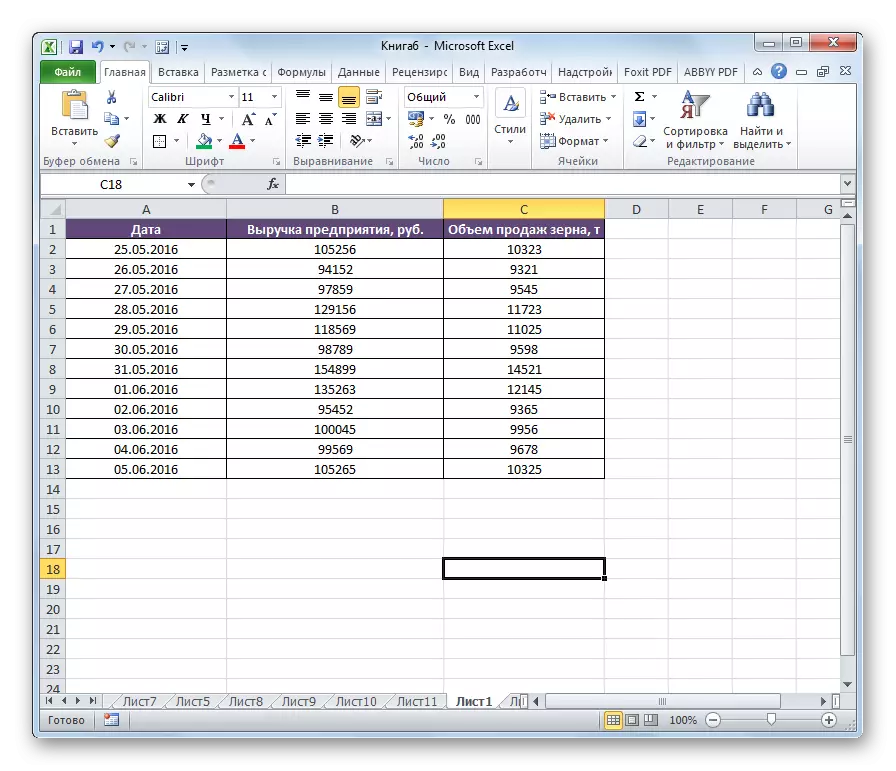
Method 2: Insert
Lêbelê, li Excel koçeyek hêsan heye.
- Li ser panelê koordînasyona horizonal bi tîpa ku navnîşê destnîşan dikin ji bo ronîkirina tevahiya kolonê nîşan bikin.
- Li ser devera veqetandî bi bişkoja mifteya rastê bikirtînin û di menuê de ku vekir, hilbijêrin li ser tiştê "qut" bisekinin. Di şûna wê de, hûn dikarin li ser îkonê bi îkonê bi eynî navî, ku li ser ribbonê di "Mala" li ser amûrê "Exchange" de li ser ribbonê ye.
- Bi heman awayî, wekî ku li jor hate destnîşankirin, em kolonê ronî dikin, li milê çepê ku dê pêdiviya kolanê ji me re zûtir bikeve. Bişkojka Bişkojka Mişk bikirtînin. Di menuya naverokê de, hilbijartina li ser "Insert Cut cut Cached cut" rawestînin.
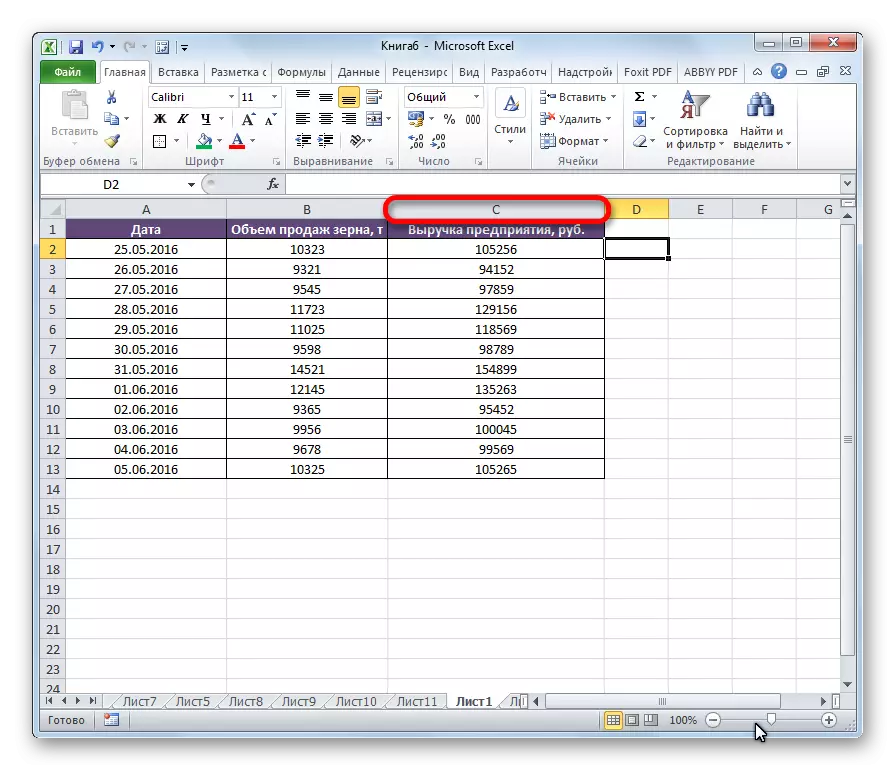
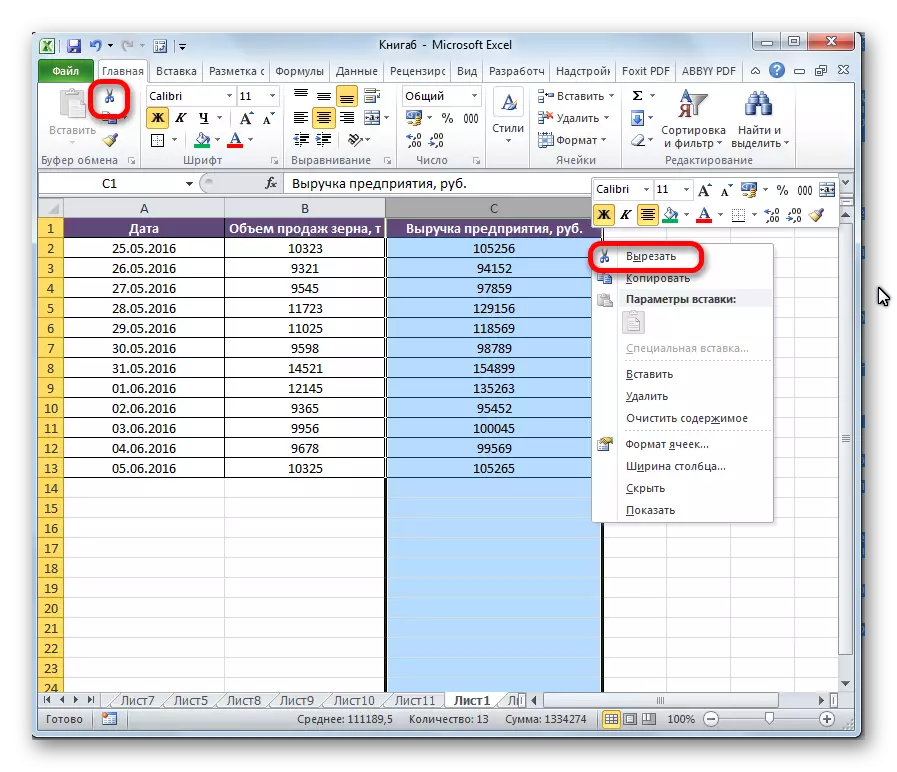
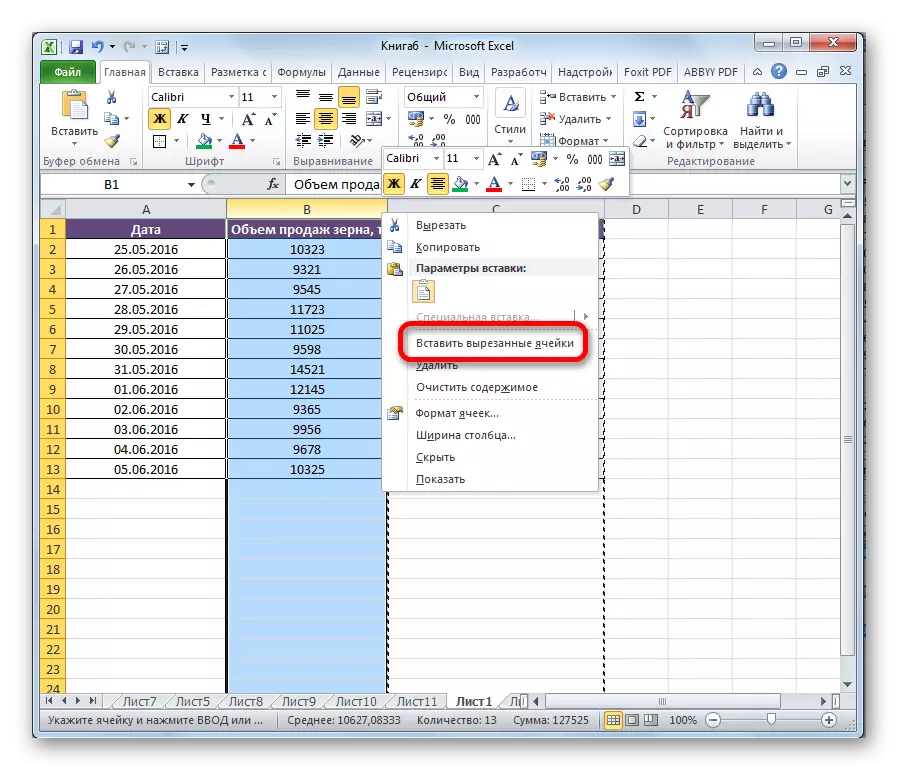
Piştî vê çalakiyê, dê hêman wek ku we dixwest rêyên çêbikin. Heke hewce be, bi heman awayî, hûn dikarin koma kolanan hilînin, ji bo vê yekê rêza têkildar ronî dikin.
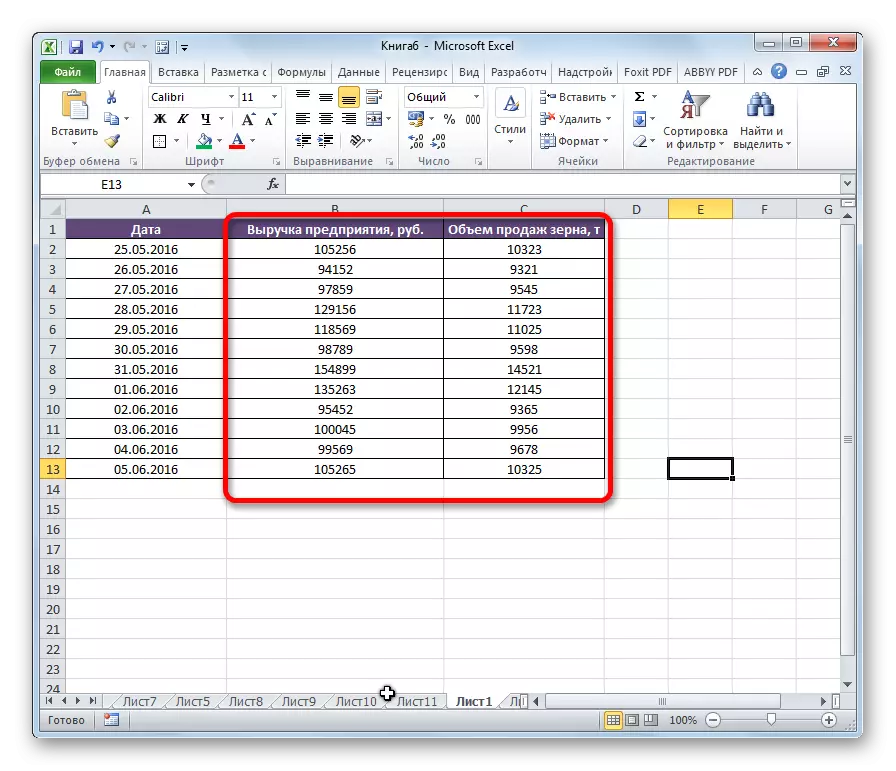
Method 3: Tevgera pêşkeftî
Di heman demê de rêyek hêsan û pêşkeftî jî heye.
- Em kolona ku em dixwazin biçin ronahiyê bikin.
- Kursê li sînorê herêma hilbijartî hilînin. Di heman demê de, dorpêçê dorpêçê li ser klavyeyê û bişkoja mişka çepê. Mişk li ber cîhê ku hûn hewce ne ku kolonê bar bikin.
- Di dema tevgerê de, xeta taybetmendiyê di navbera kolonan de nîşan dide ku dê tiştê hilbijartî were danîn. Piştî ku xêzê li cîhê rast derdikeve, divê hûn tenê bişkoja mişkan berdin.
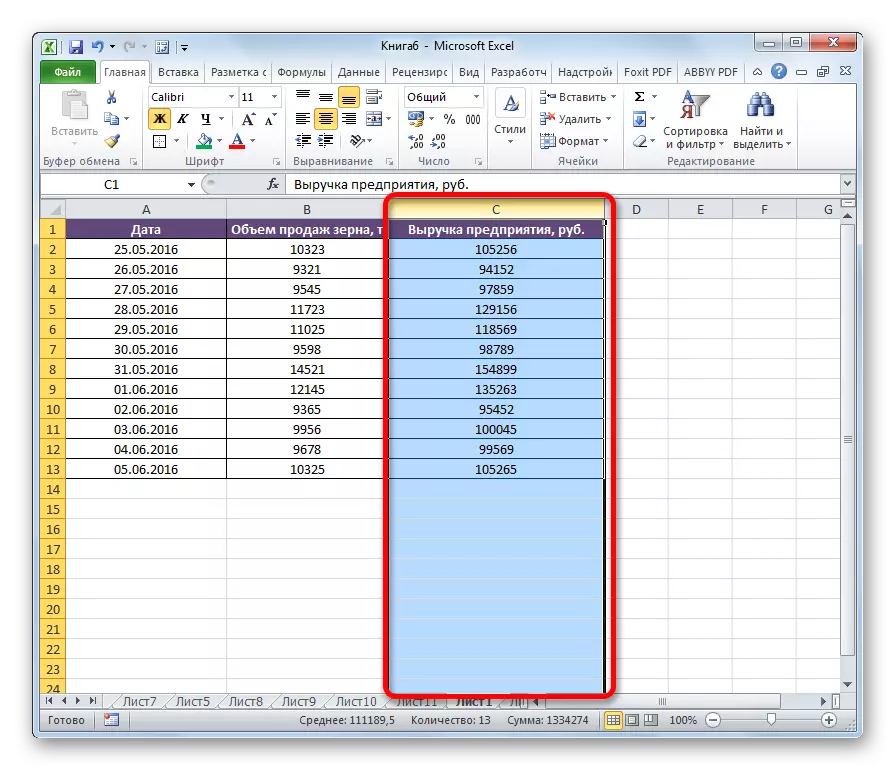
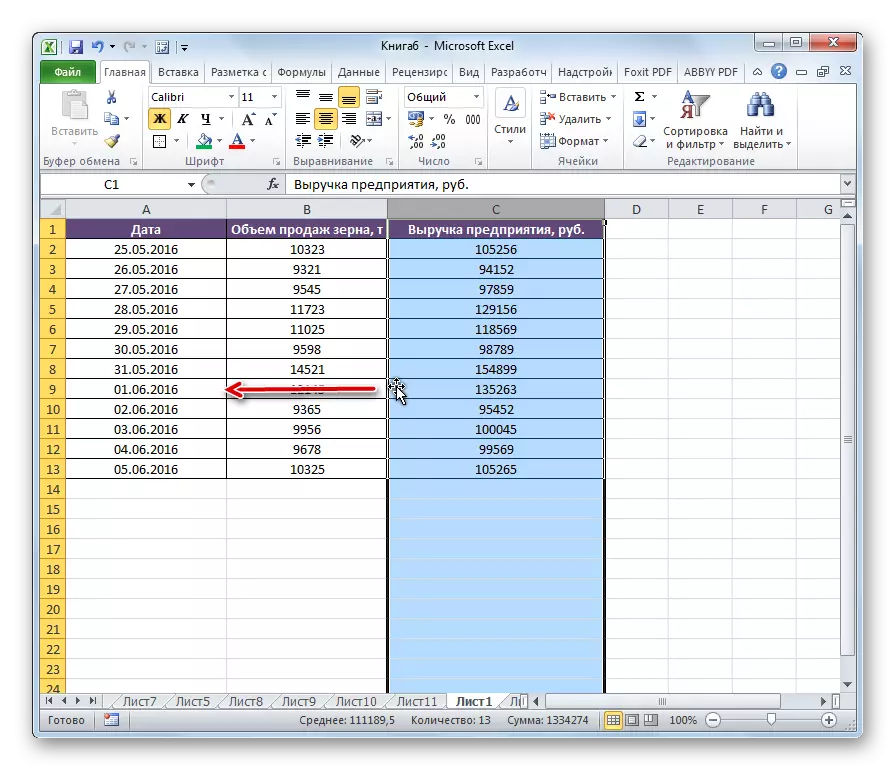
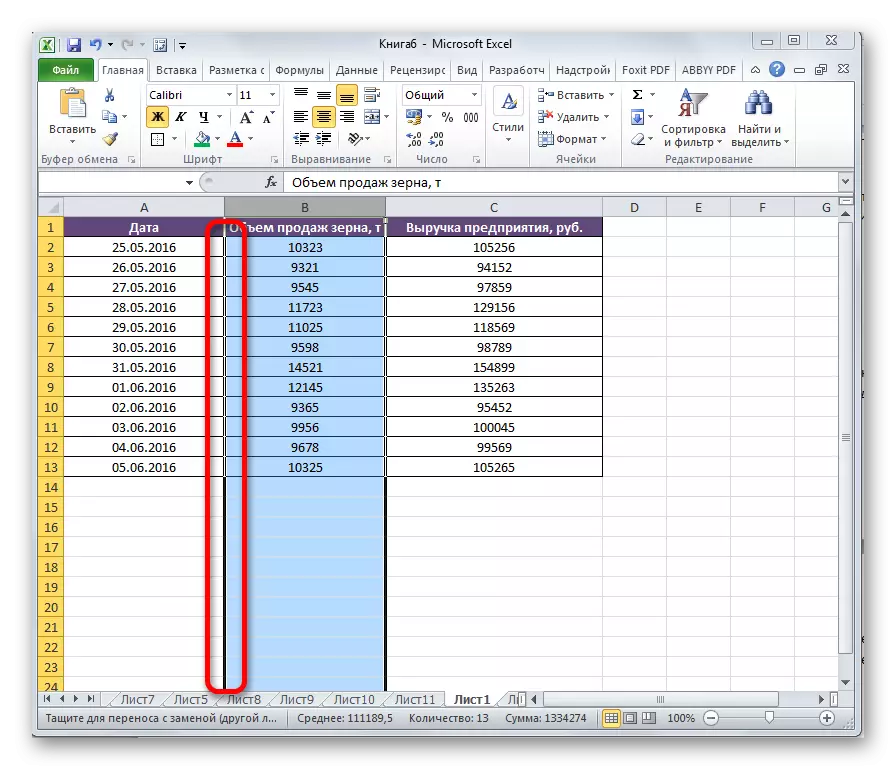
Piştra, dê kolonên xwestî li cihan werin guhertin.
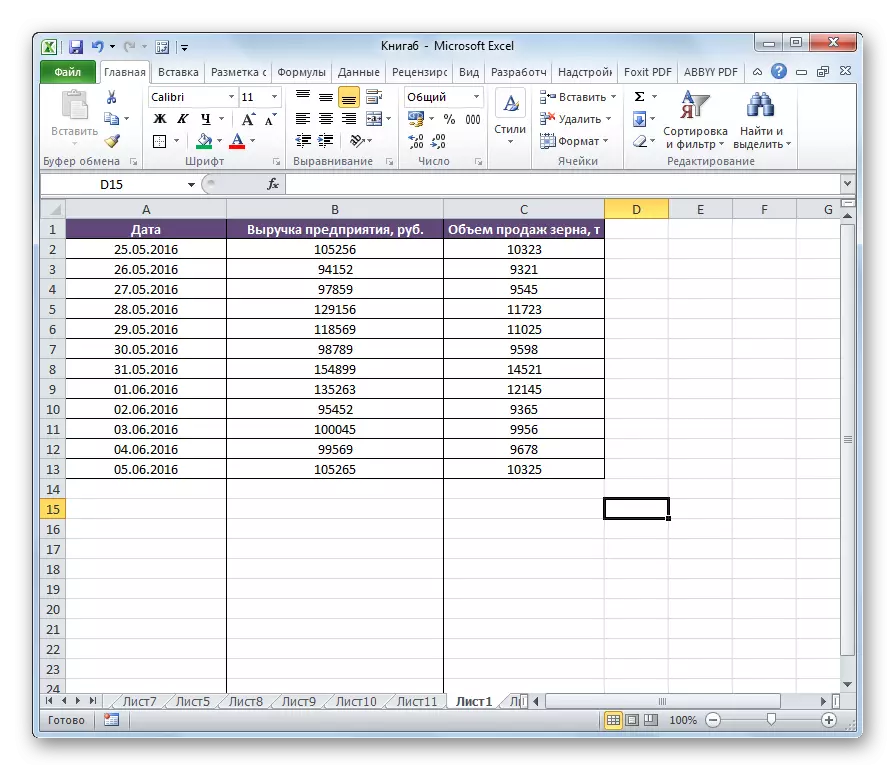
Baldarî! Heke hûn guhertoyek kevn a Excel (2007 û zûtir) bikar tînin, wê hingê hûn hewce ne ku gava ku bizivirin guheztinê veşêrin.
Wekî ku hûn dibînin, gelek awayên guhertina kolonan li cihan hene. Her du demên pir demî hene, lê di heman demê de vebijarkên çalakiya gerdûnî û bêtir pêşkeftî, ku, lêbelê, her gav li ser guhertoyên kevn ên Excel kar nakin.
