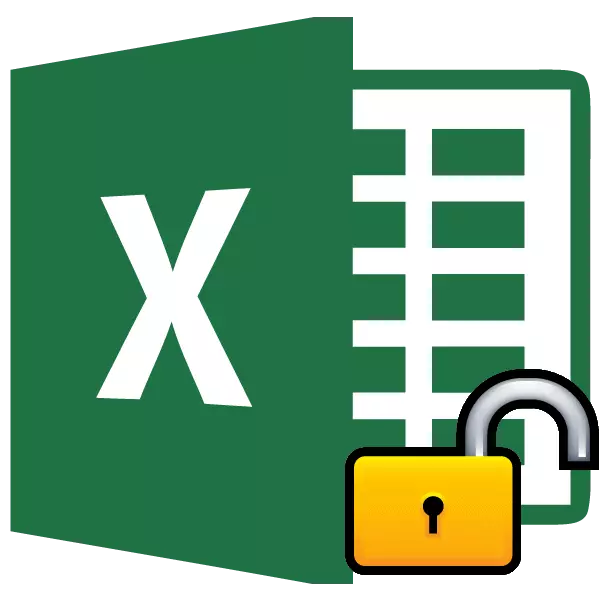
Sazkirina parastinê ji pelên Excel re rêyek girîng e ku hûn xwe biparêzin, hem ji introjer û hem jî ji kiryarên xwe yên çewt. Du celeb pelên astengkirina pelê hene: Parastina li ser pirtûkek û parastina li ser çaroxek. Li gorî vê yekê, algorîtmaya vekirinê ve girêdayî ye ku kîjan rêbaza parastinê hate hilbijartin.
Ders: Meriv çawa ji Microsoft Word-ê Parastinê derxe
Hînkirina vîdyoyê
Method 1: Pirtûkên vekişandin
Berî her tiştî, fêr bibin ka parastina bi pirtûkê çawa derxînin.
- Dema ku hûn hewl didin ku hûn pelek ewle dest pê bikin, Excel ji bo ketina peyva kodê pencereyek piçûk vedike. Em ê nikaribin pirtûkê vekin heya ku em wê diyar bikin. Ji ber vê yekê, şîfreyek li qada têkildar binivîse. Bişkojka "OK" bikirtînin.
- Piştra, pirtûk vekir. Heke hûn dixwazin parastina bi tevahî jêbirin, paşê biçin tabê "pelê".
- Em beşa "hûrguliyan" diçin. Di beşa navendî ya pencereyê de ku em li ser bişkojka "Parast" bitikînin. Di menuya drop-down de, tiştê "şîfreya şîfreyê" hilbijêrin.
- Pencere bi peyvek kodê vedibe. Tenê şîfreya ji zeviya inputê jêbirin û li ser bişkoja "OK" bikirtînin
- Guhertinên pelê bitikîne bi tikandina tabloya "Mala" bitikîne ku li ser bişkojka "Save" wekî dîskek floppy li quncika jorîn a pencereyê


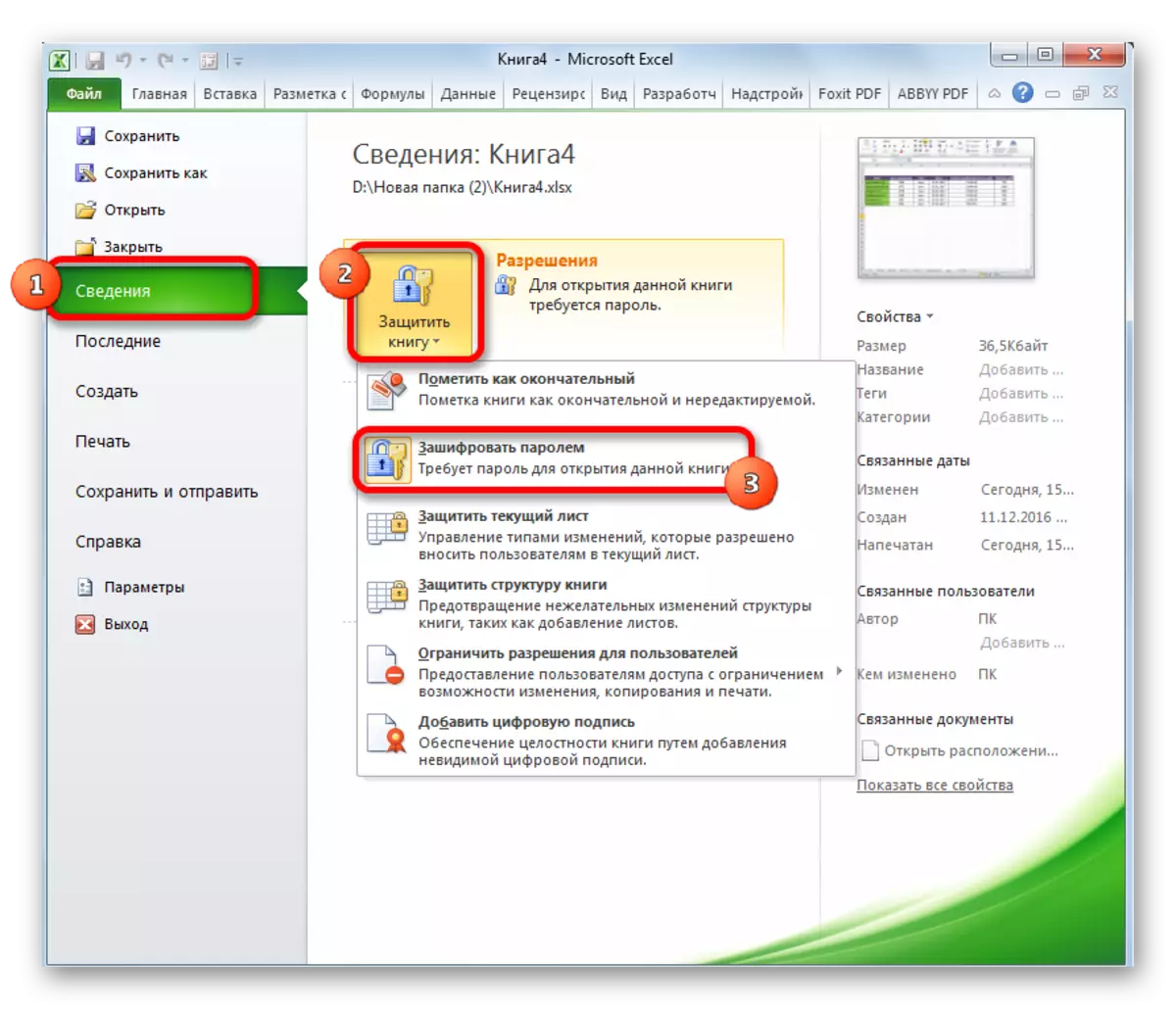


Naha, dema ku pirtûkek vekir, hûn ne hewce ne ku şîfreya xwe têkevin û ew ê dev ji parastî berde.
Ders: Meriv çawa şîfreyek bide pelê Excel
Method 2: Bişkojka Bişkîne
Wekî din, hûn dikarin şîfreyek li ser kaxezek cuda bikin. Di heman demê de, hûn dikarin pirtûkê vekin û di heman demê de agahdarî li ser kaxezek asteng bikin, lê ew ê nikaribe hucreyên wê biguhezîne. Gava ku hûn hewl didin ku biguherînin, peyamek di quncikê diyalogê de xuya dike ku agahdar dike ku hucre ji guhertinan tê parastin.
Ji bo ku hûn bi vebijarkî biguherînin û bi tevahî parastina ji çarçovê derxînin, hûn ê neçar bimînin ku gelek çalakî bikin.
- Biçe tabê "Review". Li ser ribbolê di bloka "Guhertinê" de, ku hûn li ser bişkoja "Rakirina Sheet" bitikînin.
- Pencereyê vedibe, di warê ku hûn dixwazin şîfreya set binivîse. Dûv re li ser bişkoja "OK" bitikîne.


Piştî vê yekê, dê parastin were rakirin û bikarhêner dê bikaribe pelê biguherîne. Ji bo parastina çarşefê dîsa, hûn ê wê dîsa saz bikin.
Ders: Meriv çawa hucreyê ji guhertinên li Excel biparêze
Method 3: Rakirina parastinê bi guhertina kodê pelê
Lê, carinan carinan hene ku bikarhêner şîfreyek şîfreyê şîfrekirinê bi şaşî li wê yekê çêdike, lê nekare cipher bibîr bîne. Ew dubare dibe ku pelên bi agahdariya hêja û windabûna şîfreyê dikare bibe erzan e ku bikarhêner bike. Lê, ji vê pozîsyonê re rêyek heye. Rast e, hûn bi kodê belgeyê tinker in.
- Ger pelê we xwedan XLSX (pirtûka Excel) heye, wê hingê yekser biçin paragrafa sêyemîn a rêwerzan. Ger dirêjkirina XLS (pirtûka Excel 97-2003), divê ew were nûve kirin. Bi bextewarî, heke tenê kaxezek were şîfre kirin, ne tevahiya pirtûkê, hûn dikarin belgeyek vekin û di her forma gihîştî de hilînin. Ji bo vê yekê bikin, biçin tabê "Pelê" û li ser "Save As ..." bikirtînin.
- Pencereya xilas vedibe. Meclîsa di parameterê "Tîpa pelê" de nirxa "pirtûka Excel" li şûna "Pirtûka Excel 97-2003" bicîh bikin. Bişkojka "OK" bikirtînin.
- Pirtûka XLSX bi rastî arşîvek zip e. Em ê hewce bikin ku yek ji pelên vê arşîvê biguherînin. Lê ji bo vê yekser hewce ye ku pêşveçûna bi xlsx li ser zip biguhezîne. Bi rêça ku belgeyê li ser wê pelrêça dîskê ye, bi rê ve diçin. Heke dirêjkirina pelê ne xuya ye, paşê li ser "Sort" li ser pencereya "Sort" bitikîne, di menuya vekirî de "peldanka lêgerîn û lêgerînê" hilbijêrin.
- Peldanka Peldanka Peldanka vedibe. Biçin tabê "View". Em li ser babetek digerin "dirêjkirinên ji bo celebên pelê qeydkirî" veşêrin. Kontrolê ji wê derxînin û li ser bişkoja "OK" bikirtînin.
- Wekî ku hûn dikarin bibînin, piştî van kiryaran, heke pêvekên ku nehatin xuyang kirin, xuya bû. Li ser pelê rast-klîk bikirtînin û di menuya rûpelê ya xuya de, tiştê "navenam" hilbijêrin.
- Li ser ZIP-ê berfirehkirina bi XLSX re biguherînin.
- Piştî ku nûvekirin tê çêkirin, Windows vê belgeyê wekî arşîvê fêm dike û dikare bi hêsanî bi karanîna heman diravê vekirî. Li ser vê pelê mişkek dualî çêbikin.
- Herin navnîşan:
Navê pelê / XL / Worksheets /
Pelên bi dirêjkirina XML di vê peldanka de agahdarî li ser şêx hene. Em yekem yekem bi edîtorê nivîsê vedikin. Hûn dikarin ji bo van armancan notepad-ê çêkirî bikar bînin, û hûn dikarin bernameyek pêşkeftî, wek notepad ++ bicîh bikin.
- Piştî ku bername vekiriye, bişkojkên CTRL + F li ser klavyeyê ji bilî ku lêgerîna navxweyî ya serlêdanê binivîse. Em di qutiya lêgerînê de dimeşînin. Axaftin:
Sheetprotection.
Em di nivîsê de digerin. Heke hûn nebînin, em pelê duyemîn, hwd. Em wusa dikin ku heya ku element tê dîtin. Ger çend çaroxên Excel werin parastin, hêman dê di gelek pelan de be.
- Piştî ku ev tişt tê tesbît kirin, wê bi tevahî agahdarî ji nîşana vekirinê heya nêzîkbûnê bi hev re jêbirin. Pelê hilînin û bernameyê bigire.
- Em vedigerin peldanka cîhê arşîvê û berfirehbûna xwe bi zip li ser XLSX dîsa diguhezin.



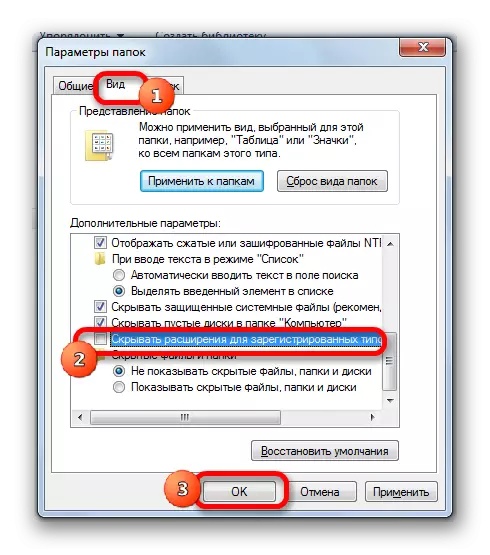

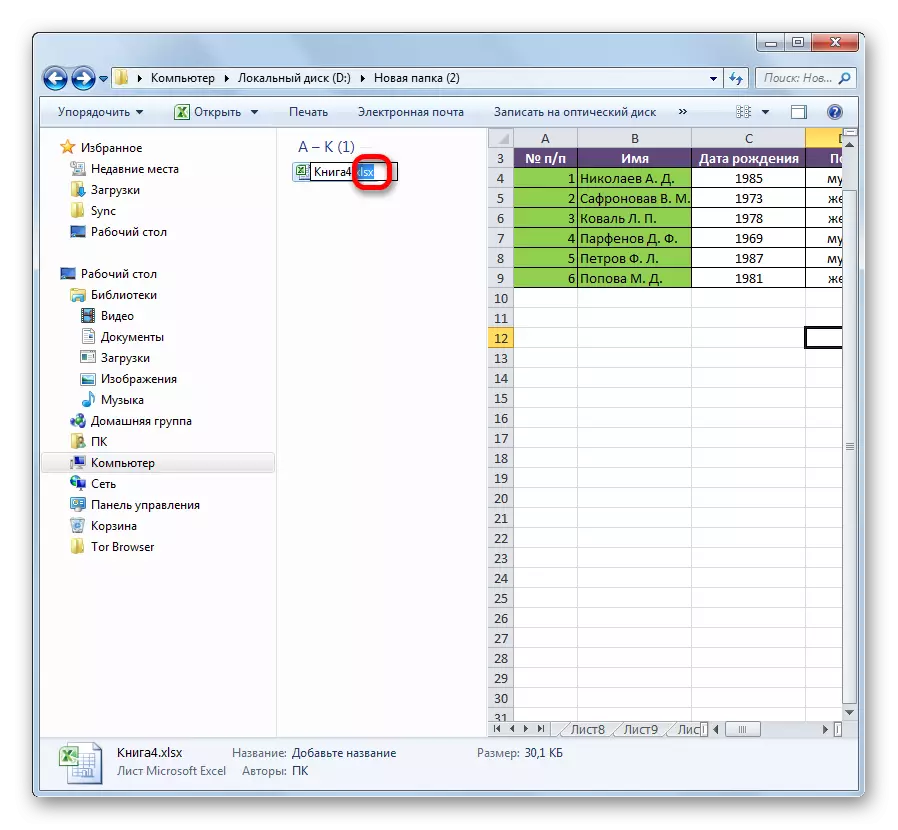

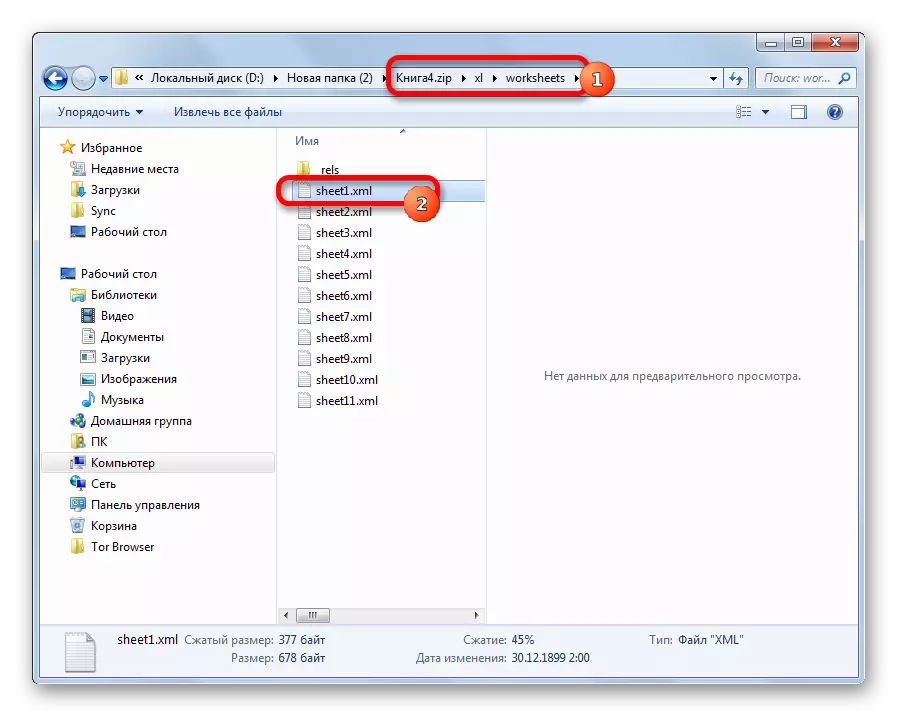



Naha, ji bo sererastkirina pelgeya Excel, hûn ê ne hewce ne ku şîfreya ku ji hêla bikarhêner ve hatî ji bîr kirin.
Method 4: Bikaranîna serlêdanên partiya sêyemîn
Wekî din, heke we peyva kodê ji bîr kir, astengkirin dikare bi karanîna serlêdanên sêyemîn ên pispor were rakirin. Hûn dikarin şîfreya hem ji pelên parastî û ji tevahiya pelê ve jêbirin. Yek ji serlêdanên herî populer ên vê betlaneyê başkirina şîfreya Accent e. Procedura Reset Reset li ser vê mînaka vê amûreyê bifikirin.
Ragihandina şîfreya Office Office ji malpera fermî dakêşin
- Serîlêdanê dimeşînin. Li ser Menu Babetê "pelê" bikirtînin. Di navnîşa drop-down de, pozîsyona "vekirî" hilbijêrin. Di şûna van kiryaran de, hûn dikarin bi hêsanî bişkojkên CTRL + O li ser klavyeyê bigerin.
- Qutiyek lêgerîna pelê vedibe. Bi alîkariya wê, herin pelrêsê ku pirtûka Excel ya ku hûn hewce ne located e, ku şîfreya wenda ye. Em wê ronî dikin û bişkoja "vekirî" bitikînin.
- Wizard Ragihandina şîfreyê vedibe, kîjan rapor dike ku Pelê şîfreya xwe tê parastin. Bişkojka "Next" bikirtînin.
- Dûv re menu vedibe ku dê kîjan senaryoyê were rakirin. Di pir rewşan de, vebijarka herî çêtirîn ev e ku meriv mîhengên xwerû bihêle û tenê di rewşê têkçûnê de, hewl bidin ku wan li hewla duyemîn biguhezînin. Bişkojka "Fined" bikirtînin.
- Prosedûra hilbijartina şîfreyan dest pê dike. Ew dikare demek dirêj dirêj bike, bi tevliheviya peyva kodê ve girêdayî ye. Dînamîkên pêvajoyê li binê pencereyê têne dîtin.
- Piştî ku daneyên hilweşandin, pencere dê were xuyang kirin ku dê şîfreya rastîn were tomarkirin. Hûn ê di moda normal de tenê pelê Excel dimînin û kodê nav zeviya têkildar têkevin. Di cih de piştî vê yekê, dê tabloya Excel-ê bê vekêşandin.





Wekî ku hûn dibînin, gelek awayên ku parastina ji belgeya Exel derxînin hene. Meriv çawa bikar bîne Bikarhêner divê li gorî celebê astengkirinê, û her weha di asta jêhatîbûna xwe de hilbijêrin û ew çiqas zû dixwaze encamek têr bistîne. Riya rakirina parastinê bi karanîna edîtorê nivîsê zûtir e, lê hin zanyarî û hewldan hewce dike. Bikaranîna bernameyên pispor dibe ku demek girîng hewce bike, lê serlêdan hema hema her tiştî bixwe dike.
