
Pirsgirêka sereke ya wêneyên ne-pîşeyî ronahiyek ne bes e an red dikin. Ji vir ji vir de cihêrengiyên cihêreng hene: haze haze, rengên zirav, windakirina parçeyan di addehan de û (an) reboot.
Ger snapshotek wusa derkeve, wê hingê divê hûn bêhêvî nebin - Photoshop dê hinekî baştir bike. Whyima "hinekî"? Û ji ber ku başkirina zêde dikare wêneyê xirab bike.
Em wêneyên birûmet çê dikin
Bixebitin, em ê hewceyê wêneyek pirsgirêkek hewce bikin.
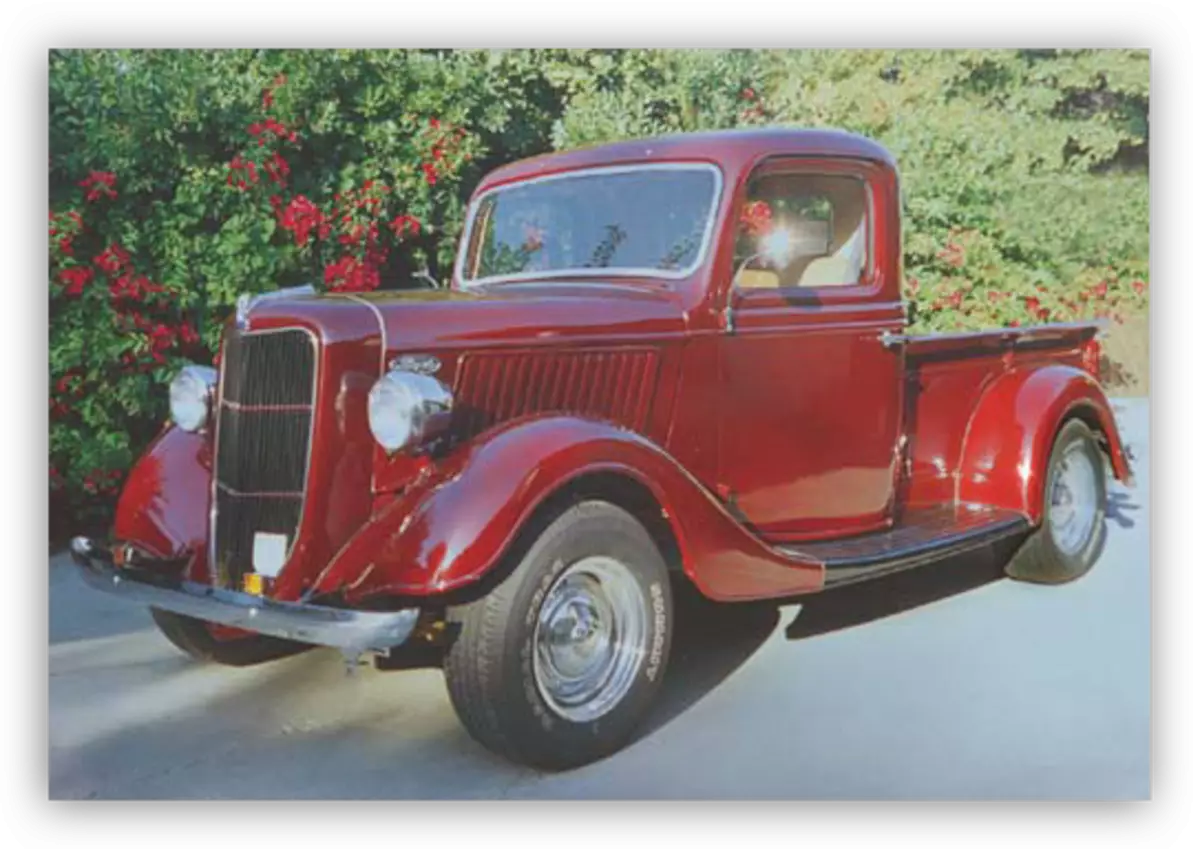
Wekî ku hûn dibînin, Nakokî hene: Li vir û reng û rengên zirav, û berevajî û zelal û zelal.
Ev snapshot hewce dike ku di bernameyê de were vekirin û kopiyek ji pêlavê bi navê "paşîn" biafirîne. Em keysên germ bikar tînin Ctrl + j ji bo vê.

Têkirina dûmanê
Ji bo destpêkirinê, hûn hewce ne ku hûn ji wêneyê hêşînek bêhempa derxînin. Ev ê piçekî berhevkirina berevajî û saturasyona rengan çêbike.
- Li ser "astên" binavûdengek nûvekirina nûjen bikin.
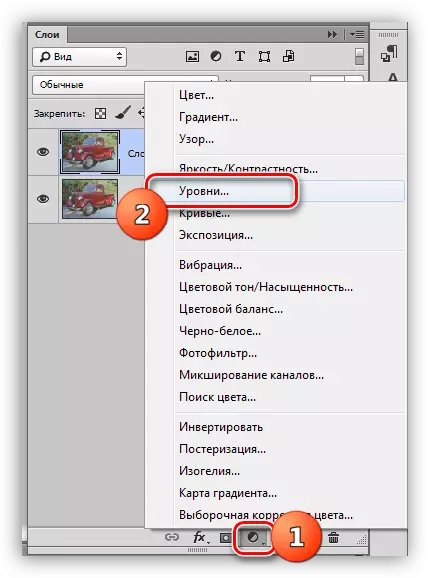
- Di mîhengên layer de, dirûşmên ekstrem li navendê zexm bikin. Bi baldarî li siya û ronahiyê binihêrin - ne gengaz e ku destûrê bide destên winda.
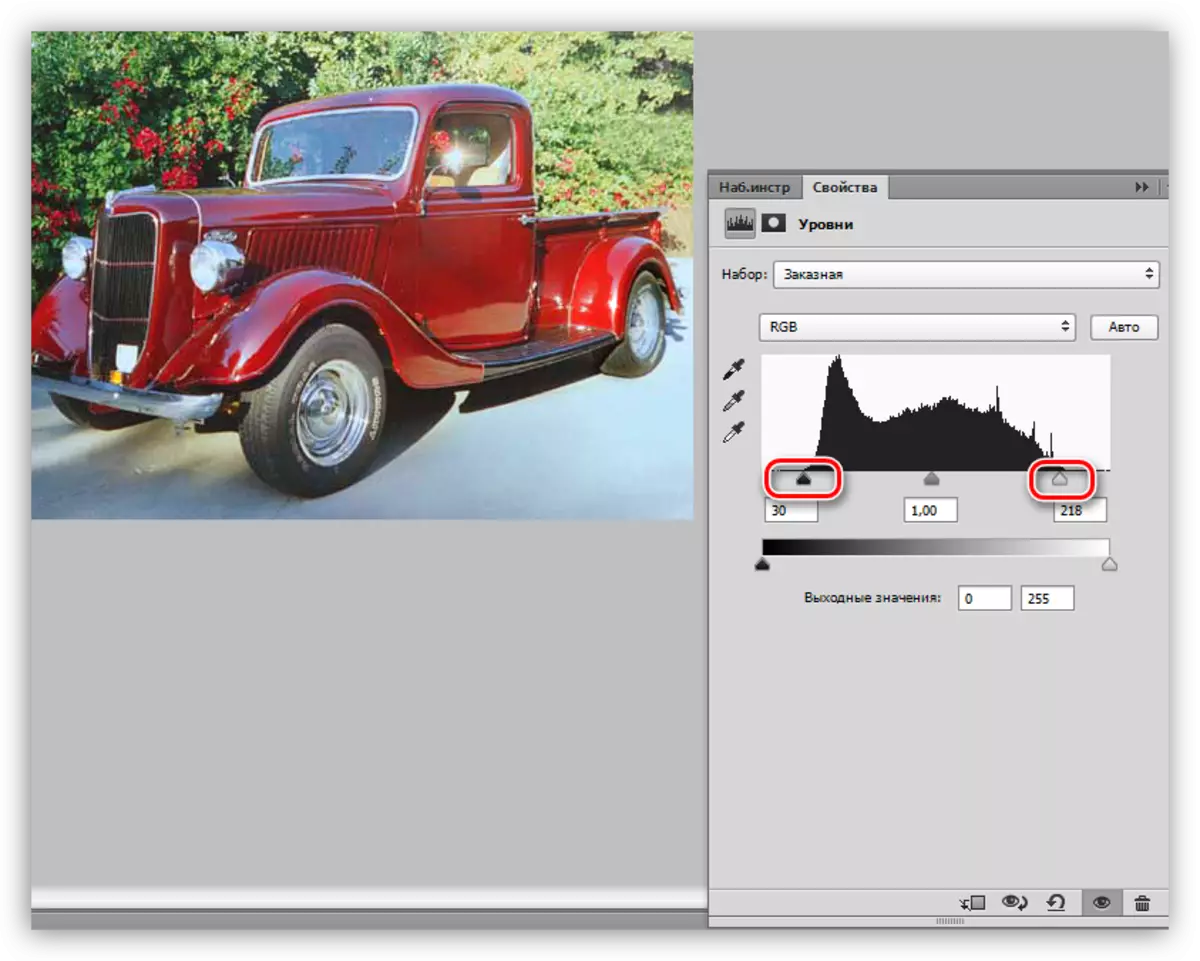
Haze di wêneyê de winda bû. Kopiyek (çapkirinê) ya hemî pêlavan bi CTRL + ALT + Shift + E E-an bi hûrgulî berdewam bikin.
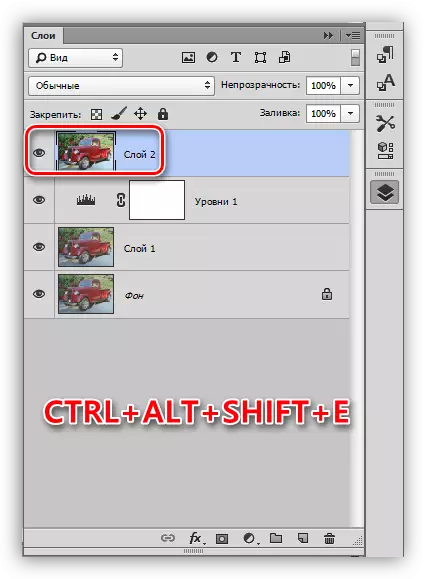
Hêzkirina hûrgulî
Wêneyê me bi konturên reşandî ye, nemaze ev li ser perçeyên birûmet ên gerîdeyê tê dîtin.
- Kopiyek ji pêlika jorîn (Ctrl + J) çêbikin û biçin menuya "Filter". Em ê hewceyê parçeyek "nakokiya reng" ji beşa "din" hewce bikin.
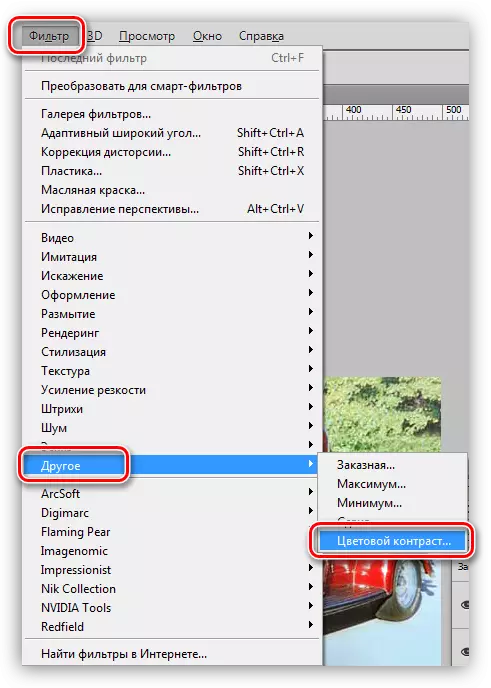
- Filter bi vî rengî xweş bikin ku perçeyên piçûk ên otomobîlê û paşxanê xuya dikin, lê ne rengê. Dema ku em mîhengê biqedînin, OK bikirtînin.
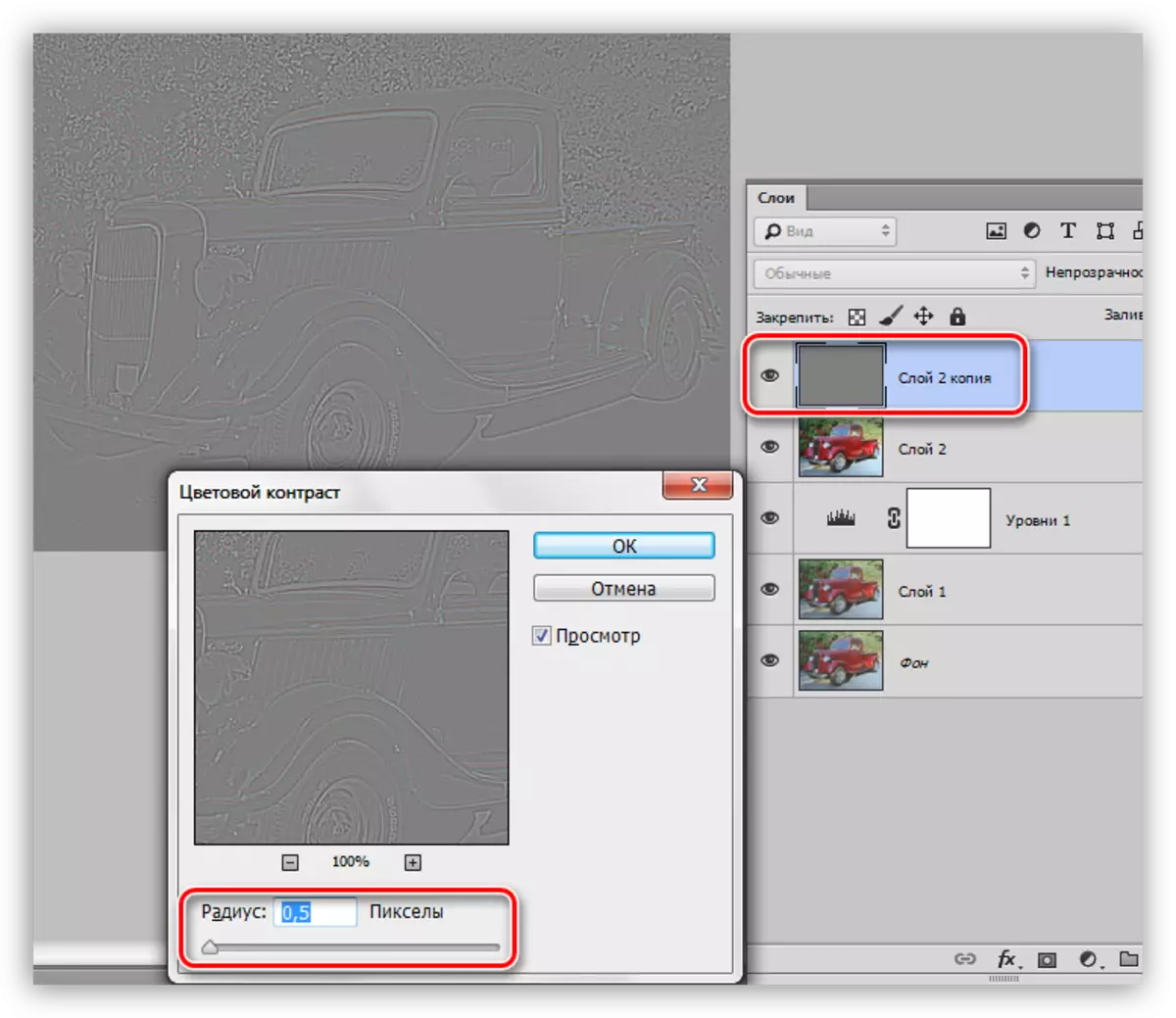
- Ji ber ku sînorek ji bo kêmkirina tîrêjê heye, wê hingê rengên bi tevahî li ser pêlika bi fîlterê re vebikin dibe ku ne bixebitin. Ji bo dilsoziyê, ev pêlav dikare bi keysên rengîn ên Ctrl + Shift + U.
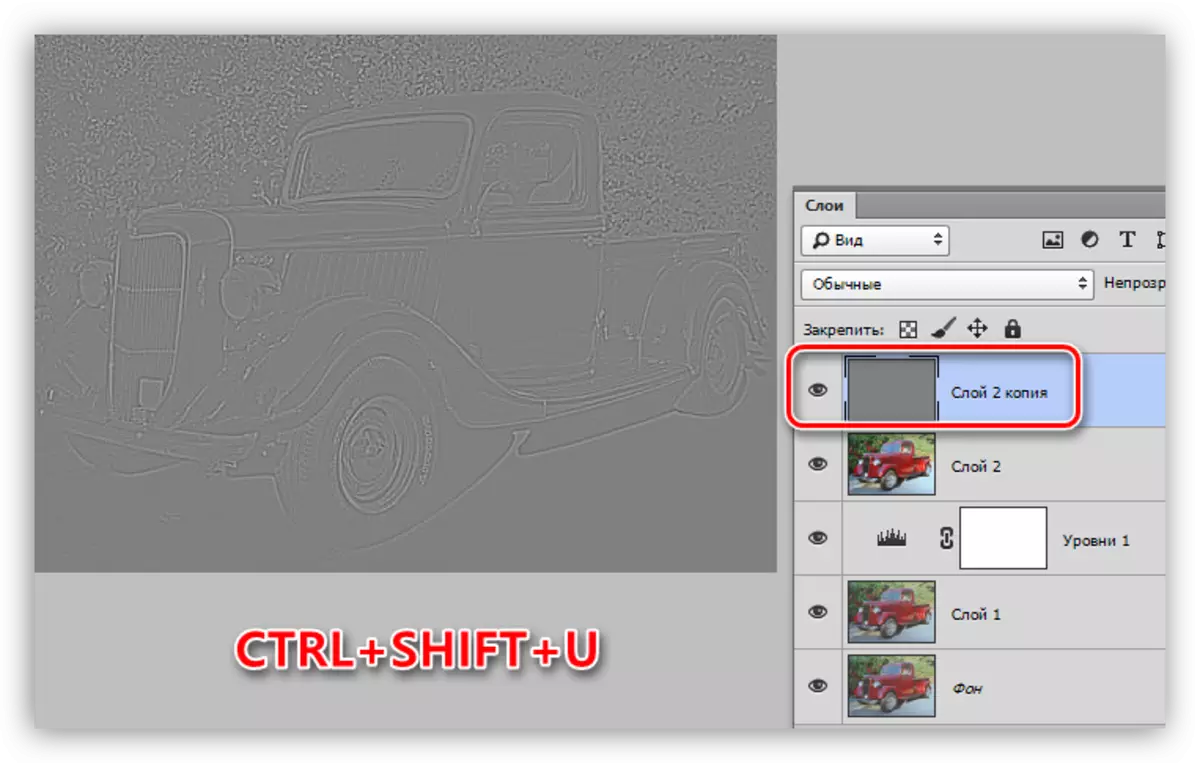
- Em moda overlay ji bo pêvekek bi nakokiyek rengîn a "overlap" an li ser "ronahiya ronahî", ve girêdayî ye ka çiqas wêneyek hişk hewce ye.
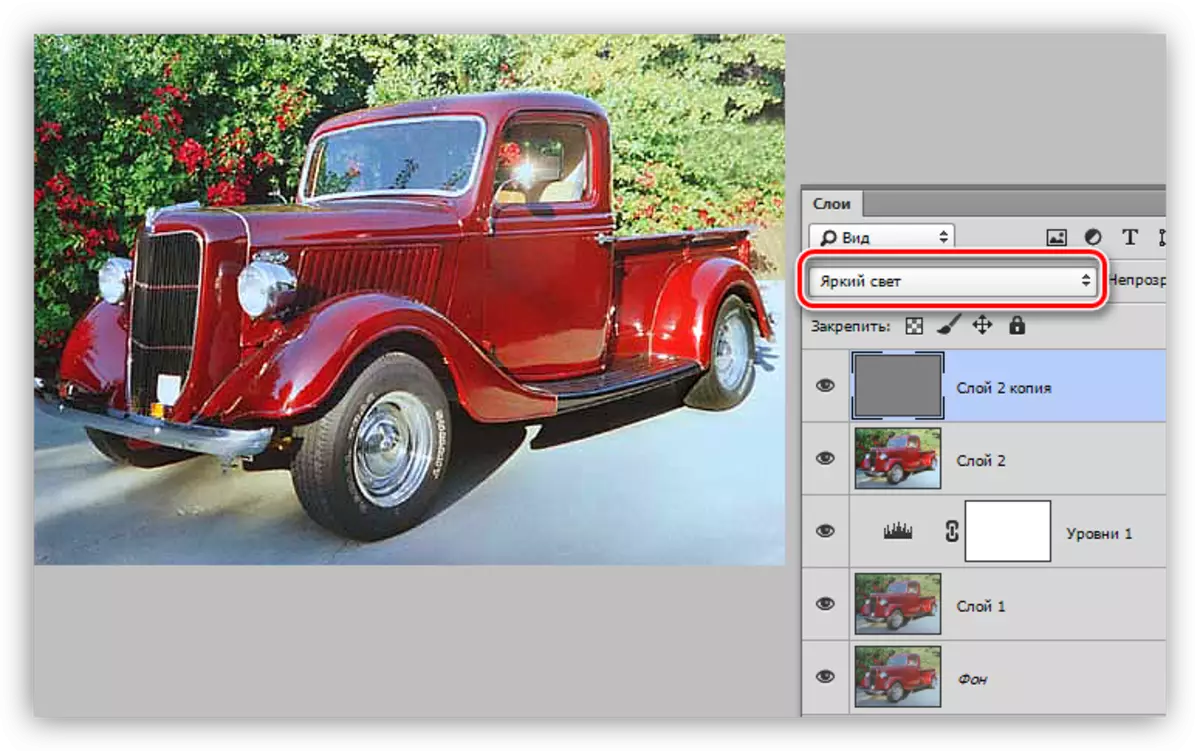
- Kopiyek din a hevbeş a ku ji pêlavan (Ctrl + Shift + Alt + e) biafirînin.
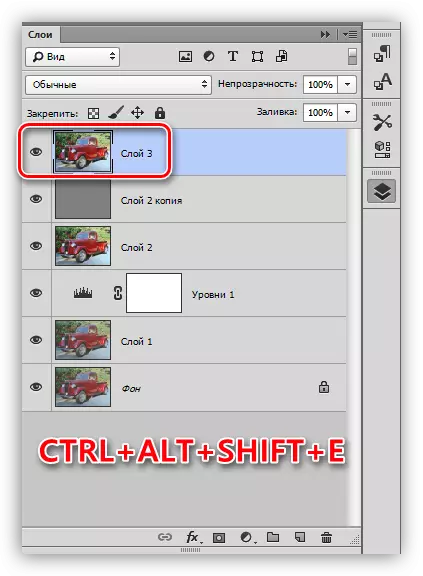
- Divê were zanîn ku dema zêdebûna hişk, hişk dê ne tenê perçeyên "kêrhatî" ya wêneyê, lê her weha "dengên" zirarê ". Da ku vê yekê ji holê rabikin, wan jêbirin. Herin "Filter - Noise" menu û biçin tiştê "kêmkirina dengê".
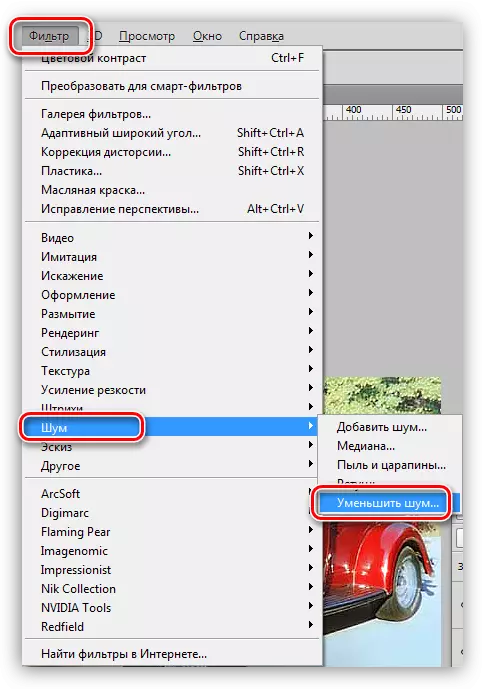
- Dema ku fîlter saz bikin, tiştê sereke ne ku meriv çikilîne. Pêdivî ye ku hûrguliyên wêneyê piçûk bi dengek winda nebin.
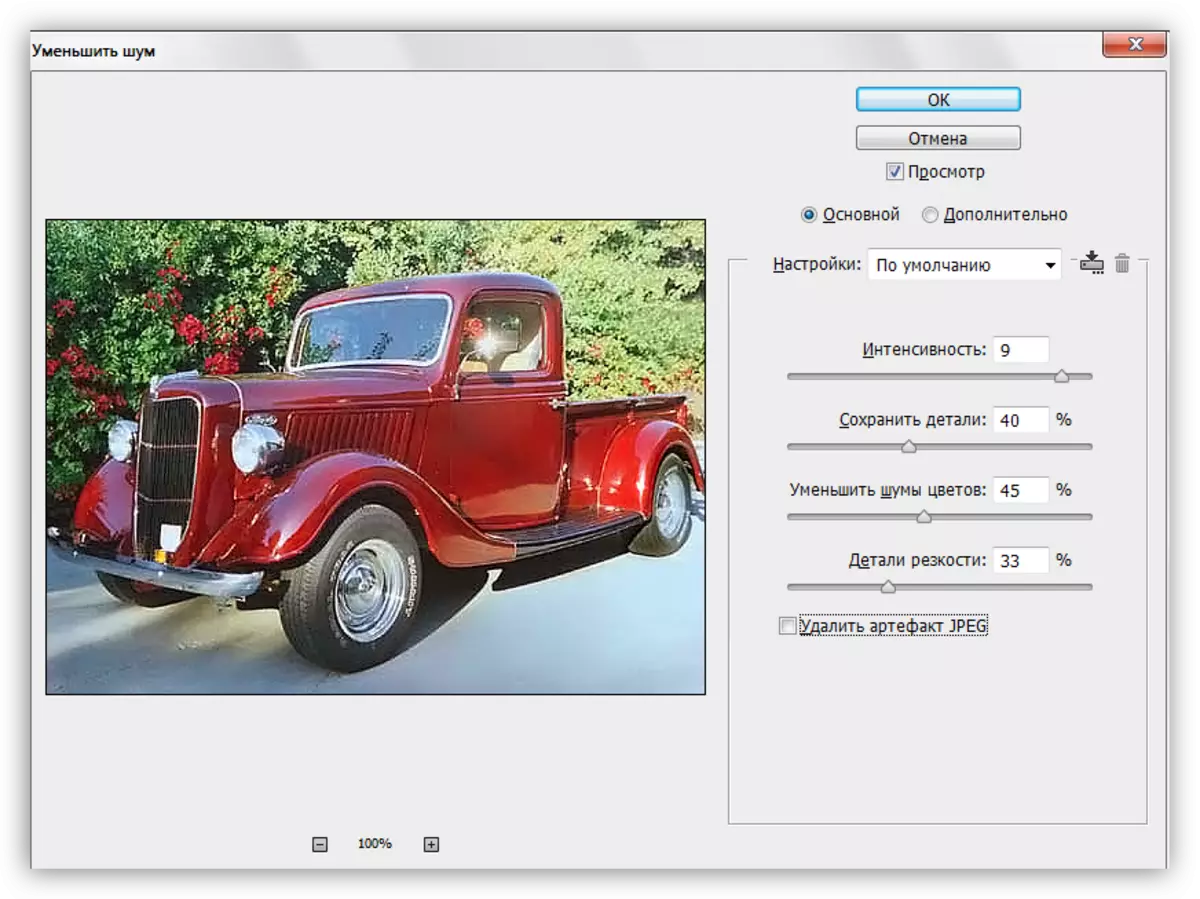
- Kopiyek ji xalîçeya ku ji dengên ku ji holê rakirine, çêbikin û dîsa fîltera "rengdêr" bicîh bikin. Tîrêja vê demê pêşangehek wusa dike ku reng xuya dibin.
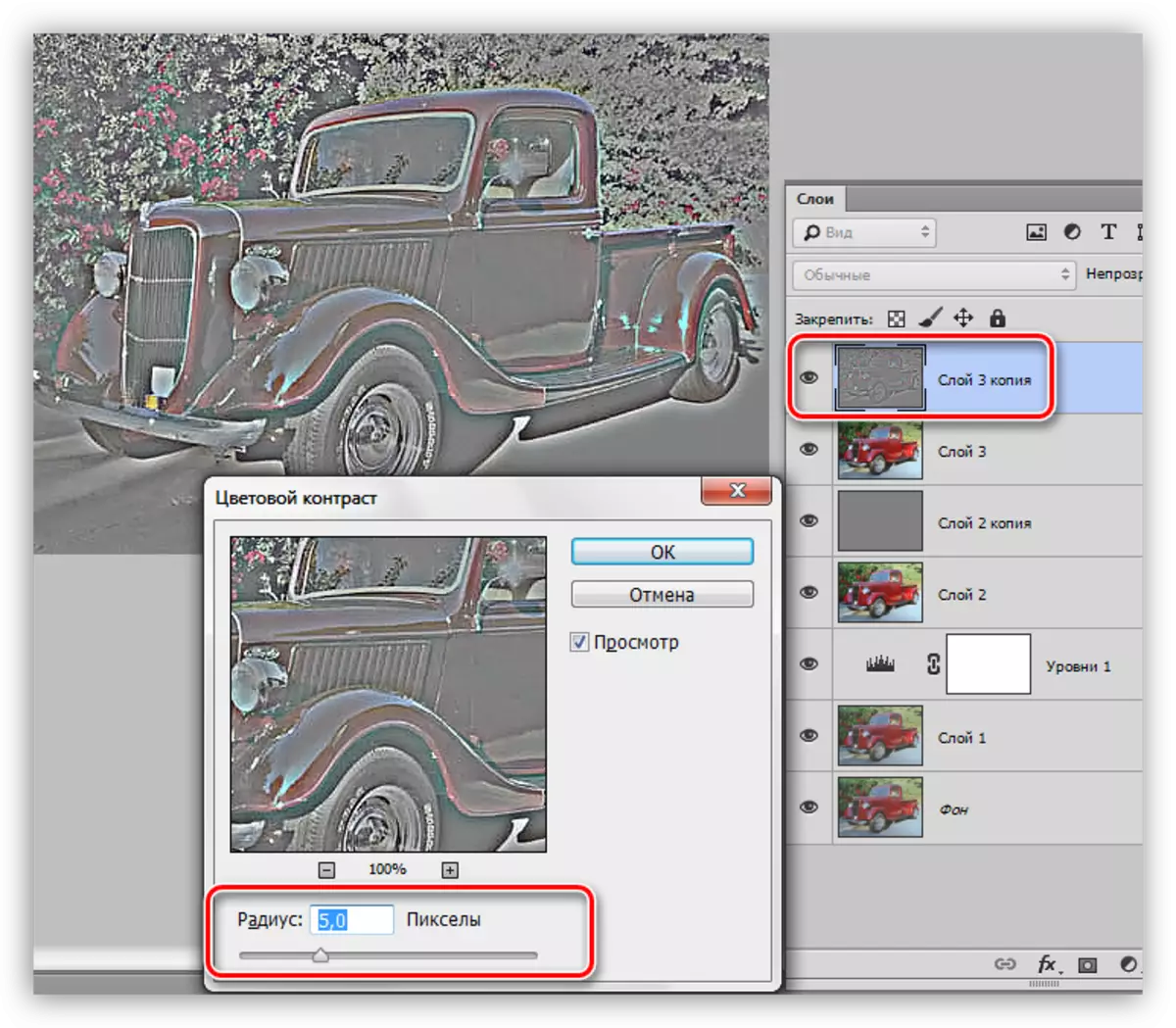
- Blooming Ev layer ne hewce ye, moda ferzkirin ji bo "chromaticity" biguhezînin û opacity rêz bikin.
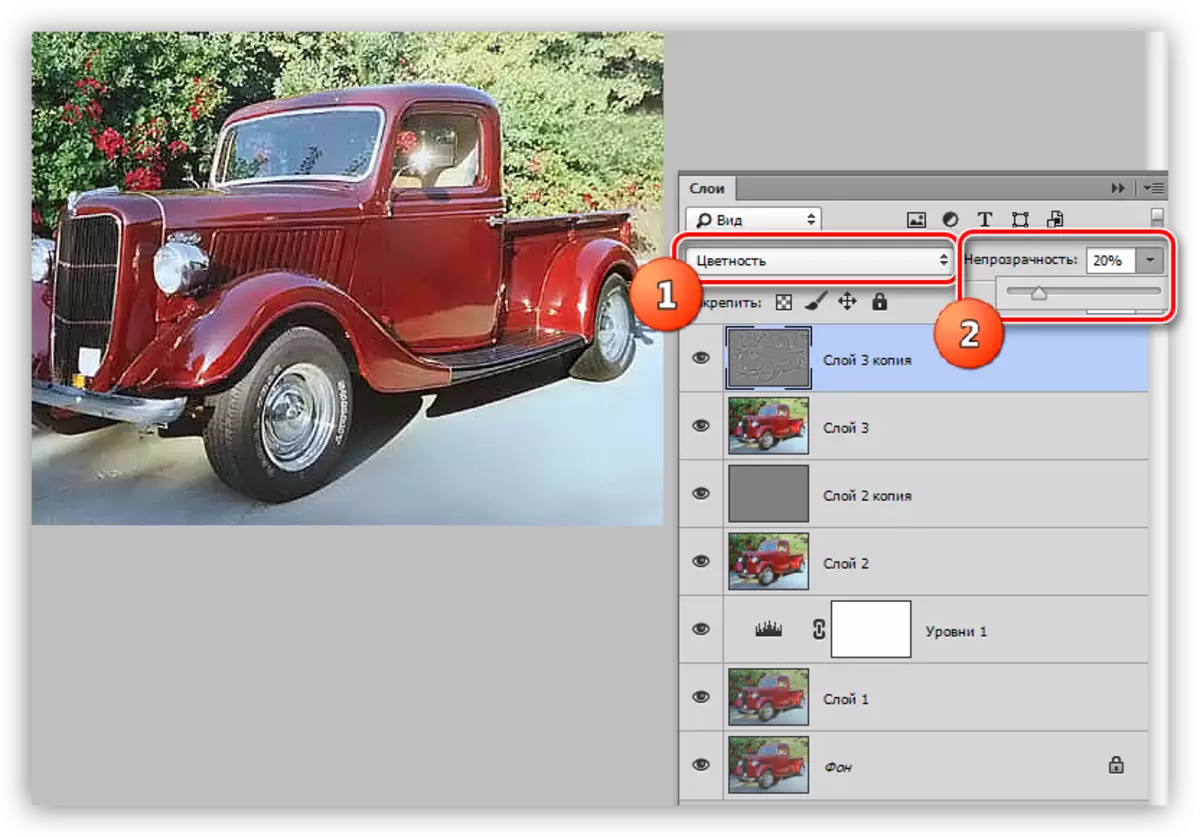
Kulleksînî
1. Hebûna li ser piya herî bilind, em çenteyek sererastkirinê "curves" diafirînin.
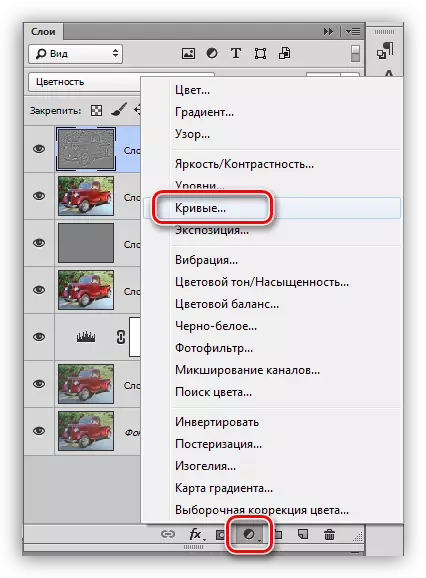
2. Pipette bitikînin (binihêrin screenshot) û, li wêneyê reş bikirtînin, em xala reş destnîşan dikin.

3. Her weha xala spî destnîşan bikin.
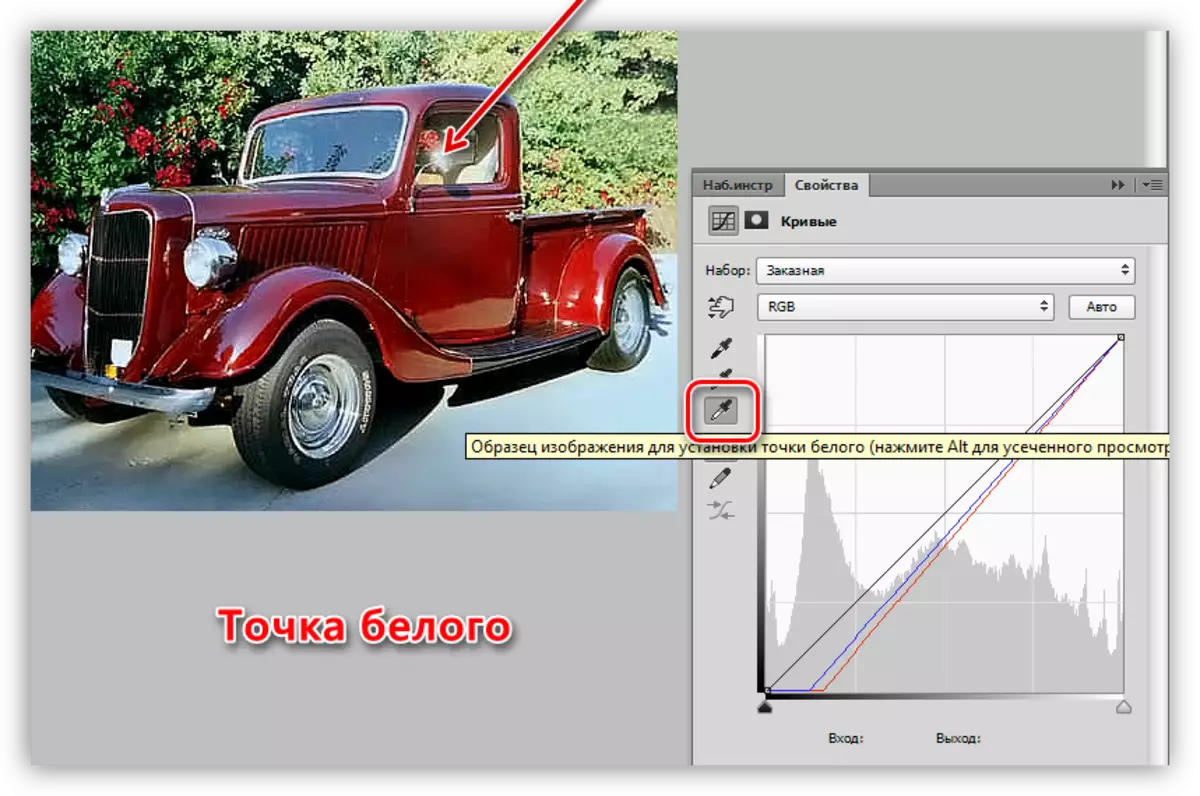
Netîce:
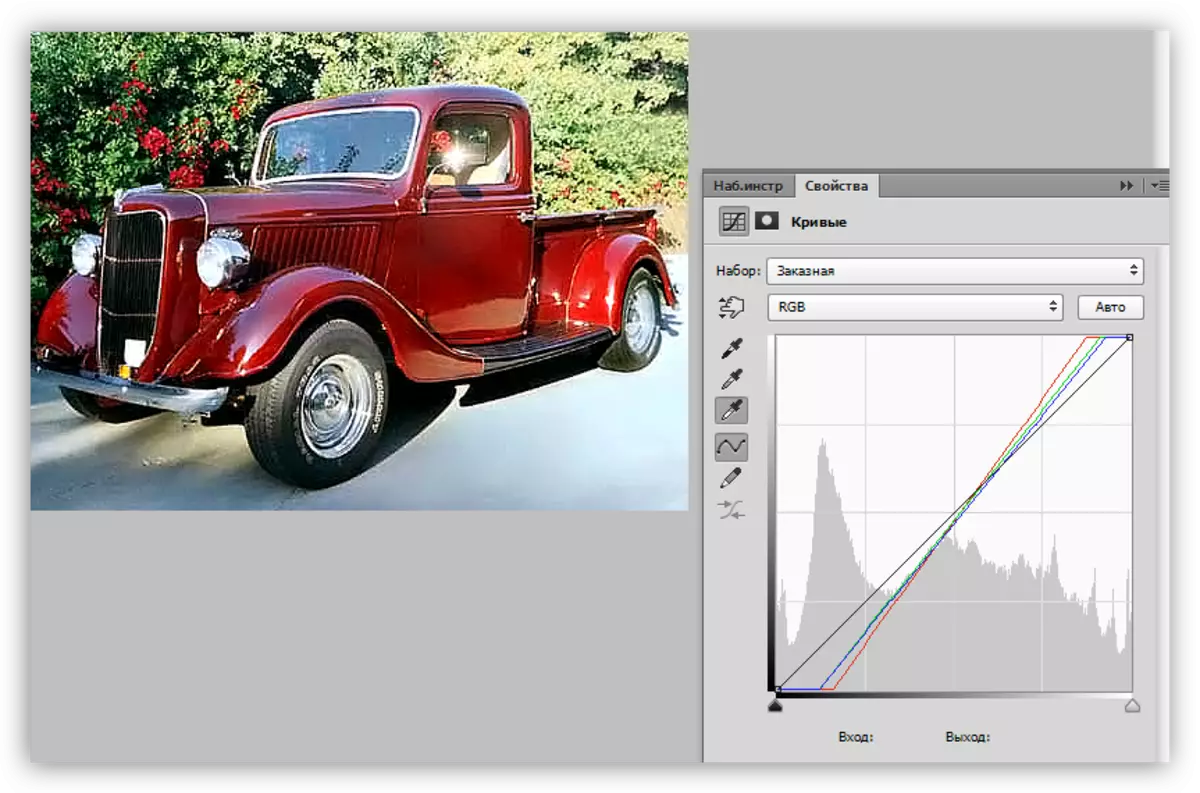
4. Bi tevahî wêneyek li ser xalîçeyek li ser xalîçeyek reş (RGB) li ser xistin û ew hiştin.
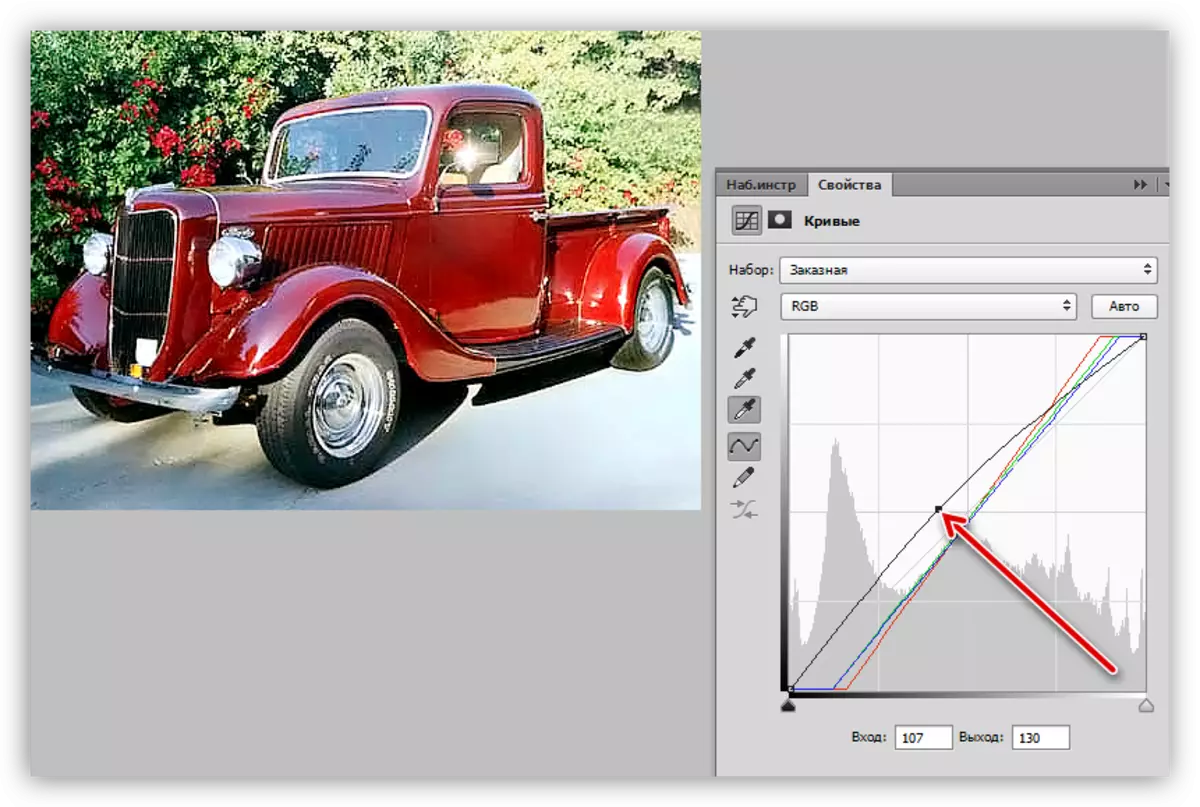
Ev jî dikare biqedîne, ji ber vê yekê peywir qediya. Snapshot gelek geştir û zelal bû. Heke bixwaze, ew dikare were ton kirin, bêtir atmosferê û temamiyê bidin.
Ders: Wêneyên bi karanîna kartek gradient

Ji vê dersê, em fêr bûn ka meriv bi wêneyekê re hazek jêbirin, ka meriv çawa hişkbûnê zêde bike, û çawa rengan bi karanîna sazkirina xalên reş û spî ve girêdide.
