
Qebûlbûna çareserkirina pergala hevsengiyan bi gelemperî dikare tenê di xwendinê de sûd werbigirin, lê di pratîkê de jî. Di heman demê de, ne ku bikarhênerek PC-yê dizane ku sirgûn xwedan viyanên xwe yên çareseriyên linear hene. Ka em fêr bibin ka meriv çawa amûrên vê pêvajoya tabloyê bikar tîne da ku vê peywirê bi awayên cûrbecûr pêk bîne.
Vebijarkên ji bo çareseriyê
Her wekhevî dikare tenê dema ku kokên wî têne dîtin têne çareser kirin. Li Excel, gelek vebijarkên lêgerîna root hene. Ka em her yekê ji wan bifikirin.Method 1: Method Matrix
Riya herî gelemperî ji bo çareserkirina pergala saziyên linear alavên Excel e ku meriv rêbazek matrixê bikar tîne. Ew di avakirina matrixek ji hevahengiyên vegotinê de pêk tê, û dûv re di afirandina matrixê de vegere. Ka em hewl bidin ku vê rêbazê bikar bînin da ku pergala jêrîn ya wekheviyê çareser bikin:
14x1 + 2x2 + 8x4 = 218
7x1-3x2 + 5x3 + 12x4 = 213
5x1 + x2-2x3 + 4x4 = 83
6x1 + 2x2 + X3-3x4 = 21
- Hejmarên matrixê yên ku hevahengiyên wekheviyê ne, dagirin. Pêdivî ye ku ev hejmar bi rêkûpêk werin bicîh kirin, li cîhê her root ku ew li gorî hev bikin. Ger yek ji wan roketan di hin vegotinê de nemaye, wê hingê di vê rewşê de hevserok têne hesibandin zero. Ger hevserok di navhevkirinê de neyê destnîşankirin, lê ew rootê têkildar heye, tê bawer kirin ku hevserok 1. bi navgîniya encama A.
- Ji hev ve nirxên piştî nîşana "wekhev" tomar bikin. Em bi navê hevbeş mîna Vektor B.
- Naha, ji bo dîtina rûkên wekheviyê, yekem, em hewce ne ku em berê dijberiya matrixê bibînin. Bi bextewarî, Excel xwedî operatorê taybetî ye, ku ji bo çareserkirina vê peywirê hatiye çêkirin. Jê re brass tê gotin. Ew xwedî syntaxek hêsan e:
= Mebu (Array)
Argûn "argûn", di rastiyê de, navnîşa maseya çavkaniyê ye.
Ji ber vê yekê, em devera hucreyên vala li ser çaroxa, ku bi size wekhev in, bi rêzika matrixê ya bingehîn re wekhev in. Bişkojka "Fonksiyonek Paste" bikirtînin, li nêzî formula formulê bicîh bibin.
- Fonksiyonên Wizard dimeşe. Herin kategoriya "Matematîkî". Di navnîşa "Bron" de xuya dike ku navnîşê dibîne. Piştî ku ew tê dîtin, em wê ronî dikin û bişkoja "OK" bitikînin.
- Pencereya argumana lîstikê dest pê dike. Ew bi tenê yek zevî ye ku di Argumentan de - "Array". Li vir hûn hewce ne ku navnîşa maseya me diyar bikin. Ji bo van armancan, li vê qadê cursor bicîh bikin. Dûv re bişkoja mişkê çepê bişkînin û devera li ser çaroxa ku matrix lê ye, ronî bikin. Wekî ku hûn dikarin bibînin, daneyên li ser hevrêzên plankirinê bixweber di qada pencereyê de têne şandin. Piştî ku ev peywir qediya, ew ê herî zêde diyar be ku li ser bişkoja "OK" bikirtînin, lê divê hûn lez nekin. Ya rastî ev e ku zextkirina vê bişkojka bi karanîna fermana Enter re wekhev e. Lê dema ku hûn bi arrayan re dixebitin piştî qedandina formulê, divê hûn li ser bişkojka Enter bitikînin, û kîtekên kurtefîlmên CTRL + veguherînin. Vê operasyonê bikin.
- Ji ber vê yekê, piştî vê yekê, bername hesaban dike û di encamê de li qada pêş-bijartî me matrixek heye, ev e.
- Naha em ê hewce bikin ku matrixê berevajî li ser matrix B pirjimar bikin, ku ji yek stûna nirxên ku piştî nîşana "wekhev" di vegotinê de pêk tê. Ji bo ku tabloyên li Excel-ê pirjimar bikin, fonksiyonek cuda jî bi navê Mums heye. Vê operatorê syntax jêrîn heye:
= Dayik (array1; array2)
Em di doza me de ji çar hucreyan pêk tê. Piştre, dîsa fonksiyonên fonksiyonên bi tikandina "fonksiyona Paste" dest pê bikin.
- Di kategoriya "Matematîkî" de, sêrbaziya fonksiyonên ku bi navê "Mumznom" veqetînin û bişkoja "OK" bitikînin.
- Pencereya argumana lîstikê tête çalak kirin. Li zeviyê "Massive1" Em hevrêzên matrixê me yên berevajî pêşkêş dikin. Ji bo vê, wekî cara dawîn, me kursiyê li zeviyê bicîh kir û bi bişkoja mişkê çepê, em kursiya ku li ser maseya têkildar ronî dikin. Çalakiyek wekhev tête kirin ku di qada "Massive2" de koordînatan pêk bîne, piştî ku kiryarên jorîn hatin kirin, dîsa, pêl bişkoka "OK" an Bişkojka Enter, û CTRL + Shift + Kevneşopiya Keyeyê binivîse.
- Piştî vê çalakiyê, dê rûkên wekheviyê di hucreya berê ya diyarkirî de werin xuyang kirin: x1, x2, x3 û x4. Ew ê bi domdarî werin cih. Bi vî rengî, em dikarin bibêjin ku me vê pergalê çareser kir. Ji bo verastkirina rastiya çareseriyê, bes e ku meriv li şûna roketên peywendîdar li ser pergala vegotinê ya orjînal bike. Ger wekhevî rêzdar e, ev tê vê wateyê ku pergala nûnertiya wekheviyê rast tête çareser kirin.
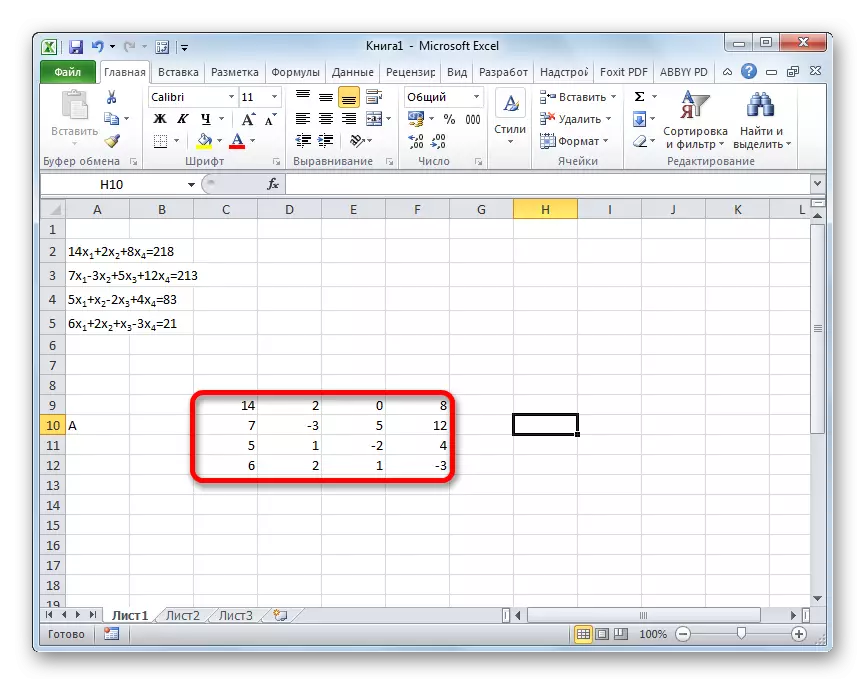
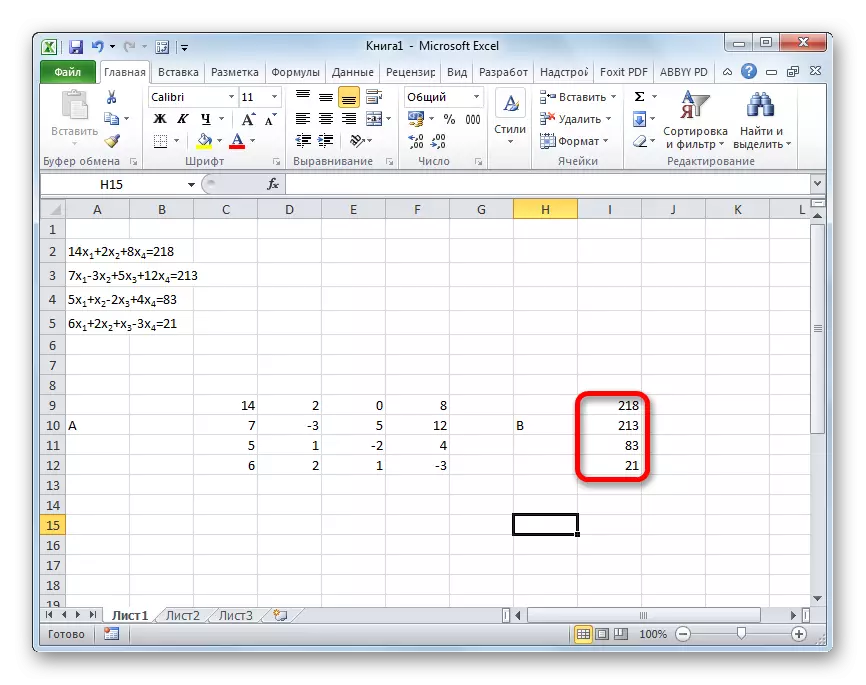
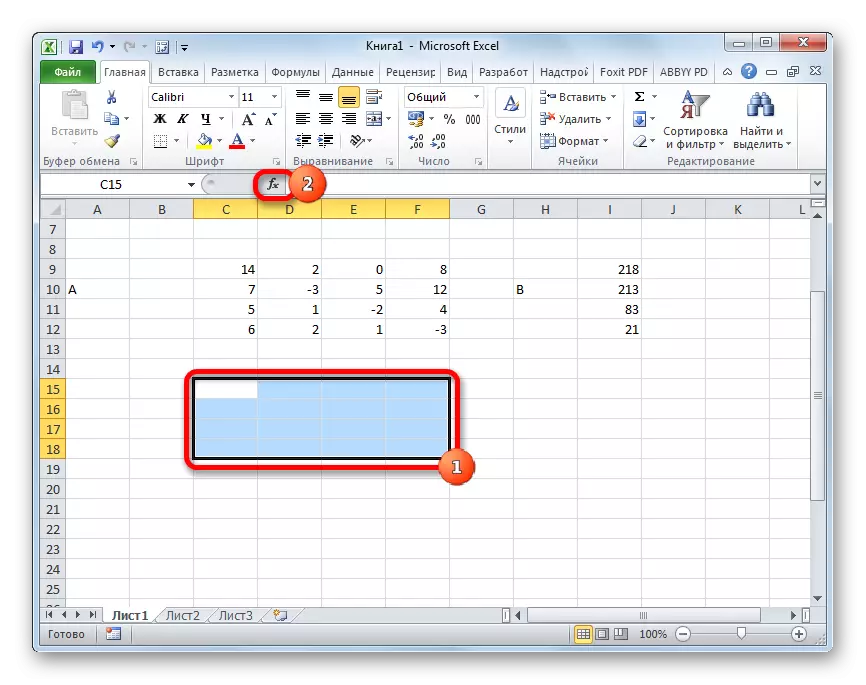
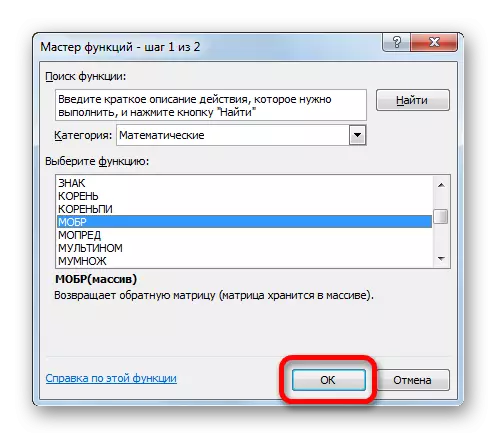
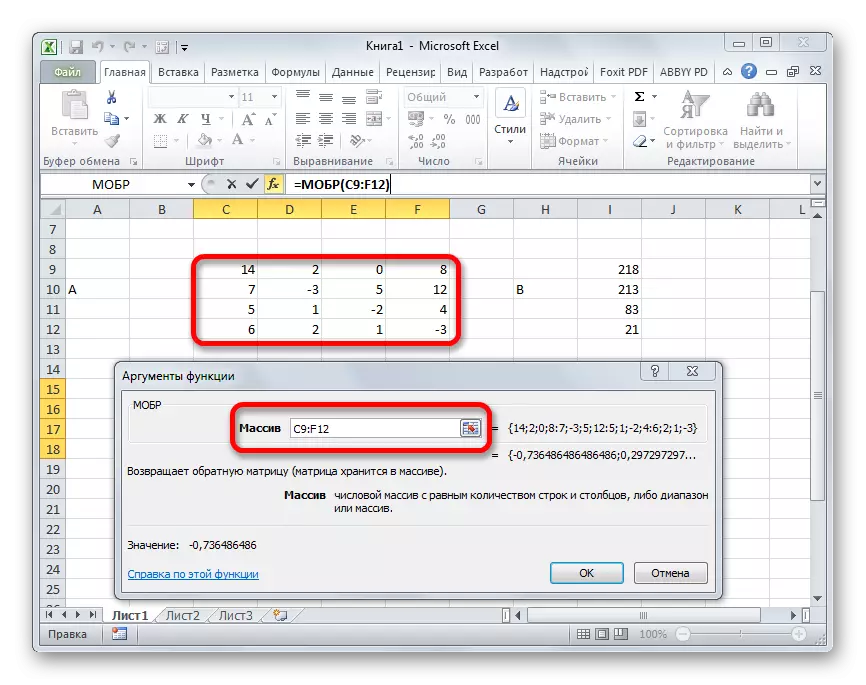

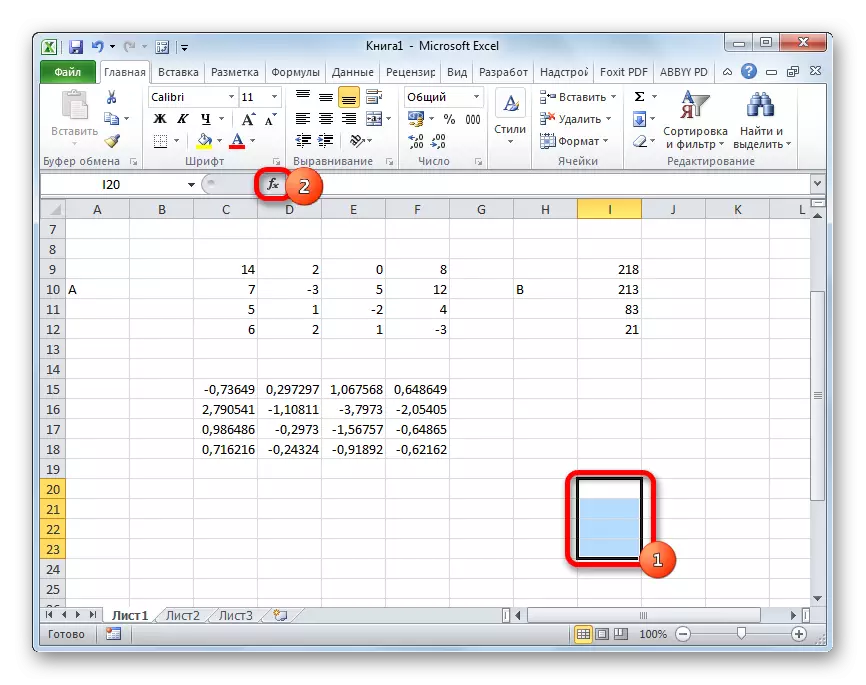


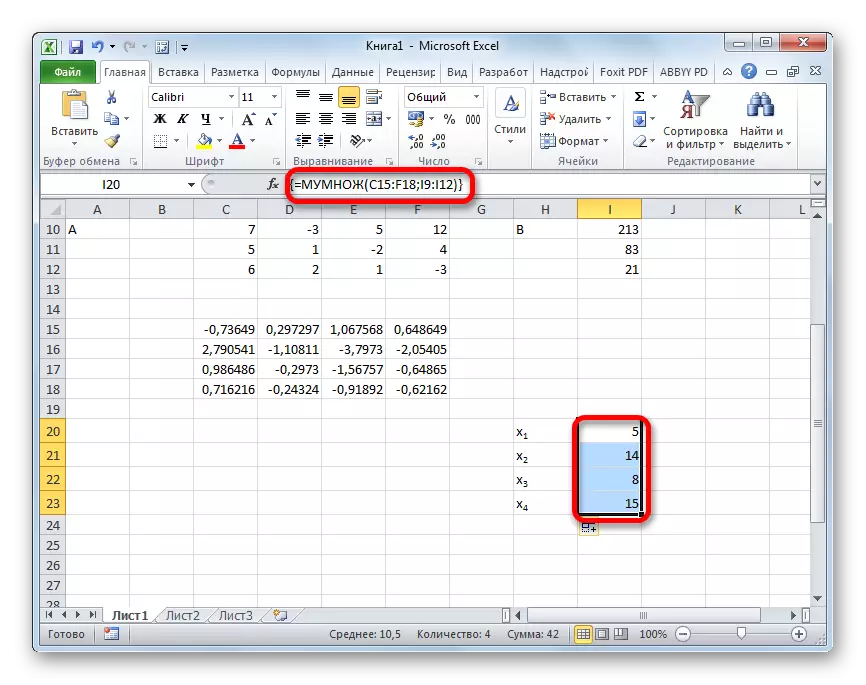
Ders: Reverse Matrix li Excel
Method 2: Hilbijartina Parametreyan
Ji bo çareserkirina pergala hevsengiyên li Excel, pêkanîna rêbaza hilbijartina parameterê ya duyemîn e. Theêwaza vê rêbazê ji berevajî ye. Ango, li ser bingeha encam, em argumanek nenas hilberînin. Ka em ji bo nimûne wekheviyek çaremîn bikar bînin
3x ^ 2 + 4x-132 = 0
- Nirxa X-yê di 0. Bi tevahî nirxa têkildar ya nirxê F (x) bi serîlêdana formula jêrîn binêrin:
= 3 * x ^ 2 + 4 * X-132
Di şûna wateya "X" de em navnîşa hucreyê li şûna ku hejmara 0 ji hêla X ve hatî pejirandin bicîh tîne.
- Di tabloya "daneyê" de biçin. Em li ser "analîz" çi bikin ka gelo "." Vê bişkojka li ser tîpa "Karê bi daneya" amûrê "tê danîn. Lîsteya Drop-Down vedibe. Helwesta "Hilbijartina Parameterê ..." hilbijêrin.
- Pencereya hilbijartina parameterê dest pê dike. Wekî ku hûn dibînin, ew ji sê zevî pêk tê. Di warê "Set di hucreya" de, navnîşa hucreyê ya ku tê de formula f (x) bicîhkirî destnîşan bike, ji hêla me ve hinekî tê hesibandin. Di qada "nirx" de, em hejmara "0" têkevin. Di qadê de "Guhertina Nirxên" Navnîşa hucreyê ya ku X nirxa ku ji hêla me ve hatî avêtin ji bo 0. Piştî ku van kiryaran ji me re hatî girtin, diyar bikin, bişkojka "OK" bitikîne.
- Piştra, Excel dê hesabek bi karanîna parameterê bikar bîne. Ev tê ragihandin ku paceya agahdariyê ragihand. Pêdivî ye ku li ser bişkoja "OK" were zext kirin.
- Encama hesabkirina root ya wekheviyê dê di hucreyê de be ku em di qada "Guhertina Nirxên" de hatine destnîşankirin. Di doza me de, wekî ku em dibînin, x bi 6 re wekhev be.
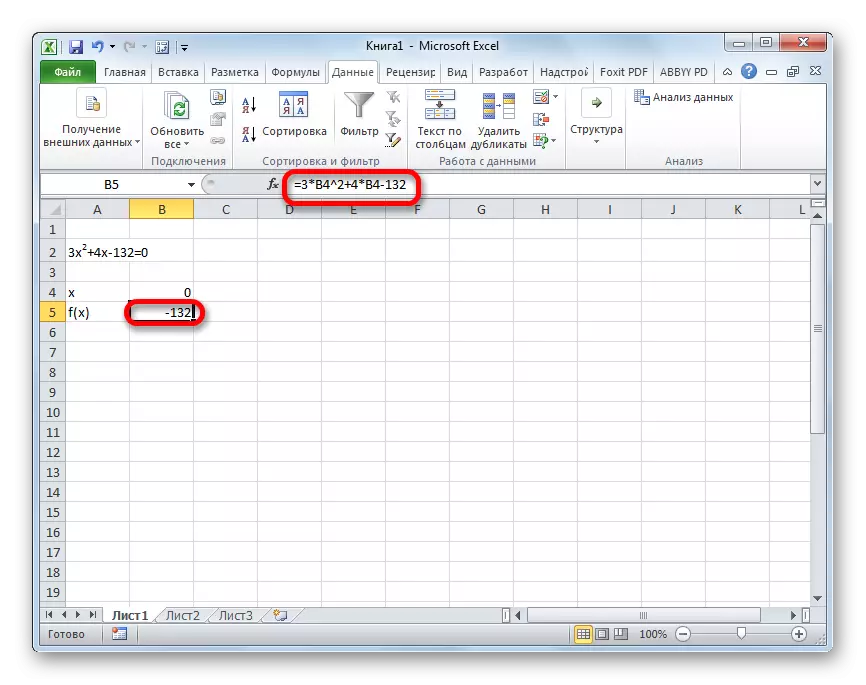
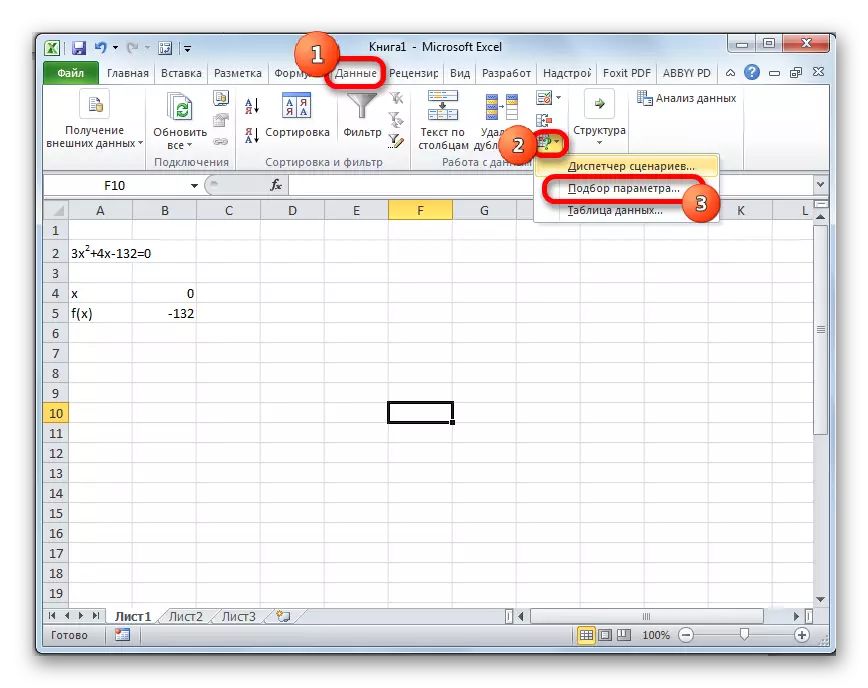
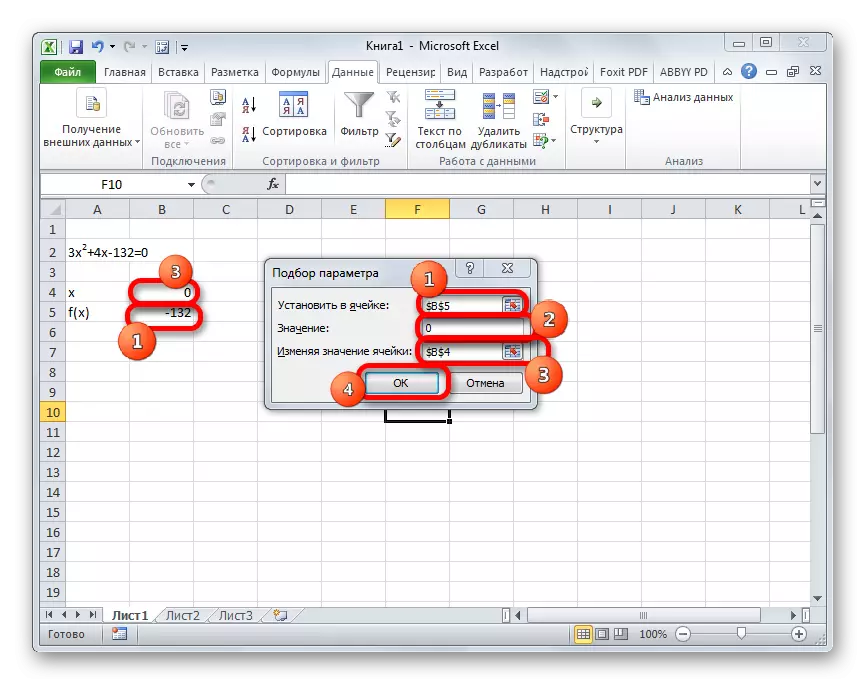
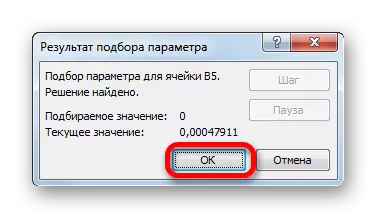

Ev encam dikare bi şûna vê nirxê li şûna nirxa X-ê jî were kontrol kirin.
Ders: Hilbijartina parameterê li Excel
Method 3: Rêbaza Cramer
Naha em biceribînin ku pergala wekheviyên ji hêla cramer ve were çareser kirin. Mînakî, heman pergala ku di rêbaza 1 de hate bikar anîn bistînin:
14x1 + 2x2 + 8x4 = 218
7x1-3x2 + 5x3 + 12x4 = 213
5x1 + x2-2x3 + 4x4 = 83
6x1 + 2x2 + X3-3x4 = 21
- Wekî ku di rêbaza yekemîn de, em ji hevalbendên hevsengiyan û maseyê b ji nirxên ku piştî nîşana "wekhev radiwestin.
- Piştre, em çar maseyên din jî dikin. Her yek ji wan kopiyek ji matrixê ye, tenê di van kopan de yek kolek bi tabloya B. Tabloya yekem stûna yekem e, di maseya duyemîn de, ya duyemîn, hwd.
- Naha em hewce ne ku ji bo van van tabloyan diyarker hesab bikin. Pergala hevsengiyan dê tenê çareseriyê hebe ku heke hemî diyarker dê nirxek din ji zero hebe. Ji bo hesabkirina vê nirxê li Excel, fonksiyonek cuda heye - Mopred. Syntax ya vê operatorê wiha ye:
= Mopred (Array)
Bi vî rengî, wekî fonksiyona brayê, argumana tenê li ser maseya ku tê pêvajoyê tê vegotin.
Ji ber vê yekê, em hucreya ku destnîşankirina matrixê ya yekem dê derkeve holê ronî dike. Dûv re li ser bişkoja "Insert" li ser rêbazên berê bikirtînin.
- Fonksiyonên Wizard Wizard çalak e. Em berê xwe didin kategoriya "Matematîkî" û di nav lîsteya operatoran de navê "Mopred" li wir radest dikin. Piştra, li ser bişkoja "OK" bikirtînin.
- Pencereya argumana mopred dest pê dike. Wekî ku hûn dibînin, ew tenê yek zevî ye - "array". Di vê qadê de, navnîşa matrixê ya yekem veguherîner binivîse. Ji bo vê yekê bikin, kursî li zeviyê bicîh bikin, û dûv re jî rêzika matrix hilbijêrin. Piştra, li ser bişkoja "OK" bikirtînin. Ev fonksiyonê encama yek hucreyê nîşan dide, ji bo bidestxistina hesabê, hûn ne hewce ne ku ji bo zextkirina CTRL + Shift + veguherînin.
- Fonksiyonê encam dihesibîne û ew li hucreyek pêş-bijartî destnîşan dike. Wekî ku em dibînin, di doza me de diyarker wekhev e -740 e, ew e, ew ne wekhev e, ku ji me re tê.
- Bi vî rengî, em hesabên diyarker ji bo sê maseyên din dikin.
- Di qonaxa dawîn de, ew ji hêla diyarker ve matrixê bingehîn tê hesibandin. Procedure her tiştî li ser heman algorîtmayê pêk tê. Wekî ku em dibînin, diyarker ji tabloya bingehîn jî cûda ye, ku tê vê wateyê ku matrix nîgarê nîgarê tê hesibandin, ango, pergala hevsengiyê çareseriyê ye.
- Naha dem e ku meriv rûkên wekheviyê bibîne. Kovara tevlîheviyê dê bi rêjeya diyarker a matrixê ya têkildar re têkildar be ji bo destnîşankirina maseya bingehîn. Bi vî rengî, bi alternatîfên her çar destnîşankirinên veguherandî veguherînin hejmar -148, ku diyarkerê maseya orjînal e, em çar roketan digirin. Wekî ku em dibînin, ew bi nirxên 5, 14, 8 û 15-ê wekhev in, ew bi rastî bi roketên ku me dît ku mebesta berevajî di rêbaza 1 de tê dîtin, ku rastiya çareseriya hevsengiyê piştrast dike sîstem.
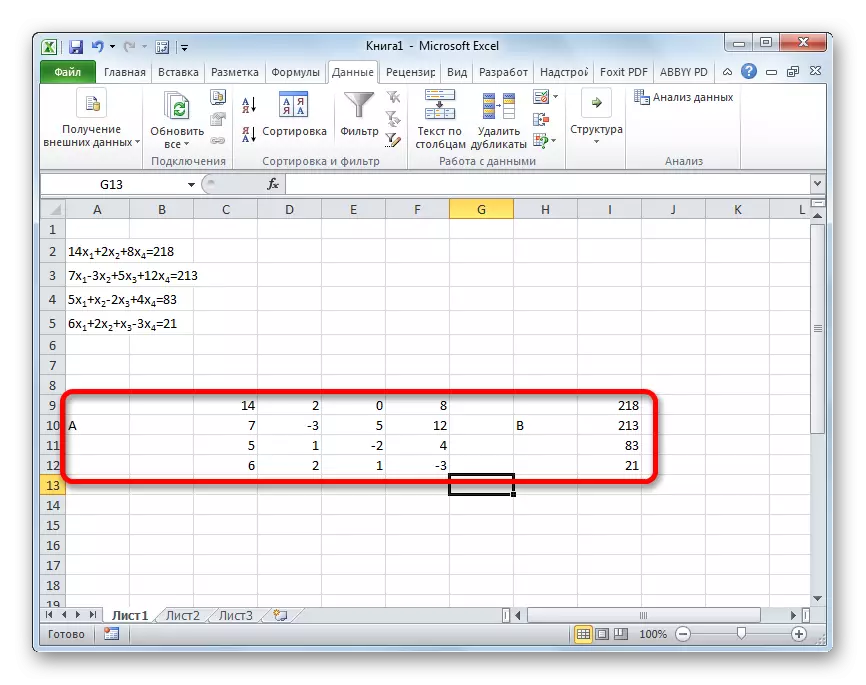
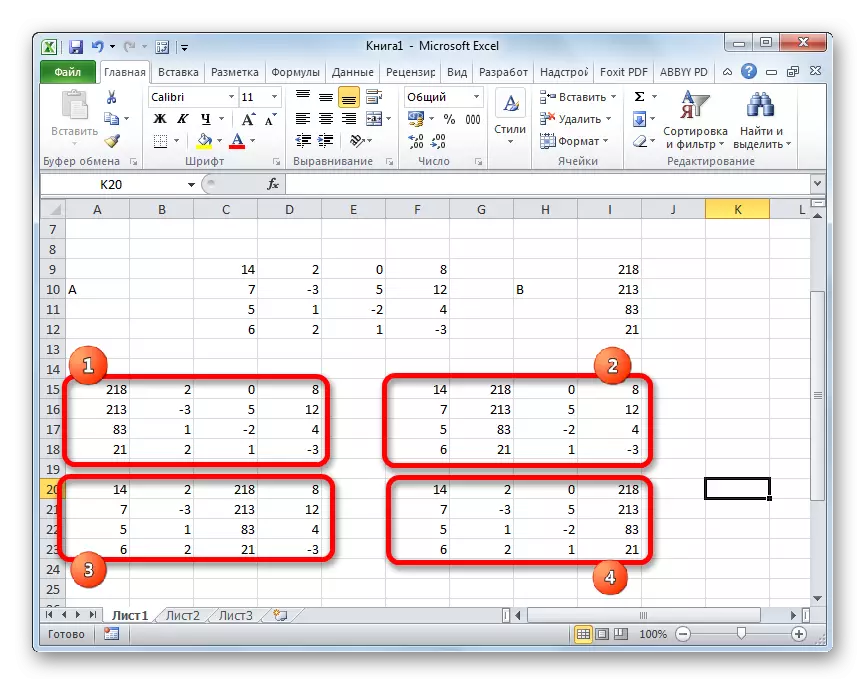


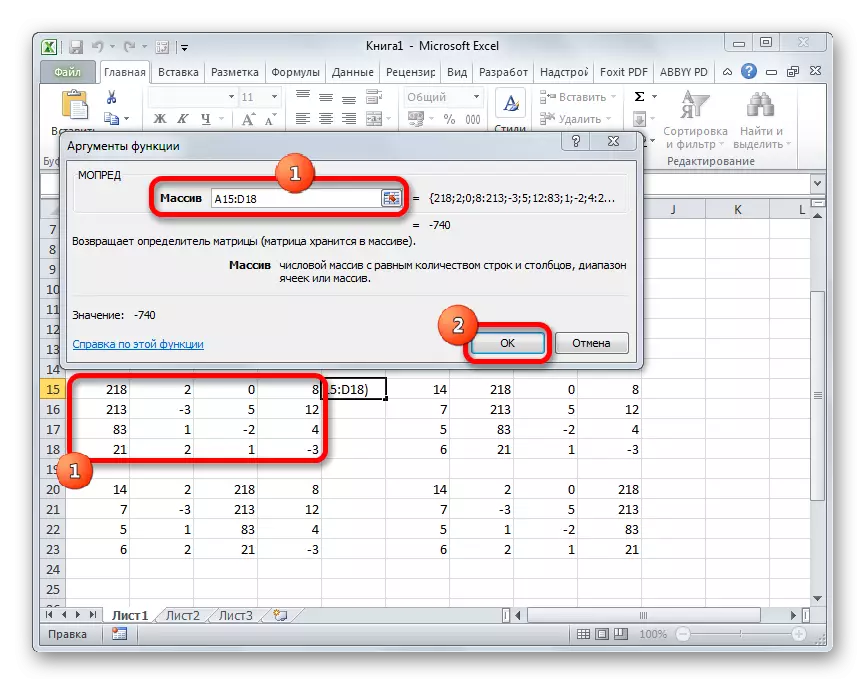
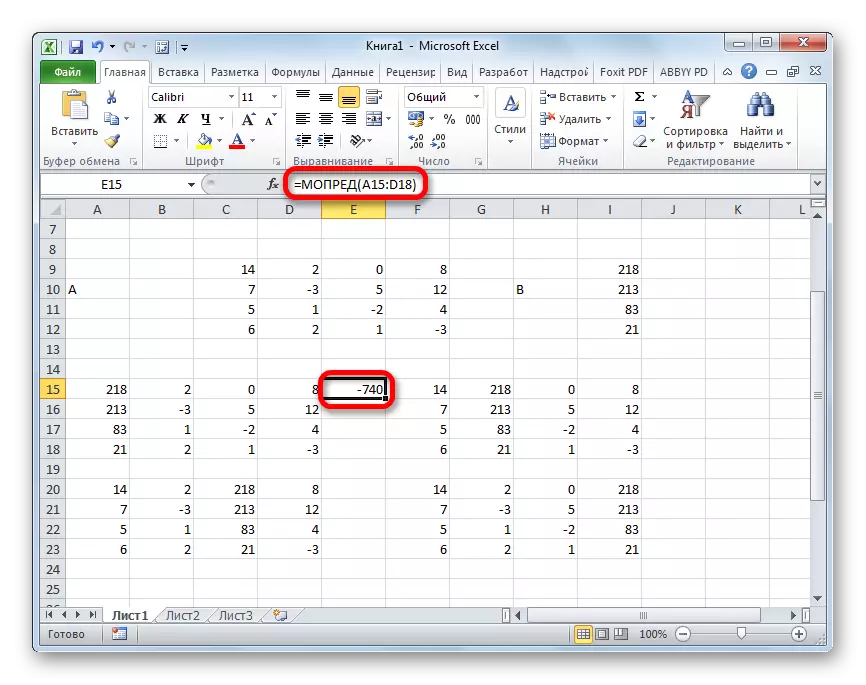
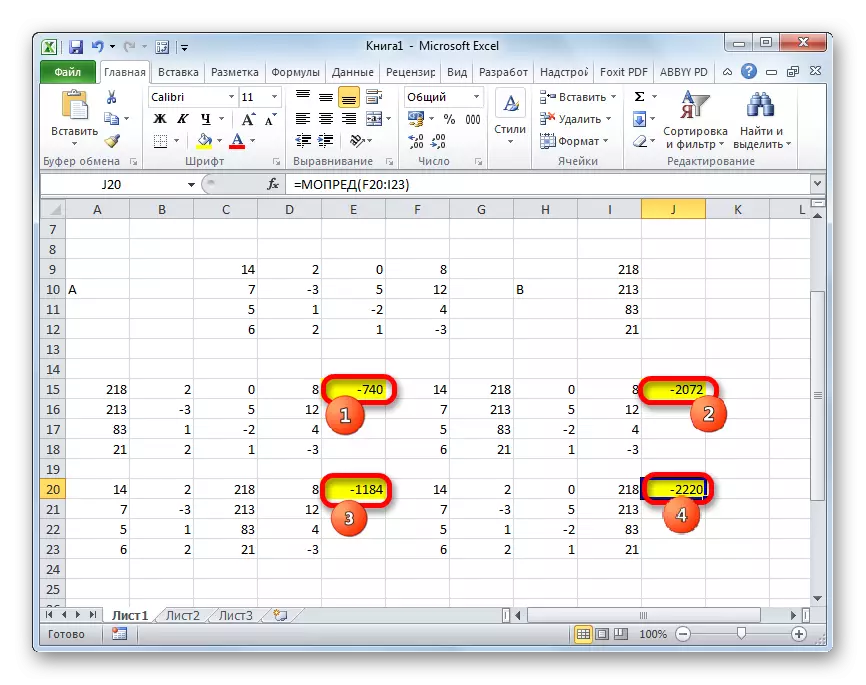
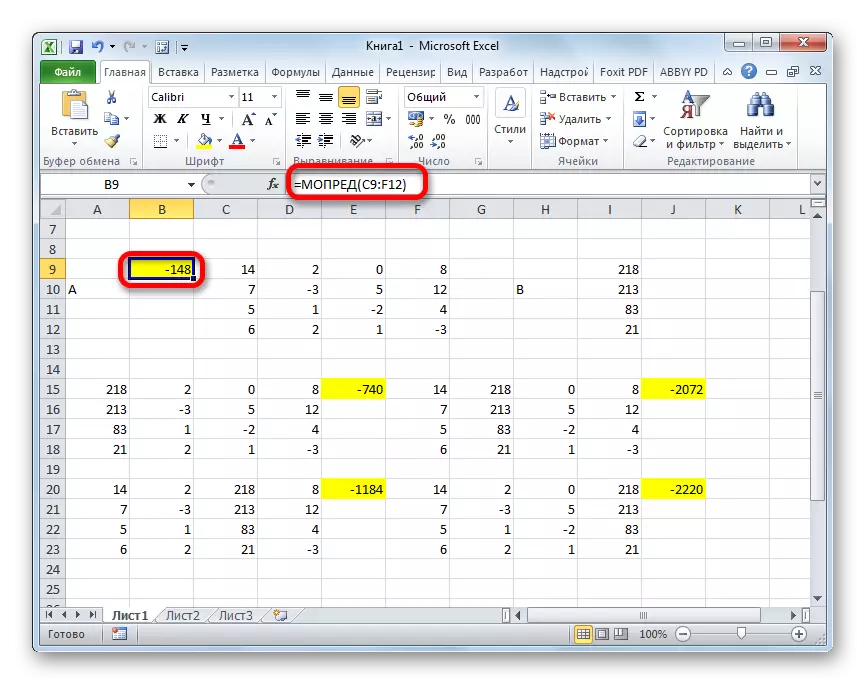
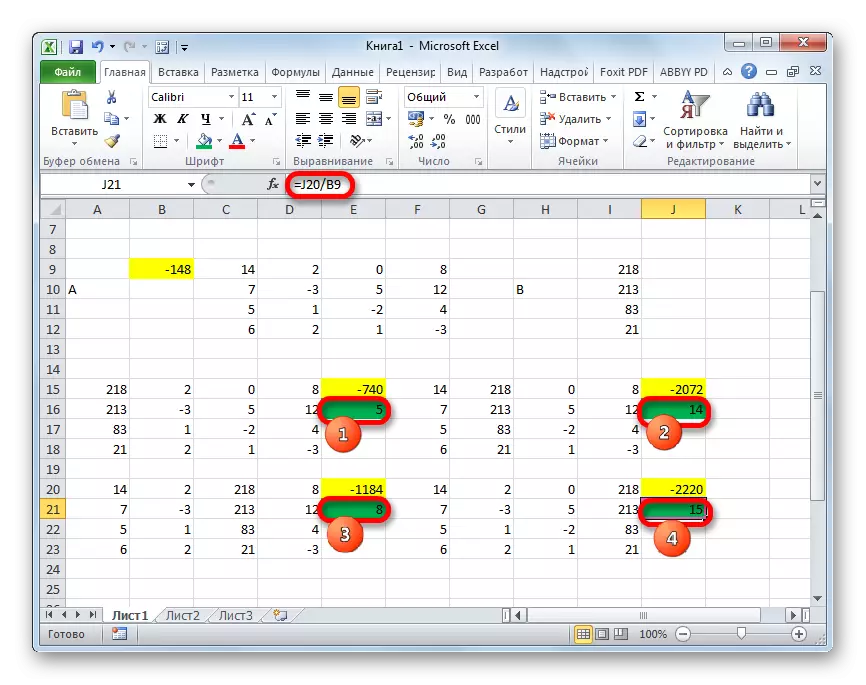
Method 4: Rêbaza Gauss
Sazkirina pergala wekheviyan jî dikare ji hêla rêbaza gauss ve were sepandin. Mînakî, em pergalek hêsan a hevsengiyên sê yên nediyar digirin:
14x1 + 2x2 + 8x3 = 110
7x1-3x2 + 5x3 = 32
5x1 + x2-2x3 = 17
- Dîsa, bi rêkûpêk koefîfên li sifrê tomar tomar bikin, û endamên azad ên ku piştî "nîşana wekhev" - di tabloya B. de tomar kirin, Conditionertek girîng ev e ku di hucreya yekem a matrix de nirxek ji zero cûda ye. Di doza berevajî de, divê xetên ji nû ve bêne çêkirin.
- Rêza yekem a du materyalên têkildar ên li ser xeta li jêr kopî bikin (ji bo zelalbûnê hûn dikarin yek xalî bişkînin). Di hucreya yekem de, ku di xeta de ye, ji ya berê kêmtir e, em formula jêrîn destnîşan dikin:
= B8: E8- $ B $ 7: $ e $ 7 * (B8 / $ B $ 7)
Ger we matrices bi rengek cûda bicîh kiriye, wê hingê navnîşanên hucreyên formula ku hûn ê nirxek din jî bikin, lê hûn dikarin wan bi wan formulas û wêneyên ku li vir têne dayîn hesab bikin.
Piştî ku formula tête navnîşan kirin, tevahiya hucreyên hucreyê ronî bikin û CTRL + Shift + binivîse. Formula çareseriyê dê li ser rêzê were sepandin û ew ê bi nirxan dagirtî be. Bi vî rengî, me ji rêza duyemîn a yekem ji rêzika yekem a hevrêzên yekem ên her du vegotinên yekem ên pergalê ve hatî veqetandin.
- Piştî vê yekê rêzika encaman kopî bikin û wê li xeta jêrîn bixin.
- Du rêzikên yekem piştî xeta winda hilbijêrin. Bişkojka "Kopê" bitikîne, ku li ser tîpa li ser sifrê ye.
- Em piştî têketina paşîn li ser çaroxê string hilkişin. Hucreya yekem di xeta duyemîn de hilbijêrin. Bişkojka Bişkojka Mişk bikirtînin. Di menuya naverokê de ku kursiyê li ser tiştê "Insertên taybetî" vekir. Di navnîşa jorîn de, pozîsyona "nirx" hilbijêrin.
- Ji xeta din re em formula array danasîn. Ew gengaz dike ku ji xeta sêyemîn a koma daneya berê ya xeta duyemîn a ku ji hêla rêjeya hevpişkiya duyemîn a rêzika sêyemîn û duyemîn ve hatî zêdekirin. Di doza me de, formula dê forma jêrîn hebe:
= B13: E13- $ B $ 12: $ e $ 12 * (C13 / $ C $ 12)
Piştî têketina formulê, em tevahiya sînorê drav dikin û CTRL + Shift + Enter Combination Key bikar bînin.
- Naha divê hûn li gorî rêbaza gauss bi rêgezek paşde bixin. Em sê xetên ji têketina paşîn diçin. Di xeta çaremîn de em formula array danasîn:
= B17: E17 / D17
Bi vî rengî, em rêzika herî dawî ya ku ji hêla me ve li ser hevgirêdana xwe ya sêyemîn tê hesibandin dabeş bikin. Piştî ku formula tîp kiriye, em tevahiya xetê ronî dikin û CTRL + Click + Shift + binivîse.
- Em rabûn ser string rabûn û formula jêrîn a array di wê de têkevin:
= (B16: E16-B21: E21 * D16) / c16
Em ji bo pêkanîna formula array tevneya sereke ya gelemperî bikirtînin.
- Rêzek din li jor bilind bikin. Di formula wê de formula array ya forma jêrîn destnîşan dike:
= (B15: E15-B20: E20 * C15-B21: E21 * D15) / B15
Dîsa dîsa, tevahiya rêzê veqetînin û CTRL + Shift + Enter Combination Key bikar bînin.
- Naha em li hejmarên ku di kolona paşîn a bloka paşîn a xetên ku ji hêla me ve hatine hesibandin de mêze dikin. Ew hejmar e (4, 7 û 5) ku dê roketên vê pergalê wekhev be. Hûn dikarin vê yekê kontrol bikin, li şûna nirxên X1, X2 û X3 di vegotinê de cîh digirin.
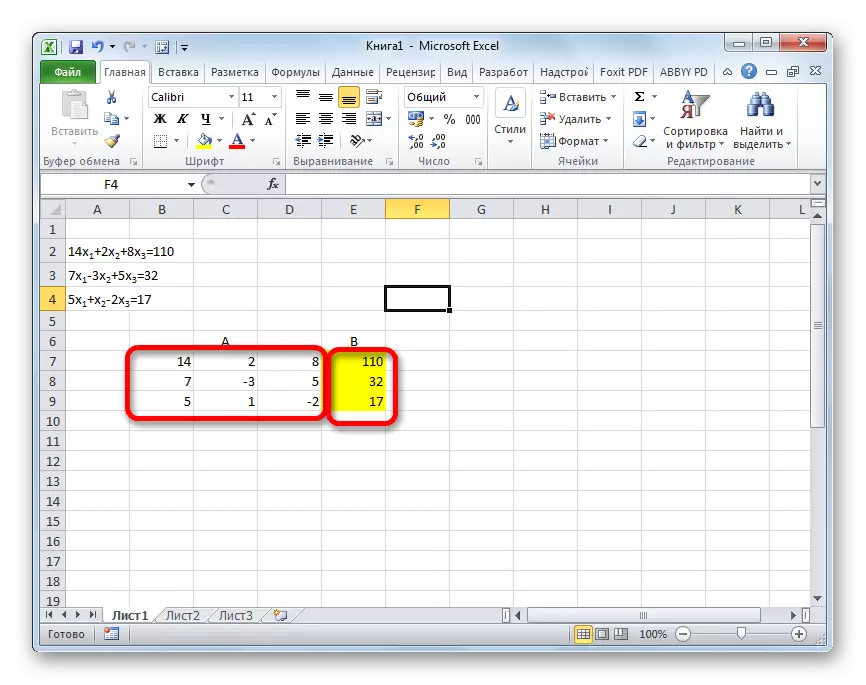
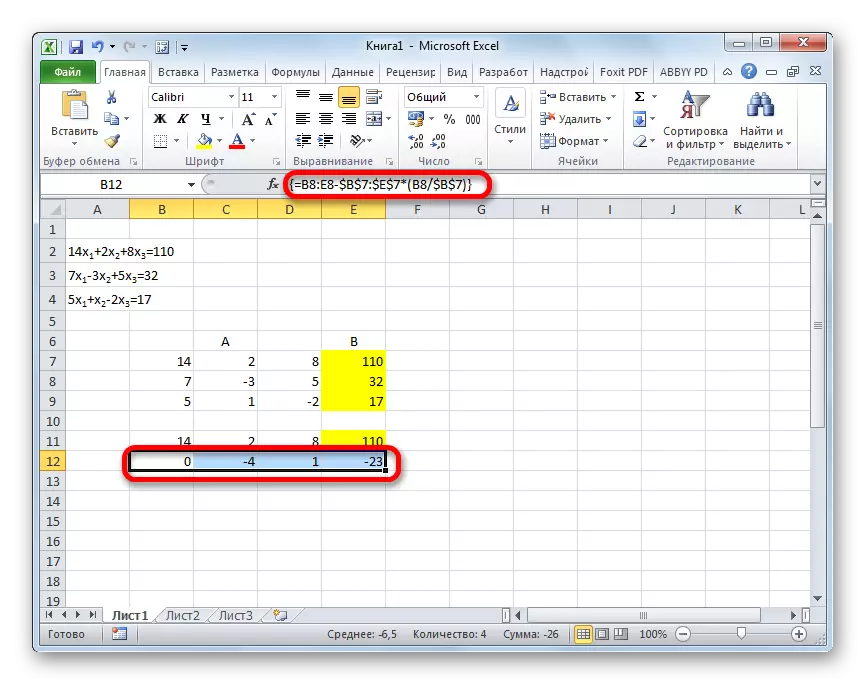

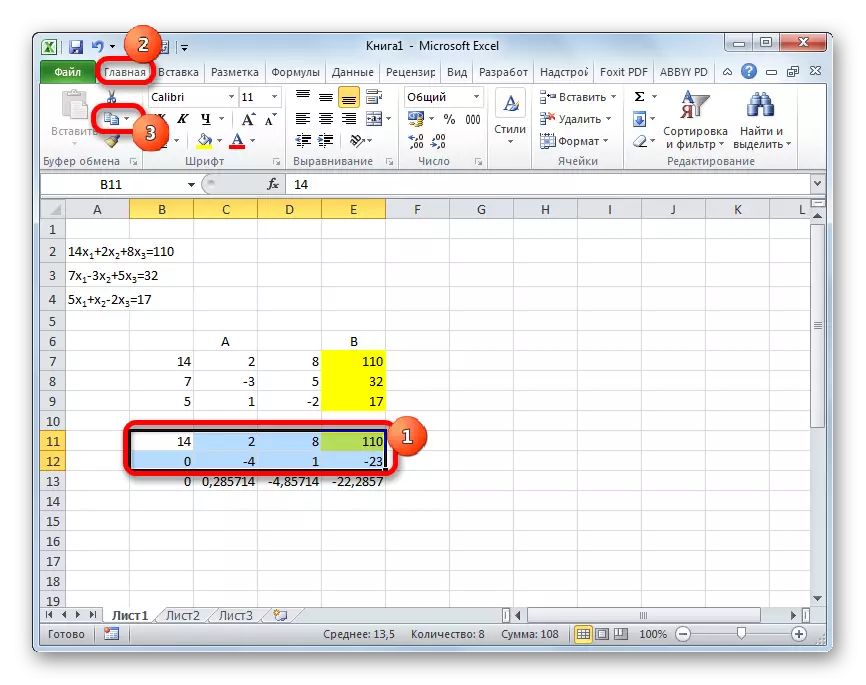
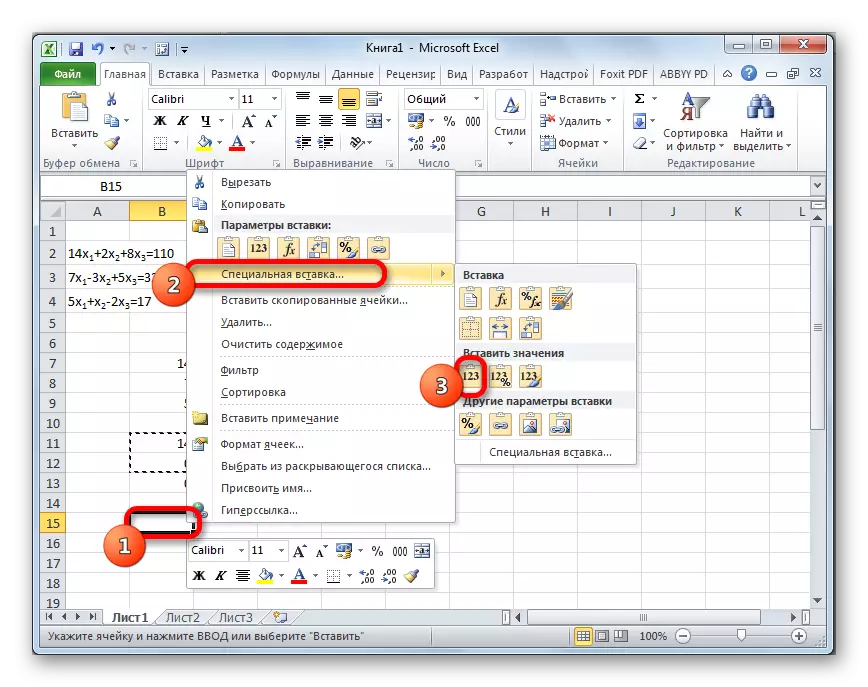
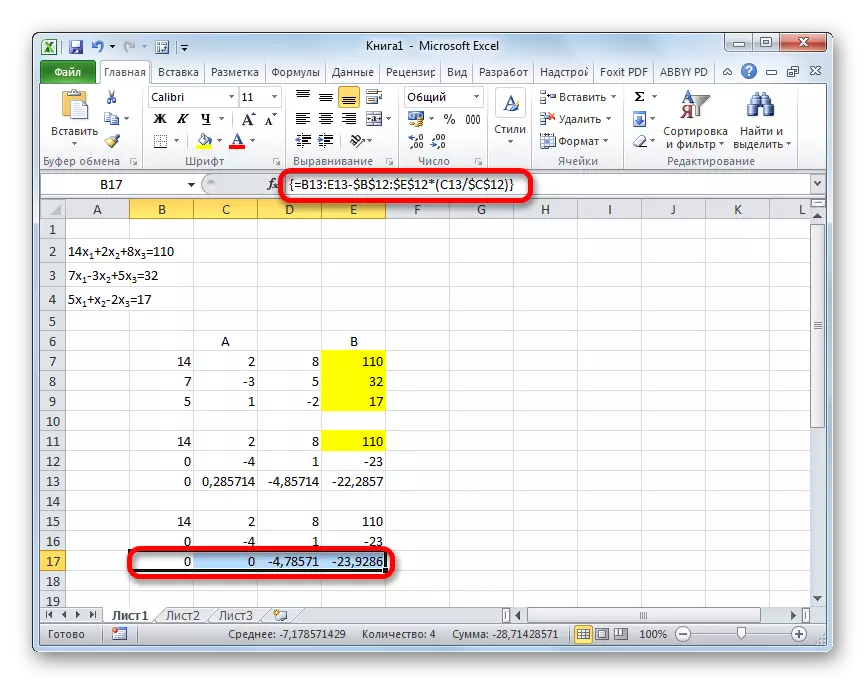
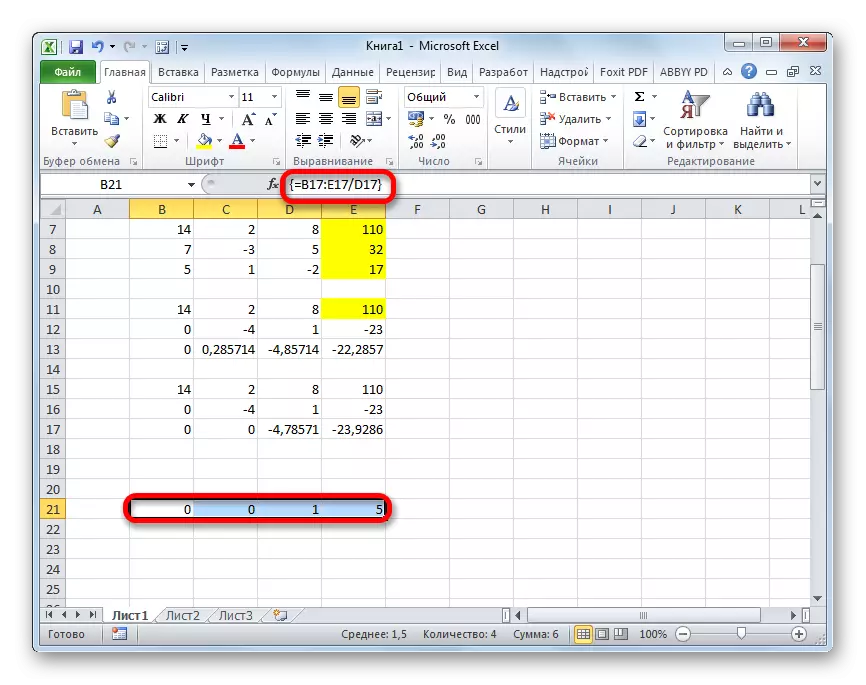

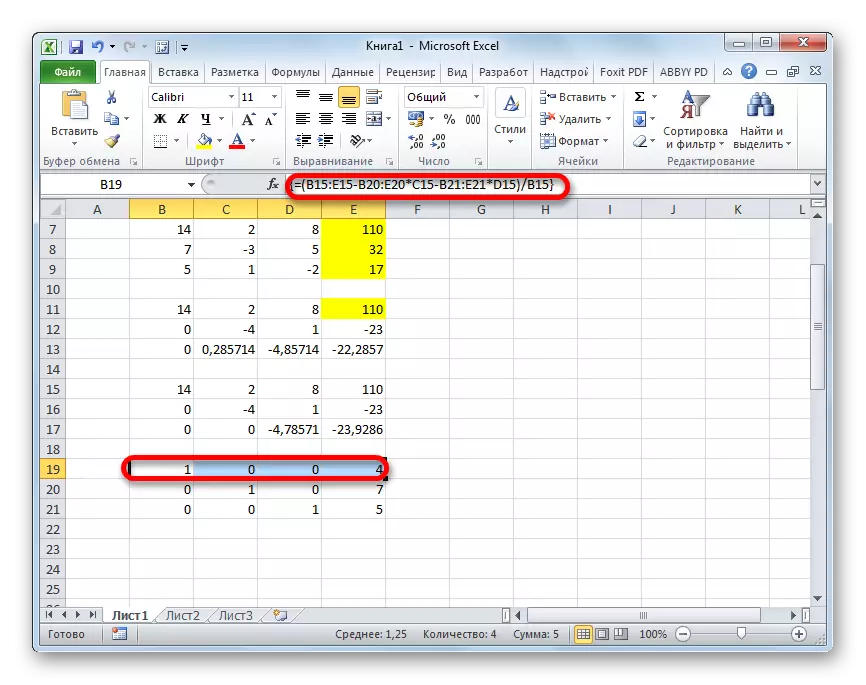
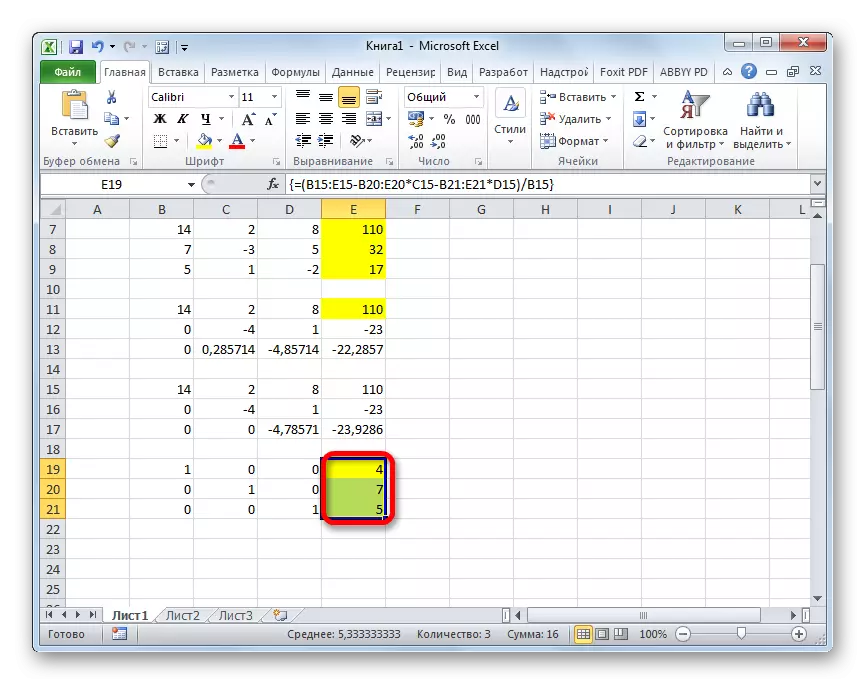
Wekî ku em dibînin, li Excele, pergala hevsengiyan bi gelek awayan têne çareser kirin, her yek jî xwedan feydeyên xwe û neçareseriyê ye. Lê hemî van rêbaz dikarin li du komên mezin werin dabeş kirin: Matrix û amûrê hilbijartina parameterê bikar bînin. Di hin rewşan de, rêbazên matrix her gav ji bo çareserkirina pirsgirêkê ne amade ne. Bi taybetî, dema ku diyarkerê matrikê zer e. Di rewşên mayî de, bikarhêner bixwe li bendê ye ku biryar bide ka kîjan vebijarkê ew ji bo xwe hêsantir difikire.
