
Di hin rewşan de, tevahiya nivîsê di belgeyên Excel de hewce ye ku di doza jorîn de binivîsin, ango, ji nameya mezin. Bi gelemperî, ji bo nimûne, pêwîst e dema radestkirina serlêdan an daxuyaniyên ji saziyên cûda yên hukûmetê. Ji bo nivîsandina nivîsê bi tîpên mezin ên li ser klavyeyê li wir bişkojka kapê ya kapsê heye. Dema ku tê zext kirin, mode dest pê dike, tê de hemî tîpên ketin dê sermaye an, wekî ku ew cûda dibêjin, sermaye dibêjin.
Lê çi bikin bila bikar bînin heke bikarhêner ji bîr kirine doza jorîn an fêr bû ku nameyên ku hewce ne hewce ne ku di nivîsê de tenê piştî nivîsandinê were kirin? Ma ne pêdivî ye ku her tişt dîsa ji nû ve binivîse? Ne hewce ye. Li Excel, fersendek heye ku vê pirsgirêkê pir zûtir çareser bike û hêsantir bike. Ka em wê fêm bikin ka meriv çawa dike.
Binêre jî: Çawa di peyvê de di tîpên mezin de nivîsê dike
Veguheztina tîpên piçûk ên bi tîpên mezin
Heke di Peyvê de ji bo veguheztina tîpan (qeydkirin), ew e ku meriv nivîsa xwestinê ronî bike, bişkojka Shift, wê du caran li ser bişkojka F3-ê bikirtînin . Ji bo ku hûn tîpên piçûk bi sernavê veguherînin, hûn neçar in ku fonksiyonek taybetî ya ku jê re hatî tomar kirin bikar bînin, an makro bikar bînin.Method 1: fonksiyonê pastir
Pêşîn, bila em li xebata operatorê binêrin qeydkirî ye. Ji sernavê tavilê zelal e ku armanca wê ya sereke ev e ku di forma sermaye de tîpan veguherîne. Fonksiyon ji kategoriya daxuyaniyên nivîsê yên Excel re tê diyar kirin. Syntaxê wê pir hêsan e û wusa xuya dike:
= Diyar kirin (nivîs)
Wekî ku hûn dikarin bibînin, operator tenê yek argument e - "nivîs". Ev argûman dikare bibe vegotinek nivîsê an, bi gelemperî, referansa hucreya ku tê de tê de heye. Ev nivîs ev formul e û di doza jorîn de tomar dike.
Naha em ê li ser mînakek taybetî destnîşan bikin, çawa operatorê baş dixebite. Me bi rastiyên karmendên pargîdaniyê re maseyek heye. Navê paşnav di şêweya gelemperî de tê tomarkirin, ew e, nameya yekem a sernavê, û xweyên mayî jî. Karê hemî nameyan e ku meriv sermaye (sermaye) pêk tîne.
- Em hucreyek vala li ser çaroxê ronî dikin. Lê heke ew di kolona paralel ya ku navên wan tomar kirin de hêsantir e. Piştre, li ser bişkoja "Fonksiyonê Paste", ku li milê çepê yê string formula tê danîn bikirtînin.
- Fonksiyonên Wizard Wizard dest pê dike. Em diçin kategoriya "nivîs". Em navê xwe bibînin û balkêş dikin, û piştre bişkoja "OK" bitikînin.
- Operasyona pencereya argumana operatorê çalak e. Wekî ku em dibînin, di vê pencereyê de tenê yek zeviyek ku bi tenê argumana fonksiyonê re têkildar e - "nivîs". Pêdivî ye ku em di nav vê qadê de navnîşa hucreya yekemîn a li kolonê binivîsin. Ev dikare bi destan were kirin. Ji hevahengiyên kovarê ajot. Di heman demê de vebijarkek duyemîn jî heye ku hêsantir e. Em kursê di qada "nivîs" de damezrînin, û piştre li ser hucreya maseyê bitikînin, ku navê yekem a karmendê ye. Wekî ku hûn dikarin bibînin, navnîşa piştî ku li zeviyê tê xuyang kirin. Naha em neçar in ku barcode ya paşîn li vê pencereyê bikin - Bişkojka "OK" bitikîne.
- Piştî vê çalakiyê, naveroka hucreya yekemîn a stûna bi navan re di elementek pêşdibandî de tê nîşandan ku tê de formula ku bi guncanî tê de heye. Lê, wekî ku em dibînin, hemî peyvên ku di vê hucreyê de têne xuyang kirin bi taybetî ji tîpên mezin pêk tê.
- Naha em hewce ne ku ji bo hemî hucreyên kolonên din ên bi navên karkeran veguherînin. Bi xwezayî, em ê ji bo her karmendê formulek cuda bicîh neynin, lê bi hêsanî nîşana dagirtinê bi alîkariya nîşangirê kopî bikin. Ji bo vê yekê bikin, kursî li biniya rastê ya elementa lefayê bin, ku formula tê de heye. Piştî vê yekê, konsor divê li nîşana dagirtinê, ku mîna xaçerê piçûk xuya dike. Em bişkoja mişkê çepê ya çepê hilberînin û nîşana tijî li ser hejmara hucreyên wekhev di stûna bi navên karmendên pargîdaniyê de digirin.
- Wekî ku hûn dikarin bibînin, piştî çalakiya diyarkirî, hemî navên di qada kopî de hatin xuyang kirin û di heman demê de ew bi taybetî ji tîpên mezin pêk tê.
- Lê naha hemî nirxên di tomara ku em hewce ne li derveyî maseyê ne. Pêdivî ye ku em wan li maseyê bixin. Ji bo vê yekê, em hemî hucreyên ku bi formulên tijî hatine dagirtin, radigihînin. Piştra, li ser bişkoja mişkek rastê bikişînin. Di menuya naverokê de ku vedibe, kopî "hilbijêrin.
- Piştra, em stûna bi navê karmendên pargîdaniyê di sifrê de ronî dikin. Li ser stûna xwerû bi bişkoja mişkek rastê bikirtînin. Menuya naverokê tê meşandin. Di "Parametreyên Insert" blok, îkonê "Nirx" hilbijêrin, ku wekî hejmarek hejmar tê xuyang kirin.
- Piştî vê çalakiyê, wekî ku em dibînin, guhertoya veguherandî ya nivîsandina navên di tîpên mezin de dê werin nav maseya çavkaniyê. Naha hûn dikarin qada ku bi formulan dagirtî jêbirin, wekî ku êdî hewce nake. Em wê ronî dikin û bişkoja mişkek rastê bitikînin. Di menuya naverokê de, tiştê "naveroka paqij" hilbijêrin.

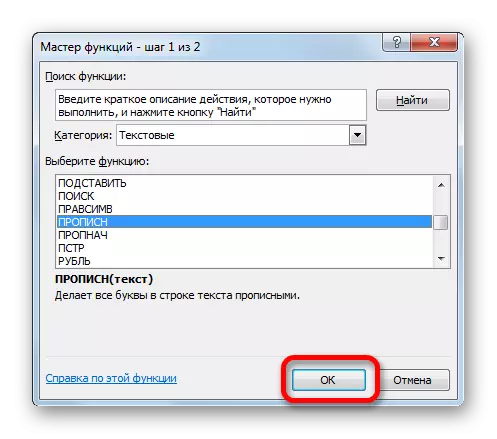
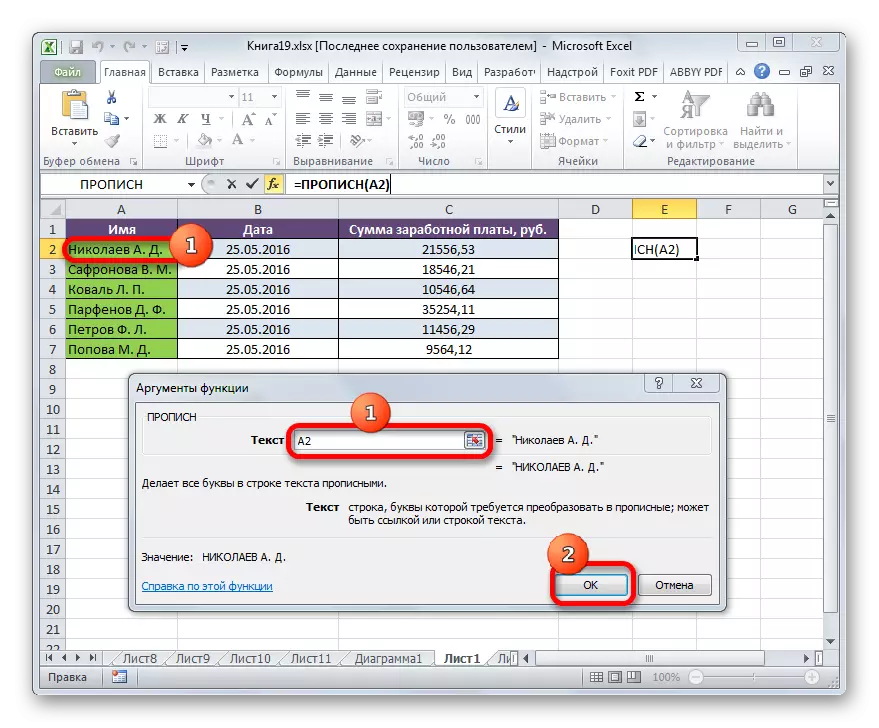

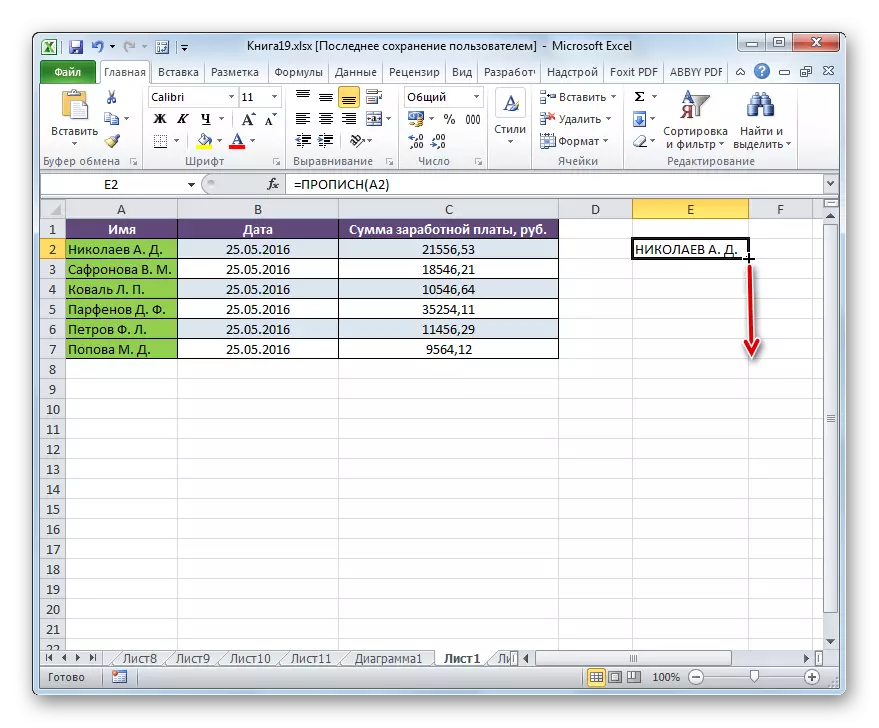
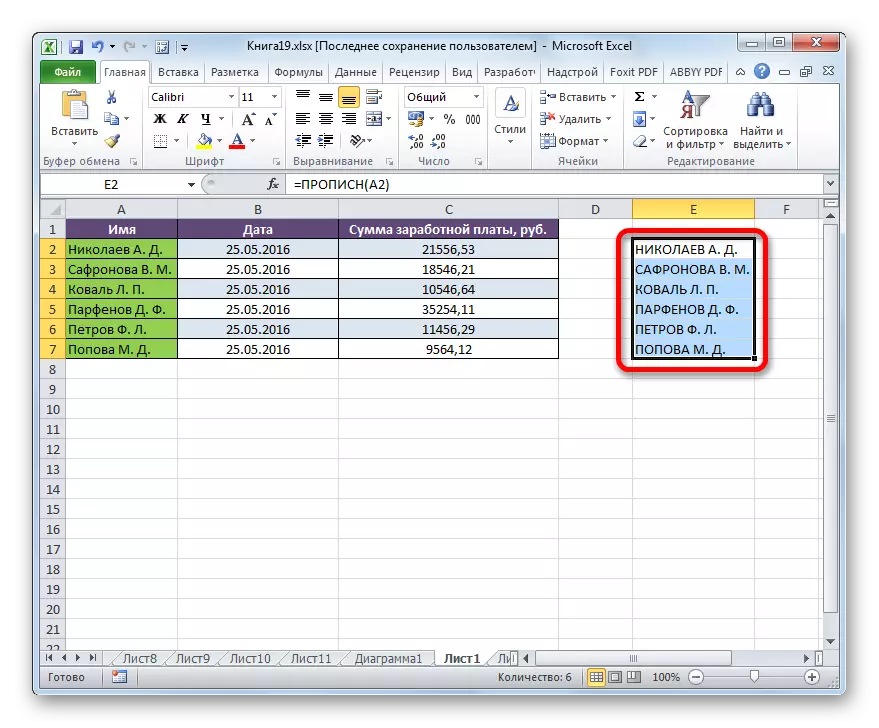
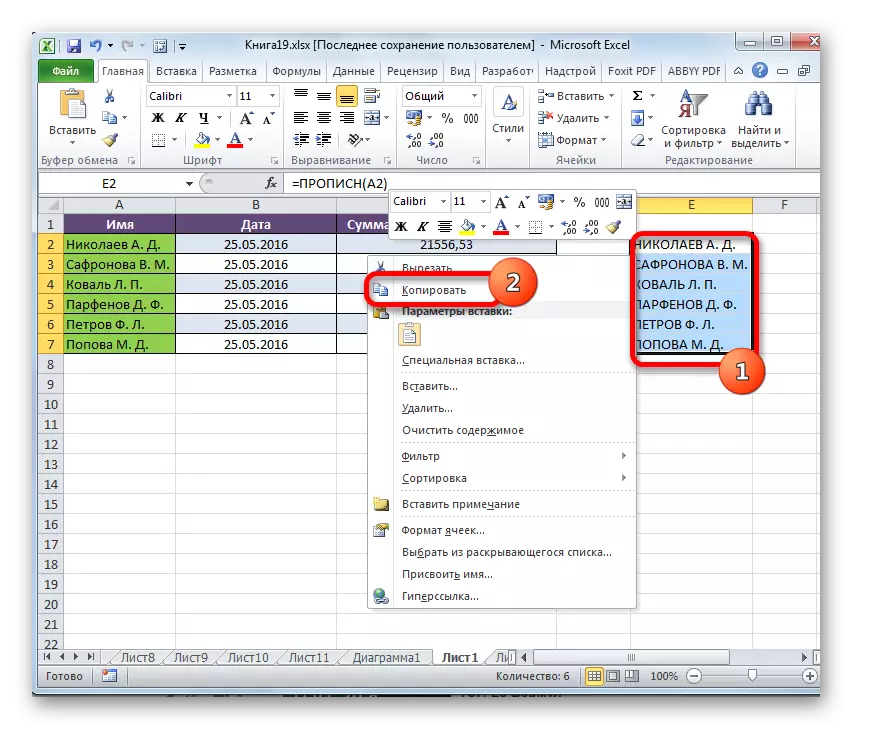
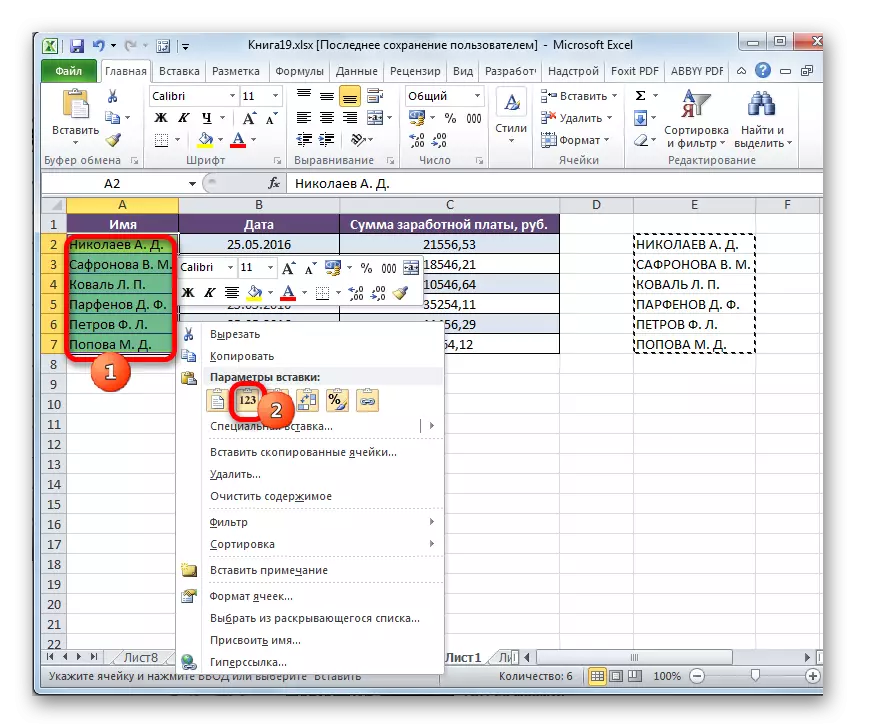

Piştî vê yekê, ji bo veguheztina nameyan di navên karmendan de ji bo paytexta sermayeyê dikare were hesibandin.
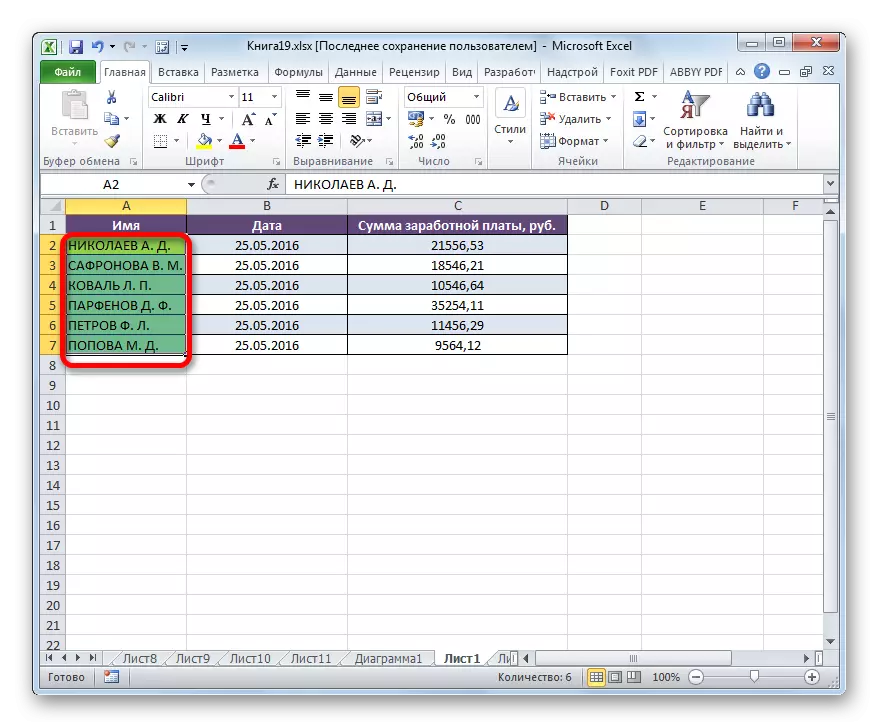
Ders: Master of fonksiyonên li Excel
Rêbaza 2: Serîlêdana makro
Karê ji bo veguheztina tîpên piçûk ji bo sermiyanê di Excel de jî dikare ji hêla makroyê ve were bikar anîn. Lê berî ku hûn di guhertoya we ya bernameyê de xebatek bi makro re nekevin, hûn hewce ne ku vê taybetmendiyê çalak bikin.
- Piştî ku we xebata makrosê aktîf kir, em sînorê ku hûn hewce ne ku tîpan veguherînin qeydê jorîn. Dûv re key key alt + F11 tîp dikin.
- Pencereya bingehîn ya Microsoft-ê dest pê dike. Ev, di rastiyê de, edîtorê makro. Em kombînasyona CTRL + G li hev dikin. Wekî ku hûn dibînin, wê hingê kursî berbi qada jêrîn ve diçe.
- Em kodê jêrîn têkevin vê qadê:
Ji bo her c di hilbijartinê de: C.Value = UCASE (C): Piştre
Dûv re li ser bişkoja Enter bitikînin û pencereya bingehîn a Visual bi awayek standard bigire, ew e, bi tikandina li ser bişkoja girtinê di quncika xwe ya rastê de.
- Wekî ku em dibînin, piştî ku manipulasyonên jorîn pêk bînin, daneyên di rêza diyarkirî de têne guheztin. Naha ew bi tevahî ji tîpên mezin pêk tê.

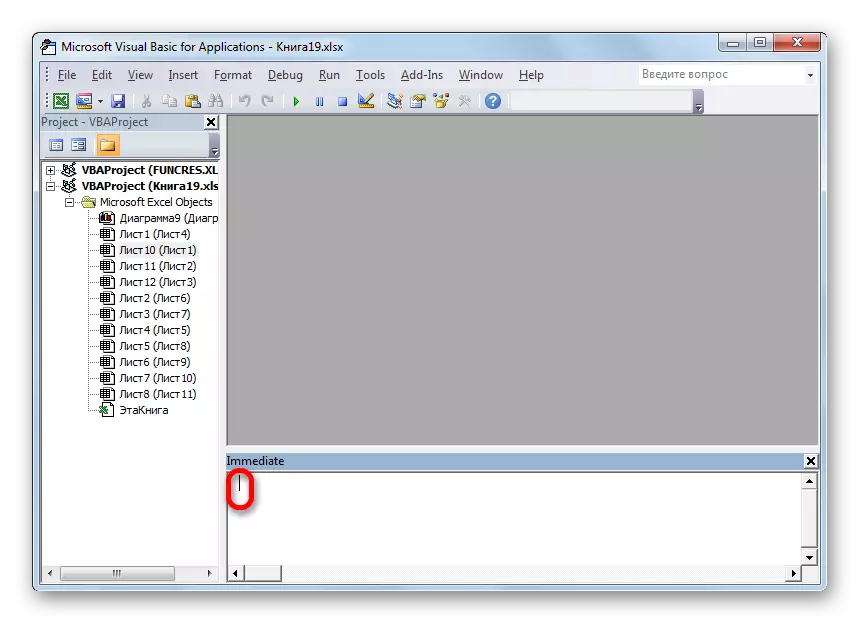
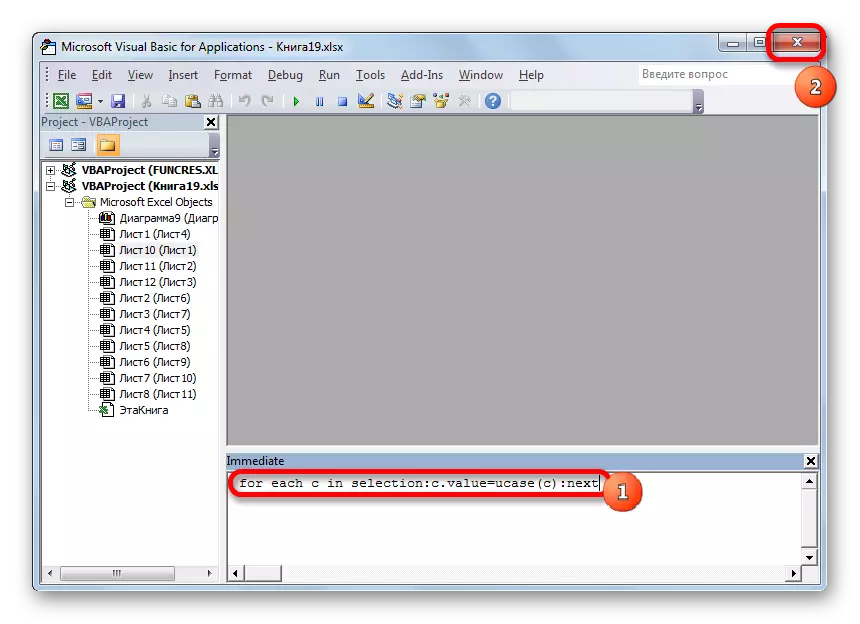

Ders: Meriv çawa makroyek li Excel-ê biafirîne
Ji bo ku bi lez û bez di nivîsê de ji xeta di nivîsê de, ji bilî ku hûn di danasîna xwe ya manual de dîsa winda bikin, ji bilî ji bilî du rê hene. Ya yekem ji karanîna fonksiyonê tête qeyd kirin. Vebijarka duyemîn jî hêsantir û zûtir e. Lê ew li ser bingeha Macros-ê ye, ji ber vê yekê divê ev amûr di mînaka we ya bernameyê de were çalak kirin. Lê tevlêbûna makros çêkirina xalek din a xetereya pergala xebitandinê ya ji bo intruders. Ji ber vê yekê her bikarhêner xwe biryar dide, kîjan awayên diyarkirî ew e ku serlêdanê bike.
