
Laşê me tiştê ku xwezayê daye me, û bi wê re gelek dijwar e. Di heman demê de, gelek ji tiştê ku keçan diêşînin pir nerazî ne.
Dersa îro Dedication Howawa ku meriv li Photoshop kêm bike.
Kêmkirina wa
Ji bo kêmkirina her parçeyên laş dest pê bikin ku ji analîzkirina wêneyê hewce ye. Berî her tiştî, hûn hewce ne ku bala xwe bidin ser volumanên rastîn ên "trajedî". Ger jin pir bi rûmet e, wê hingê keçikek miniature ji wê neke, ji ber ku bi pir zêde ji alavên Photoshop ve tê derxistin, qalîteya ku tê avêtin û "float" tê windakirin.Di vê dersê de, em ê sê awayan bixwînin da ku hûn li WAIST li Photoshop kêm bikin.
Method 1: deformasyona manual
Ev yek ji awayên herî rastîn e, ji ber ku em dikarin li ser wêneyê "tevgera" piçûktir kontrol bikin. Di heman demê de, xeletiyek jêhatî heye, lê em ê paşê li ser wê bipeyivin.
- Em pirsgirêka xwe ya Snapshotê li Photoshopê vekin û di cih de kopiyek (Ctrl + J) biafirînin, bi ku em ê bixebitin.

- Piştre, pêdivî ye ku em piştrast bikin ku deverê bi qasî ku bi rengek rast tê definkirin. Kirina vê yekê, amûrê pen bikar bînin. Piştî afirandina kontour, em devera hilbijartî destnîşan dikin.
Ders: Li Photoshop - Teoriya û Pratîkê

- Ji bo dîtina encamên kiryaran, vîzyonê ji binê jêrîn derxînin.
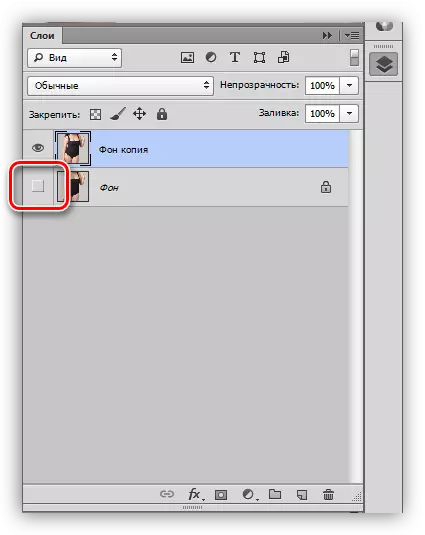
- Vebijêrin "Veguheztina belaş" (Ctrl + T), PKM li her derê li kanavokê çap bike û tiştê deformasyonê hilbijêrin.

Qada me ya diyarkirî li dora vê mesh e:
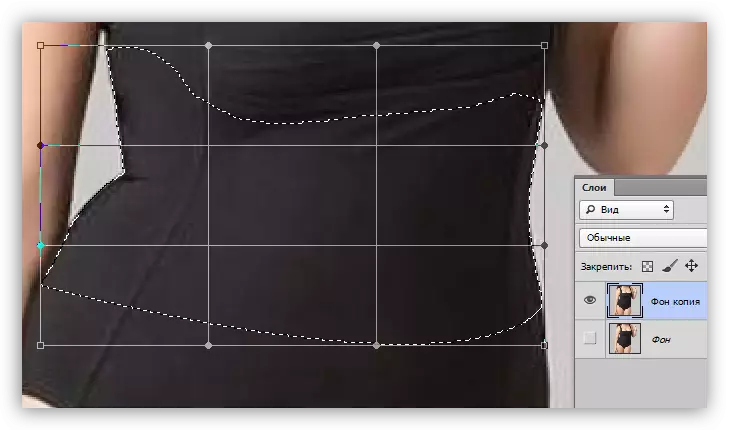
- Pêngava duyemîn berpirsiyar e, ji ber ku ew ê diyar bike ka encama dawîn çawa xuya dike.
- Bi dest pê kirin, em ê bi nîşangirên ku di dîmenê wêneyê de têne xuyang kirin bixebitin.

- Wê hingê hûn hewce ne ku parçeyên "qutkirî" yên hêja vegerin.

- Ji ber ku di bin sînorên li ser sînorên hilbijartinê de, dê gopalên piçûk bê guman xuya bikin, hinekî "dirêj" devera diyarkirî li wêneyê orjînal bi karanîna nîşangirên jorîn û jêrîn.

- ENTER binivîse û hilbijêrin hilbijêrin (Ctrl + D). Di vê qonaxê de, ew ji hêla neçareseriya ku me li jor peyivî, tê eşkere kirin: kêmasiyên piçûk û deverên vala.
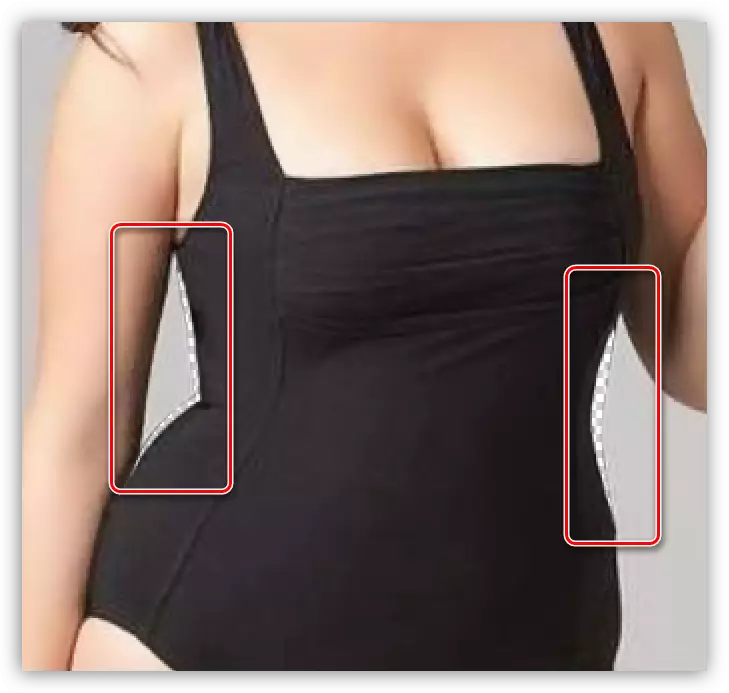
Ew amûrên "stamp" têne rakirin.
- Bi dest pê kirin, em ê bi nîşangirên ku di dîmenê wêneyê de têne xuyang kirin bixebitin.
- Em dersê dixwînin, wê hingê "stamp" bigirin. Amûrên wekî jêrîn bicîh bikin:
- Zehf 100%.
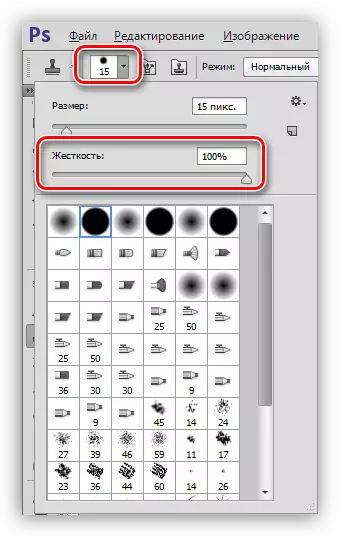
- Opacity û 100% zext bikin.

- Sample - "Layer Activealak û jêrîn".

Vebijarkên weha, bi taybetî hişkbûn û opacity, hewce ne ku "stamp" pixels nagire, û me dikaribû wêneyê rasttir bike.
- Zehf 100%.
- Ji bo ku hûn bi amûrê re bixebitin, pêlavek nû ava bikin. Ger tiştek çewt diçe, em ê encama encama eravek gelemperî rast bikin. Bi guhertina mezinahiyên çûkên çargoşe li ser klavyeyê, bi nermî deverên vala dagirin û kêmasiyên piçûk hilweşînin.

Ders: Amûrek Stamp li Photoshop
Li ser vê xebatê da ku meriv bi amûrê "deformasyonê" biqedîne.
Method 2: Fîltera Restorasyonê
DESTPKE DESTPKA DESTPKEKE LI WHIYANN DERBARIYA NAVNETEWEYA NAVNETEWEYA NIKE, ku xêzan li derve an hundur in. Li Photoshop, pêvek heye ku meriv cûrbecûr cûrbecûr rast bike, û her weha fîlterek ji bo imadkirina tengahiyê. Em ê wê bikar bînin.
Taybetmendiyek vê rêbazê bandora li ser tevahiya qada hilbijartinê ye. Wekî din, bikaranîna vê filterê hûn dikarin her wêneyek biguherînin. Di heman demê de, rêbaz mafê jiyanê ye ji ber leza bilind a operasyonan.
- Em kiryarên amadekariyê hilberînin (li edîtorek vekin, kopiyek çêbikin).

- Amûrek "devera Oval" hilbijêrin.

- Navçeya amûrê li dora wa hilbijêrin. Li vir hûn tenê dikarin bi ezmûn bizanin ka kîjan form divê were veqetandin, û li ku derê be. Bi hatina ezmûnê re, ev prosedur dê pir zûtir were girtin.

- Em herin menuya "Filter" û biçin "Bloka Distora", ku tê de fîltera xwestî ye.

- Dema ku pêveka pêvekê, tiştê sereke ne pir zindî ye, da ku encamek nedîtî bistînin (heke ev ne armanc e).
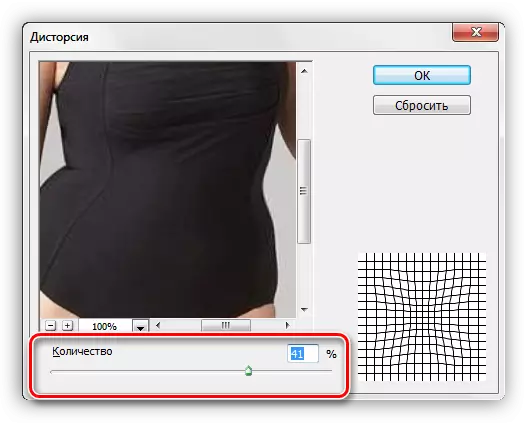
- Piştî zextê li ser bişkoja ENTER, xebat qediya. Ev di nimûne de ne pir eşkere xuya ye, lê em "tirsnak" tevahiya bela li dorpêçek.

Rêbaza 3: Pêveka plastîk
Bikaranîna vê pêvekê tê de hebûna hin jêhatî, du ji kîjan rastbûn û bîhnfirehiyê tê ferz kirin.
- Amadekirin çêkir? Em diçin Menu "Filter" û li pêvekek digerin.

- Ger "plastîk" ji bo cara yekem tête bikar anîn, pêdivî ye ku meriv li ser vebijarkek "moda pêşkeftî" bixe.

- Pêşîn, pêdivî ye ku em devera destan li milê çepê bicîh bikin da ku bandora fîlterê li ser vê deverê hilweşînin. Ji bo vê yekê bikin, amûrê hilbijêrin "Freeze".

- Dendika birûskê 100% pêşangeh dike, û mezinahî kelûpelên çargoşe rast dike.

- Êş modela destê çepê.
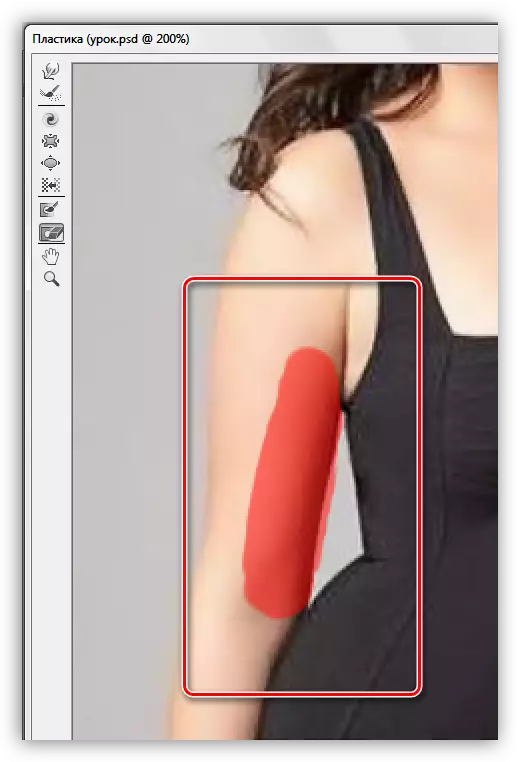
- Dûv re amûrek "deformasyonê" hilbijêrin.

- Kulîlkên dendik û zextê ji% 50 ya bandorê têne xweş kirin.

- Bi baldarî, hêdî hêdî bi amûrek li ser modela bela, ji çepê berbi rastê ve derbas bibin.

- Eynî, lê bêyî azadkirin, em dikin û li milê rastê.

- OK bitikînin û ji xebata bêkêmasî ya çêkirî re bitikînin. Ger kurteyên piçûk bimînin, em "stamp" bikar tînin.
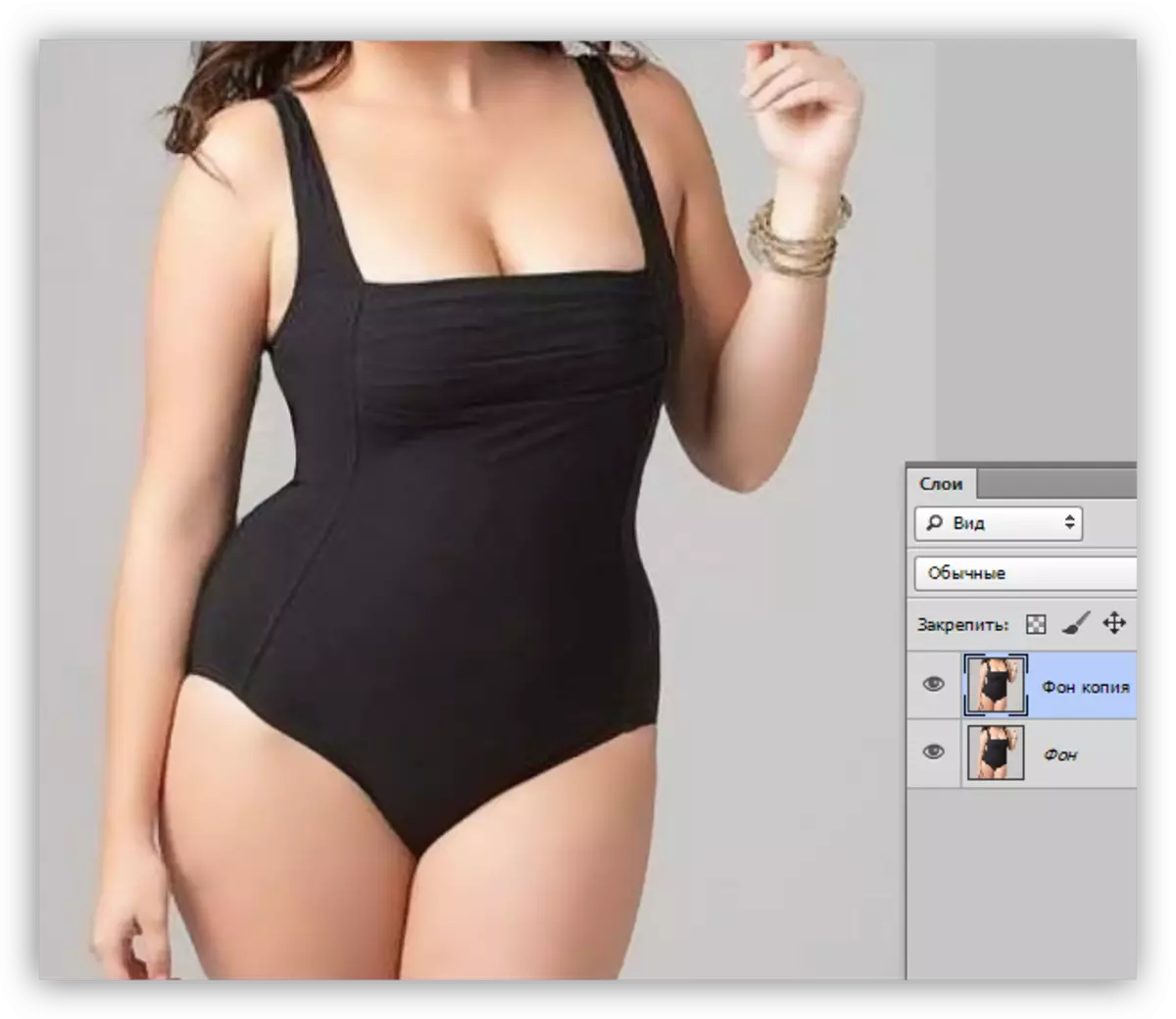
Todayro hûn sê awayan fêr bûne ku hûn li bendê li Photoshop kêm bikin, yên ku ji hev cuda ne û li ser wêneyên cûreyên cûda têne bikar anîn. Mînakî, "Distora" çêtir e ku di wêneyan de AFAS bikar bînin, û rêbazên yekem û sêyemîn bêtir an kêmtir gerdûnî ne.
