
Zehmet e ku meriv girîngiya giringiya ajokarên sazkirî li ser komputer an laptopê zêde bike. Pêşîn, ew e ku ew amûrê bi zûtir bixebitin, û ya duyemîn jî, sazkirina nermalavê çareseriya herî nûjen a ku di operasyona PC-ê de pêk tê. Di vê dersê de, em ê ji we re vebêjin ka hûn dikarin nermalava ji bo laptopê Asus K52F dakêşin û çawa wê piştî wê saz bikin.
Vebijarkên sazkirina ajokerê ya Asus K52F LAPTOP
Heta niha, hema hema her bikarhênerek computer an laptop gihîştina înternetê heye. Ev dihêle hûn hejmara awayên ku dikarin werin daxistin û li ser cîhazek komputerê werin saz kirin girîng bikin. Li jêr em ê di derheqê her rêbazê de hûrgulî bipeyivin.Method 1: Malpera Asus
Vê rêbazê li ser karanîna malpera fermî ya hilberînerê laptopê ye. Em li ser malpera Asus diaxivin. Ka em ji bo vê rêbazê hûrgulî ya prosedûrê binihêrin.
- Em diçin rûpelê sereke ya çavkaniya fermî ya Asus.
- Li milê rastê yê rastê hûn ê zeviyek lêgerînê bibînin. Pêdivî ye ku meriv navê modela laptopê binivîse, ji bo ku em ê li nermalavê bigerin. Em di vê string de nirxa K52F têkevin. Piştî vê yekê, hûn hewce ne ku li ser klavyeyê laptopê "Enter", an li ser îkonê binivîse, an li ser îkonê di forma zexîreyê de, ku mafê lêgerîna rast e.
- Rûpelê paşîn dê encama lêgerînê nîşan bide. Divê tenê yek hilberek hebe - Laptop K52F. Piştre hûn hewce ne ku li ser zencîreyê bikirtînin. Ew wekî navê modêlê tête temsîl kirin.
- Wekî encamek, hûn ê xwe li ser rûpelê piştgiriyê ji bo laptopê Asus K52F bibînin. Li ser wê hûn dikarin di derheqê modela diyarkirî ya laptopê de agahiyek arîkar bibînin - manual, belgekirin, bersivên pirsan û hwd. Ji ber ku em li beşa "Mizgeftî û amûrên" digerin. Bişkoka têkildar li qada jorîn ya rûpelê piştgiriyê ye.
- Berî ku hûn bi hilbijartina nermalavê dakêşin, li ser rûpelê ku we vedibe hûn ê hewce bikin ku guhertoya û veqetandina pergala xebitandinê li ser laptopê were saz kirin. Tenê li ser bişkojka bi navê "Ji kerema xwe hilbijêrin" bikirtînin û menu dê bi viyanên OS vebike.
- Piştra, navnîşek bêkêmasî ya ajokarên wergirtî dê hinekî li jêr xuya bibe. Hemî ji hêla alavên cûrbecûr ve têne dabeş kirin.
- Hûn hewce ne ku komek hewceyê ajokaran hilbijêrin û vekin. Vekirina beşê, hûn ê navê her ajokar, guhertoyek, pîvana pelê û dîroka berdanê bibînin. Hûn dikarin nermalava bijartî bi karanîna bişkoja "Global" barkirin. Vê bişkoja barkirinê li jêr her nermalav heye.
- Ji kerema xwe piştî ku hûn li ser bişkoja dakêşandinê bikirtînin, hûn ê tavilê dest bi arşîvê bi pelên sazkirinê bikin. Berî sazkirinê, hûn hewce ne ku hemî naveroka arşîvê di peldanka veqetandî de derxînin. Û jixwe bernameya sazkirinê dest pê dike. Bi xwerû, navê wê "sazkirin" heye.
- Piştre, hûn tenê hewce ne ku rêwerzên selekek gav-gav ji bo sazkirina rast bişopînin.
- Bi vî rengî, hûn hewce ne ku hemî ajokarên winda dakêşin û wan saz bikin.
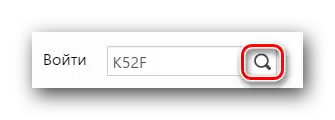
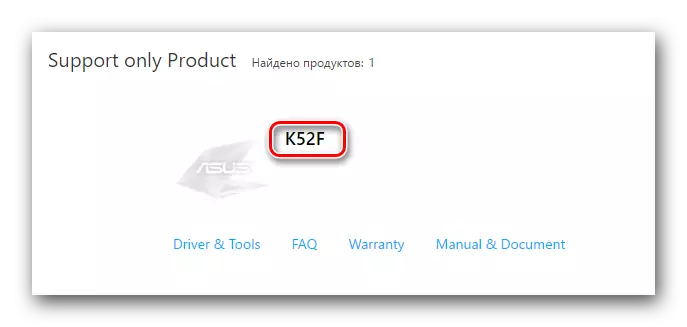
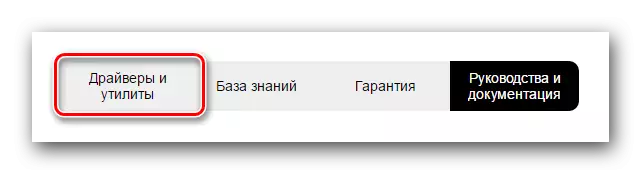
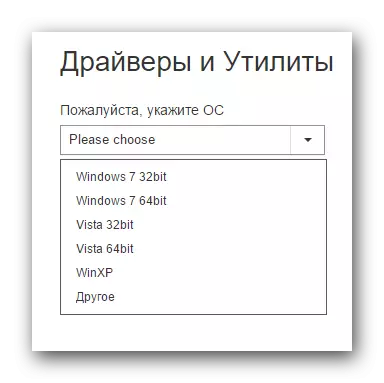
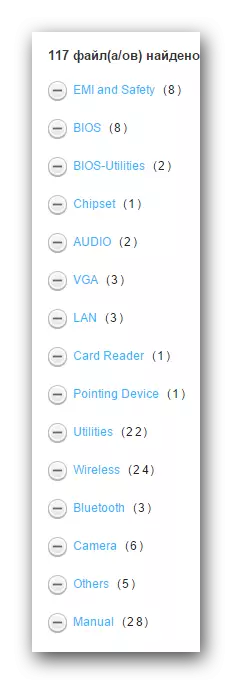
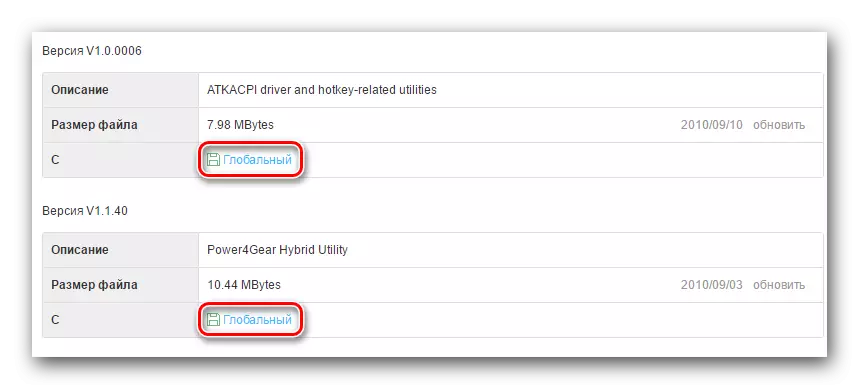
Heke hûn nizanin kîjan nermalav hewceyê laptopê K52F-ê we hewce dike, wê hingê divê hûn rêbaza jêrîn bikar bînin.
Method 2: Vebijêrkek taybetî ji hilberîner
Ev rêbaz dê dihêle hûn tenê nermalava ku bi taybetî li ser laptopê we winda ne bibînin û dakêşin. Ji bo vê yekê bikin, hûn hewceyê amûrek utility a nûvekirina asusê ya taybetî hewce ne. Ev nermalav ji hêla Asus ve tê pêşve xistin, wekî li pey navê xwe, ku bixweber ji bo hilberên brand bixweber lêgerîn û saz bike. Ya ku hûn hewce ne di vê mijarê de bikin ev e.
- Em ji bo Laptopê dakêşin rûpelê dakêşandinê biçin.
- Di navnîşa koman de ji hêla beşa "Utilities" ve digerin. Vekin.
- Di navnîşa karûbarên ku em dibînin "utility utilityê ya Zindî ya Asus". Em wê li ser laptopê bar dikin bi pêlika "gerdûnî".
- Em li bendê ne ku arşîvê biserkeve. Piştra, hemî pelan li cîhek cuda derxînin. Dema ku pêvajoya derxistinê qediya, pelê bi navê "Setup" dest pê bike.
- Ew ê bernameya sazkirinê ya amûreyê dest pê bike. Hûn tenê hewce ne ku rêwerzên ku di her pencereya wizardê ya sazkirinê de hene bişopînin. Pêvajoya sazkirinê bixwe dê demek piçûktir bike û di heman demê de bikarhênerê laptopê ya Novice jî dê bi wê re mijûl bibe. Ji ber vê yekê, em ê bi hûrgulî neynin.
- Gava ku amûreya nûvekirina zindî ya asus tê saz kirin, wê bisekinin.
- Vebijarkên Vebijêrin, hûn ê di pencereya destpêkê de bi navê "Nûvekirina kontrolê" bişkojka şîn bibînin. Çap bike.
- Ev ê ji bo nermalava winda pêvajoya şehînetê ya laptopê bide destpêkirin. Em li benda dawiya kontrolê ne.
- Piştî ku kontrolê derbas dibe, hûn ê pencereyê mîna wêneyê li jêr bibînin. Ew ê hejmara ajokarên giştî yên ku hûn hewce ne saz bikin nîşan bidin. Em ji we re şîret dikin ku hûn hemî nermalava ku ji hêla amûreyê ve têne pêşniyar kirin saz bikin. Da ku vê bikin, tenê bişkoja "saz" bitikînin.
- Piştre, dakêşandina pelên sazkirinê dê ji bo hemî ajokarên ku hatine dîtin dest pê bikin. Pêşveçûna daxistinê ya ku hûn dikarin di pencereyek cuda de bibînin ku hûn ê li ser ekranê bibînin.
- Gava ku hemî pelên pêwîst têne daxistin, amûrek bixweberî tevahiya nermalavê saz dike. Hûn ê tenê hebkî li bendê bimînin.
- Di dawiyê de, hûn ê hewce ne ku hûn amûrek nêz bikin da ku vê rêbazê temam bikin.
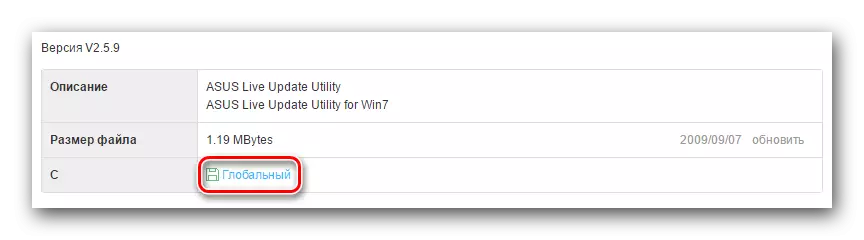
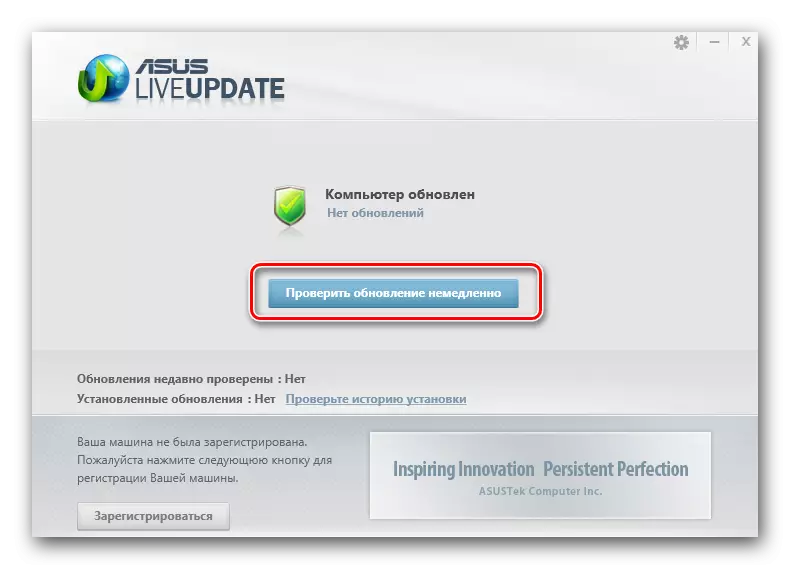

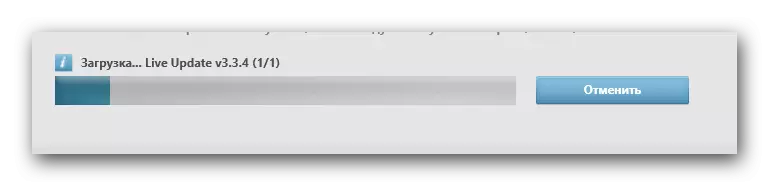
Wekî ku hûn dibînin, ev rêbaz hêsan e ji ber ku kargêr bixwe dê hemî ajokarên pêwîst hilbijêrin. Hûn ne hewce ne ku hûn diyar bikin ka kîjan nermalavê ku hûn ne hatine saz kirin.
Method 3: Bernameyên Armanca Giştî
Ji bo sazkirina hemî ajokarên pêwîst, hûn dikarin bernameyên taybetî bikar bînin. Ew bi prensîbê re bi utilitiona nûvekirina Zindî re mîna hev in. Cûdahî tenê ev e ku nermalavek wusa dikare li ser her laperan were bikar anîn, û ne tenê li ser kesên ku ji hêla Asus ve têne çêkirin. Pêşniyara bernameyan ji bo lêgerîn û sazkirina ajokaran, me yek ji gotarên xwe yên berê kir. Di wê de hûn dikarin li ser feydeyên û nerazîbûnên nermalava wusa fêr bibin.
Zêdetir bixwînin: Bernameyên çêtirîn ji bo sazkirina ajokaran
Hûn dikarin her bernameyek ji gotarê hilbijêrin. Tewra yên ku ji ber sedemek an yekê din jî ne ketin nav nirxandinê. Hemî eynî, ew li gorî heman prensîbê tevdigerin. Em dixwazin li gorî mînaka Nermalava Auslogics austrogics-ê ji we re pêvajoya lêgerînê nîşanî we bidin. Vê bernameyê bê guman ji bo çareseriya ajotinê ya wisa giyanî ye, lê ji bo sazkirina ajokaran jî guncan e. Ka em biçin ser danasîna kiryaran.
- Em ji çavkaniya fermî ya nûvekirina ajokerê auslogics dakêşin. Girêdana dakêşandinê di gotara jorîn de heye.
- Bernameya li ser laptop saz bikin. Bi vê qonaxê hûn ê bêyî rêwerzên taybetî birêve bibin, wekî ku ew pir hêsan e.
- Di dawiya sazkirinê de, hûn bernameyê dest pê dikin. Piştî pêlavên Auslogics Driver, pêvajoya şehîtkirina laptopê we tavilê dest pê dike. Ev dê ji hêla pencereya ku tê de tê xuya kirin ku hûn dikarin pêşkeftina kontrolkirinê bibînin.
- Di dawiya verastkirinê de, hûn ê navnîşek amûrên ji bo ku hûn dixwazin nûve bikin / saz bikin. Di pencereyek wusa de, hûn ê hewce bikin ku amûrên ku nermalava nermalavê dakêşin nîşan bikin. Em tiştên pêwîst pîroz dikin û bişkoja "Nûvekirina Hemî" bitikînin.
- Dibe ku hûn hewce ne ku taybetmendiya sererastkirina pergala Windows-ê çalak bikin. Hûn ê ji pencereya ku xuya dike fêr bibin. Di wê de hûn ê hewce bikin ku bişkojka "Erê" bitikîne da ku pêvajoya sazkirinê berdewam bike.
- Piştre, dakêşana rasterast ya pelên sazkirinê dê ji bo ajokarên berê bijartî dest pê bike. Pêşveçûna dakêşanê dê di pencereyek cuda de were nîşandan.
- Dema ku dakêşana pelê qediya, bername dê bixweber dest bi sazkirina nermalava dakêşandî bike. Pêşveçûna vê pêvajoyê jî dê di pencereya têkildar de were xuyang kirin.
- Bi şertê ku her tişt dê bê xelet derbas bibe, hûn ê di derbarê dawiya dawiya serketî ya sazkirinê de peyamek bibînin. Ew ê di pencereya paşîn de were xuyang kirin.
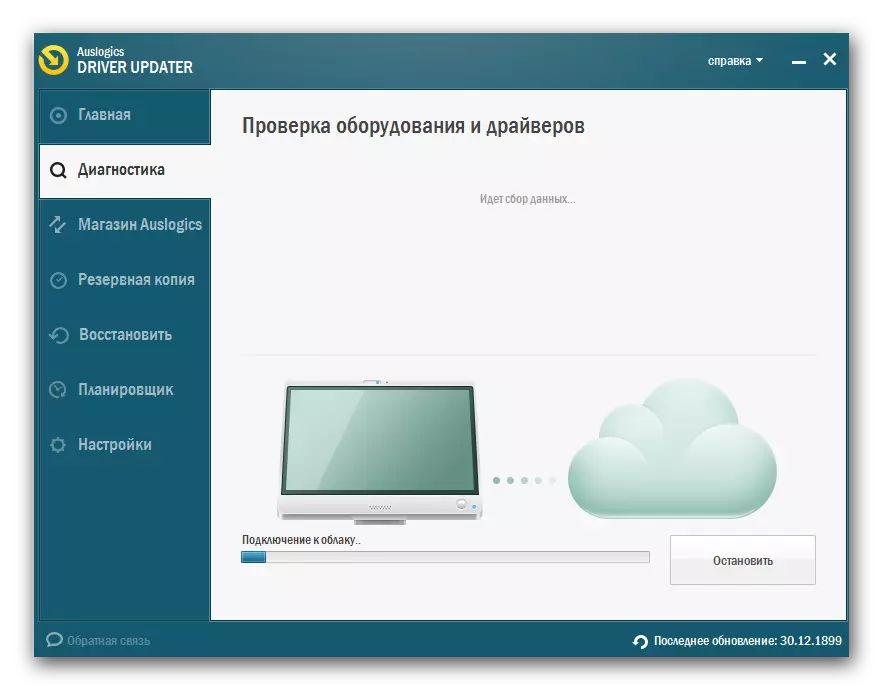
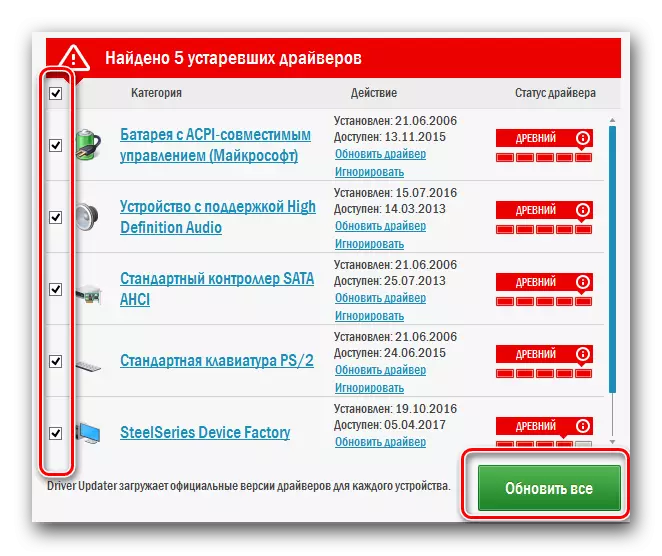
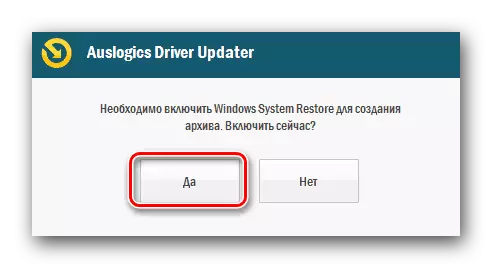
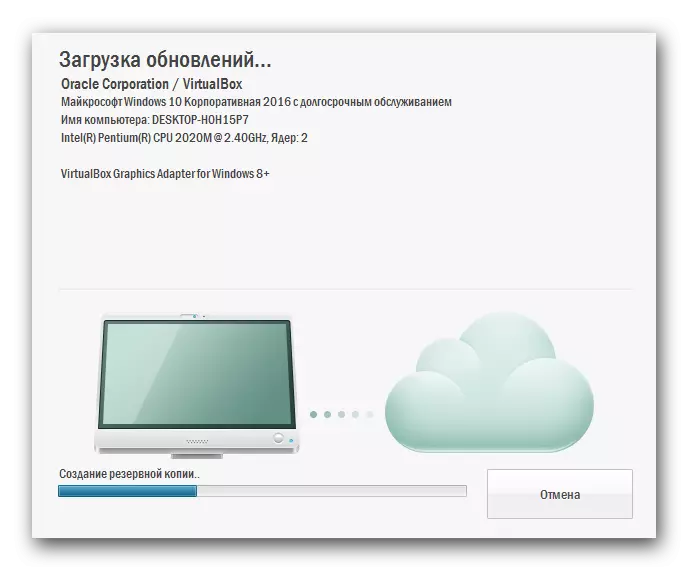
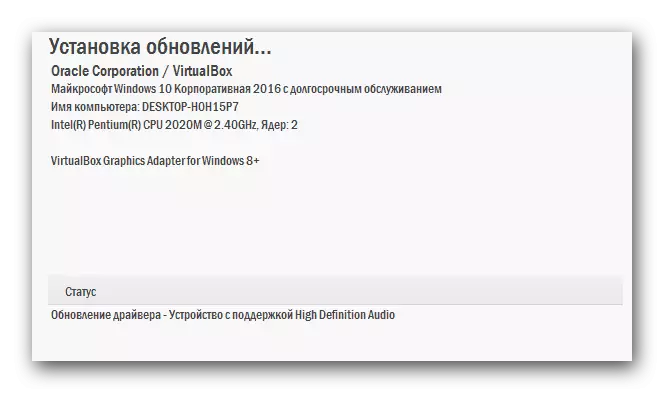

Ev di bingeh de tevahiya pêvajoya sazkirinê bi karanîna bernameyên weha ye. Heke hûn vê bernameya çareseriyê ya Driverpack hilbijêrin, ku me berê xwe dan, hingê gotara hînkirina me dibe ku di vê bernameyê de bixebitin.
Lesson: Meriv çawa ajokarên li ser komputerê bi karanîna çareseriya Driverpack-ê nûve bikin
Method 4: Ji bo ajokarên ID-ê bigerin
Her amûrek ku bi laptopê ve girêdayî ye nasnameya xwe heye. Ew bêhempa ye û dubare ji derve ye. Bikaranîna nasnameyek wiha (ID an ID), hûn dikarin ajokar ji bo alavên li ser internetnternetê bibînin an jî amûrê xwe nas bikin. Li ser vê yekê ev nasname peyda bikin, û li ser tiştê ku bi wê re çi bikin, me di yek ji dersên paşîn de ji yek ji wan hûrguliyan re got. Em pêşniyar dikin ku bi navgîniya li jêr ve biçin û xwe nas bikin.Ders: Ji bo ajokaran ji hêla ID Equips vegerin
Method 5: Amûrek lêgerîna ajokerê Windows-ê hatî çêkirin
Di pergala xebitandinê ya Windows-ê de, xwerû amûrek standard e ku ji bo nermalavê bigerin. Her weha dikare were bikar anîn da ku nermalava li ser laptopê Asus K52F saz bike. Ji bo karanîna vê rêbazê, hûn hewce ne ku jêrîn bikin:
- Li ser sermaseyê, îkonê "komputera min" bibînin û li ser PCM-ê bikirtînin (bişkoja mişkek rastê).
- Di menuê de ku vedibe, li ser "taybetmendiyan" bikirtînin.
- Piştra, pencereyek dê vebûn, li qada çepê ya ku "rêveberê cîhazê" ye. Li ser bikirtînin.
- Di navnîşa alavên, ku di rêveberê cîhazê de tê xuyang kirin, ya ku hûn dixwazin ajokaran saz bikin hilbijêrin. Ev dikare hem amûrek diyarkirî ya ku ji berê ve hatî naskirin û hem jî ji hêla pergalê ve nehatiye destnîşankirin.
- Di her rewşê de, hûn hewce ne ku li ser bişkojka mişkê rastê li ser vê alavên bikirtînin û "ajokarên nûvekirinê" ji navnîşa vebijarkan hilbijêrin.
- Encam dê pencereyek nû veke. Ew ê du modên lêgerîna ajokar be. Heke hûn "Lêgerîna Otomatîkî" hilbijêrin, dê pergal bi serbixwe hemî pelên pêwîst bêyî destwerdana we bibînin. Di doza "lêgerîna manual" de, hûn ê cîhê wan ên ku xwe li ser laptopê xwe diyar bikin. Em ji we re şîret dikin ku hûn vebijarka yekem bikar bînin, ji ber ku ew bêtir bandor e.
- Ger pelan têne dîtin, sazkirina wan dê bixweber dest pê bike. Hûn tenê hewce ne ku hebkî li bendê bimînin heya ku ev pêvajo qediya.
- Piştra, hûn ê pencereyê bibînin ku dê lêgerîna lêgerîn û sazkirinê were xuyang kirin. Bi temamkirina, hûn tenê hewce ne ku paceya amûrê lêgerînê bigire.

Gelek awayên din hene ku ji bo vekirina rêveberê cîhazê hene. Hûn dikarin her tiştî bikar bînin.
Ders: Li Windows-ê rêveberê cîhazê veke
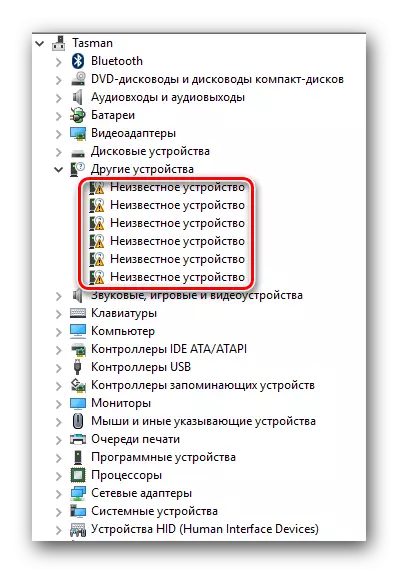
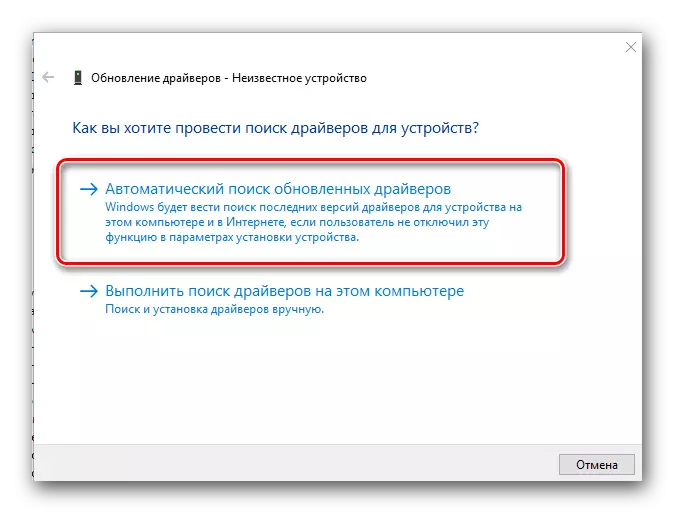
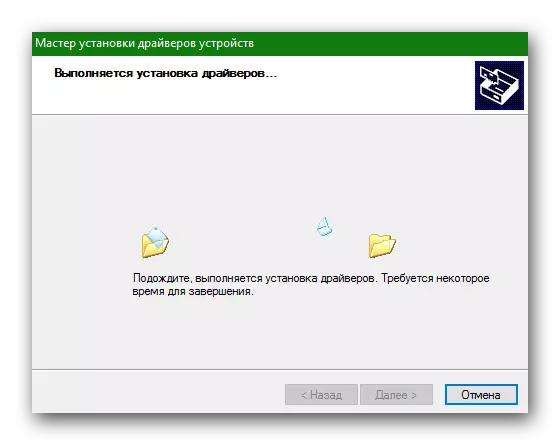
Li ser vê yekê, gotara me qediya. Me hemî rêbazên ku ji we re dibe alîkar ku hûn hemî ajokarên li ser laptopê xwe saz bikin. Di mijarên pirsgirêkan de, di şîroveyan de binivîsin. Bersiv ji her tiştî re bikin û alîkariya çareserkirina pirsgirêkan bikin.
