
Yek ji sedemên ku xuyangkirina çewtiyên cûda û hêdîbûna laptopê dibe ku nebûna ajokarên sazkirî be. Wekî din, girîng e ku ne tenê sazkirina nermalavê ji bo amûrên, lê her weha hewl bidin ku wê nûve bikin. Di vê gotarê de, em ê bala xwe bidin Laptopê Aspire V3-571G ya Branderê Acer ya navdar. Hûn ê li ser awayên ku werin dîtin, dakêşin û sazkirina nermalavê ji bo cîhaza diyarkirî fêr bibin.
Ji bo Laptop Aspire V3-571G ji bo ajokaran bigerin
Gelek rêbaz hene ku dikarin bi hêsanî li ser laptopê werin saz kirin. Têbînî ku hûn ê hewceyê pêwendiyek internetnternetê ya bêkêmasî hebe ku hûn ji rêbazên ku li jêr hatine destnîşankirin bikar bînin. Ji ber vê yekê, em pêşniyar dikin ku pelên sazkirinê yên ku di pêvajoyê de dakêşin tomar bikin. Ev ê dihêle hûn di pêşerojê de beşa lêgerînê ya van rêbazan bişopînin, û dê ji hewcedariya gihîştina înternetê xelas bikin. Ka em biçin lêkolînek berfireh a rêbazên ku hatine destnîşan kirin.Method 1: Malpera Acer
Di vê rewşê de, em ê ji bo laptopê li ser malpera fermî ya hilberîner lêgerîn bikin. Ev lihevhatina tam ya nermalavê bi alavên, û di heman demê de hebûna enfeksiyonê bi laptopê bi nermalava virusê re vedibêje. Ji ber vê yekê divê her nermalav yekem li ser çavkaniyên fermî were lêgerîn, û hingê rêbazên cûda yên cûda biceribînin. Ya ku hûn hewce ne ku hûn vê rêbazê bikar bînin ev e:
- Em diçin girêdana destnîşankirî ji malpera fermî ya acer.
- Li ser rûpelê sereke ya jorîn, hûn ê string "piştgirî" bibînin. Em nîşana mişkan li wê digirin.
- Menu li jêr vedike. Di derbarê piştgiriya teknîkî ya ji bo hilberên acer de hemî agahdarî hene. Di vê menuê de hûn hewce ne ku bişkoja "ajokar û manual" bibînin, paşê li ser navê xwe bitikînin.
- Di navenda rûpelê de hatî vekirin, hûn ê rêzek lêgerînê bibînin. Pêdivî ye ku meriv ji bo modela amûrê acer binivîse ku ajokar hewce ye. Di vê xeta de, nirxa Aspire v3-571G binivîse. Hûn dikarin bi hêsanî wê kopî bikin û bişopînin.
- Piştra, jêr dê li jêr xuya bibe, ku tê de encama lêgerînê tavilê xuya bibe. Di vê qadê de, dê tenê yek xal hebe, ji ber ku em navê hilbera herî bêkêmasî danasîn. Vê cînayetiyên zêde jêbirin. Li ser string ku li jêr xuya bû, naveroka ku dê bi qada lêgerînê re bibe yekta.
- Naha hûn ê rûpelê piştgiriya teknîkî ya Acer Aspire v3-571G bidin. Ji hêla default, dê beşa "ajokar û manual" yekser were vekirin. Berî ku hûn bi bijartina ajokerê ve biçin, hûn ê hewce ne ku guhertoya pergala xebitandinê, ku li ser laptopê hatî saz kirin destnîşan bikin. Wê bitik ji hêla malperê ve bixweber were destnîşankirin. OS-ya pêwîst ji menuya dakêşanê ya têkildar hilbijêrin.
- Piştî ku OS tête diyar kirin, beşa şofêrê li heman rûpelê veke. Ji bo vê yekê bikin, bi hêsanî li ser xaçê li kêleka rêzê bixwe bikirtînin.
- Ev beş hemî nermalav heye ku dikare li ser laptopê Aspire v3-571G were saz kirin. Nermalav di forma navnîşek diyarkirî de tê pêşkêş kirin. Ji bo her ajokar, tarîxa serbestberdanê, guhertoya, çêker, mezinahiya pelê sazkirinê, û bişkoja dakêşandinê. Ji navnîşa nermalavê ya navnîşê hilbijêrin û wê li laptop dakêşin. Vê bikin, tenê bişkoja "Daxistin" bitikînin.
- Wekî encamek, dê bootê arşîvê dest pê bike. Em li benda dawiya dakêşandinê ne û hemî naverokê ji arşîvê bixwe rakirin. Peldanka derxistinê vekin û pelê bi navê "Setup" ji wê dest pê bikin.
- Van çalakiyan dê dihêlin ku hûn bernameya sazkirina ajokerê dest pê bikin. Hûn dikarin tenê pêşnumayên bişopînin, û hûn dikarin bi hêsanî nermalava xwestî saz bikin.
- Bi vî rengî, hûn hewce ne ku dakêşin, derxînin û saz bikin û sazkirina hemî ajokarên din ên ku li ser malpera acer hatine pêşkêş kirin.

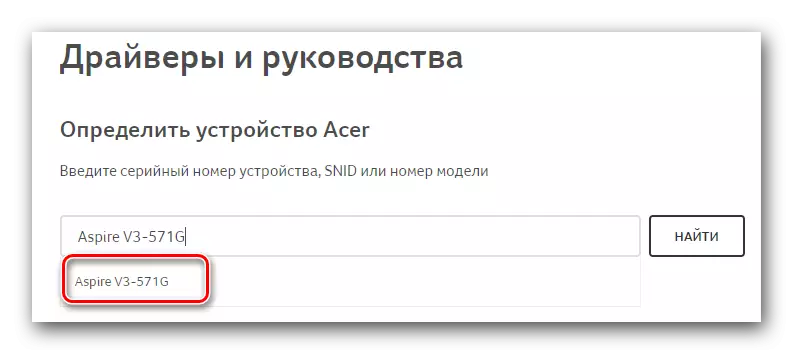

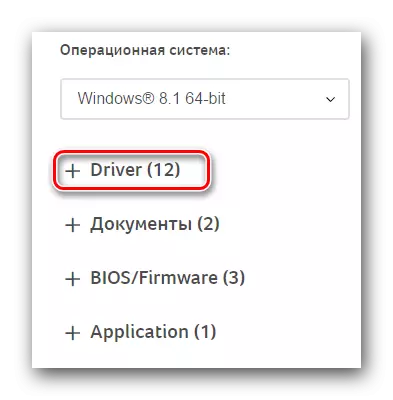
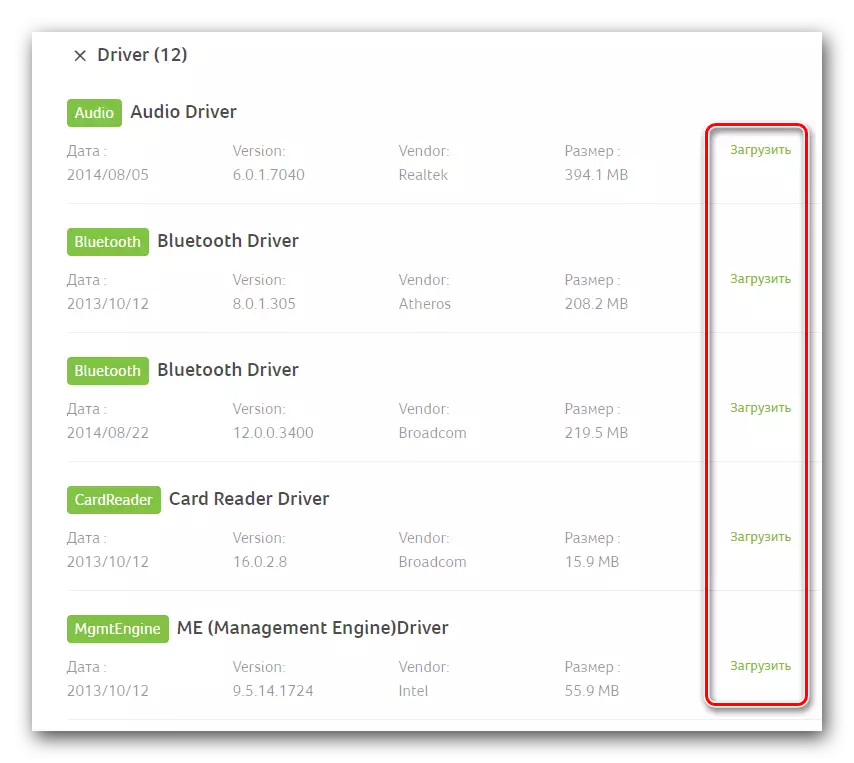
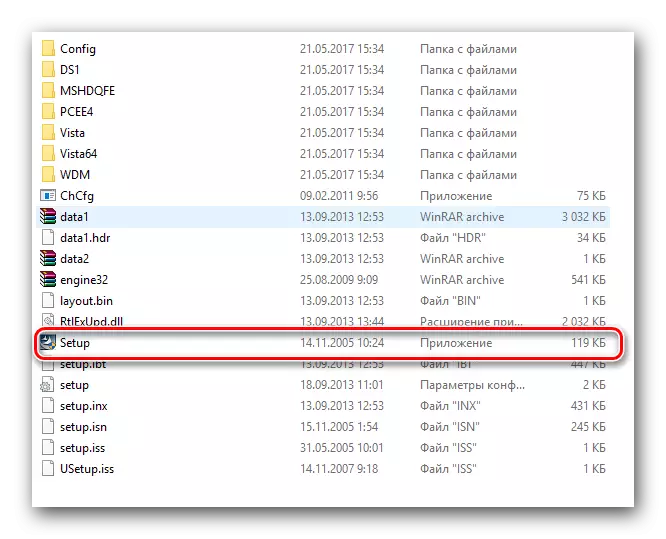
Ev vê rêbazê diyar dike. Li dû rêwerzên ku hatine diyarkirin, hûn dikarin bi hêsanî nermalava ji bo hemî cîhazên Laptop-ê ya Aspire V3-571G saz bikin.
Method 2: Bernameyên Giştî ji bo sazkirina ajokaran
Ev rêbaz ji pirsgirêkên ku bi lêgerîn û sazkirina nermalavê re têkildar çareseriyek berbiçav e. Rastî ev e ku ew ê yek ji wan bernameyên taybetî bigire da ku vê rêbazê bikar bîne. Nermalava wusa bi taybetî tête çêkirin ji bo ku hûn li ser laptopê xwe ji bo sazkirina nermalavê saz bikin an nûve bikin. Piştre, bername bixwe ajokarên pêwîst digire, piştî ku ew di moda otomatîk de wan saz dike. Heta îro, ev nermalava li ser Internetnternetê pir pir e. Ji bo hêsantiriya we, me berê li ser bernameyên herî populer ên vî rengî lêkolînek kir.
Zêdetir bixwînin: Bernameyên çêtirîn ji bo sazkirina ajokaran
Di vê dersê de, em ji bo nimûne ajokerê booster bikar tînin. Pêvajo dê wusa xuya bike:
- Bernameya diyarkirî dakêşin. Ew ji malpera fermî derdikeve, girêdana ku di gotarê de li ser girêdana li jor heye.
- Dema ku nermalav ji laptopê re tê barkirin, li sazkirina wê derkeve. Tenê çend hûrdeman digire û dê bibe sedema rewşên dijwar. Ji ber vê yekê, em ê di vê qonaxê de nehêlin.
- Di dawiya sazkirinê de, bernameya Driver Booster Run. Labelê wê dê li ser sermaseya we xuya bibe.
- Dema ku dest pê dike, hûn ê bixweber ji bo hemî amûrên laptopê xwe werin kontrol kirin. Bername dê li ser wê alavên ku ji bo ku ew kevntir an bi tevahî bêpar e, bigere. Hûn dikarin pêşkeftina şopandina di pencereya bernameya ku vedibe de bişopînin.
- Wexta birêkûpêkkirinê dê bi hejmara alavên girêdayî bi laptop û leza bilez bixwe ve girêdayî be. Dema ku kontrol qediya, hûn ê pencereya bernameya boosterê ya jêrîn bibînin. Ew ê hemî amûrên ku bêyî ajokaran têne dîtin an bi nermalava kevnare re destnîşan bikin. Hûn dikarin ji bo hin alavên taybetî ji bo bişkojka "nûvekirin" li hember navê amûrê bitikînin nermalava saz bikin. Her weha gengaz e ku meriv hemî ajokaran bi yekcar saz bike. Da ku vê bikin, tenê li ser bişkoja "Nûvekirina Hemî" bikirtînin.
- Piştî ku hûn moda sazkirinê ya bijare hilbijêrin û bişkoja guncan bikirtînin, pencereya jêrîn dê li ser ekranê xuya bibe. Ew ê di derheqê pêvajoya sazkirinê de agahdarî û pêşniyarên bingehîn pêk bîne. Di pencereyek wusa de, ji bo girtinê bişkoja "OK" bikirtînin.
- Piştre, pêvajoya sazkirinê bixwe dê were destpêkirin. Li devera jorîn a bernameyê dê di rêjeya sedî de pêşkeftinek were nîşandan. Heke hewce be, hûn dikarin wê bişkojka "Stop" betal bikin. Lê bêyî hewceyê zehfek zehf e ku ew ne tê pêşniyar kirin. Tenê li bendê ne ku heya ku hemî ajokar werin saz kirin.
- Dema ku nermalava ji bo van hemî amûran dê were danîn, hûn ê li ser pencereya bernameyê agahdariya guncan bibînin. Ji bo ku hemî mîhengan werin bandor kirin, ew tenê dimîne ku pergalê ji nû ve dest pê bike. Vê bikin, li ser pencereya "Restart" bitikînin.
- Piştî ku pergalê ji nû ve saz kirin, laptopê we dê ji bo karanîna bi tevahî were amadekirin.
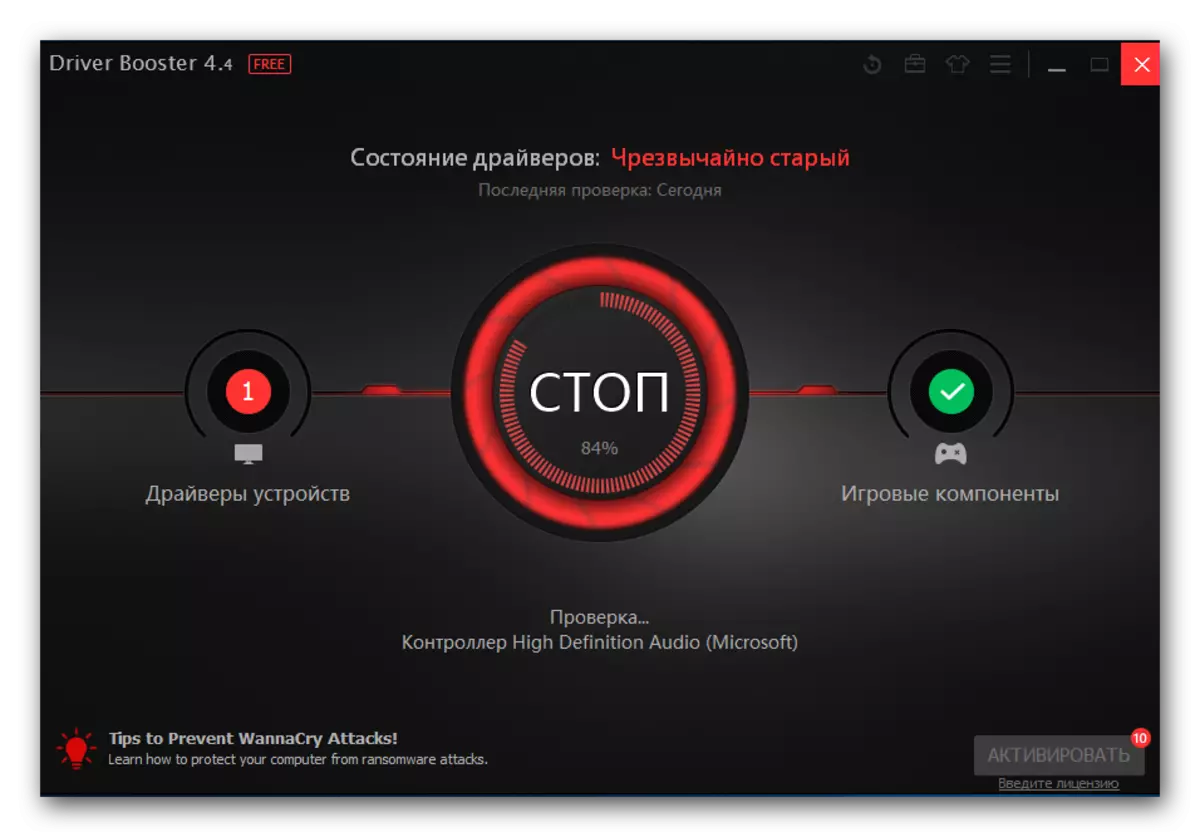
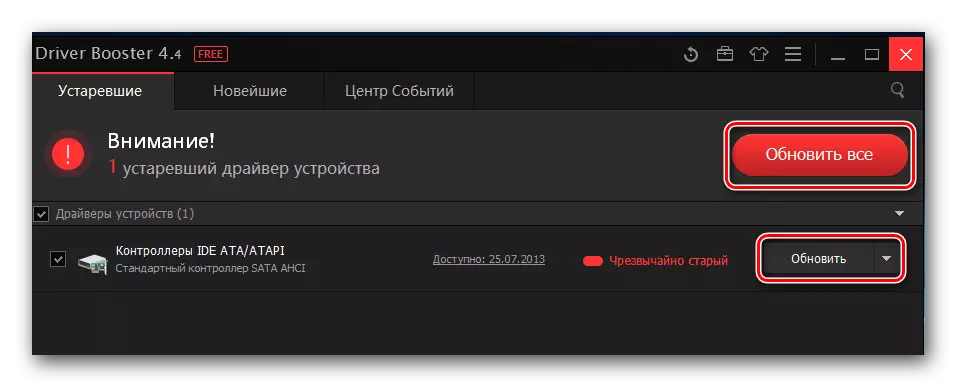

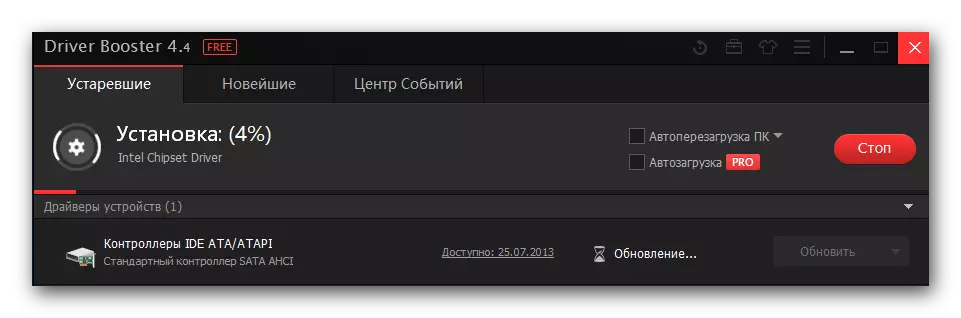

Digel vê yekê jî booster ajokerê diyarkirî, hûn dikarin çareseriya ajotinê jî bikar bînin. Ev bername jî bi fonksiyonên xwe yên rasterast re jî kopî dike û databasek berfireh a cîhazên piştgirî ye. Rêbernameyên berbiçav ên ji bo karanîna wê dikare di dersa fêrbûna taybetî de were dîtin.
Lesson: Meriv çawa ajokarên li ser komputerê bi karanîna çareseriya Driverpack-ê nûve bikin
Method 3: Lêgerîna nermalavê ji bo ID ya amûran
Her alavên ku di laptopê de heyî nasnameya xwe ya bêhempa heye. Rêbaza diyarkirî dihêle hûn nermalava ji bo nirxa vê nasnameyê bibînin. Pêşîn hûn hewce ne ku nasnameya amûrê bibînin. Piştra, nirxa ku tê dîtin li ser yek ji çavkaniyên ku di lêgerîna ji bo nasnameya alavên pispor de tê sepandin. Di dawiyê de, ew tenê dimîne ku ajokaran li ser laptopê hatine dîtin û wan saz bikin.Wekî ku hûn dikarin bibînin, di teoriyê de, her tişt pir hêsan xuya dike. Lê di pratîkê de, pirs û tengasiyan çêdibe. Ji bo ku em ji rewşên weha dûr bigirin, me berê dersek perwerdehiyê weşandiye ku pêvajoya lêgerîna ji bo ajokarên ID-ê bi hûrgulî hatine vegotin. Em pêşniyar dikin ku hûn tenê li ser girêdanê li jêr biçin û xwe nas bikin.
Ders: Ji bo ajokaran ji hêla ID Equips vegerin
Method 4: Vebijarkên Lêgerîna Standard ji bo
Bi default, di her guhertoya pergala xebitandinê ya Windows-ê de amûrek lêgerîna nermalava standard heye. Mîna her amûrek, ev ajokar xwedan avantaj û nerazîbûnên wê hene. Plus ev e ku bername û pêkhateyên sêyemîn tune ne hewce ne. Lê rastiya ku amûrê lêgerînê ajokar ji her gavî dibîne - kêmasiyek zelal. Wekî din, ev amûrên lêgerînê hin pêkhateyên girîng ên ajokaran di pêvajoyê de damezrînin (mînakî, NVIDIA Geforce Cardce dema sazkirina karta vîdyoyê). Dîsa jî, rewşên ku tenê vê rêbazê dikarin alîkariyê bikin hene. Ji ber vê yekê, hûn bê guman hewce ne ku li ser wê zanibin. Ya ku hûn hewce dikin ku hûn bikar bînin ev e ku hûn hewce ne ku wê bikar bînin:
- Em li ser sermaseya "komputera min" li ser sermaseyê an "vê komputerê" digerin. Bişkojka Bişkojka rastê li ser wê bike. Di menuê de ku vedibe, string "rêveberî" hilbijêrin.
- Encam dê pencereyek nû veke. Di beşa çepê ya wê de, hûn ê string "rêveberê cîhaza" bibînin. Li ser bikirtînin.
- Ev ê dihêle hûn rêveberê cîhazê xwe vekin. Hûn dikarin li ser awayên din fêr bibin ku ji gotarên xwendinê yên me dest pê bikin.
- Di pencereya ku vedibe de, hûn ê navnîşek komên alavan bibînin. Dabeşa xwestinê vekin û amûrê ji bo ku hûn dixwazin nermalavê bibînin hilbijêrin. Ji kerema xwe vê rêbazê li ser wan amûrên ku ji hêla pergalê ve nehatiye nasîn ve girêdayî ye. Di her rewşê de, navê alavên ku hûn hewce ne ku li ser bişkojka mişkek rastê bikirtînin û xeta "ajokarên nûvekirinê" ji menuya naverokê ya ku xuya dike hilbijêrin.
- Piştre, hûn hewce ne ku celebê lêgerîna ji bo nermalavê hilbijêrin. Di pir rewşan de, "Lêgerîna otomatîkî" tête bikar anîn. Ev dihêle pergala xebitandinê ji bo lêgerîna li ser înternetê bêyî destwerdana we. "Lêgerîna manual" zehf rind tête bikar anîn. Yek ji serlêdanên wê ji bo sazkirina nermalavê ji bo çavdêran e. Di doza "Lêgerîna Manual" de, hûn hewce ne ku jixwe pelên ajokerê dakêşin ku hûn hewce ne ku rê bidin. Û pergal dê jixwe hewl bide ku nermalava pêwîst ji peldanka diyarkirî hilbijêrin. Ji bo dakêşandina nermalavê li ser Laptopê Aspire V3-571G dakêşin, em pêşniyar dikin ku vebijarka yekem bikar bînin.
- Bi şertê ku pergal dê bikaribe pelên ajotinê yên pêwîst bibîne, nermalava dê bixweber were saz kirin. Pêvajoya sazkirinê dê di pencereyek amûrek lêgerîna windows-ê de ji hev were nîşandan.
- Dema ku pelên şofêrê hatine saz kirin, hûn ê pencereya paşîn bibînin. Ew ê nîqaş bike ku operasyona lêgerîn û sazkirinê bi serfirazî derbas kiriye. Ji bo ku vê rêbazê temam bikin, tenê vê pencereyê bigire.
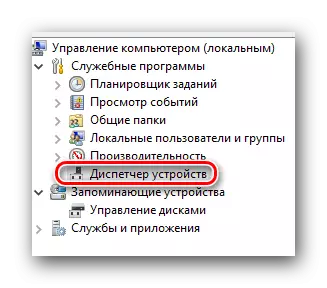
Ders: Li Windows-ê rêveberê cîhazê veke

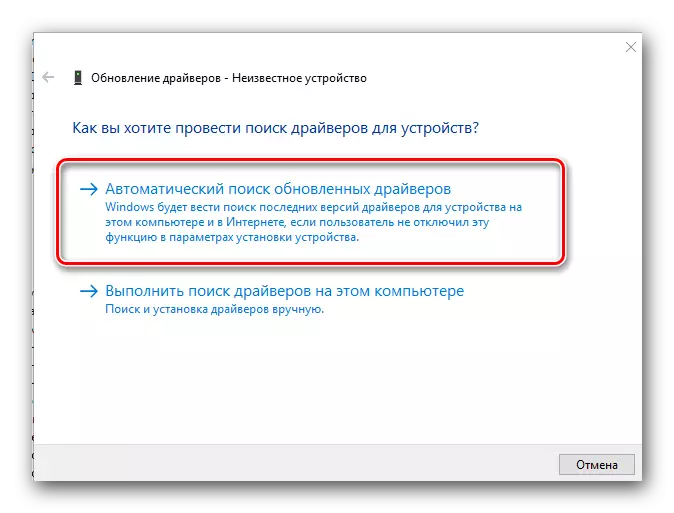
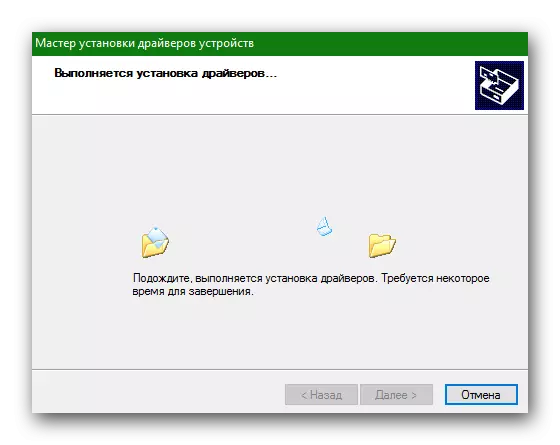
Ev hemî rêbazên ku me dixwest ku di vê gotarê de ji we re vebêjin. Di temamkirinê de, wê guncan be ku bibîr bîne ku ne tenê girîng e ku nermalav were saz kirin, lê her weha li pey têkiliya xwe bişopîne. Ji bîr nekin ku bi serdemî hebûna ji bo nermalavê kontrol bikin. Ev dikare hem bi destan û hem jî bi alîkariya bernameyên taybetî yên ku me berê behs kir.
