
랩톱에서 올바르게 구성된 터치 패드를 열어 장치를 단순화 할 수있는 추가 기능이 있습니다. 대부분의 사용자는 마우스를 제어 장치로 선호하지만 손에 없을 수도 있습니다. 현대 터치 패드의 능력은 매우 높으며 현대 컴퓨터 마우스 뒤에 실제로 지연되지 않습니다.
터치 패드 사용자 정의
- 시작 메뉴를 열고 "제어판"으로 이동하십시오.
- 오른쪽 상단 모서리가 "보기 : 카테고리"값이면 "보기 : 큰 아이콘"으로 변경하십시오. 이렇게하면 필요한 하위 섹션을 찾는 것이 더 빠릅니다.
- "마우스"하위 섹션으로 이동하십시오.
- "속성 : 마우스"패널에서 "장치 매개 변수"로 이동하십시오. 이 메뉴에서는 시간 표시 및 날짜 근처의 패널에 터치 패드 아이콘을 표시하는 기능을 지정할 수 있습니다.
- "매개 변수"로 이동하여 감각 장비의 설정이 열립니다.
다양한 랩톱에서는 다른 개발자의 감각 장치가 설치되어 있으므로 설정 기능이 차이가있을 수 있습니다. 이 예에서는 Synaptics의 터치 패드가있는 노트북을 보여줍니다. 다음은 사용자 정의 매개 변수의 다소 광범위한 목록입니다. 가장 유용한 요소를 고려하십시오.
- "스크롤"섹션으로 이동하여 터치 패드가있는 스크롤 속도가 설치됩니다. 스크롤링의 검사는 센서 장치의 임의 부분에서 2 개의 손가락 또는 손가락이 아니라 이미 터치 패드 표면의 특정 부분에 이미 있습니다. 옵션 목록에서 "스크롤 chiralmotion"에서 매우 흥미로운 값이 매우 흥미 롭습니다. 이 기능은 엄청난 수의 항목이 포함 된 문서 또는 사이트를 스크롤하는 경우 매우 유용합니다. 페이지의 스크롤은 엄지 손가락의 한 번의 움직임으로 일어나며, 이는 원형 동작으로 원형 동작으로 완료됩니다. 이 질적으로 작업을 가속화합니다.
- 사용자 정의 요소 "스크롤 섹션"의 하위 그룹은 한 손가락으로 스크롤하는 섹션을 결정할 수 있습니다. 좁은 또는 확장은 플롯의 경계를 드래그하여 발생합니다.
- 많은 수의 감각 장치가 멀티 테치라는 기능을 사용합니다. 동시에 여러 손가락을 사용하여 특정 작업을 수행 할 수 있습니다. 멀티 터치는 두 개의 손가락으로 창의 스케일을 변경하거나 접근하거나 접근하는 능력 덕분에 멀티 터치를 사용하는 데 가장 큰 인기가되었습니다. "핀치 줌"매개 변수를 연결해야하며, 필요한 경우 줌 영역의 손가락의 움직임에 응답하여 창 변경 속도에 대한 책임이있는 스케일링 계수를 결정해야합니다.
- "감도"탭은 "Touch Palm"및 "Touch Sensitivity"의 두 가지 측면으로 나뉩니다.
의도하지 않은 터치 터치의 민감도를 구성하면 터치 장치의 임의로 누름을 차단하는 기능이 나타납니다. 키보드에 문서를 작성할 때 매우 도움이됩니다.
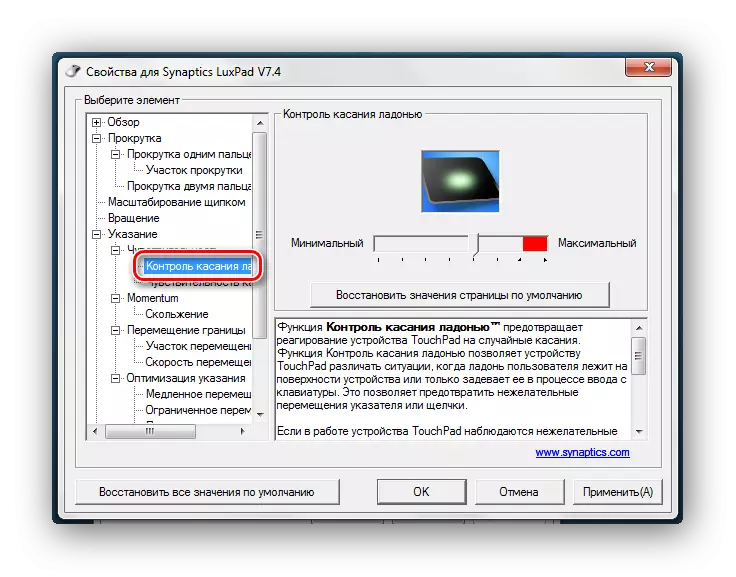
터치 감도를 구성함으로써 사용자 자체는 손가락의 누름 정도가 터치 장치의 반응을 일으킬 수있는 방법을 결정합니다.

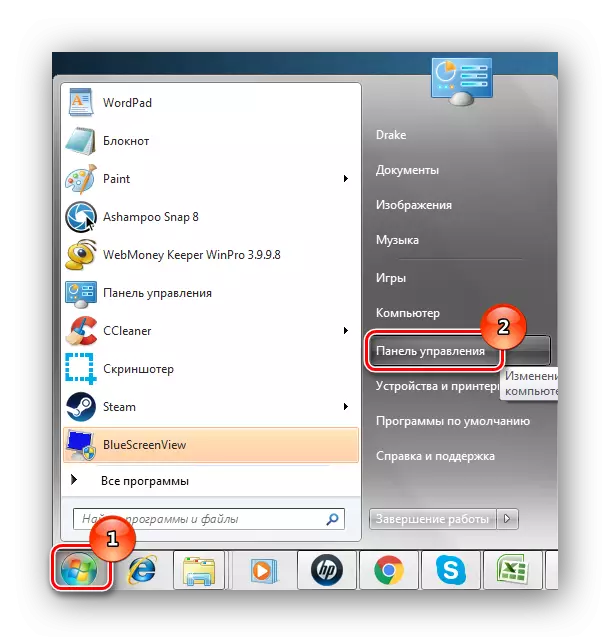

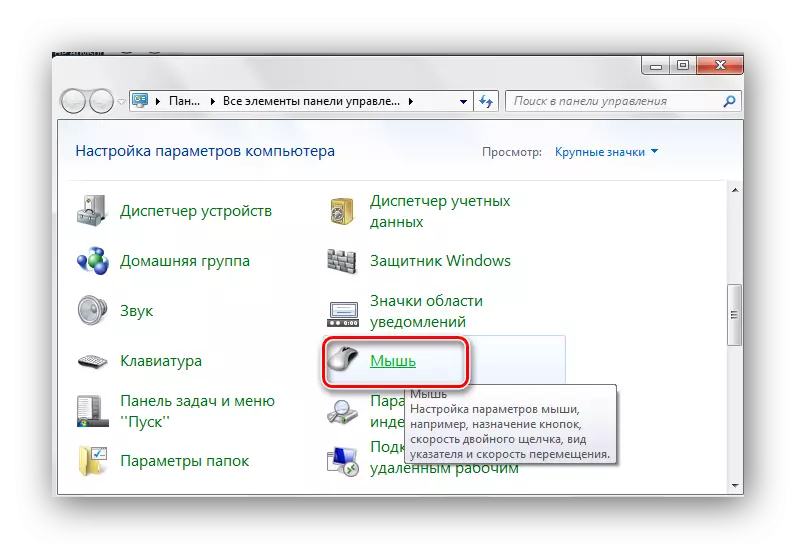
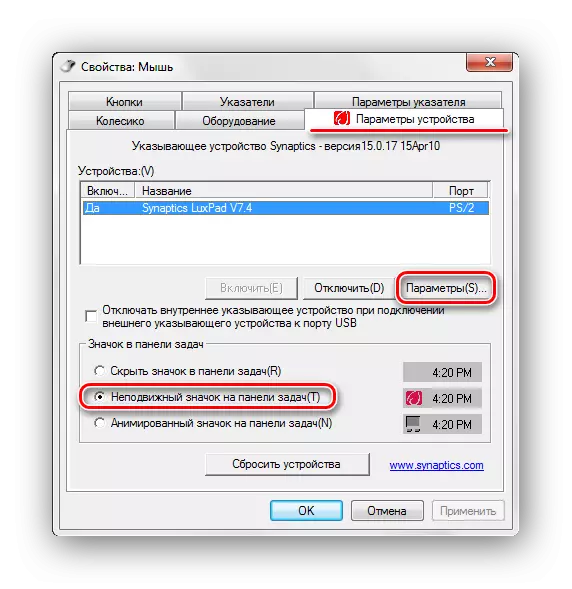

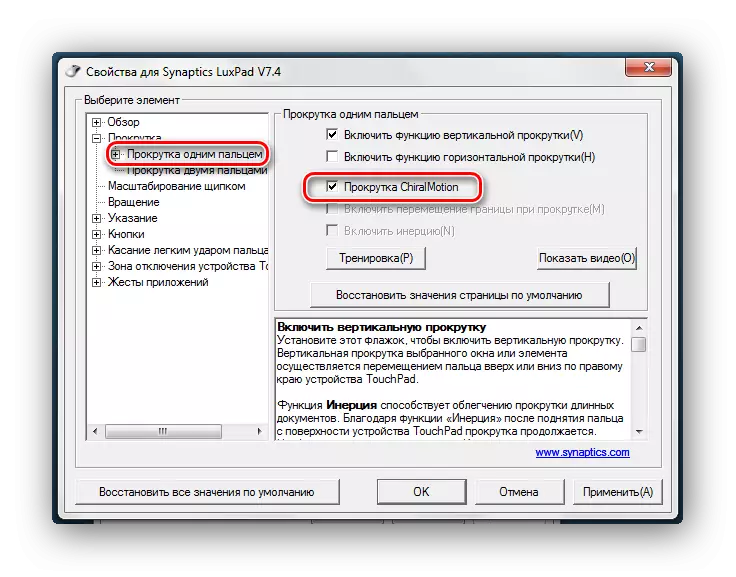

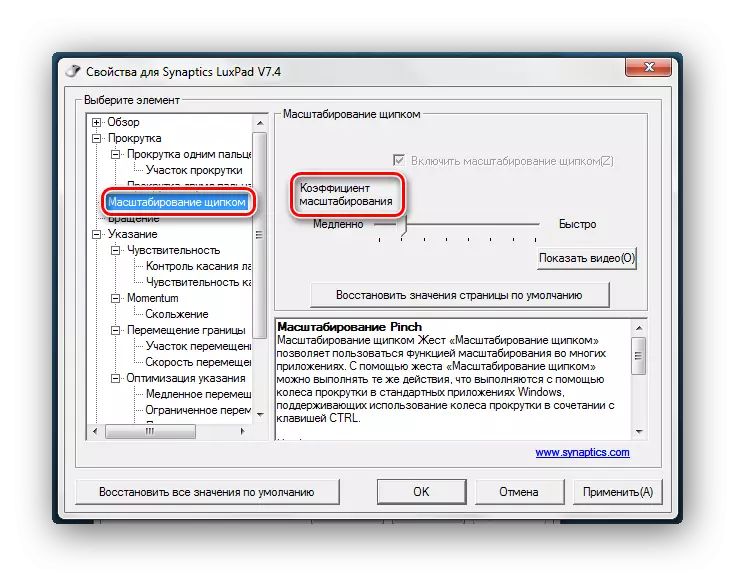
모든 설정은 순전히 개인이므로, 터치 패드를 조정하여 개인적으로 사용하는 것이 편리합니다.
