
펄스가 다른 목적으로 사용될 수 있음에도 불구하고 많은 사람들이 비디오 게임을 녹화하는 데 사용합니다. 그러나 특정 뉘앙스가 있습니다.
게임을 녹화하기 위해 Fraps 구성
첫째, FARAPES가 PC 성능을 심각하게 감소시키는 것을 기억하는 것이 중요합니다. 따라서 사용자의 PC가 게임 자체와 거의 모르지만 레코드를 잊을 수 있습니다. 전원 공급 장치가 남아있을 필요가 있으며 극단적 인 경우에는 게임의 그래픽 설정을 줄일 수 있습니다.1 단계 : 비디오 캡처 옵션 구성
우리는 모든 옵션을 분석 할 것입니다 :
- "Video Capture Hotkey"- 키에는 꺼지고 꺼집니다. 게임 컨트롤 (1)에서 사용하지 않는 버튼을 선택하는 것이 중요합니다.
- "비디오 캡처 설정":
- "FPS"(2) (초당 프레임) - 우리는 60을 넣어 가장 큰 부드러움을 제공 할 것입니다 (2). 여기서 문제는 컴퓨터가 안정적으로 60 프레임을 제공한다는 것입니다. 그렇지 않으면이 옵션은 의미가 없습니다.
- 비디오 크기 - "풀 사이즈"(3). "half-size"를 설치하는 경우 출력의 비디오 해상도는 PC 화면의 해상도보다 2 배가 적습니다. 사용자의 컴퓨터의 전력이 충분하지 않은 경우 그림의 부드러움을 늘릴 수 있습니다.
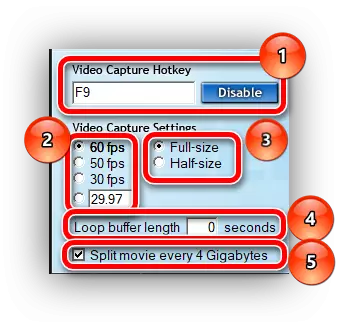
2 단계 : 감사 사용자 정의 옵션 설정
여기서 모든 것이 매우 간단합니다.
- "사운드 캡처 설정"(1) - "레코드 Win10 소리"에 틱이있는 경우 제거합니다. 이 옵션은 녹음을 방해 할 수있는 시스템 사운드의 기록을 활성화합니다.
- "Extern Extern Input"(2) - 마이크에서 녹음을 활성화합니다. 사용자가 비디오에서 일어나는 일에 대한 사용자 의견을 켜십시오. "밀어 넣는 동안 캡처 만"(3), 외부 소스에서 소리의 소리를 클릭하면 버튼을 지정할 수 있습니다.
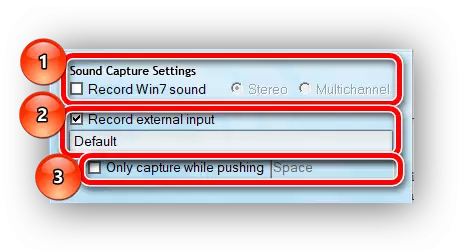
3 단계 : 특별 옵션 설정
- "비디오에서 마우스 커서 숨기기"옵션을 켜야합니다. 이 경우 커서는 간섭합니다 (1).
- "촬영하는 동안 프레임 속도 잠금"- "FPS"설정에 지정된 표시에서 재생할 때 초당 프레임 수를 캡처합니다. 기록 할 때 멍청이를 포함하는 것이 좋습니다 (2).
- "힘 무손실 RGB 캡처"- 최대 품질 기록 품질의 활성화. PC 전원이 허용하면 활성화됩니다 (3). PC로드는 궁극적 인 기록 크기뿐만 아니라 궁극적 인 기록 크기가 증가하지만이 옵션을 사용하지 않도록 설정하는 것보다 높은 크기가 더 높습니다.
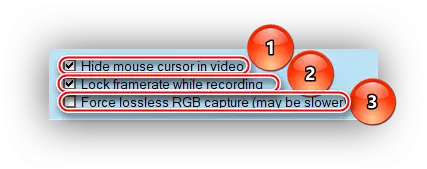
이러한 설정을 설정하면 최적의 녹화 품질을 얻을 수 있습니다. 주된 것은 작년의 프로젝트를 기록하기 위해 PC의 평균 구성에서는 FAP의 정상적인 작업이 가능하다는 것을 기억하는 것입니다. 강력한 컴퓨터만이 새롭게 적합합니다.
