
MOV는 오히려 인기있는 비디오 형식이지만 모든 플레이어 및 장치에서는 지원할 수 없습니다. 문제에 대한 해결책은 이러한 파일을 다른 형식으로 변환합니다 (예 : MP4).
MP4의 MOV 변환 방법
MOV 확장자로 파일을 MP4로 변환하려면 컨버터 중 하나를 사용할 수 있습니다. 가장 기능적이고 사용하기 쉬운 옵션을 고려해 보겠습니다.변환 속도는 선택한 프로그램에서 컴퓨터의 속도로부터 선택되지 않아야합니다. 따라서 모든 자원 집약적 인 프로그램을 사전 닫을 것이 좋습니다.
방법 1 : Movavi 비디오 변환기
Movavi 비디오 변환기 프로그램은 MP4로 MOV를 포함한 모든 인기있는 비디오 형식으로 작동합니다.
- 파일 추가 탭을 열고 "비디오 추가"를 선택하십시오.
- 원하는 파일을 찾아 엽니 다.
- 출력 형식 목록에서 "MP4"를 선택하십시오. 변환 형식을 구성하려면 아래의 기어를 클릭하십시오.
- 설정에서 비디오 및 오디오 트랙 매개 변수의 범위를 변경할 수 있습니다. 저장하려면 "확인"을 클릭하십시오.
- "시작"버튼을 눌러야합니다.

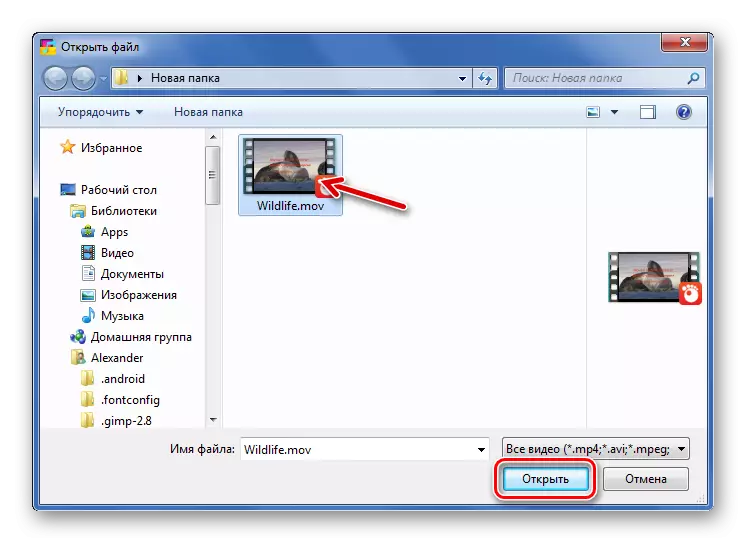
열린 창을 호출하려면 프로그램 창에서 아이콘을 클릭 할 수도 있습니다.
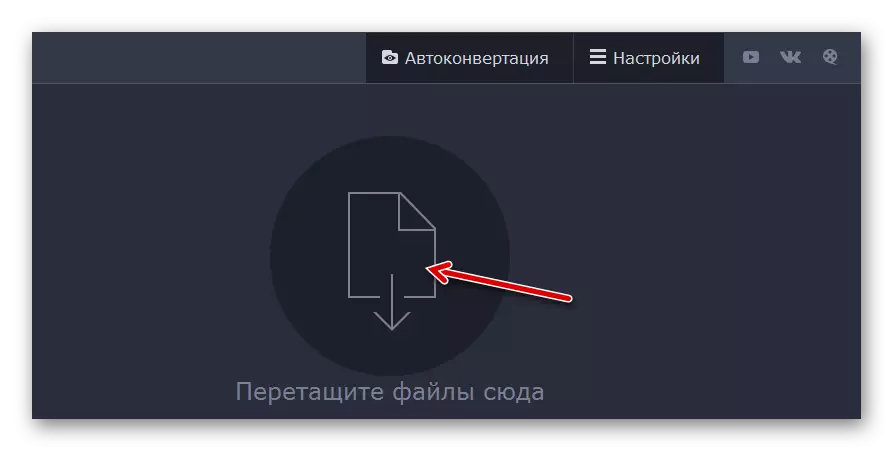
또는 단순히 비디오를 변환기로 드래그하십시오.

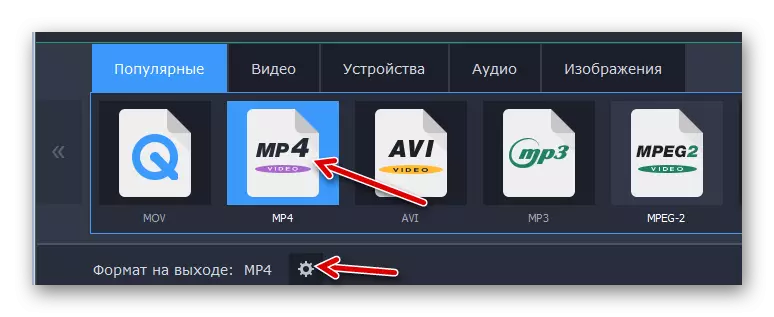


변환이 완료되면 결과가 보존되는 폴더가 열립니다.
방법 2 : 어떤 비디오 컨버터가 필요하지 않습니다
어떤 비디오 컨버터가없는 경우 비디오를 사용하고 변환하고 프로세스하지만 주요은 그것이 완전히 자유로운 것입니다.
- 비디오 추가 버튼을 클릭하십시오.
- 어쨌든 도체 창이 열리고 MOV 파일을 열 수 있습니다.
- 출력 형식의 출력 목록을 엽니 다. 여기서 비디오가 재생되는 장치 또는 OS를 선택하고 형식 자체를 지정할 수 있습니다. 예를 들어, Android 기기의 MP4를 선택하십시오.
- 필요한 경우 비디오 및 오디오 출력 파일을 구성하십시오.
- 변환 버튼을 클릭하십시오.

동일한 버튼은 모두 작업 공간 프로그램에 있습니다.

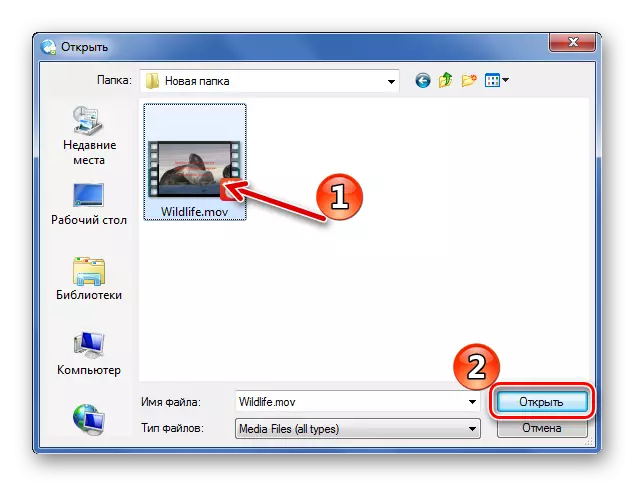
일반 드래그 앤 드롭도 작동합니다.


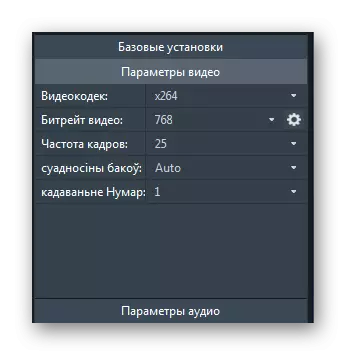

변환 후 MP4가 수신 된 폴더가 열립니다.
방법 3 : convertalla.
Convertalla 응용 프로그램은 모든 설정을 한 창에서 수행 할 수있는 다른 옵션과 다릅니다.
- 해당 버튼을 통해 파일을 엽니 다.
- 도체를 통해 MOV를 선택하고 엽니 다.
- "형식"목록에서 "mp4"를 지정하십시오. 여기서 비디오의 크기와 품질을 변경할 수 있습니다. "변환"을 클릭하십시오.


또는 지정된 영역으로 드래그하기 만하면됩니다.
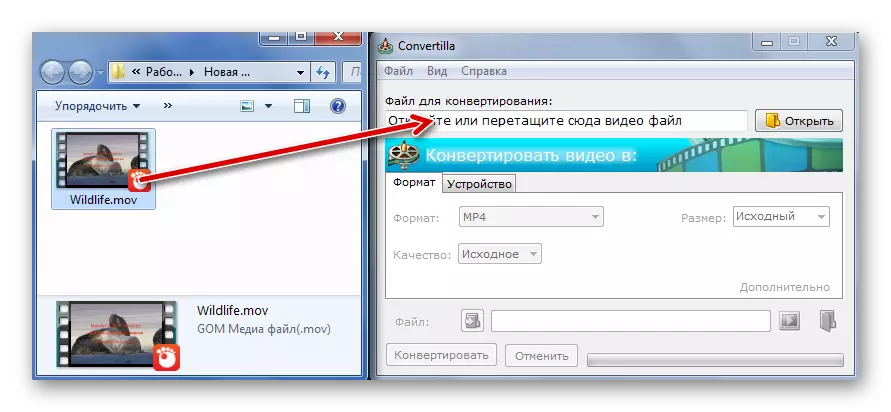

절차가 완료되면 경고음이 들리고 프로그램 창에서 적절한 비문이있을 것입니다. 즉시 표준 플레이어를 통해 비디오를 볼 수 있거나 폴더에서 열 수 있습니다.

자세히보기 : 비디오보기 프로그램
방법 4 : Freemake 비디오 컨버터
Freemake Video Converter 프로그램은 MOV를 포함하여 다른 파일의 변환을 종종 처리하는 경우에 유용합니다.
- 비디오 버튼을 클릭하십시오.
- MOV 파일을 찾아 엽니 다.
- 하단에 "MP4"버튼을 클릭하십시오.
- 변환 매개 변수 창이 열립니다. 여기서 프로파일 중 하나를 선택하거나 사용자를 구성하고 비디오에 스크린 세이버를 저장할 폴더를 지정할 수 있습니다. 모든 것이 준비되면 변환 버튼을 클릭하십시오.

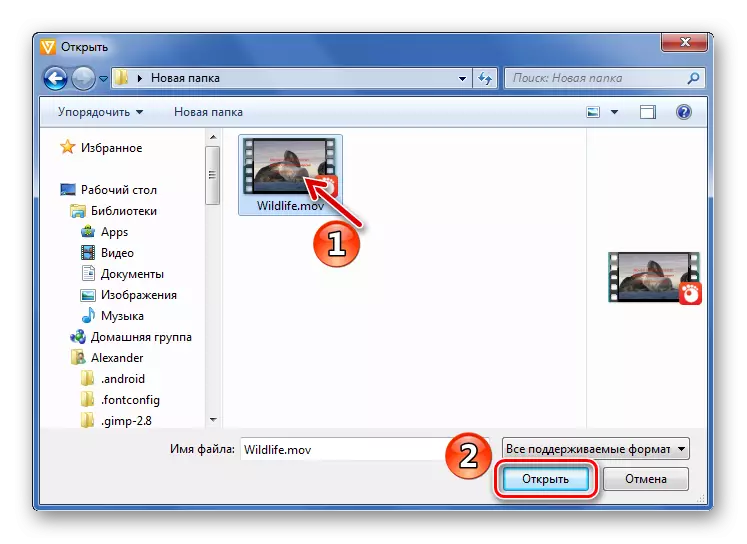
단순히 컨버터의 작업 영역으로 드래그하여 필요한 파일을 추가 할 수 있습니다.
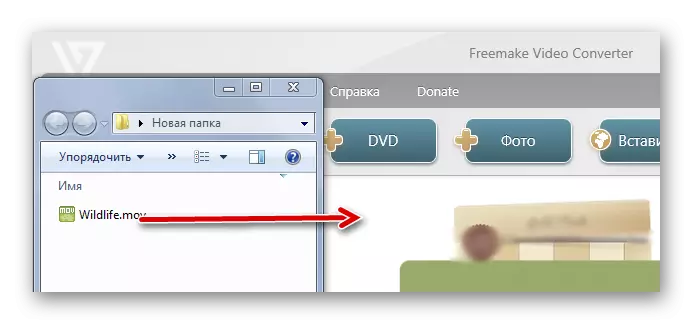
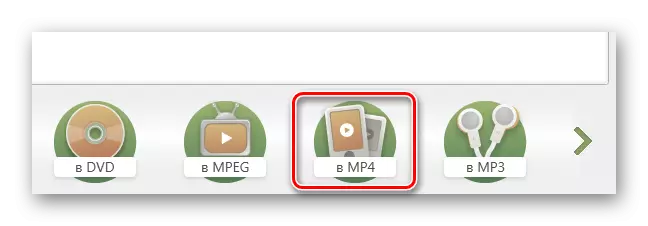
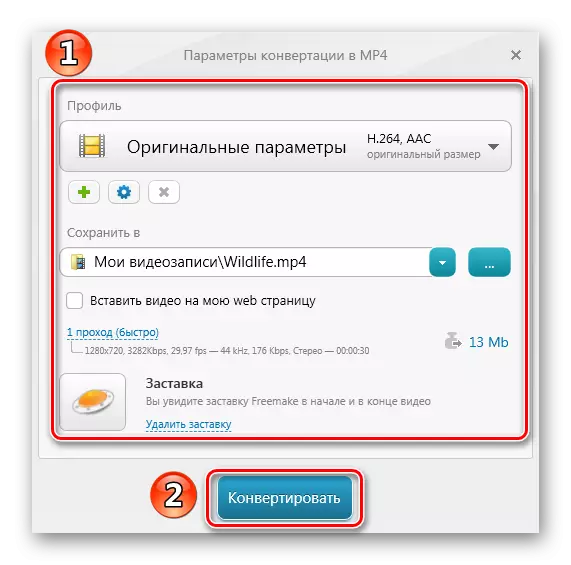
다음 메시지는 절차의 성공적인 완료에 대한 증거가 될 것입니다.
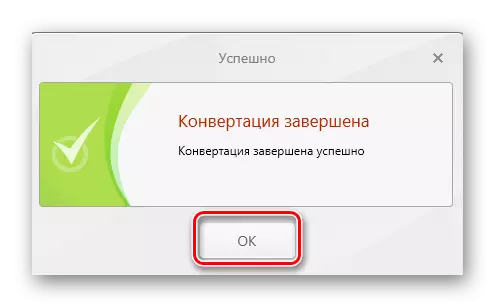
변환 창에서 결과가있는 폴더로 이동하거나 즉시 수신 된 비디오를 시작할 수 있습니다.

방법 5 : 포맷 공장
진정한 보편적 인 변환기는 형식 공장이라고 할 수 있습니다.
- "비디오"블록을 확장하고 "MP4"를 클릭하십시오.
- 다음 창에서 "설정"버튼을 클릭하십시오.
- 여기서 내장 프로파일 중 하나를 선택하거나 매개 변수를 직접 변경할 수 있습니다. 확인을 클릭하십시오.
- 이제 "파일 추가"를 클릭하십시오.
- MOV 파일을 놓고 선택하고 엽니 다.
- 확인을 클릭하십시오.
- "시작"버튼을 눌러 변환을 실행하는 데 남아 있습니다.
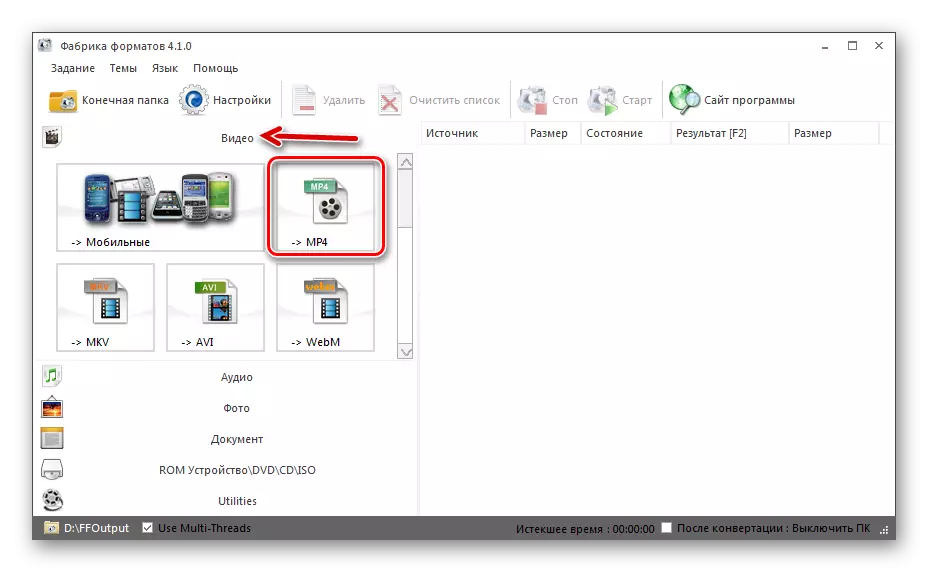
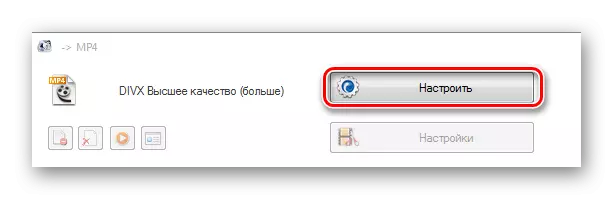
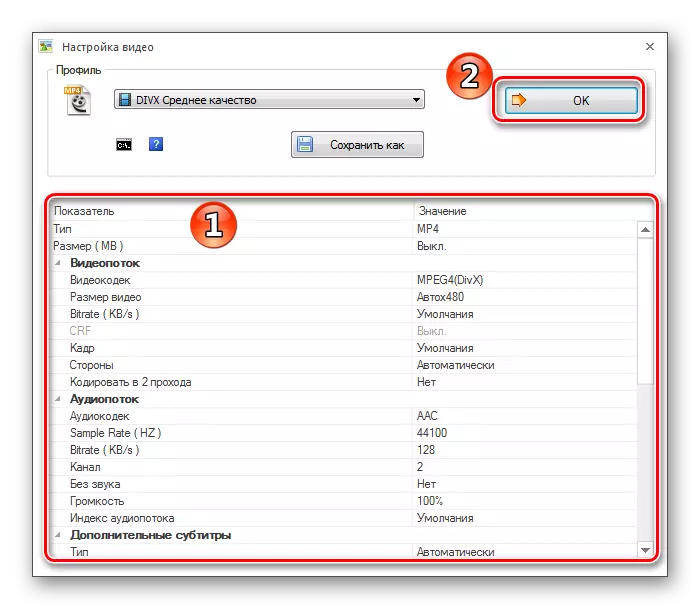

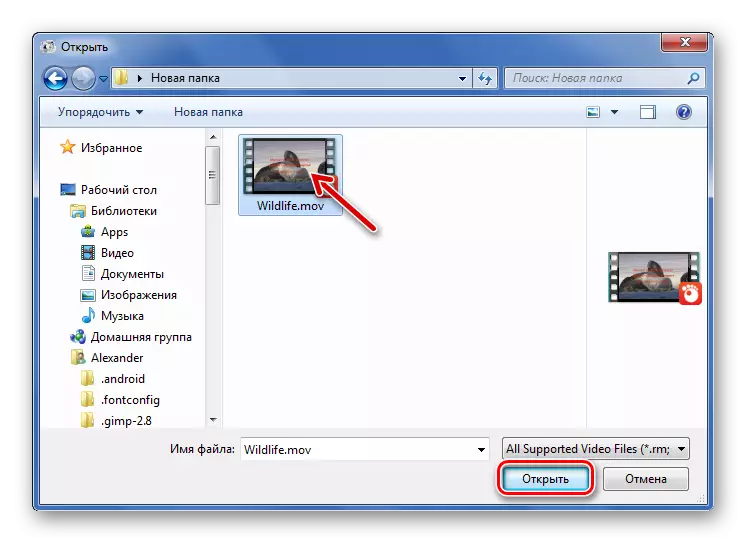
또는 포맷으로 전송하십시오
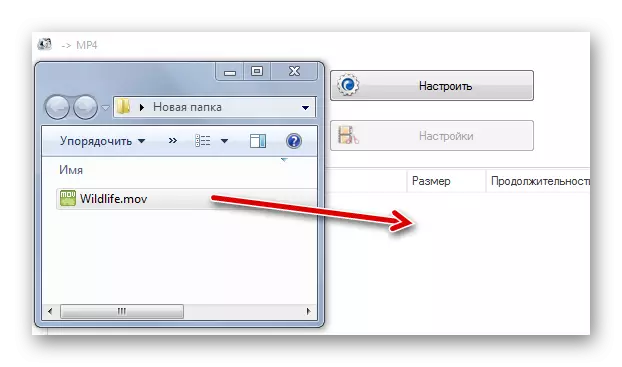
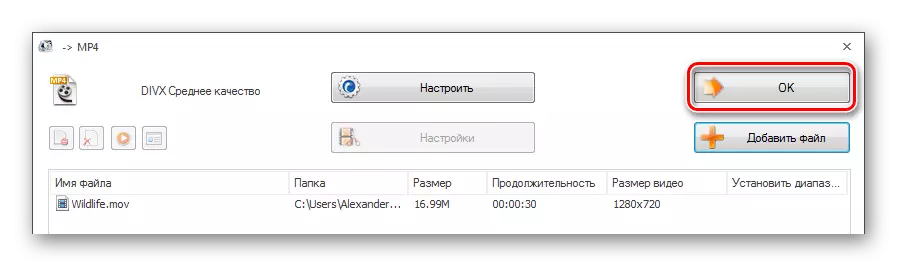

완료되면 결과가있는 폴더로 이동할 수 있습니다.
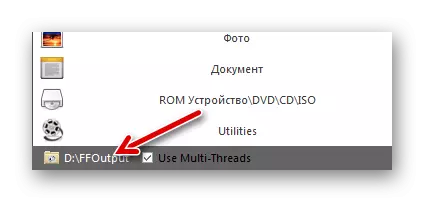
실제로 나열된 프로그램에서 인터페이스 또는 추가 기능 측면에서 가장 적합한 선택을 선택할 수 있습니다. 어쨌든 MP4로 변환하는 MOV는 여러 번 클릭으로 시작할 수 있습니다.
