
Task Dispatcher는 Windows 운영 체제의 중요한 시스템 유틸리티입니다. 이를 사용하면 실행중인 프로세스에 대한 정보를보고 필요한 경우 중지하고 서비스, 네트워크 연결 사용자를 모니터링하고 다른 작업을 수행 할 수 있습니다. Windows 7에서 작업 관리자를 호출하는 방법을 알아냅니다.

이 옵션은 모든 사람에게 거의 능숙하지만, 모든 것이 가장 빠르고, 속도와 편리합니다. 유일한 단점은 모든 사용자가 이러한 키 조합을 암기 할 준비가 된 것은 아닙니다.
방법 2 : 보안 화면
다음 옵션은 보안 화면을 통해 작업 디스패처를 포함하지만 핫 조합의 도움을 제공합니다.
- 유형 Ctrl + Alt + Del.
- 보안 화면이 시작됩니다. "작업 관리자를 실행"위치로 클릭하십시오.
- 시스템 유틸리티가 시작됩니다.

버튼 (Ctrl + Shift + Esc)을 결합하여 디스패처를 시작하는 더 빠르고 편리한 옵션이 있음에도 불구하고 일부 사용자는 Ctrl + Alt + Del 세트가있는 메소드를 정확하게 사용합니다. 이는 Windows XP 에서이 조합이 작업 관리자로 직접 전환하고 습관의 병합이 계속 사용하기 때문입니다.
방법 3 : 작업 표시 줄
아마 가장 인기있는 Dispatcher 옵션은 작업 표시 줄의 컨텍스트 메뉴를 사용하는 것입니다.
- 마우스 오른쪽 버튼 (PCM)으로 작업 표시 줄을 클릭하십시오. 목록에서 "작업 관리자 실행"을 선택하십시오.
- 필요한 도구가 시작됩니다.

방법 4 : "시작"메뉴에서 검색
다음 방법은 시작 메뉴의 검색 창을 사용하는 것을 제공합니다.
- "시작"을 클릭하십시오. "프로그램 및 파일 찾기"필드에서 VBOE :
작업 관리자
발급의 결과가 입력에 나타나기 때문에이 구절의 일부를 운전할 수도 있습니다. "제어판"블록에서 "작업 관리자의"시작 프로세스보기를 클릭하십시오.
- 공구가 프로세스 탭에서 열립니다.
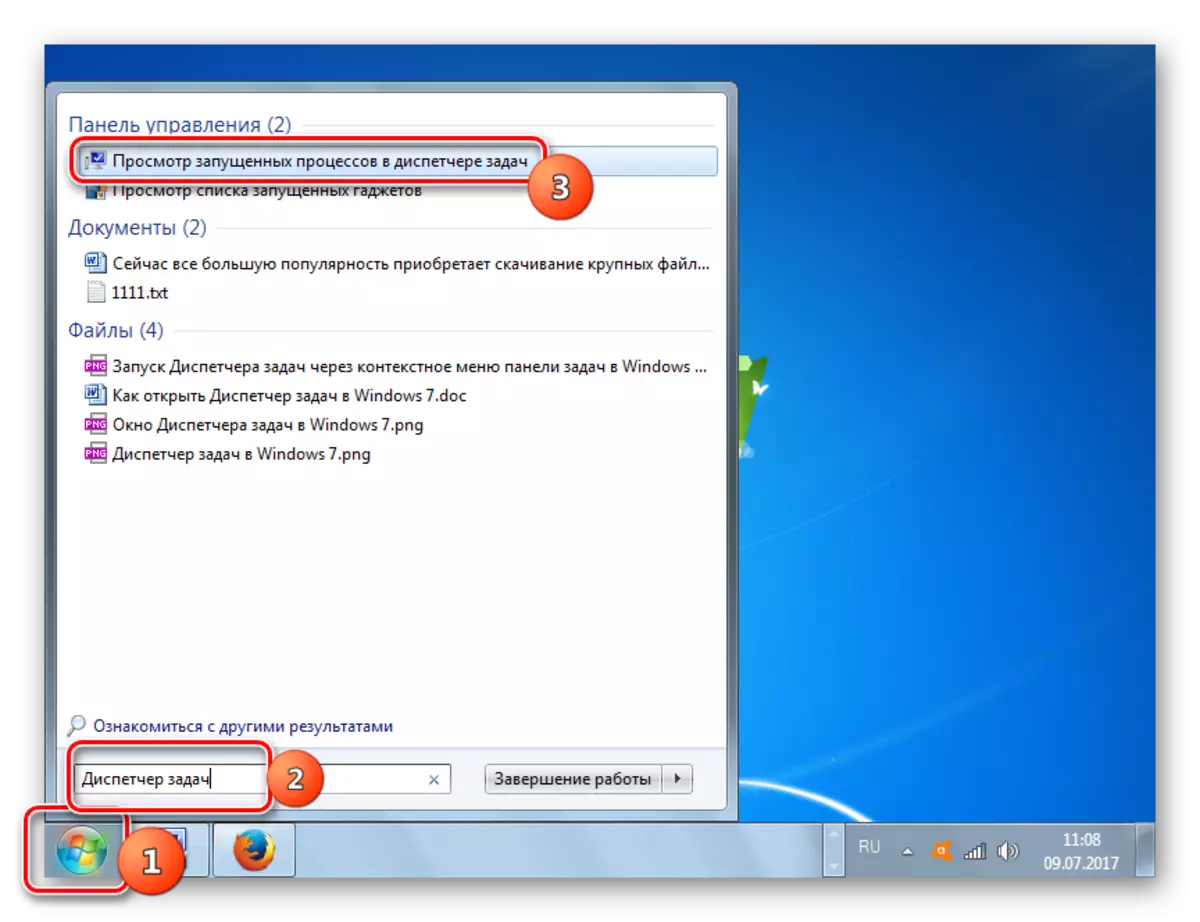

방법 5 : "실행"창
이 유틸리티를 시작하는 것은 "실행"창에 명령을 입력하여 이루어질 수도 있습니다.
- Win + R을 눌러 "실행"을 호출하십시오. 우리는 소개합니다 :
taskmgr.
"확인"을 클릭하십시오.
- Dispatcher가 실행 중입니다.
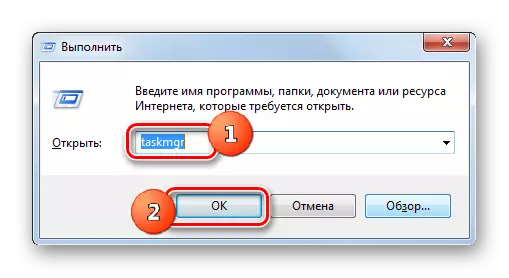
방법 6 : 제어판
이 시스템 프로그램 시작은 제어판을 통해 수행 할 수도 있습니다.
- "시작"을 클릭하십시오. 제어판 목록에서 누릅니다.
- "시스템 및 보안"으로 이동하십시오.
- "시스템"을 클릭하십시오.
- 이 창의 왼쪽에서는 "카운터 및 생산성 수단"을 클릭하십시오.
- 다음 메뉴에서 "추가 도구"로 이동하십시오.
- 창은 유틸리티 목록으로 시작됩니다. 열기 작업 관리자를 선택하십시오.
- 도구가 시작됩니다.


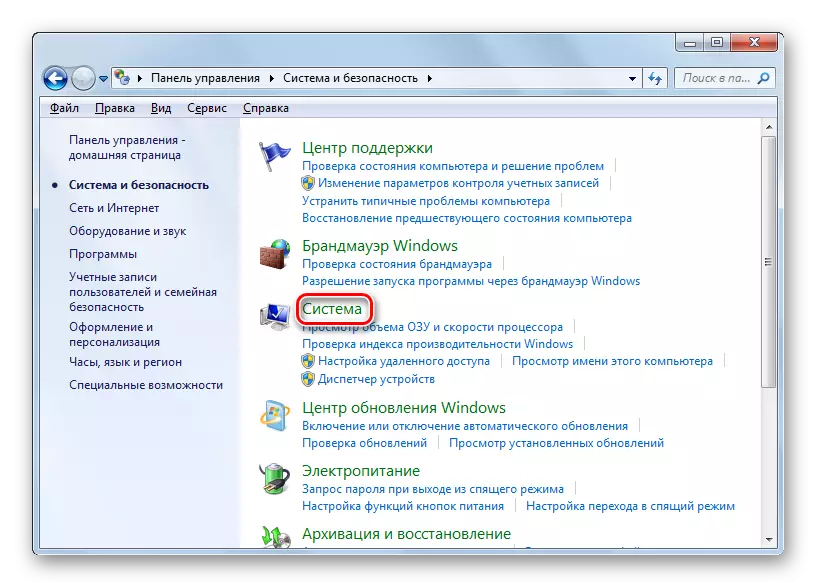
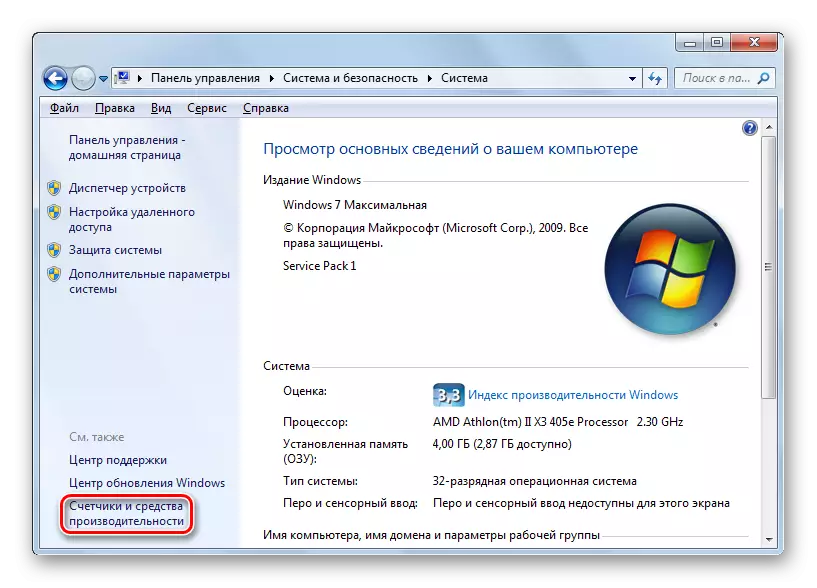
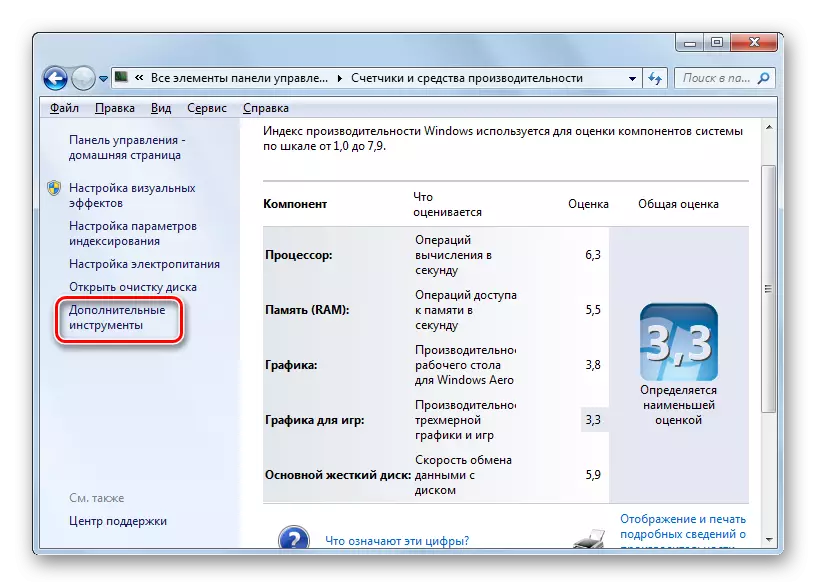

방법 7 : 실행 파일 시작 파일 시작
아마 Dispatcher를 열 수있는 가장 불편한 방법 중 하나는 파일 관리자를 통해 실행 파일 Taskmgr.exe의 직접 실행입니다.
- Windows 탐색기 또는 다른 파일 관리자를 엽니 다. 주소 표시 줄에 다음 경로를 입력하십시오.
C : \ Windows \ System32.
Enter를 클릭하거나 주소 문자열의 오른쪽에있는 화살표를 클릭하십시오.
- Taskmgr.exe 파일이있는 시스템 폴더로 전환합니다. 우리는 두 번 찾아 클릭하고 클릭합니다.
- 그런 다음 유틸리티가 실행 중입니다.


방법 8 : 처리기 주소 행
주소 표시 줄에서 TaskMgr.exe 파일의 전체 경로로 구동하여 더 쉽게 진행할 수 있습니다.
- 도체를 엽니 다. 주소 표시 줄에 들어갑니다.
C : \ Windows \ System32 \ Taskmgr.exe.
입력을 클릭하거나 화살표의 형태로 아이콘을 선의 오른쪽에 누릅니다.
- Dispatcher는 실행 파일의 디렉토리를 전환하지 않고 시작됩니다.
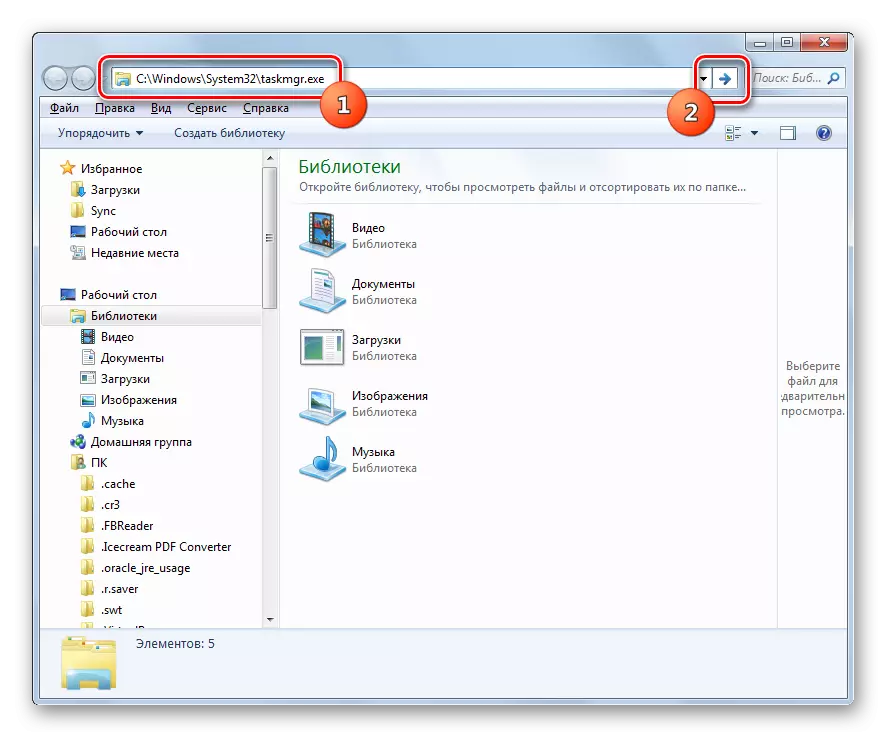
방법 9 : 레이블 만들기
또한 Dispatcher의 출시에 빠르고 편리한 액세스를 위해 데스크탑에서 적절한 레이블을 만들 수 있습니다.
- 바탕 화면에서 PCM을 클릭하십시오. "Create"를 선택하십시오. 다음 목록에서 "레이블"을 클릭하십시오.
- 레이블 생성 마법사가 시작됩니다. "오브젝트의 위치 지정"에서는 이미 위에서 이미 발견 한 실행 파일의 주소를 삽입합니다.
C : \ Windows \ System32 \ Taskmgr.exe.
"다음"을 누릅니다.
- 다음 창이 레이블의 이름을 지정합니다. 기본적으로 실행 파일의 이름에 해당하지만 더 큰 편의를 위해 다른 이름으로 바꿀 수 있습니다 (예 : "작업 관리자"). "준비"를 클릭하십시오.
- 레이블이 만들어져 바탕 화면에 표시됩니다. 태스크 디스패처를 활성화하려면 개체를 두 번 클릭하십시오.
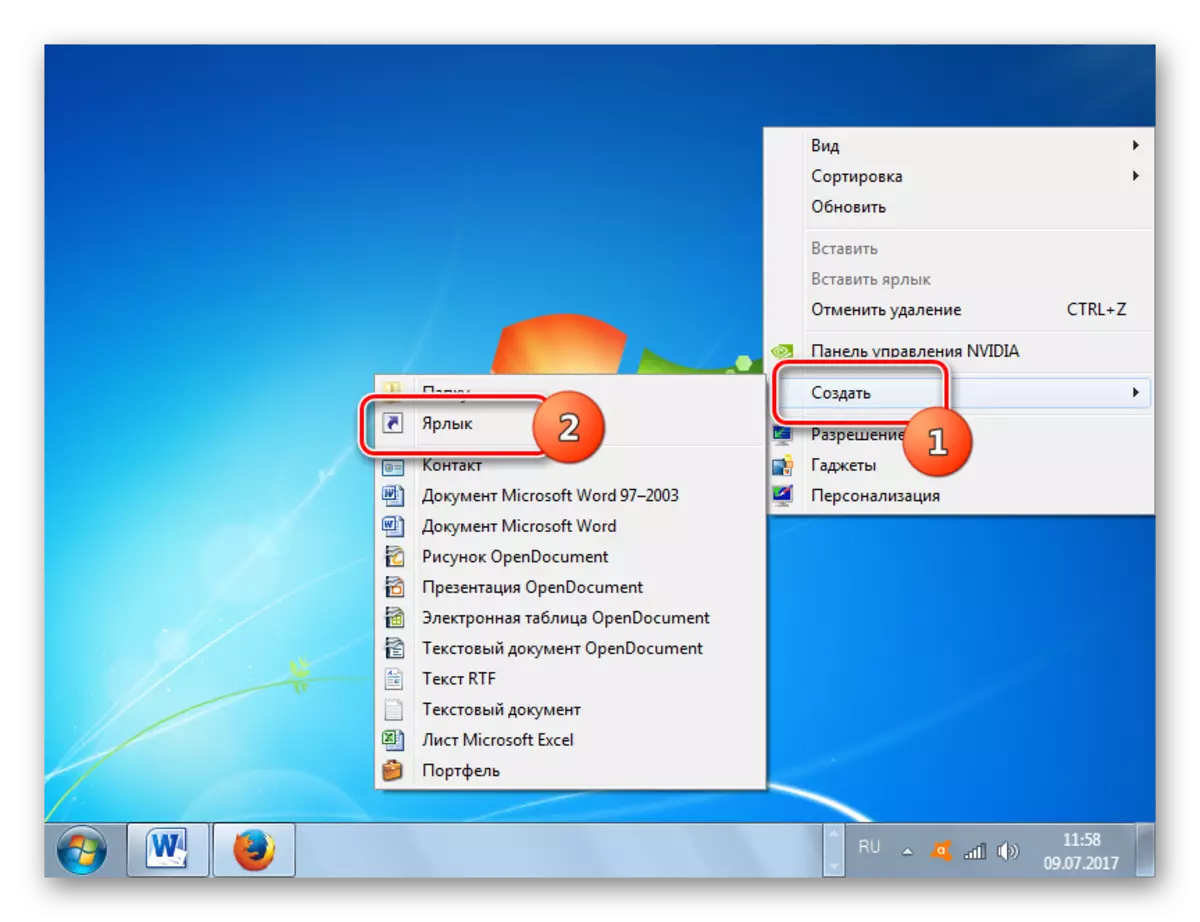



볼 수 있듯이 Windows 7에서 작업 관리자를 열 수있는 많은 방법이 있습니다. 사용자 자신은 어떤 옵션이 더 적합한 옵션을 결정해야하지만 객관적인 키 또는 컨텍스트 메뉴를 사용하여 유틸리티를 시작하는 것이 객관적이고 더 빠르게 작업 표시 줄에있는 핫 키 또는 컨텍스트 메뉴를 사용하여 유틸리티를 시작해야합니다. ...에
