
"탐색기"는 기본 제공 Windows 파일 관리자입니다. "시작"메뉴, 데스크탑 및 작업 표시 줄로 구성되며 Windows에서 폴더 및 파일을 사용하도록 설계되었습니다.
Windows 7에서 "탐색기"를 호출하십시오
"탐색기"컴퓨터에서 일할 때마다 사용합니다. 그것이 어떻게 생겼는지 :
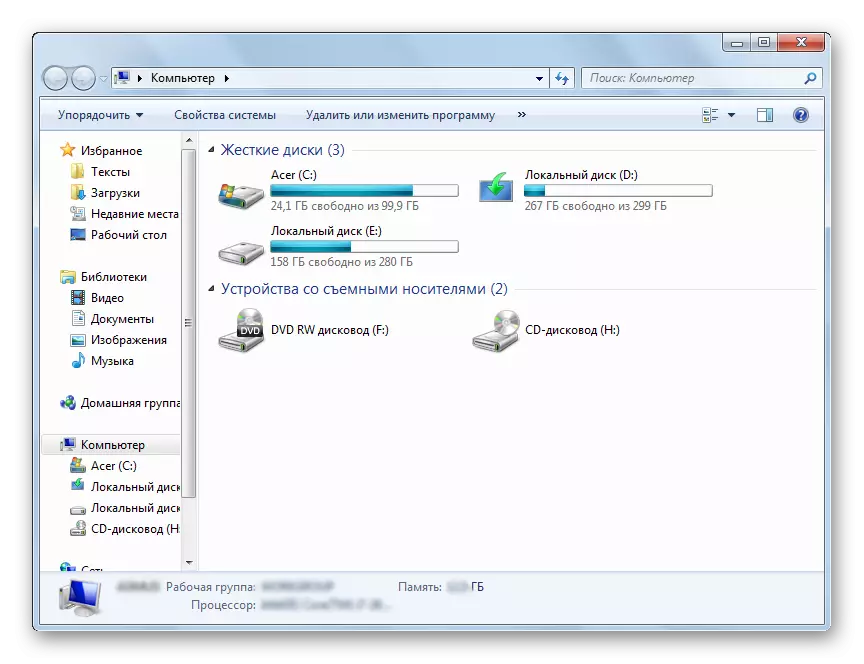
이 시스템 의이 섹션에서 작업을 시작할 수있는 다른 기회를 고려하십시오.
방법 1 : 태스크벨
"탐색기"아이콘은 작업 표시 줄에 있습니다. 그것을 클릭하면 라이브러리 목록이 열립니다.
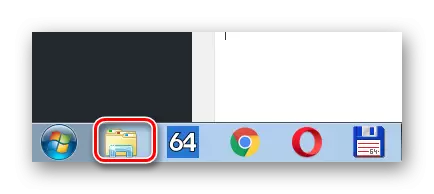
방법 2 : "컴퓨터"
"시작"메뉴에서 "컴퓨터"를 엽니 다.
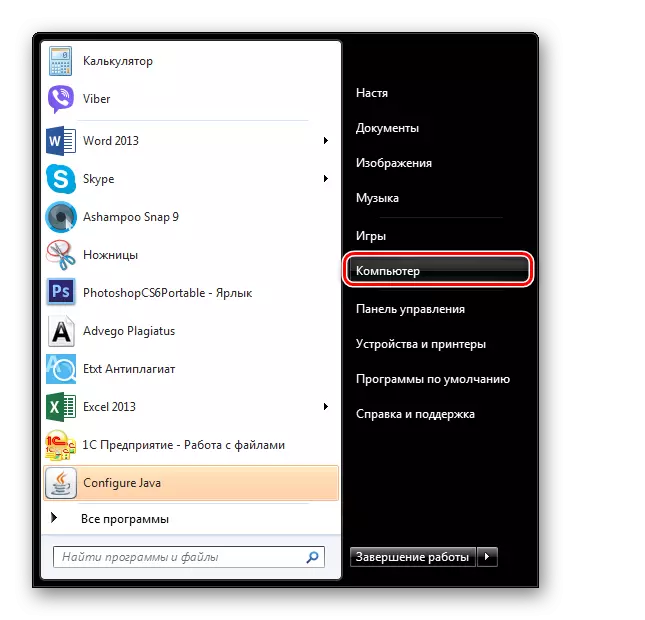
방법 3 : 표준 프로그램
시작 메뉴에서 "모든 프로그램"을 열고 "표준"을 열고 "탐색기"를 선택하십시오.
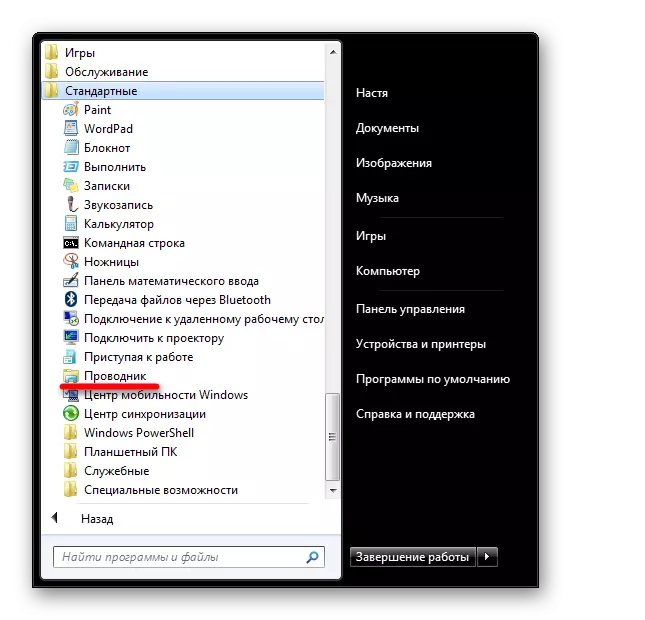
방법 4 : 시작 메뉴
시작 아이콘에서 마우스 오른쪽 버튼을 누릅니다. 나타나는 메뉴에서 "열려있는 탐색기"를 선택하십시오.

방법 5 : "수행"
키보드에서 "Win + R"을 누르면 "실행"창이 열립니다. 그것을 입력하십시오
explorer.exe.
"확인"또는 "Enter"를 클릭하십시오.
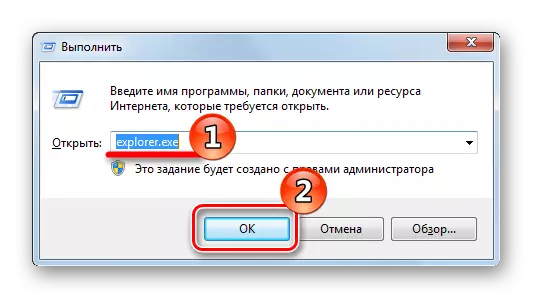
방법 6 : "검색"을 통해
검색 창에서 "탐색기"를 작성하십시오.
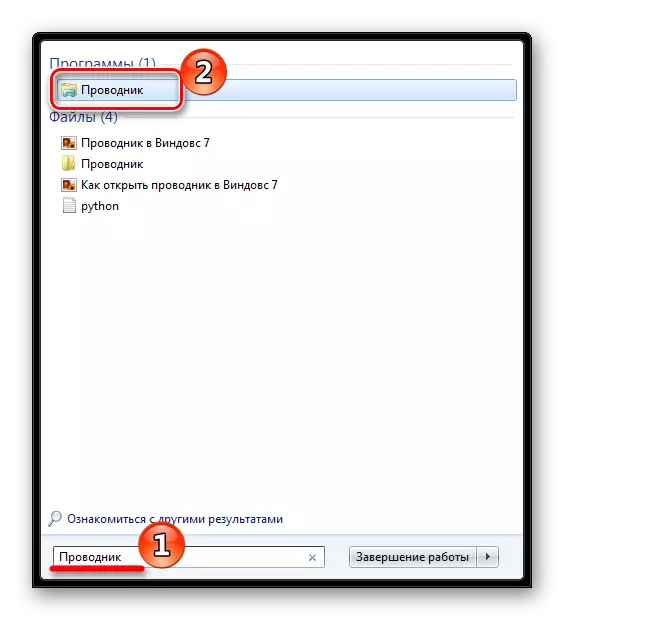
또한 영어로. "탐색기"를 찾아야합니다. 검색이 불필요한 Internet Explorer를 제공하지 않도록 "explorer.exe"파일 확장명을 추가해야합니다.
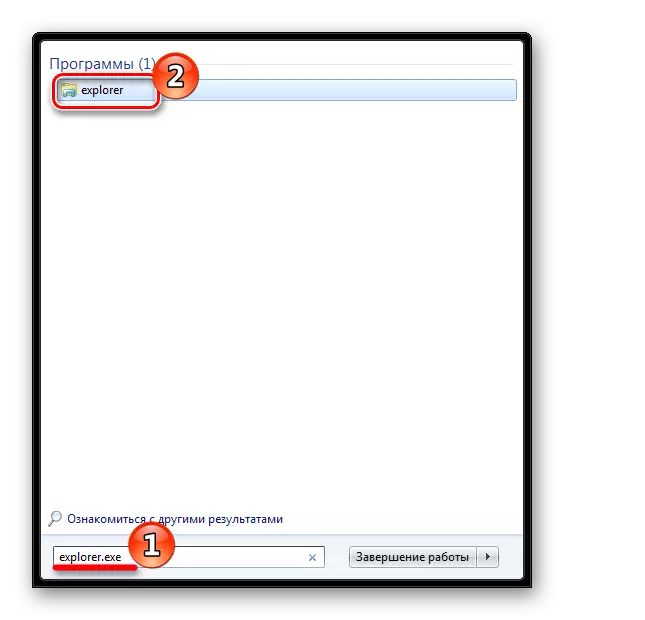
방법 7 : 핫 키
특별한 (핫) 키를 누르면 "탐색기"시작을 수행합니다. Windows의 경우 "Win + E"입니다. 라이브러리가 아닌 폴더 "컴퓨터"폴더를 여는 것이 편리합니다.방법 8 : 명령 행
명령 줄에서 등록해야합니다.
explorer.exe.
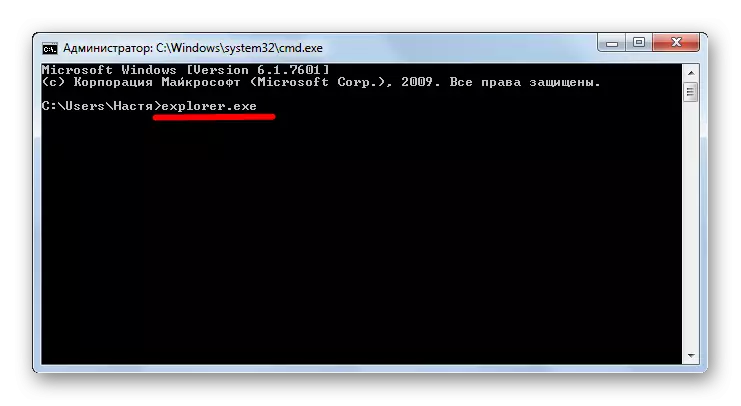
결론
Windows 7에서 파일 관리자를 시작하면 다른 방식으로 수행 할 수 있습니다. 그들 중 일부는 매우 간단하고 편안하고 다른 이들은 더 어렵습니다. 그러나 이러한 다양한 방법은 완전히 어떤 상황에서도 "지휘자"를 열 수 있습니다.
