
비디오 카드 드라이버를 다시 설치하기 위해서는 그래픽 어댑터를 교체하거나 이미 설치된 소프트웨어의 불안정한 작동이 발생할 경우가 드물게 필요합니다. 이 기사의 일환으로 비디오 카드 드라이버를 올바르게 다시 설치하고 정상적인 기능을 보장하는 방법에 대해 이야기 해 봅시다.
드라이버 재설치
컴퓨터에 새 소프트웨어를 설치하기 전에 옛날을 제거해야합니다. 이것은 필수 파일 (불안정한 작업의 경우)이 정상적인 설치를위한 장애물이 될 수 있기 때문에 전제 조건입니다. 지도를 변경하면 "찌꺼기"가 오래된 드라이버에서 남아 있는지 확인해야합니다.드라이버 삭제
두 가지 방법으로 불필요한 드라이버를 삭제할 수 있습니다. "제어판"애플릿 "프로그램 및 구성 요소"또는 특수 디스플레이 제거 프로그램 소프트웨어를 사용하여 삭제할 수 있습니다. 첫 번째 옵션은 가장 간단합니다. 타사 프로그램을 검색, 다운로드 및 실행할 필요가 없습니다. 대부분의 경우 표준 제거가 충분합니다. 드라이버가 선택되거나 설치시 오류가 발생하면 DDU를 사용할 필요가 있습니다.
- 디스플레이 드라이버 제거 삭제.
- 먼저 공식 페이지에서 소프트웨어를 다운로드해야합니다.
DDU를 다운로드하십시오.
- 그런 다음 결과 파일을 별도의 미리 결정된 폴더로 압축을 풀어야합니다. 이렇게하려면 실행하기 만하면 저장할 위치를 지정하고 추출을 누릅니다.
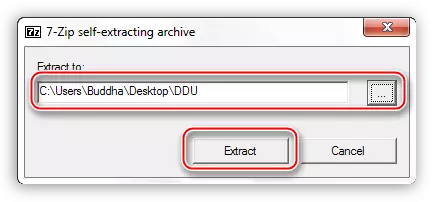
- 압축을 풀지 않은 디렉토리를 열고 "Display Driver Uninstaller.exe"응용 프로그램을 두 번 클릭하십시오.
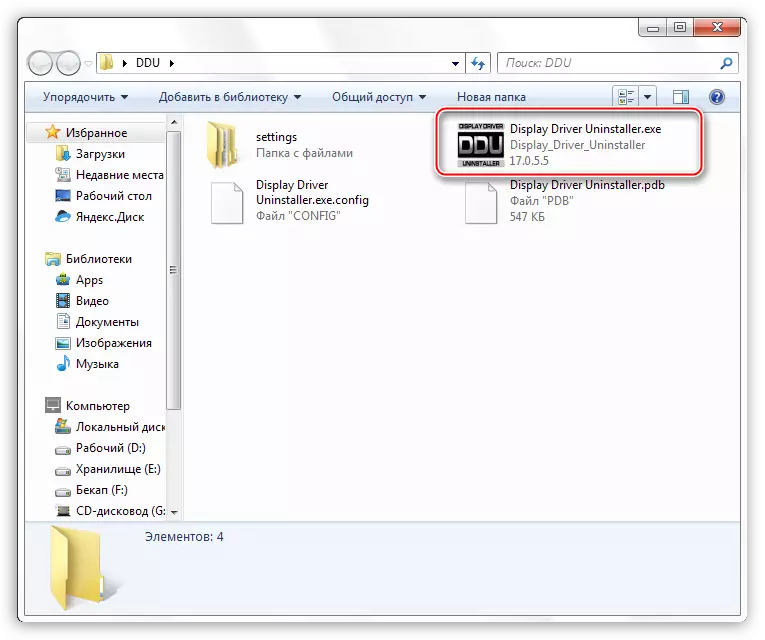
- 소프트웨어를 시작한 후 모드 설정으로 창이 열립니다. 여기서 우리는 "정상"값을 맡고 "일반 모드 실행"버튼을 클릭합니다.
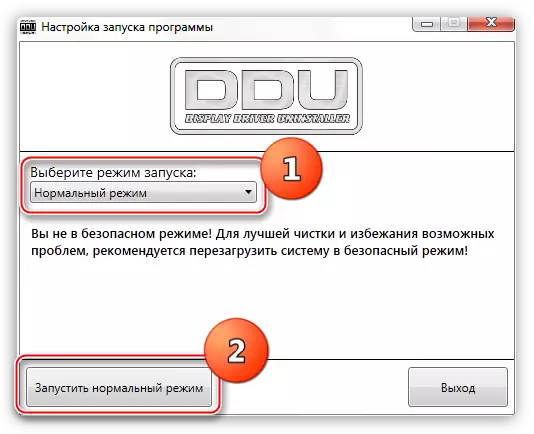
- 그런 다음 제거 할 드롭 다운 목록에서 드라이버 제조업체를 선택하고 "삭제 및 재부팅"버튼을 클릭하십시오.
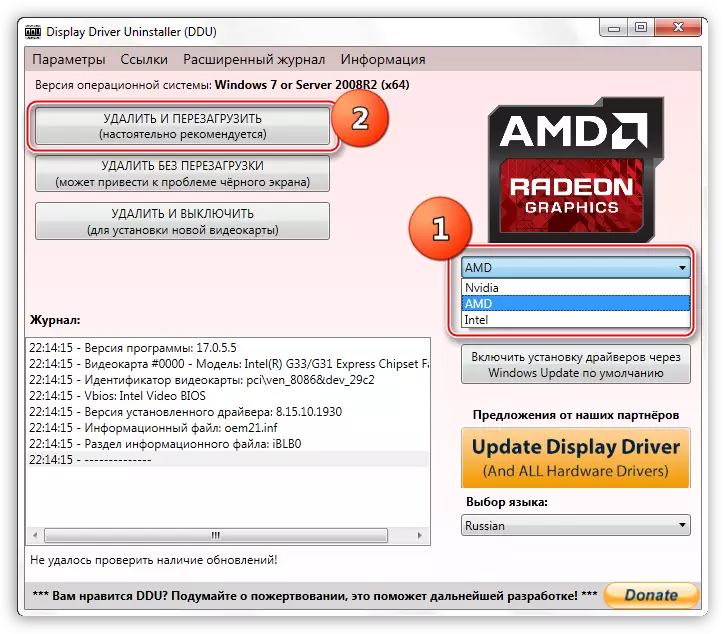
모든 "찌끼"의 제거를 보장하기 위해 컴퓨터를 보안 모드로 다시 시작하여 이러한 작업을 수행 할 수 있습니다.
- 이 프로그램에서는 Windows Update Center를 통해 드라이버 다운로드를 금지하는 옵션이 활성화되어 있음을 경고합니다. 우리는 동의합니다 (확인을 클릭하십시오).
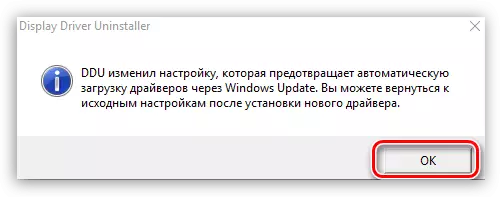
이제 드라이버가 드라이버를 삭제할 때까지 기다리고 자동 재부팅이 발생합니다.
안전 모드에서 OS를 실행하는 방법은 사이트에서 우리로부터 배울 수 있습니다 : 윈도우 10, 윈도우 8, 윈도우 XP
- 먼저 공식 페이지에서 소프트웨어를 다운로드해야합니다.
- "제어판"을 열고 "프로그램 삭제"링크로 이동하십시오.
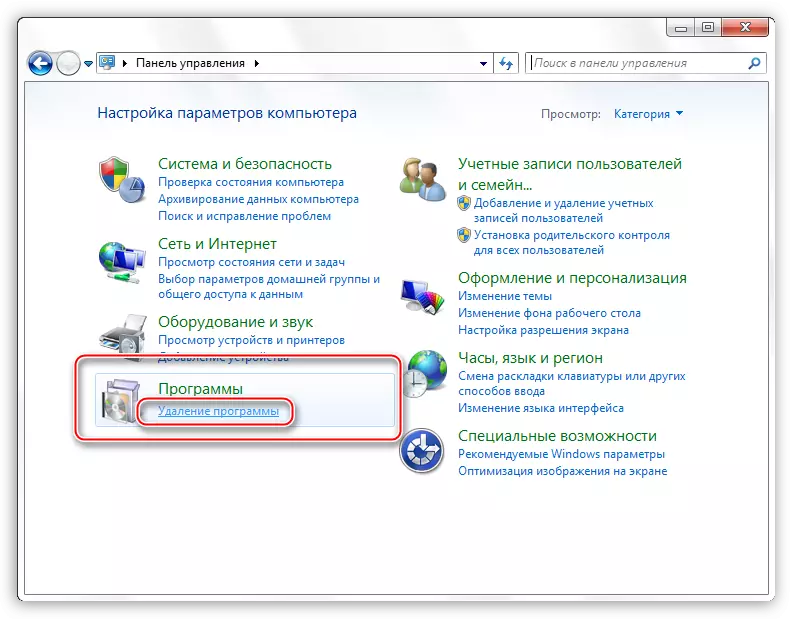
- 설치된 모든 응용 프로그램 목록이 포함 된 애플릿이있는 창이 열립니다. 여기서 우리는 "NVIDIA Graphic Driver 372.70"이라는 항목을 찾아야합니다. 제목의 인물은 소프트웨어 버전이며 다른 버전을 가질 수 있습니다.
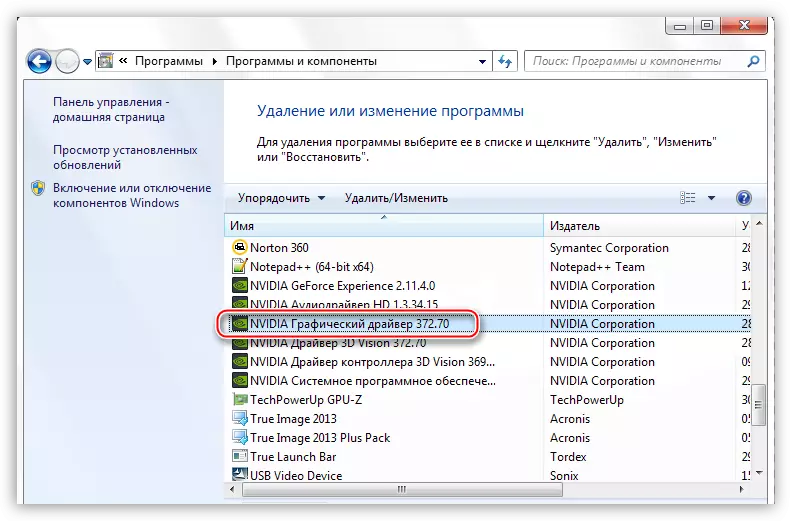
- 그런 다음 목록 상단의 삭제 / 편집 버튼을 클릭하십시오.
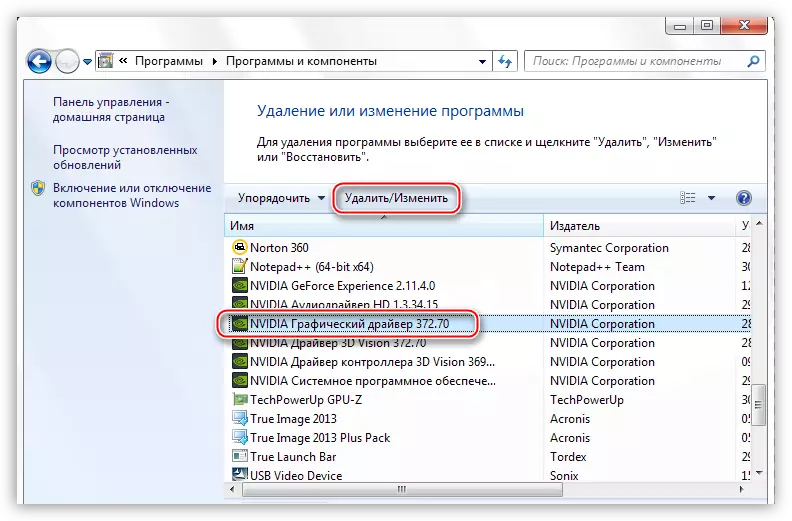
- 완료된 작업이 끝나면 "삭제"를 클릭하려는 창에서 NVIDIA 설치 프로그램이 시작됩니다. 설치 제거가 완료되면 컴퓨터를 다시 시작해야합니다.
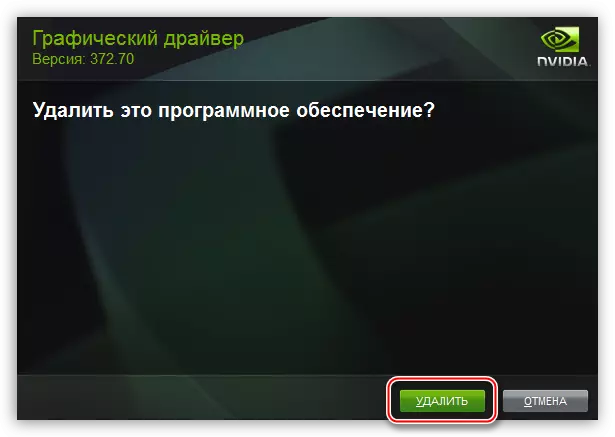
AMD 드라이버의 제거는 동일한 시나리오에서 발생합니다.
- 설치된 프로그램 목록은 "ATI Catalyst Install Manager"를 찾아야합니다.
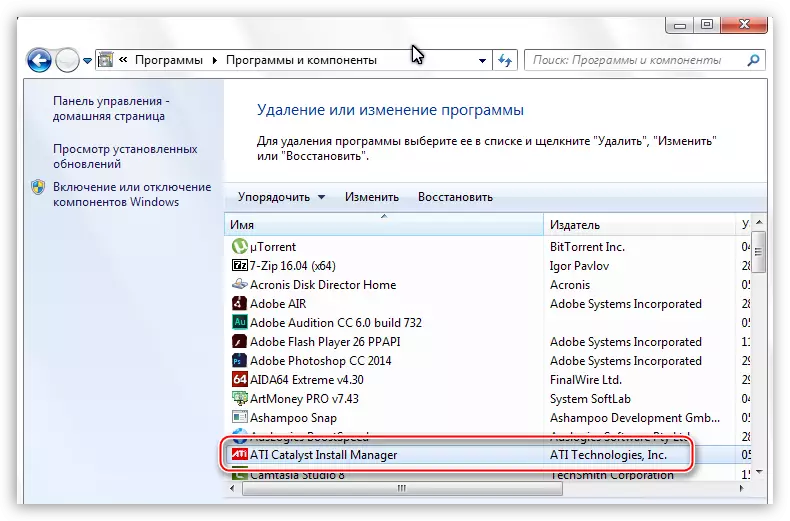
- 그런 다음 "편집"버튼을 클릭하십시오. NVIDIA의 경우와 마찬가지로 설치 프로그램 프로그램이 열립니다.
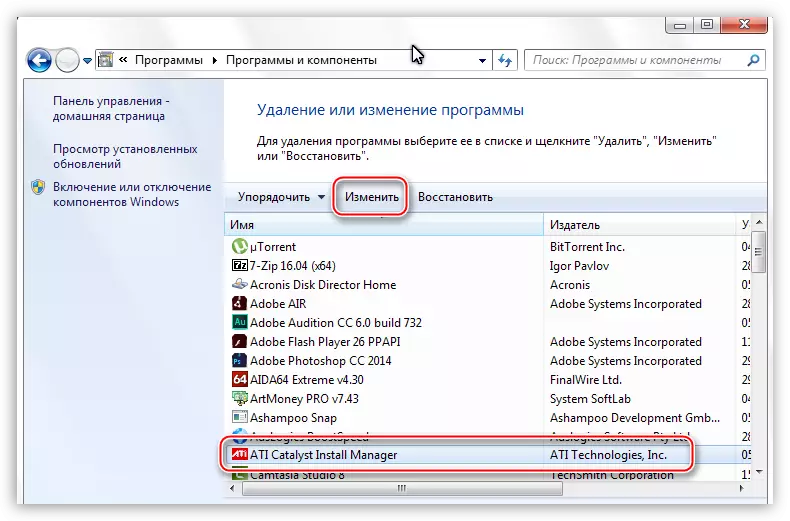
- 여기서 "ATI 소프트웨어의 모든 구성 요소의 빠른 삭제"옵션을 선택해야합니다.
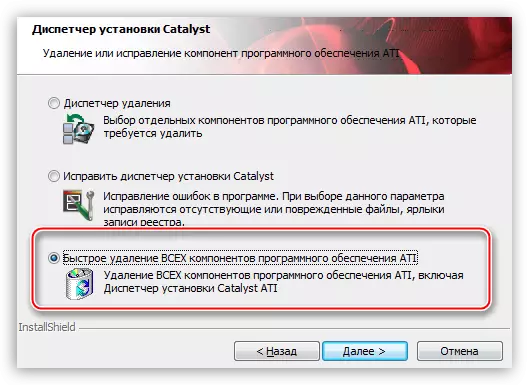
- 그런 다음 Dispatcher의 프롬프트를 따라야하며 삭제 후에 차를 다시 시작해야합니다.
새 드라이버 설치
비디오 카드의 소프트웨어 검색은 NVIDIA 또는 AMD의 그래픽 프로세서 제조업체의 공식 사이트에서만 수행해야합니다.
- NVIDIA.
- 사이트에서 드라이버 "녹색"카드를 검색하려면 특별한 페이지가 있습니다.
NVIDIA 검색 페이지
- 다음은 비디오 어댑터의 시리즈 및 가족 (모델)을 선택 해야하는 드롭 다운 목록이있는 블록입니다. 운영 체제의 버전 및 방전이 자동으로 결정됩니다.
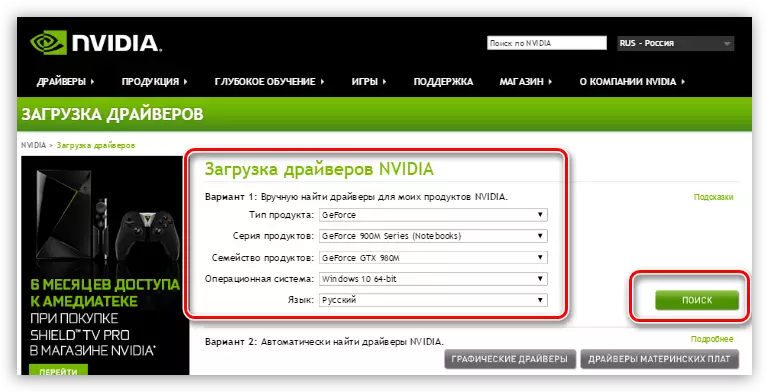
- NVIDIA.
- 첫 번째 단계에서 마법사는 설치 파일의 압축을 푸는 곳을 선택하는 것을 제안합니다. 신뢰성을 위해 모든 것을 남겨 두는 것이 좋습니다. OK 버튼을 눌러 설치를 계속합니다.
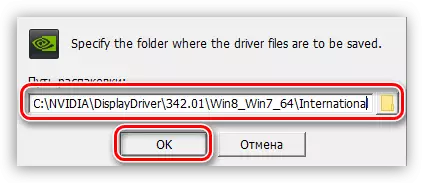
- 설치 프로그램이 파일을 선택한 위치에 압축을 풉니 다.
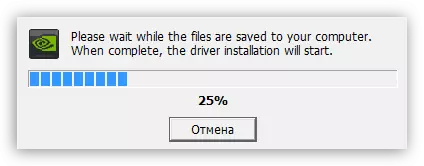
- 그런 다음 설치 프로그램이 시스템을 준수하기 위해 시스템을 확인합니다.
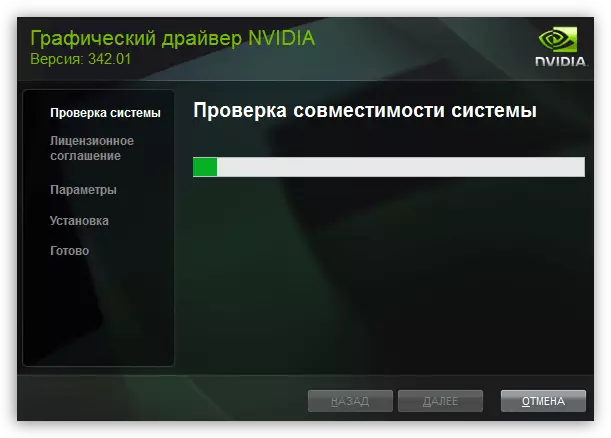
- 확인 후, NVIDIA 라이센스 계약을 채택해야합니다.
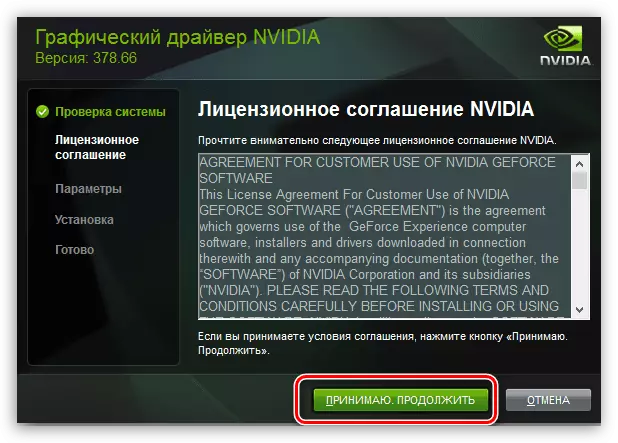
- 다음 단계에서는 설치 유형 - "Express"또는 "Selective"유형을 선택하라는 메시지가 표시됩니다. 설정을 제거한 후 설정 및 파일이 보존 된 후에는 "Express"가 적합합니다. "다음"을 클릭하십시오.
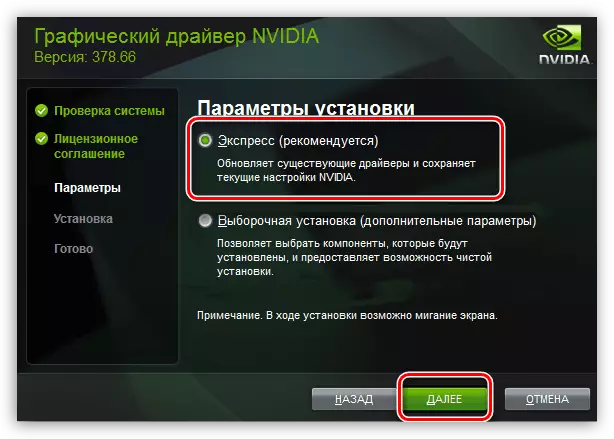
- 나머지 작업이 프로그램을 실행합니다. 잠시 남기면 재부팅이 자동으로 발생합니다. 성공적인 설치의 증거는 윈도우 (재부팅 후)로 표시됩니다.
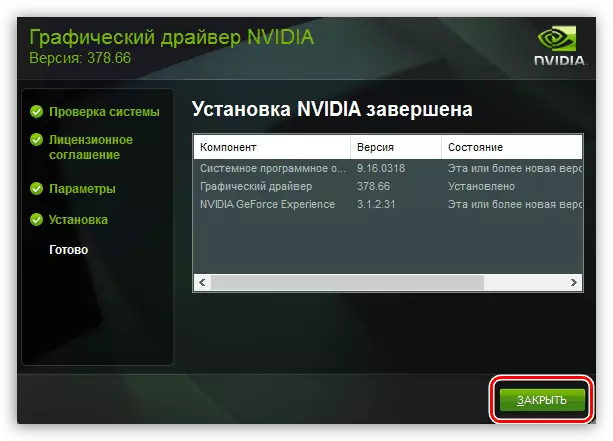
- 첫 번째 단계에서 마법사는 설치 파일의 압축을 푸는 곳을 선택하는 것을 제안합니다. 신뢰성을 위해 모든 것을 남겨 두는 것이 좋습니다. OK 버튼을 눌러 설치를 계속합니다.
- amd.
- "녹색"과 마찬가지로 AMD 설치 프로그램은 파일을 압축 해제 할 장소를 선택할 수 있습니다. 우리는 기본적으로 모든 것을 남겨두고 "설치"를 클릭합니다.
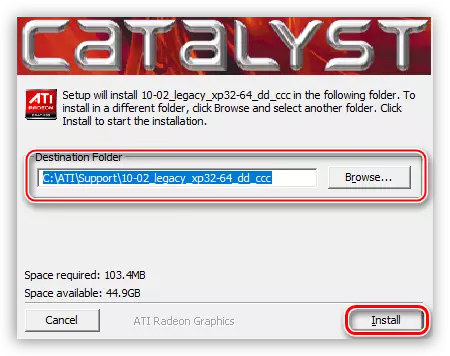
- 포장 해제가 완료되면 프로그램은 설치 언어를 선택하도록 제안합니다.
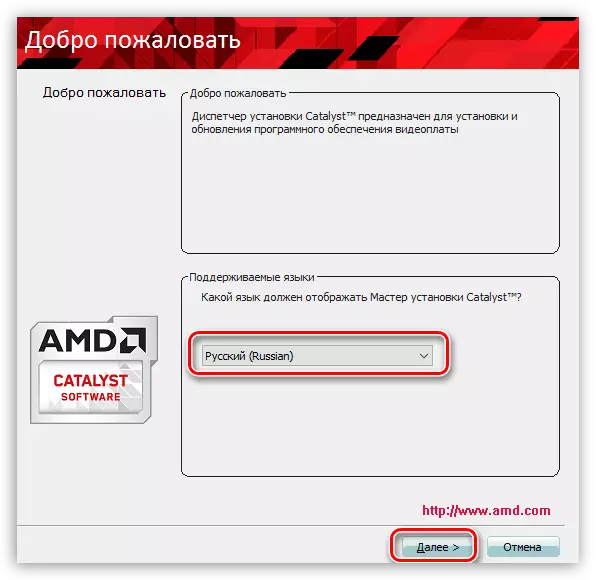
- 다음 창에서는 빠르거나 선택적 설치를 선택할 수 있습니다. 빨리 선택하십시오. 카탈로그 기본적으로 둡니다.
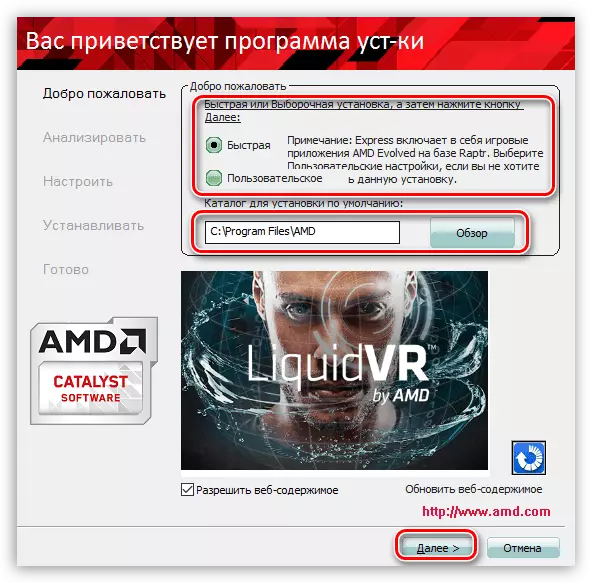
- AMD 라이센스 계약을 수락합니다.
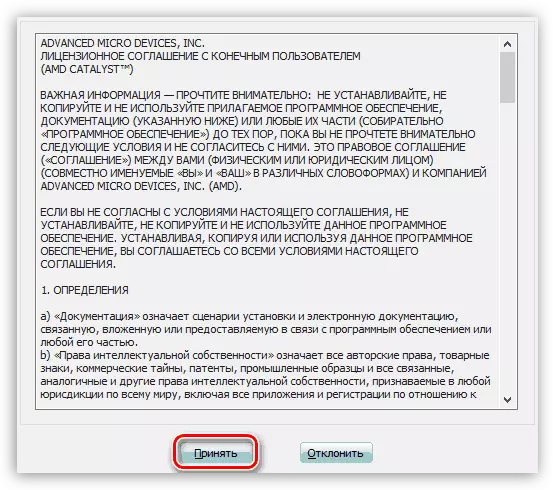
- 그런 다음 드라이버 설치가 발생하여 최종 창에서 "마지막으로"을 클릭하고 컴퓨터를 다시 시작해야합니다. 설치 로그에 익숙해 질 수 있습니다.
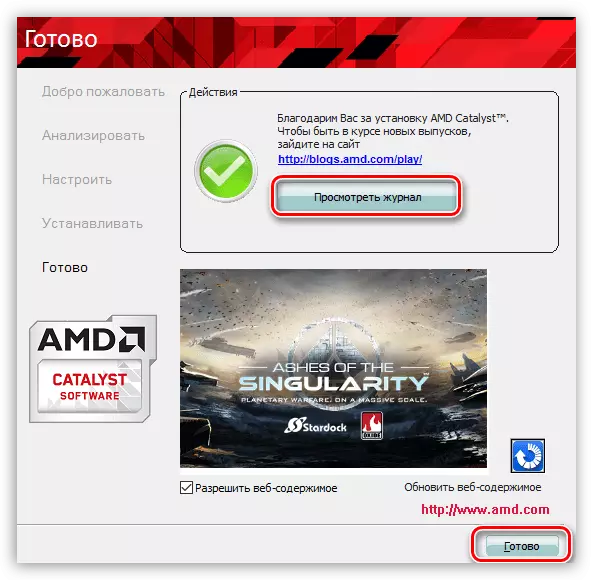
- "녹색"과 마찬가지로 AMD 설치 프로그램은 파일을 압축 해제 할 장소를 선택할 수 있습니다. 우리는 기본적으로 모든 것을 남겨두고 "설치"를 클릭합니다.
드라이버를 다시 설치하면서 처음에는 상당히 어려울 수 있지만 위의 모든 것에 기초하여 그렇게되지 않는다고 결론 지을 수 있습니다. 이 기사에 제공된 지침을 따르면 모든 것이 원활하고 오류없이 사용됩니다.
- NVIDIA.
- 사이트에서 드라이버 "녹색"카드를 검색하려면 특별한 페이지가 있습니다.
