
VirtualBox 가상 시스템에서 Windows 또는 Linux 운영 체제를 시작하려고하면 사용자에게 0x80004005 오류가 발생할 수 있습니다. OS의 시작 전에 발생하여로드하려는 시도를 방지합니다. 기존 문제를 제거하고 평소와 같이 게스트 시스템을 계속 사용할 수있는 몇 가지 방법이 있습니다.
VirtualBox의 오류 0x80004005의 원인
상황, 가상 컴퓨터에 대한 세션을 열 수 없기 때문에 몇 가지. 자발적 으로이 오류가 발생합니다. 어제는 VirtualBox의 운영 체제에서 조용히 일했습니다. 그리고 오늘날 세션을 시작할 때 실패로 인해 동일하게 수행 할 수 없습니다. 그러나 경우에 따라 OS의 기본 (설치) 시작을 수행 할 수 없습니다.이것은 다음과 같은 이유로 인해 발생할 수 있습니다.
- 마지막 세션을 유지하는 동안 오류가 발생합니다.
- BIOS에서 장애인 가상화 지원.
- 잘못된 버전의 VirtualBox.
- 하이퍼 바이저 (Hyper-V) 64 비트 시스템의 VirtualBox가 포함됩니다.
- 문제 업데이트 호스트 창.
다음으로 이러한 각 문제를 제거하고 가상 컴퓨터를 시작 / 계속하는 방법을 살펴 보겠습니다.
방법 1 : 내부 파일의 이름 바꾸기
세션을 저장하면 실수로 완료 될 수 있으므로 그 결과가 발생할 수 있습니다. 이 경우 게스트 OS의 시작과 관련된 파일의 이름을 바꾸는 것이 충분합니다.
추가 작업을 수행하려면 파일 확장명을 표시 할 필요가 있습니다. 이는 "폴더 매개 변수"(Windows 7) 또는 "탐색기 설정"(Windows 10에서)을 통해 수행 할 수 있습니다.
- 운영 체제를 시작할 책임이있는 파일이 저장된 폴더를 엽니 다. 이미지 자체. VirtualBox VMS 폴더 인 VirtualBox 자체를 설치할 때 선택한 위치에 있습니다. 일반적으로 그것은 디스크의 루트 (HDD가 2 개의 파티션으로 나누어지면 디스크 또는 디스크 D)입니다. 그것은 또한 방식으로 개인 사용자 폴더에있을 수도 있습니다.
C : \ Users \ user_name \ VirtualBox VMS \ NAME_GOST_OS
- 실행할 운영 체제가있는 폴더에서 다음 파일은 다음과 같아야합니다. name.vbox 및 name.vbox-prev. 이름 대신 게스트 운영 체제의 이름이 있습니다.
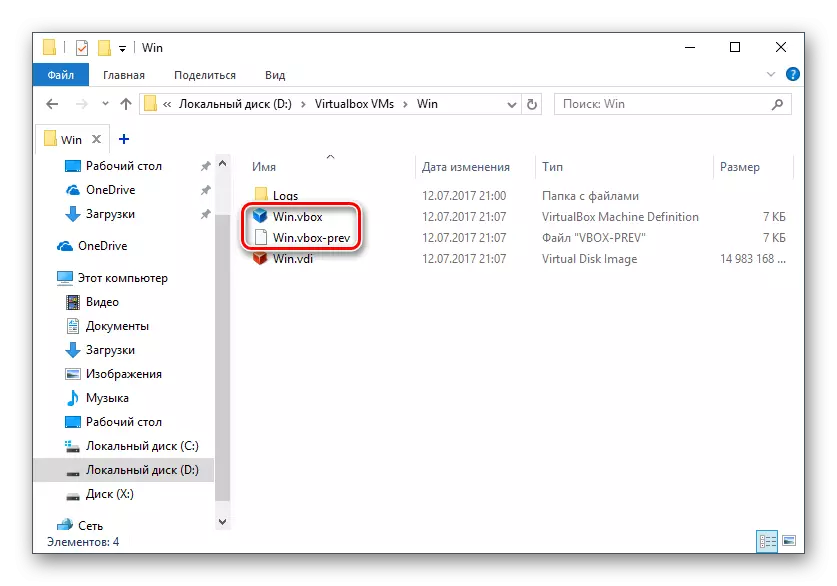
Name.vbox 파일을 예를 들어 바탕 화면에 다른 위치로 복사하십시오.
- name.vbox-prev 파일은 name.vbox displaced 파일, 즉 삭제 "-prev"대신 이름이 바뀌어야합니다.
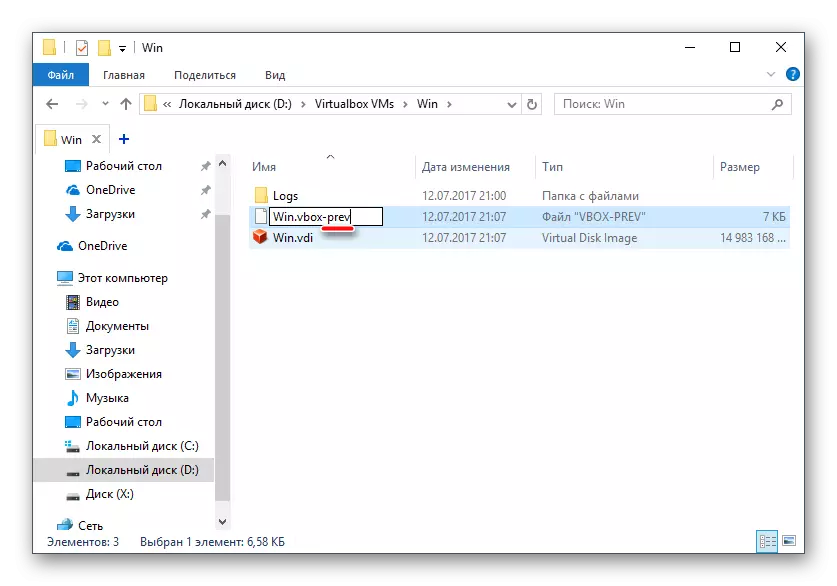
- 다음 주소 다음에 다른 폴더에서 동일한 작업을 수행해야합니다.
C : \ Users \ user_name \ .virtualbox.
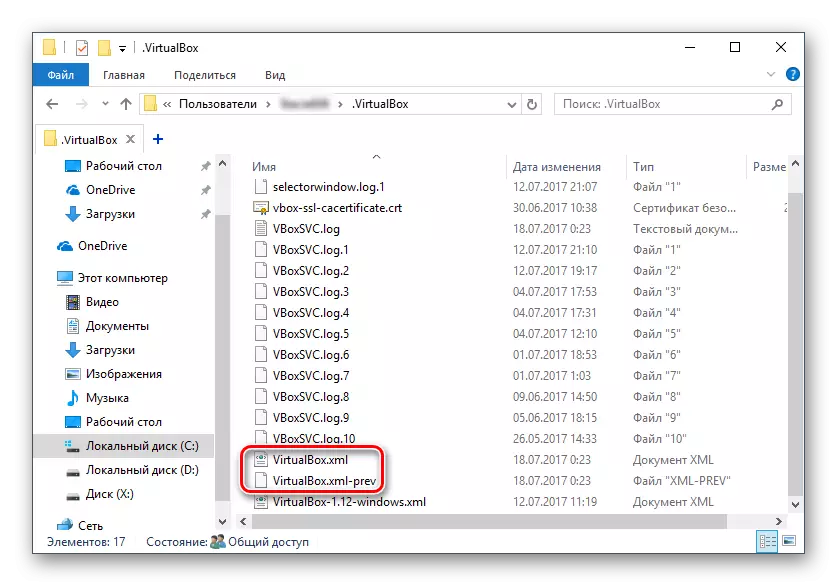
여기서 VirtualBox.xml 파일을 변경합니다. - 다른 곳으로 복사합니다.
- 파일은 virtualbox.xml-prev, "-prev"시퀀스를 삭제하여 VirtualBox.xml입니다.
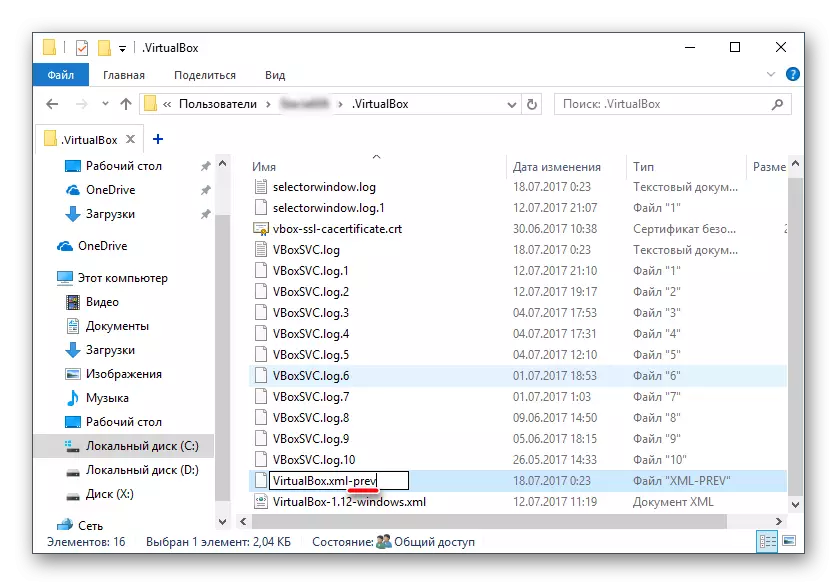
- 운영 체제를 실행 해보십시오. 근무하지 않으면 모든 것을 다시 복원하십시오.
방법 2 : BIOS에서 가상화 지원 사용
처음으로 VirtualBox를 사용하기로 결정한 경우 앞서 언급 한 오류와 즉시 충돌 한 다음 Snag가 가상화 기술로 작동하도록 구성되지 않은 BIOS에 거짓말을합니다.
가상 컴퓨터를 실행하려면 Intel Virtualization Technology라고하는 하나의 설정 만 포함 할 수 있습니다.
- Award BIOS 에서이 설정의 경로는 다음과 같습니다. 고급 BIOS 기능> 가상화 기술 (또는 가상화)> 사용 가능.
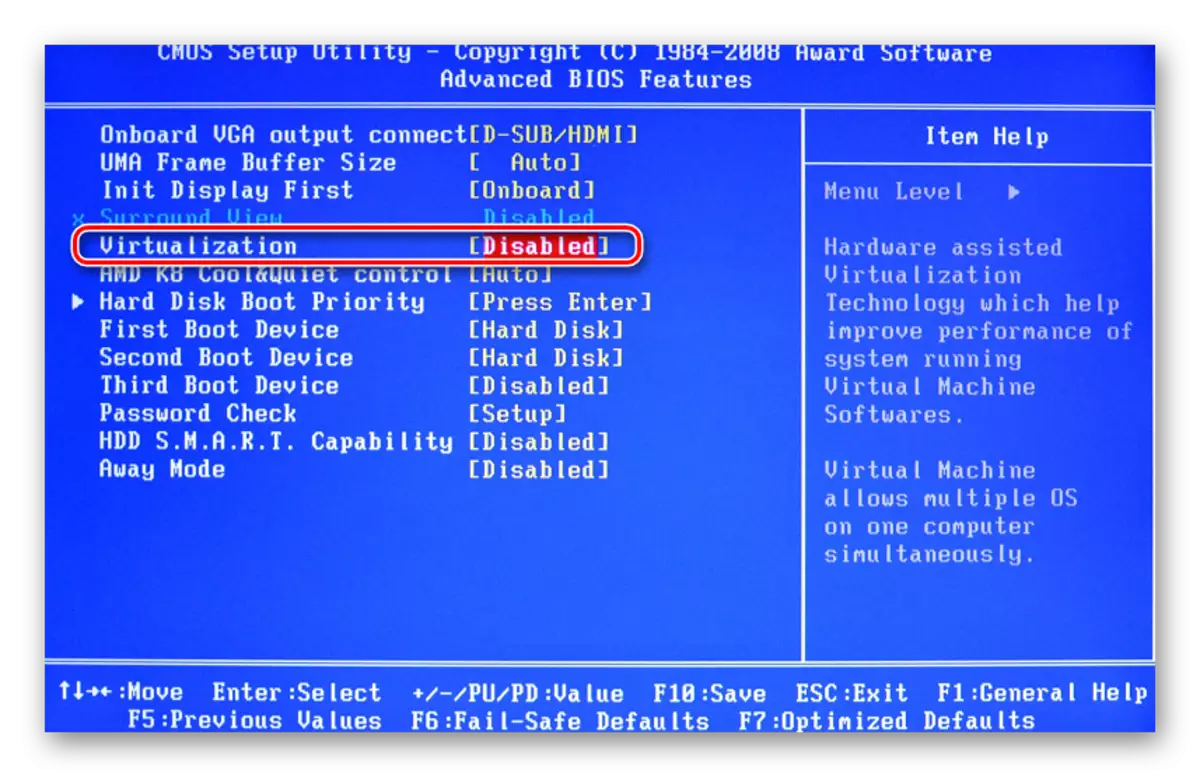
- AMI BIOS : Directed I / O> 사용을위한 고급> Intel (R) VT.
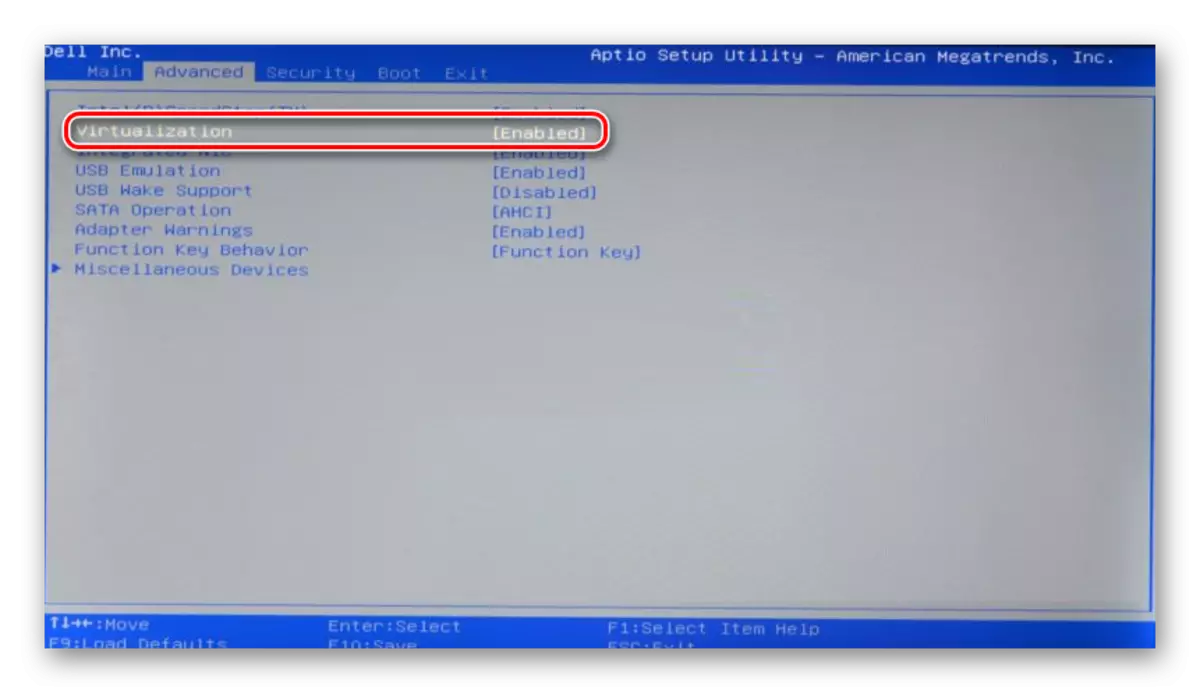
- ASUS UEFI : 고급> 인텔 가상화 기술> 사용 가능.
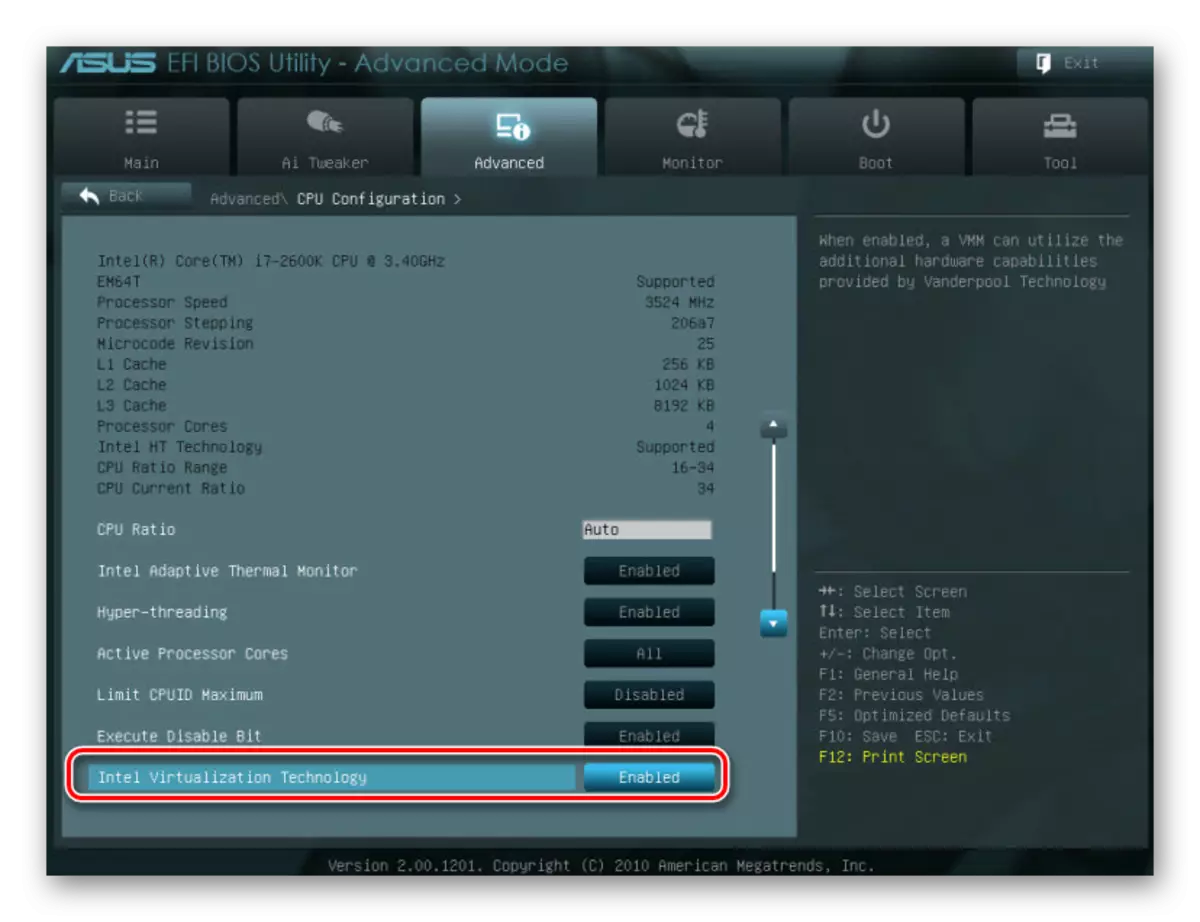
설치 프로그램은 다른 경로를 가질 수 있습니다 (예 : HP 랩톱에서 BIOS 또는 BIOS Insyde H20 Setup Utility) :
- 시스템 구성> 가상화 기술> 사용 가능;
- 구성> Intel Virtual Technology> Enabled;
- 고급> 가상화> 사용 가능.
BIOS 버전 에서이 설정을 찾지 못한 경우 키워드로 모든 메뉴 항목에서 수동으로 찾으십시오. 가상화, VT. 켜려면 상태가 활성화 된 상태를 선택하십시오.
방법 3 : VirtualBox 업데이트
아마도 마지막 버전으로 프로그램의 다음 업데이트가 발생했을 것입니다. 이후 e_fail 0x80004005 실행 오류가 나타납니다. 현재 상황에서 두 가지 종료가 있습니다.
- 가상 상자의 안정적인 버전의 출력을 기다립니다.
프로그램의 작업 버전을 선택하여 귀찮게하고 싶지 않은 사람들은 단순히 업데이트를 기다릴 수 있습니다. 공식 웹 사이트 VirtualBox의 새 버전이나 프로그램 인터페이스를 통해 배울 수 있습니다.
- 가상 컴퓨터 관리자를 실행하십시오.
- "파일"> 업데이트 확인 ...을 클릭하십시오.
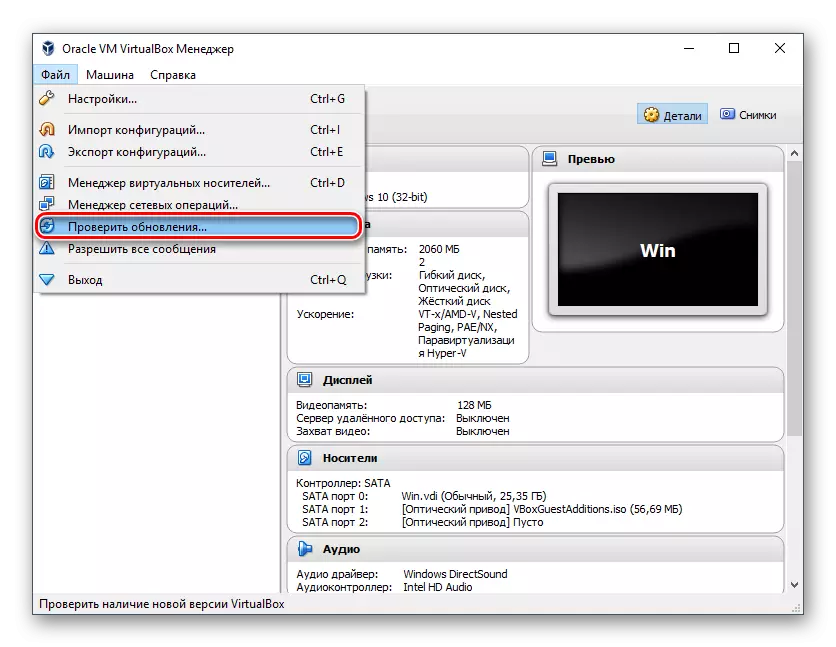
- 확인을 기다리고 필요한 경우 업데이트를 설치하십시오.
- VirtualBox 설치 파일이있는 경우이를 사용하여 다시 설치하십시오. 현재 또는 이전 버전을 다시 다운로드하려면이 링크를 수행하십시오.
- 현재 버전의 VirtualBox의 모든 이전 릴리스 목록으로 이어지는 링크를 클릭하십시오.
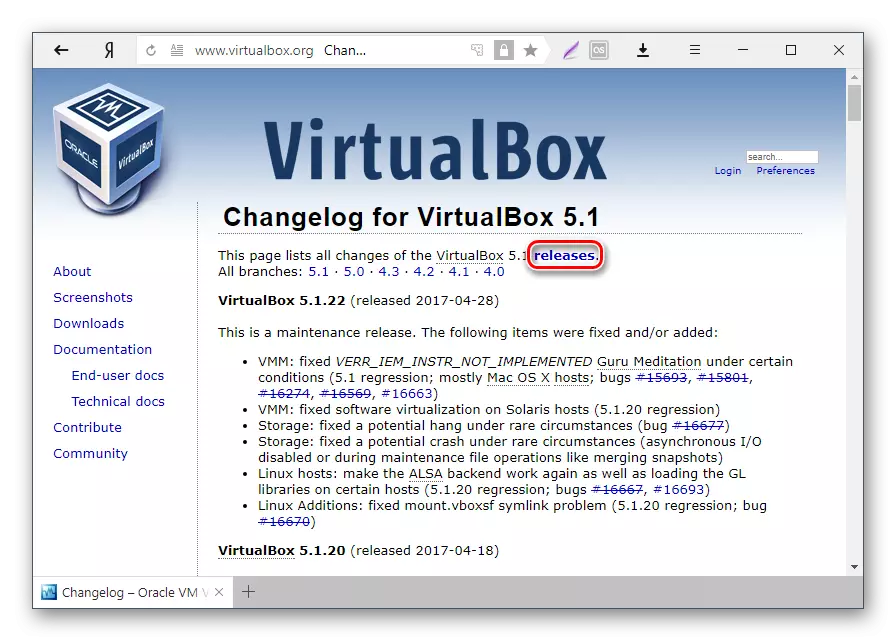
- 호스트 OS에 적합한 어셈블리를 선택하고 다운로드하십시오.
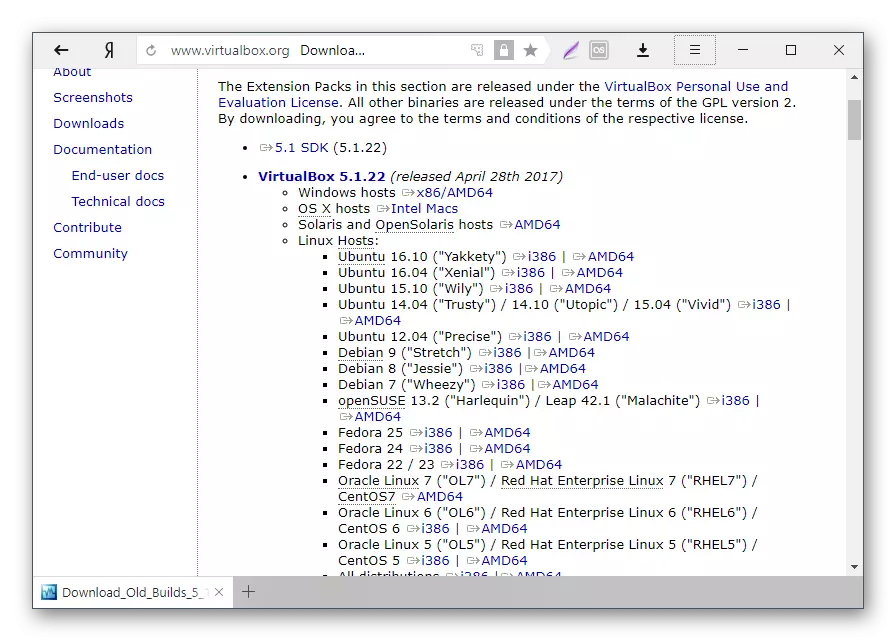
- 설치된 버전의 VirtualBox를 다시 설치하려면 : 설치 프로그램을 실행하고 설치 유형 창에서 "복구"를 선택하십시오. 평소와 같이 프로그램을 설치하십시오.
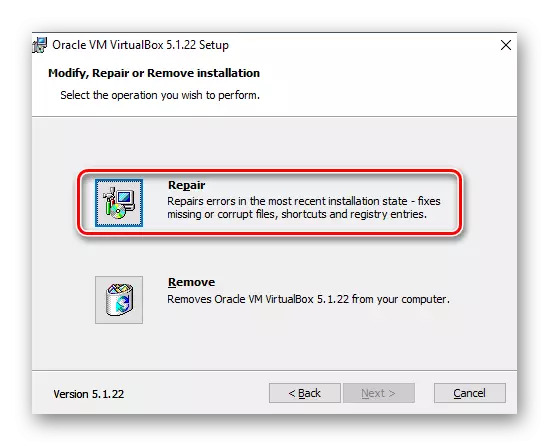
- 이전 버전으로 다시 롤백하면 Windows의 "프로그램 설치 및 삭제"로 VirtualBox를 삭제하는 것이 좋습니다.
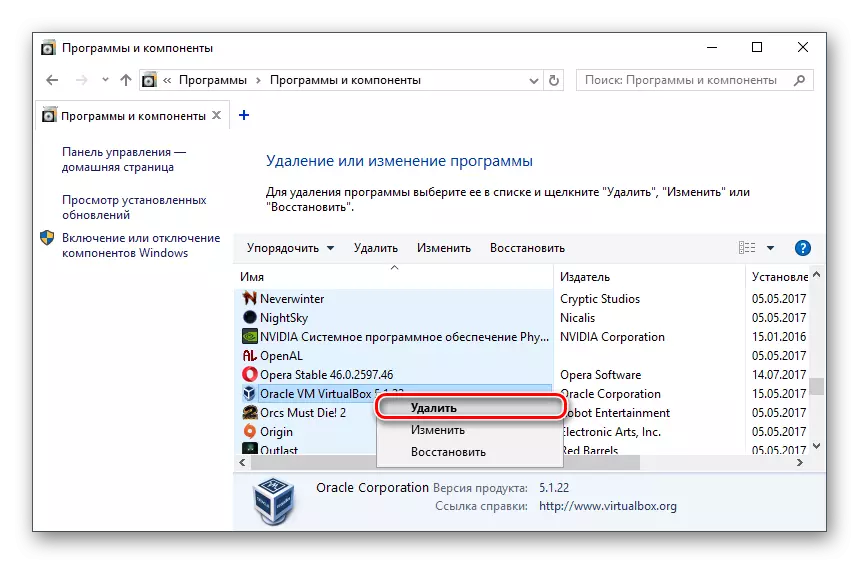
또는 VirtualBox 설치 프로그램을 통해
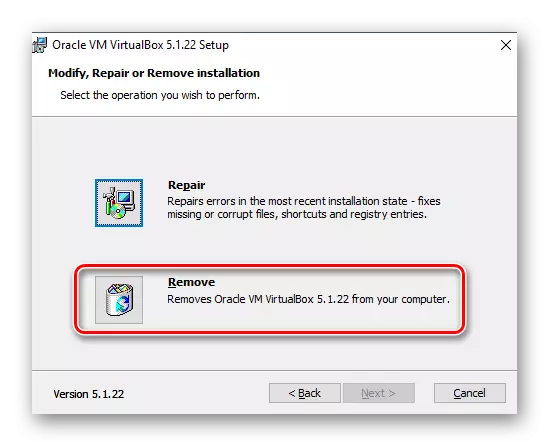
OS 이미지로 폴더를 백업하는 것을 잊지 마십시오.
방법 4 : Hyper-V를 끄십시오
Hyper-V는 64 비트 시스템의 가상화 시스템입니다. 때로는 VirtualBox와의 충돌이있을 수 있으며, 이는 가상 컴퓨터의 세션 시작시 오류 발생을 불러 일으킬 수 있습니다.
하이퍼 바이저를 끄려면 다음을 수행하십시오.
- 제어판을 실행하십시오.
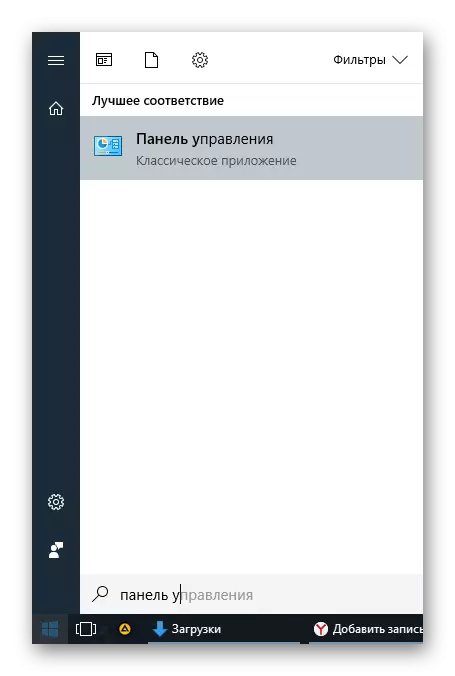
- 아이콘에서 볼 수있게합니다. "프로그램 및 구성 요소"를 선택하십시오.
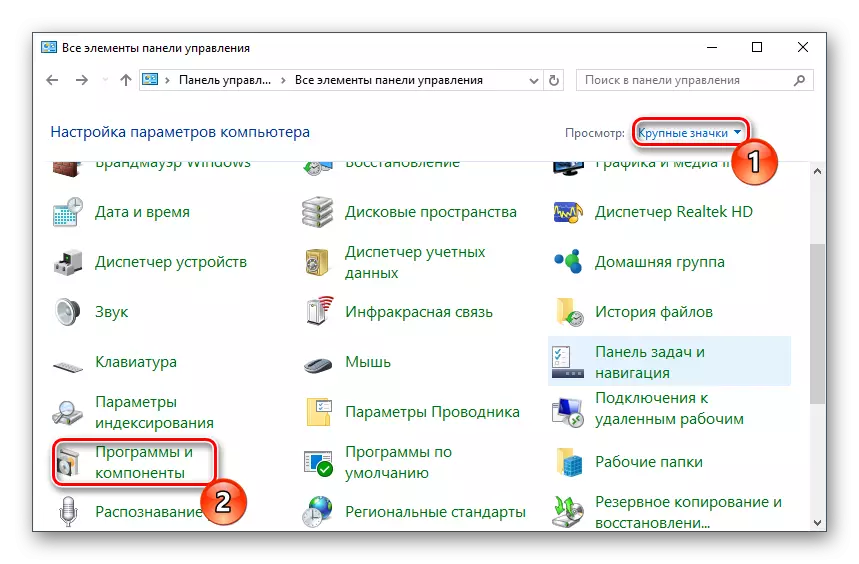
- 창의 왼쪽에서 "Windows 구성 요소 사용 또는 사용 안 함"링크를 클릭하십시오.
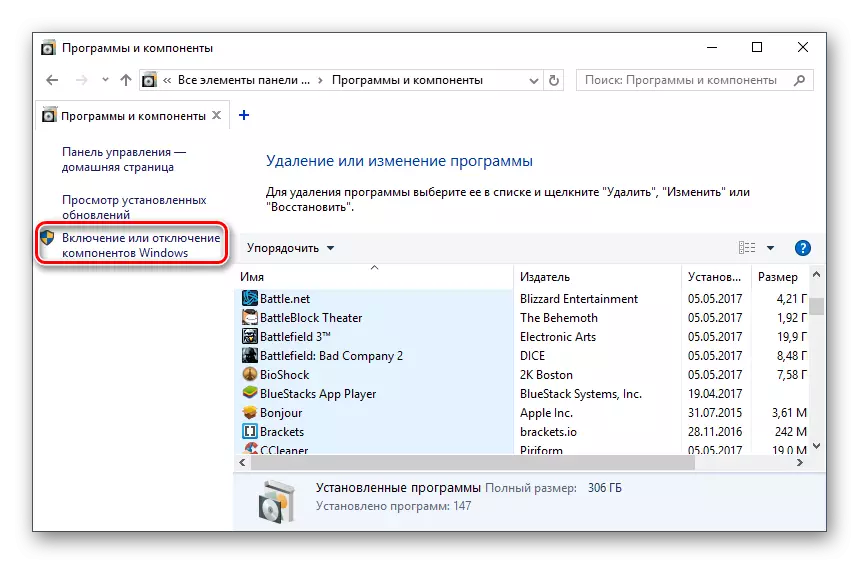
- 열리는 창에서 Hyper-V 구성 요소에서 확인란을 제거한 다음 확인을 클릭해야합니다.
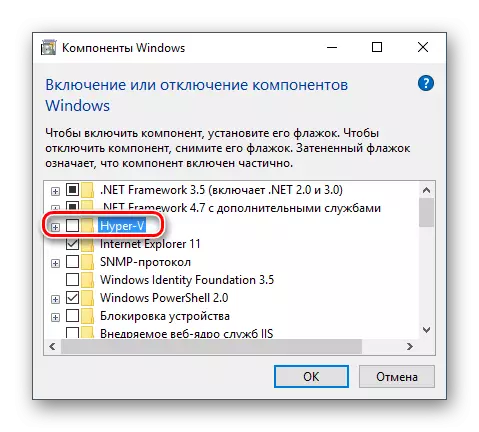
- 컴퓨터를 다시 시작하고 (선택 사항) VirtualBox를 실행 해보십시오.
방법 5 : 게스트 OS의 시작 유형 변경
임시 해결책으로 (예를 들어, 새로운 버전의 가상 상자를 릴리스하기 전에) 시작 OS 유형을 변경하려고 시도 할 수 있습니다. 이 방법은 모든 경우에 도움이되지 않지만 아마도 당신을 위해 일할 것입니다.
- VirtualBox Manager를 실행하십시오.
- 마우스 오른쪽 버튼으로 문제가있는 운영 체제를 클릭하고 "실행"항목 위로 마우스를 가져와 "인터페이스로 백그라운드에서 시작"옵션을 선택하십시오.
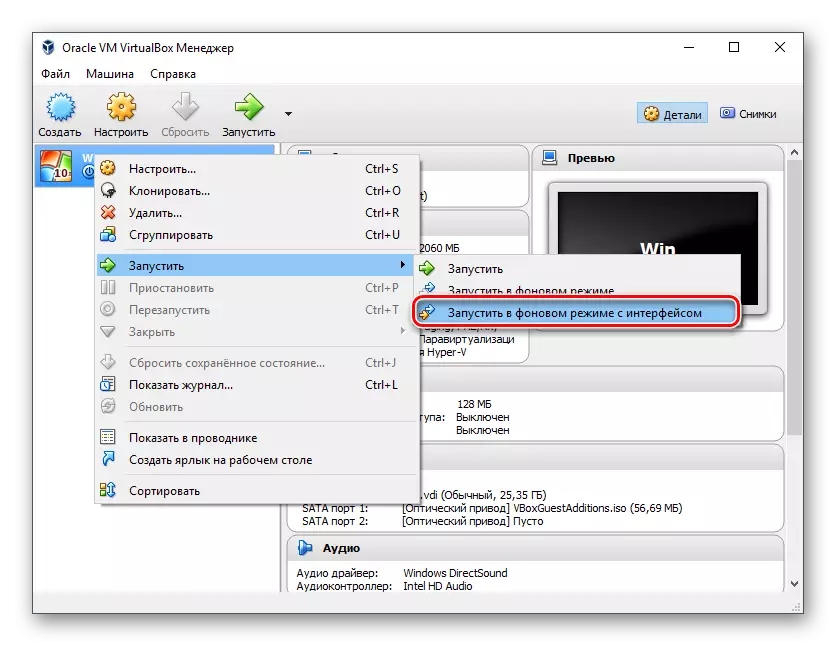
이 기능은 버전 5.0부터 시작하여 VirtualBox에서만 사용할 수 있습니다.
방법 6 : Windows 7 업데이트 삭제 / 수정
이 방법은 VirtualBox에서 가상 컴퓨터의 작업을 종료하면이 문제를 제거하는 KB3024777 패치가 해제 된 KB3004394의 작업이 종료되므로 쓸모없는 것으로 간주됩니다.
그럼에도 불구하고, 어떤 이유로 컴퓨터를 가지고 있다면 수정 패치가 없으며 문제가 있습니다. 즉, KB3004394를 의미하거나 제거하거나 KB3024777을 설치합니다.
제거 KB3004394 :
- 관리자 권한으로 "명령 줄"을 엽니 다. 이렇게하려면 시작 창을 열고 CMD를 작성한 다음 마우스 오른쪽 클릭만으로 "관리자 대신 실행"을 클릭하십시오.
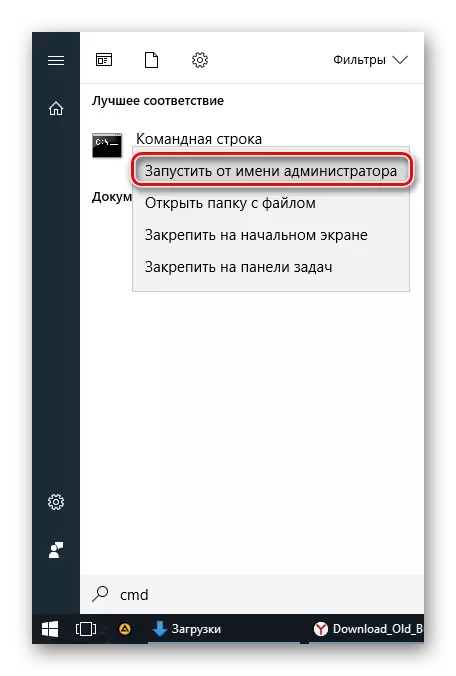
- 팀을 두십시오
WUSA / 제거 / KB : 3004394.
Enter 키를 누릅니다.
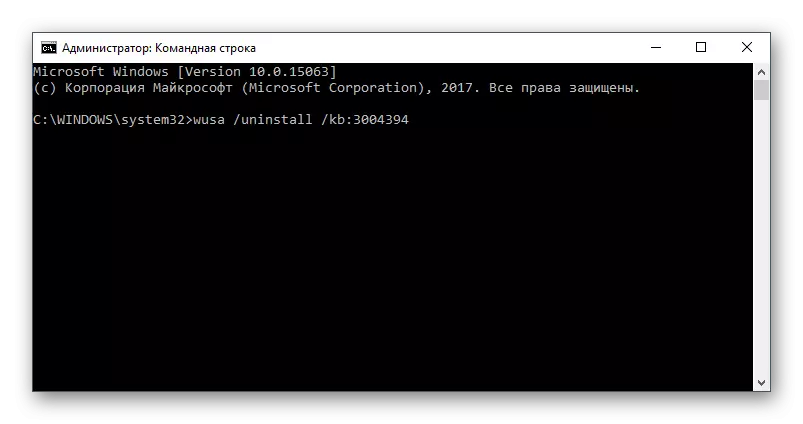
- 이 작업이 끝나면 컴퓨터를 다시 시작해야 할 수 있습니다.
- 가상 상자에서 게스트 OS를 실행하려면 다시 한번 시도하십시오.
설치 KB3024777 :
- Microsoft에 대한 링크로 이동하십시오.
- OS 방전으로 파일 버전을 다운로드하십시오.
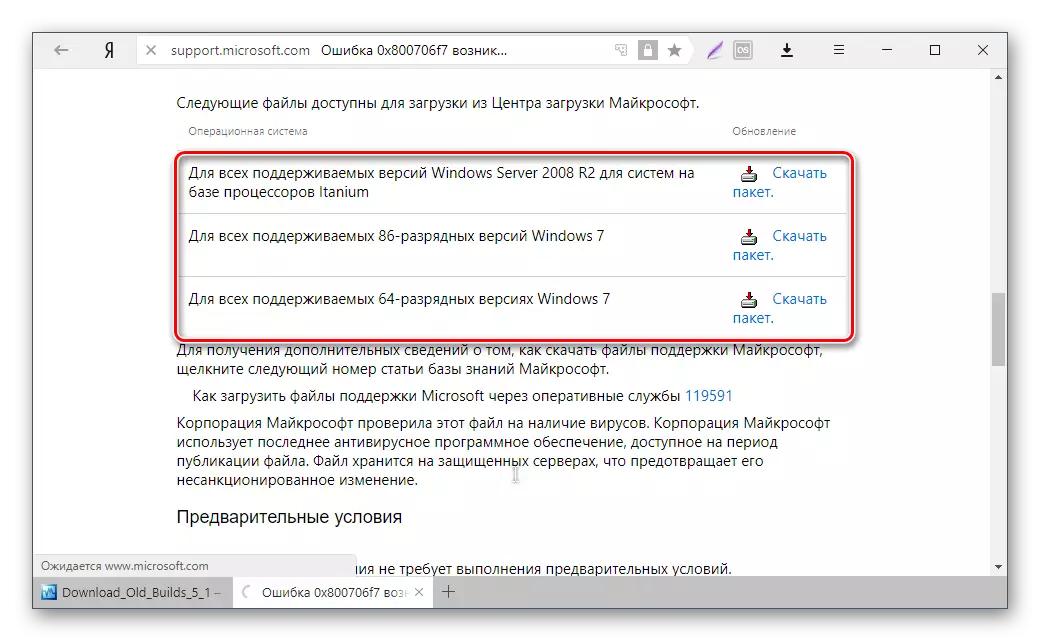
- 필요한 경우 파일을 수동으로 설치하십시오. PC를 다시 시작하십시오.
- VirtualBox에서 가상 컴퓨터 실행을 확인하십시오.
대다수의 경우의 경우, 이러한 권장 사항의 정확한 실행은 오류 0x80004005의 제거로 이어지고 사용자는 가상 컴퓨터로 쉽게 시작하거나 계속 작업 할 수 있습니다.
