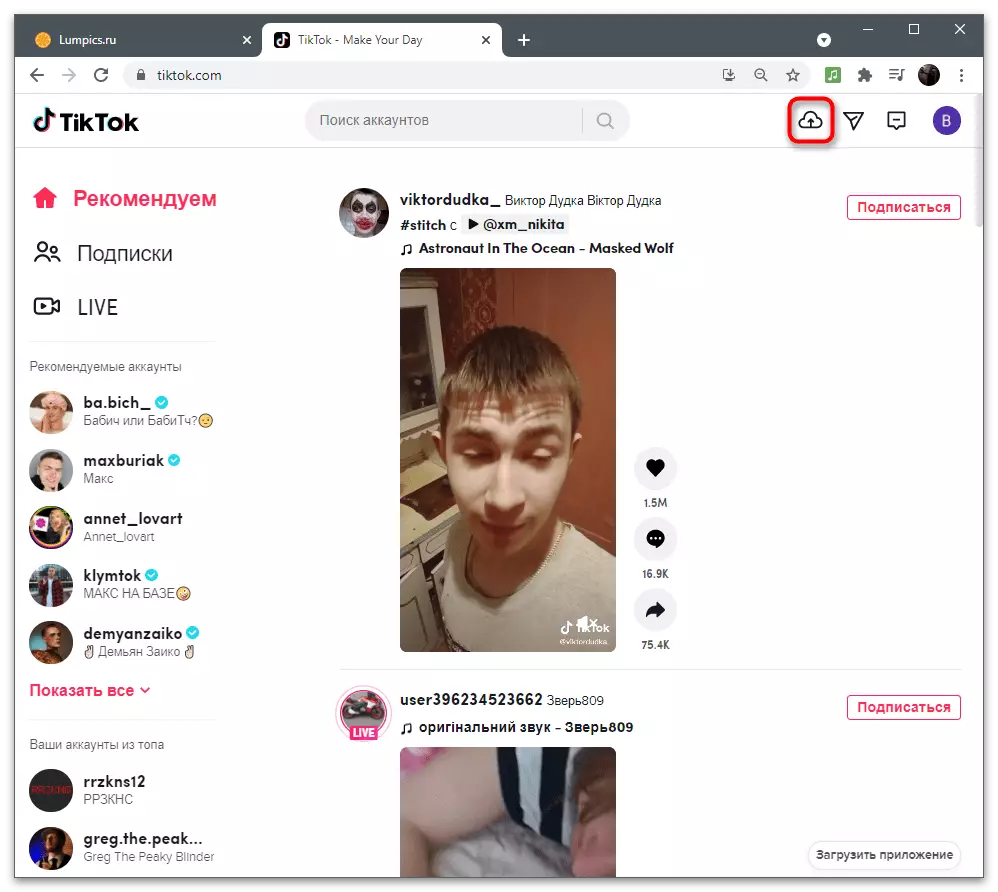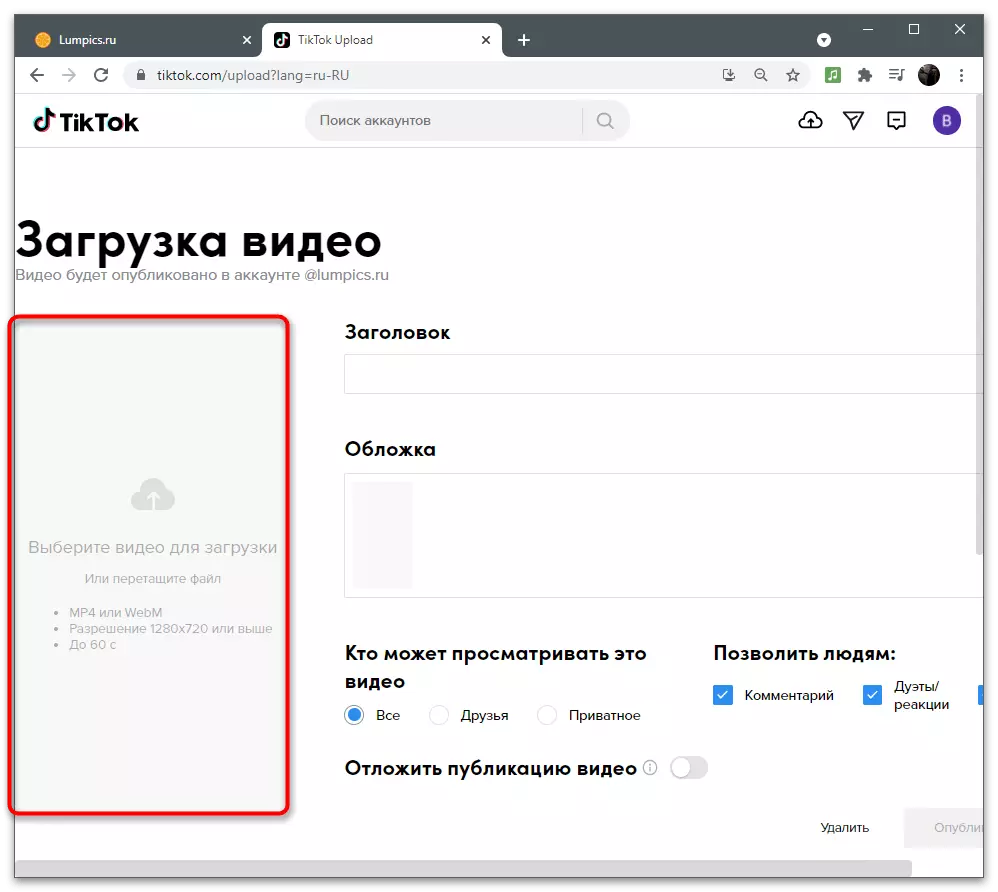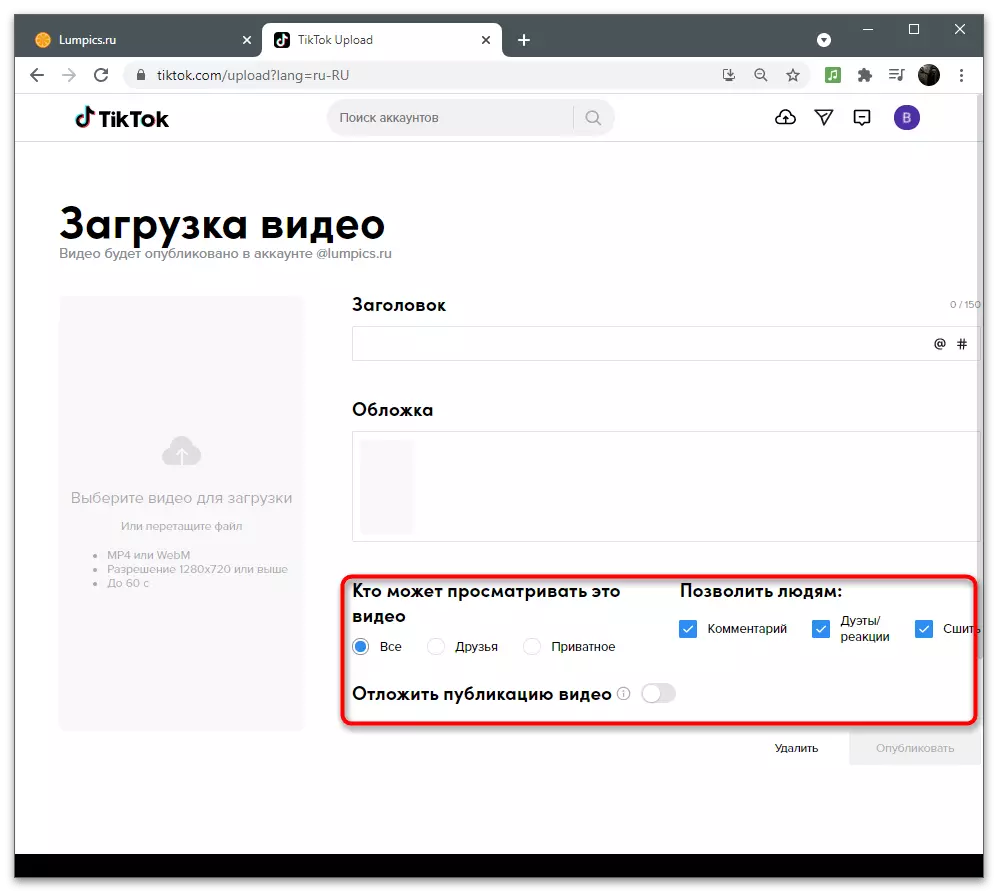옵션 1 : 모바일 장치
대부분의 사용자는 TikToK의 채널에 비디오를 배치하여 모바일 응용 프로그램을 사용합니다. 기본 설치 기술을 구현할 수있는 작은 임베디드 편집기가 있으며 아무도 추가 솔루션을 사용하여 콘텐츠를 준비 할 수 없습니다. Titstok으로 다운로드하기 전에 비디오에 텍스트를 추가하려면 다음 방법 중 하나를 선택할 수 있습니다.방법 1 : 앱 편집기에 포함 된 것입니다
임베디드 편집기의 장점은 사용자가 스마트 폰에 다른 프로그램 또는 더 많은 프로그램을 유지할 필요가 없으며 비디오 파일을 사전 작성 및 저장 장치의 내부 저장 장치에 있습니다. 비디오는 Ticot에 즉시 녹화 할 수 있으며, 이후에는 처리하고 배치하는 것이 빠릅니다.
- 플러스가있는 버튼을 클릭하여 클립 작성 모드로 이동하십시오.
- 이미 파일로 저장된 경우 완성 된 롤러를로드하거나 오른쪽 모드를 선택한 후 시작 단추를 누릅니다.
- 길이가 15 초 또는 1 분 안에 롤러를 기록하십시오. 이후 틱을 클릭하여 다음 단계로 전환을 확인한 다음 "텍스트"도구를 선택하십시오.
- 미래에 우리가 일할 수있는 작은 편집자가 열리게 될 것입니다. 먼저 온 스크린 키보드를 사용하여 필요한 텍스트를 씁니다.
- 키보드 위의 팔레트에서 색을 선택하십시오.
- 글꼴 및 정렬을 변경하는 옵션을 사용하십시오.
- Ticottok에서 선택할 수있는 동안, 텍스트를 쓰는 스타일의 다양한 스타일이 아니지만 어떤 목적 으로든 충분합니다.
- 텍스트를 클릭하여 현재 위치가 적합한 경우 비디오의 모든 장소로 이동하거나 회전하십시오.
- 단지 클릭하면 비문을 음성으로 변환하고 편집기로 돌아가거나 디스플레이 기간을 설정할 수있는 동작이있는 추가 창이 나타납니다.
- 마지막 옵션을 사용할 때 타임 라인이있는 다른 편집기가 열리고 비문의 최적의 디스플레이 기간에 노출됩니다.
- 모든 작업이 완료되면 다음 단계로 이동하여 비디오에 대한 설명을 추가하고 추가 매개 변수를 설치하고 계정을 대신하여 게시하십시오.
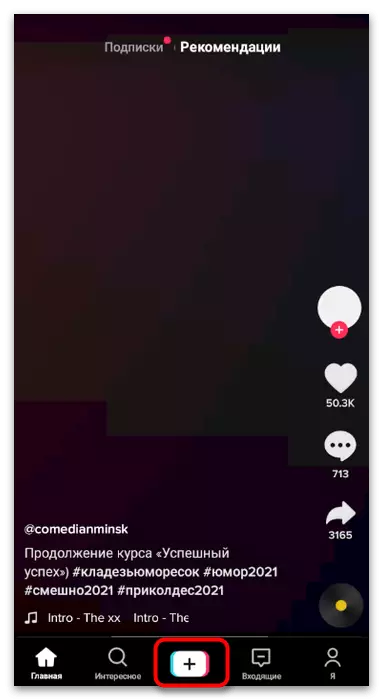
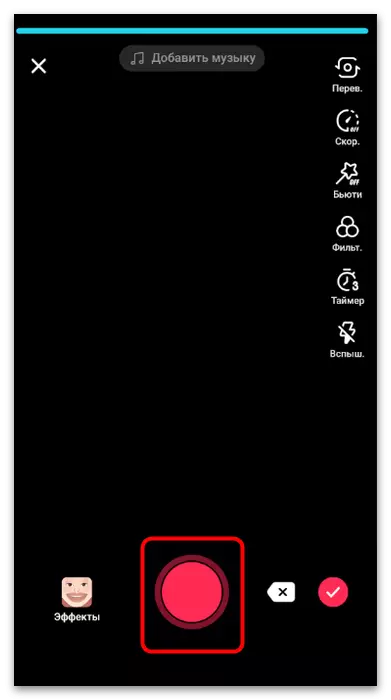
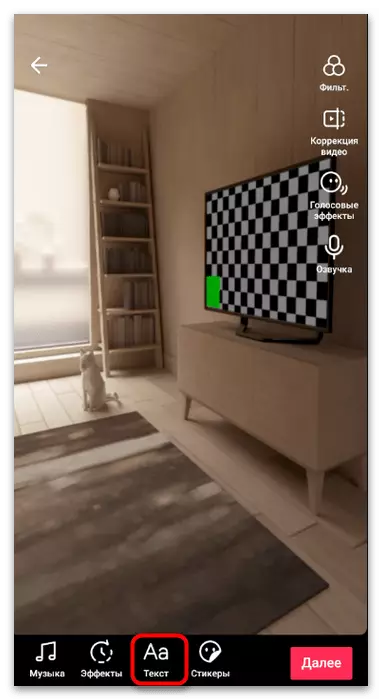


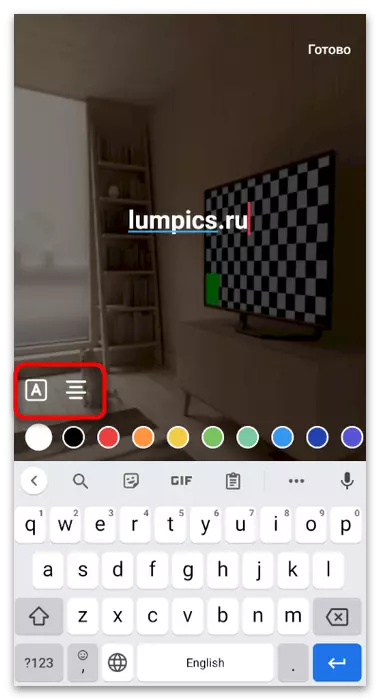




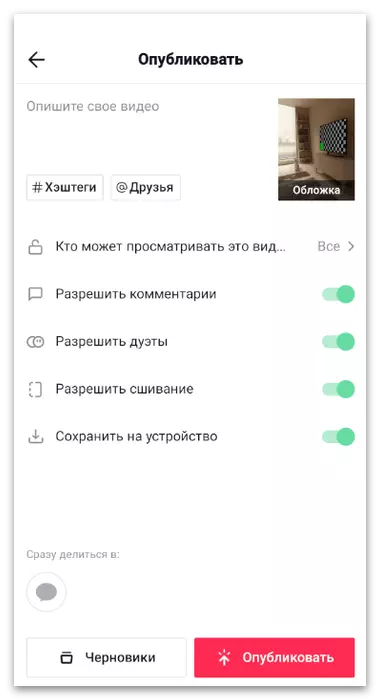
볼 수있는 바와 같이, TITOK 편집기의 내장 기능은별로 없지만 특별한 비디오 처리 응용 프로그램을 다운로드 할 준비가되지 않은 사용자에게 이상적으로 적합합니다. 번호에 속하지 않고 더 심각한 설치를하는 것을 선호하는 경우, 클립에 비문을 사용하는 동안, 특수한 응용 프로그램을 설명하는 다음 두 가지 방법을 고려하십시오.
방법 2 : 스플 라이스
Android 및 iOS의 경우 많은 도구 및 기능 세트를 제공하는 거대한 양의 유료 및 무료 비디오 편집이 있습니다. 그들 모두에게 말하지 않으므로 우리는 두 가지 버전에 머무를 것을 제안합니다. 첫 번째는 스플 라이스라고합니다. 두 개의 운영 체제와 호환되며 비디오를 설치할 때 사용되는 모든 필요를 제안합니다.
/
- 위의 적절한 버튼을 클릭하거나 모바일 장치에 내장 된 저장소를 통해 응용 프로그램을 찾아서 다운로드하여 새 프로젝트를 만들어 플러스가있는 아이콘을 테이핑합니다.
- 처음 시작하면 장치의 사진 및 멀티미디어에 대한 스플 라이스 액세스를 허용 한 다음 미리 제거 된 비디오를 편집 할 수 있습니다.
- 자동으로 점차적으로 표시되고 사라지면 프로젝트 이름을 설정하고 텍스트 애니메이션을 활성화하십시오.
- TikToc 용 롤러를 설치할 때, 자주 클립이로드되는 당사자와 당사자와 그 비율로 정확하게 가로 지르기 때문에 세로 형식을 선택하는 것이 바람직합니다. 그러나이 설정은 기성전 비디오의 매개 변수에 따라 다를 수 있습니다.
- 예비 동작을 사용하여 단계를 완료하면 "시작"을 누릅니다.
- 우리는 주요 도구에 익숙해 지도록 제안하며 이제는 "텍스트"기능을 선택하여 비문을 추가 할 것입니다.
- 선택한 텍스트를 두 번 누르면 편집하십시오. 장치가로드 된 롤러 위에 오른쪽에 나타납니다.
- 표준 비문을 지우고 나중에 변경 될 외모를 입력합니다.
- 편집기를 닫고 비디오의 문자를 변경하십시오. 볼 수 있듯이 가이드가 나타나서 비율을 떨어 뜨리지 않고 텍스트를 원활하게 배치 할 수 없습니다.
- Show가 모든 비디오를 마지막으로 마지막으로 지속하지 않으면 해당 슬라이더의 텍스트 레이어를 오른쪽 및 왼쪽으로 이동하여 기간을 변경하십시오.
- 다음으로 추가 편집 도구에주의하십시오 : 모양, 크기, 색상 및 글꼴의 애니메이션. 변경하려는 작업을 선택하고 화면의 레귤레이터를 사용하여 적절한 설정을 선택하십시오.
- 롤러가 준비 되 자마자 다운로드 버튼을 눌러 보존을 진행하십시오.
- 초당 프레임 주파수 매개 변수를 변경하고 사용 권한을 확인하고 내보내기 시작을 확인하고 완료 할 때까지 기다리십시오.
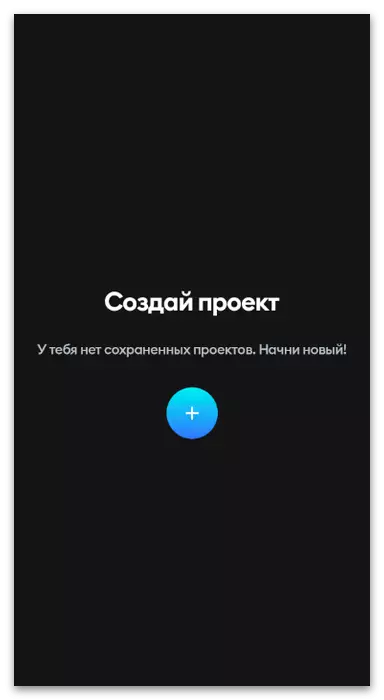




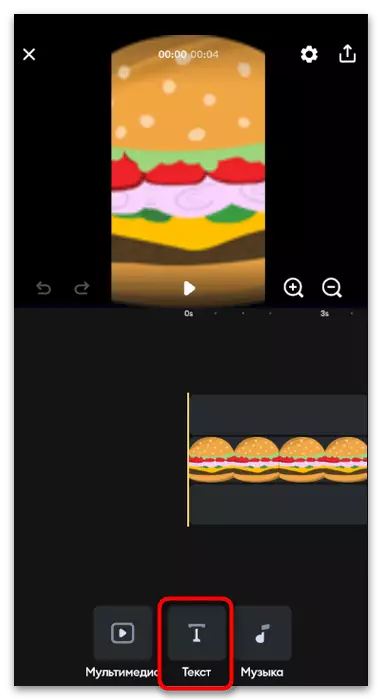





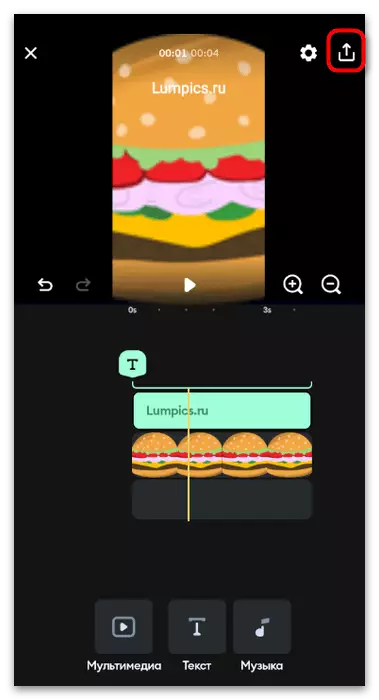
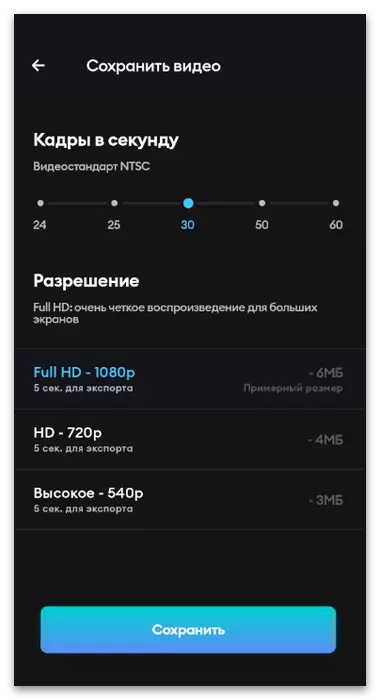
방법 3 : Yourcut.
YouCut 응용 프로그램은 Android에서만 사용할 수 있지만 Apple 제품 사용자이고 이전의 결정이 발생하지 않은 경우이 문서의 최종 단락으로 가서 적절한 비디오 편집기의 선택에 대한 유용한 정보를 얻으려면 ...에
- 스마트 폰이나 태블릿에 YouCut을 설치하고 실행하십시오. 첫 번째 비디오 편집을 시작하고 해당 버튼을 테이핑합니다.
- 비디오 액세스 및 기타 멀티미디어를 요청하면 "허용"옵션을 선택하여 가져 가십시오.
- 내장 된 네비게이터를 사용하여 적절한 콘텐츠를 찾아 추가 설치를 위해 선택하십시오. 롤러가 아직 기록되지 않으면 이제 YourCut으로 돌아갑니다.
- 나머지 도구는 기사의 주제가 비문의 부과에 있기 때문에 자신을 다루기 위해 자신을 다루는 것을 바이 패스하고 제공합니다. 이렇게하려면 하단의 패널에서 적절한 기능을 선택하십시오.
- 온 스크린 키보드를이를 적용하여 텍스트를 입력하십시오.
- 뭔가 잘못 되었다면 조정, 방향 또는 제거하려면이를 탭합니다.
- 글꼴, 색상, 효과를 추가하거나 문자의 크기를 구성 할 수있는 추가 설정에주의하십시오.
- YouCut에는 많은 다른 글꼴이 있으며 무료 소스에서 다운로드를 사용하여 추가하는 모드가 있습니다. 미리 설치된 정확하게 정확하게 편집 가능한 비디오에 적합한 스타일이 있습니다.
- 타임 라인으로 돌아가 전체 롤러의 길이에 따라 비문 디스플레이의 지속 시간을 변경하십시오.
- 비디오 재생을 완료하면 모든 작업이 올바르게 실행되고 "저장"을 클릭하십시오.
- 공간을 절약하려면 품질을 변경 한 다음 처리 프로세스를 실행하십시오.



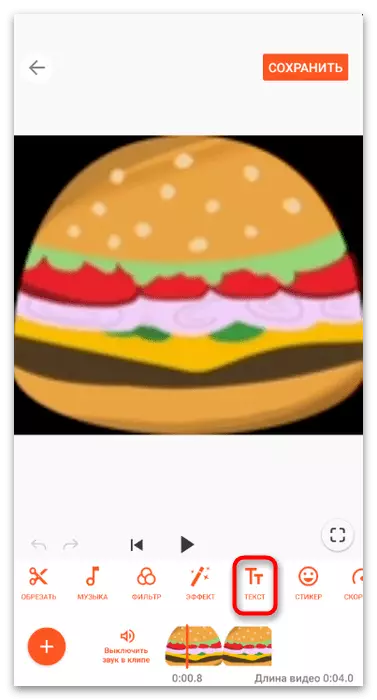
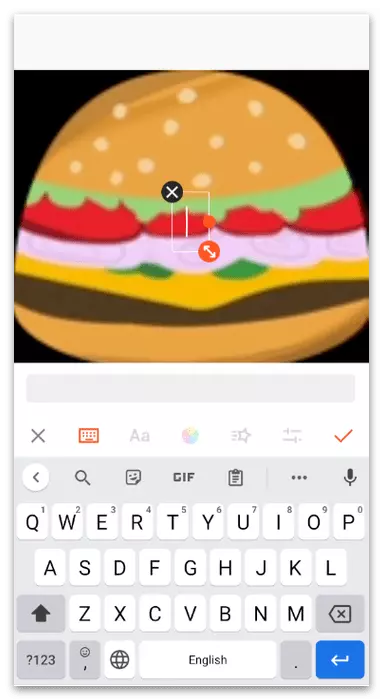



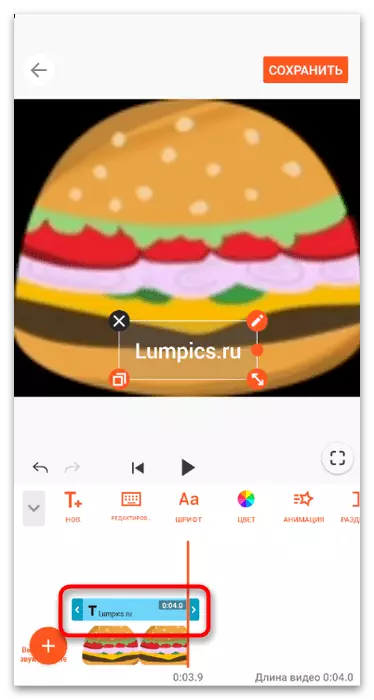


위의 경우, 우리는 이미 Android 및 iOS를 모두 실행하는 장치에서 사용할 수있는 다른 비디오 프로세싱 응용 프로그램이 있음을 이미 알고 있습니다. 그들 중 가장 잘 알고 있고, 고려 된 옵션이 적합하지 않은 경우 적절한 것을 선택하는 것은 다음 링크의 기사에서 가능합니다. 이전 지침은 비문의 부과의 원리와 편집의 원리가 어디에서나 거의 동일하기 때문에 팁으로 사용됩니다.
자세히보기 : Android / iPhone에 비디오를 장착하기위한 응용 프로그램
옵션 2 : 컴퓨터 사용
일부 사용자는 특별 프로그램을 사용하여 비디오를 편집하는 것을 선호하는 컴퓨터에서 Tikto 용 콘텐츠를 만듭니다. 설치 측면에서 훨씬 더 많은 기회가 나타나고 전체 프로세스가 더 적은 시간이 걸리고 특히 복잡한 클립 레이아웃에 관해서는 더 적은 시간이 소요됩니다. 두 개의 인기있는 비디오 편집 예제에서 텍스트를 오버레이하는 프로세스를 고려하십시오.방법 1 : Davinci 해결
다른 전문 비디오 편집의 앞에있는 Davinci 해결의 장점은 주로 개발자의 주요 규칙 인 자유 배포판입니다. 누구나 공식 사이트에서 전체 버전의 소프트웨어를 다운로드하여 다른 회사가 확장 된 어셈블리를 획득하기 위해 교반을 위해 사용하는 다른 회사가 사용하는 제한, 워터 마크 및 기타 방법을 즉시 사용하기 시작할 수 있습니다.
- 위의 링크를 클릭하여 개발자 웹 사이트에 있고 최신 버전의 프로그램을 컴퓨터에 다운로드하십시오. 표준 설치 후 시작 창에서 "프로젝트 이름"옵션을 선택하여 새 프로젝트를 시작하고 새 프로젝트를 만드십시오.
- 라이브러리 블록 위의 파일 이미지가있는 버튼을 누르면 추가 작업을 위해 콘텐츠를 추가하십시오.
- "탐색기"에서는 미래의 클립의 모든 비디오 및 기타 구성 요소를 찾습니다.
- 필요한 경우 차례로 추가하고 모두 마법사에 표시되는지 확인하십시오.
- 롤러의 모든 구성 요소를보다 쉽게 관리하려면 편집 모드를 추적하도록 전환하십시오.
- 비디오를 타임 라인으로 끌어서 계층에 배포하여 나머지 구성 요소와 동일하게 수행하십시오.
- "이펙트 라이브러리"탭에서 "titres"섹션을 엽니 다.
- 자신을 위해 적절한 실시 예를 선택하십시오. 그 중 일부는 애니메이션이 있으며 커서를 선택할 때 문자열에 마우스를 가져올 때이 작업이 표시됩니다. 정적 비문이 필요한 경우 "텍스트"또는 "텍스트 +"옵션을 사용하십시오.
- 트랙에서 비문을 새 레이어로 옮기고 즉시 필요한 거리에서 즉시 스트레칭하십시오.
- "텍스트"블록에서 필요한 표준 구처 대신에 입력하여 텍스트 자체를 변경하십시오.
- "설정"탭을 클릭하고 변환 레귤레이터의 도움을 받아 텍스트의 위치와 축척을 조정하십시오. 이것은 한 번의 클릭으로 최적의 장소를 선택할 수있는 대화식 편집 장치가 없으므로 Davinci 해결에서 비문을 사용한 유일한 작업이 부족합니다.
- 텍스트로 작업하는 것 외에도 다른 조치가 필요할 경우 다음을 수행하십시오. 이제 로켓 아이콘을 클릭하여 마지막 작업 공간으로 전환합니다.
- 저렴한 렌더링 템플릿을 선택하거나 드롭 다운 목록을 열어 형식을 지정하십시오.
- 해상도가 TikTok에서 롤러를 다운로드하려는 것에 해당하는지 확인하는 것을 잊지 마십시오.
- 더 이상 내보내기 설정을 변경할 필요가 없으면 "렌더링 대기열에 추가"를 클릭하십시오.
- 롤러를 저장하기 위해 최적의 디스크 공간을 선택하려는 "탐색기"창이 열립니다.
- 새 작업이 오른쪽 블록에 나타나는지 확인하십시오. 그런데, 이제 다른 비디오를 처리 할 수 있고 큐에 넣을 수 있으므로 직렬 렌더링을 실행하고 컴퓨터에서 멀리 이동하여 처리를 기다리고 있습니다.
- 완성 된 클립을 내보내기 시작하려면 대기열에서 버튼을 클릭하십시오.
- 렌더링 스케일이 나타나고 끝에 컴퓨터에서 파일을 찾아 재생하고 비디오 재생을 확인하고 Davinci 해결 작업을 완료하십시오.
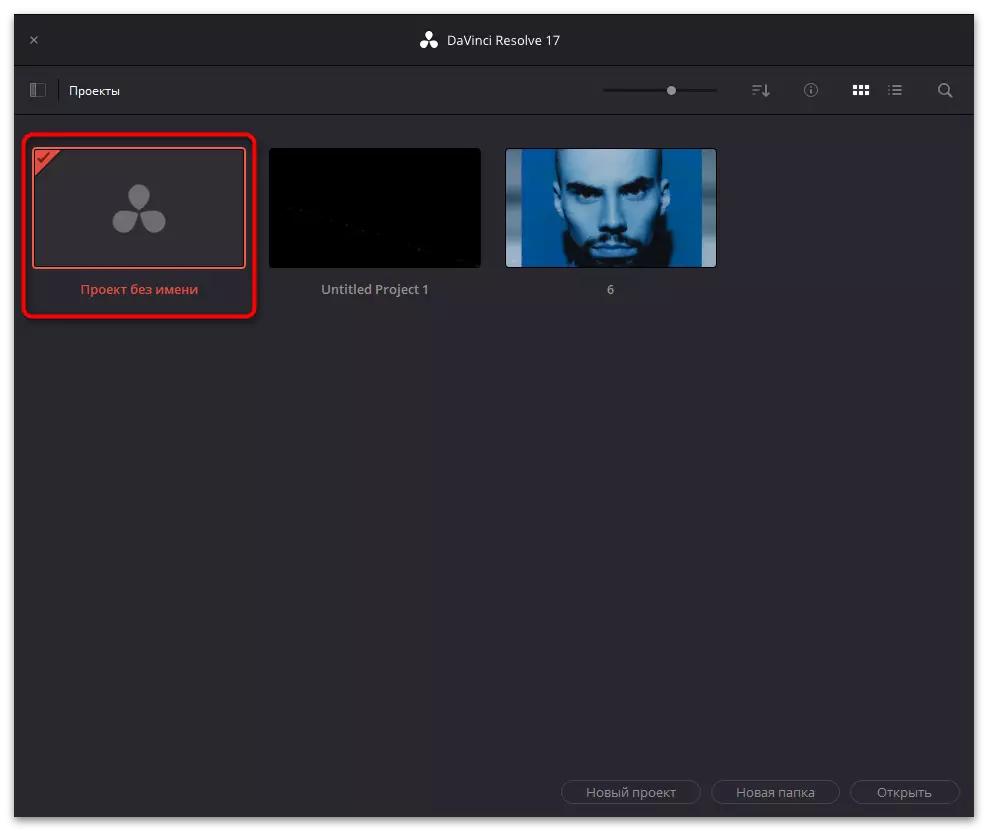




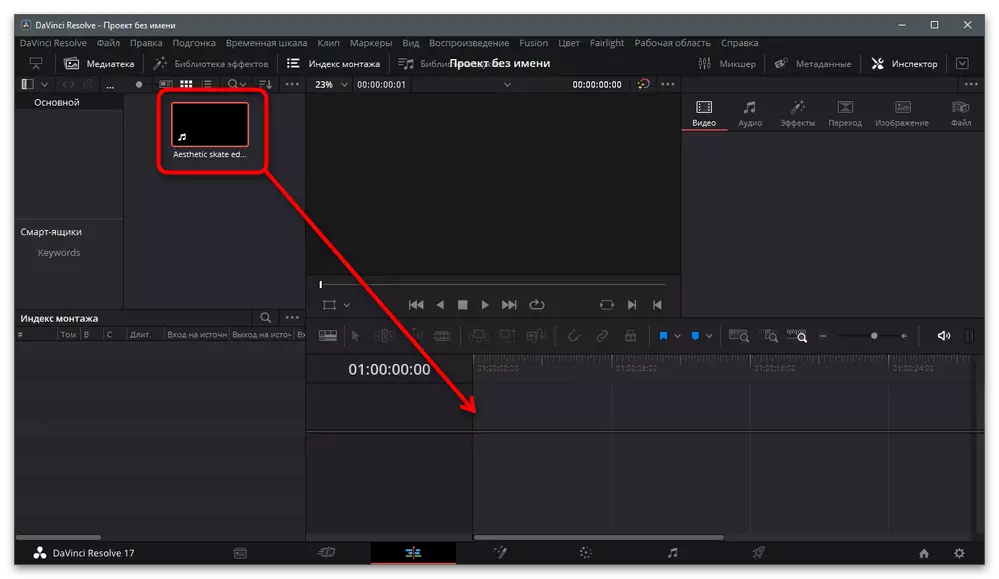
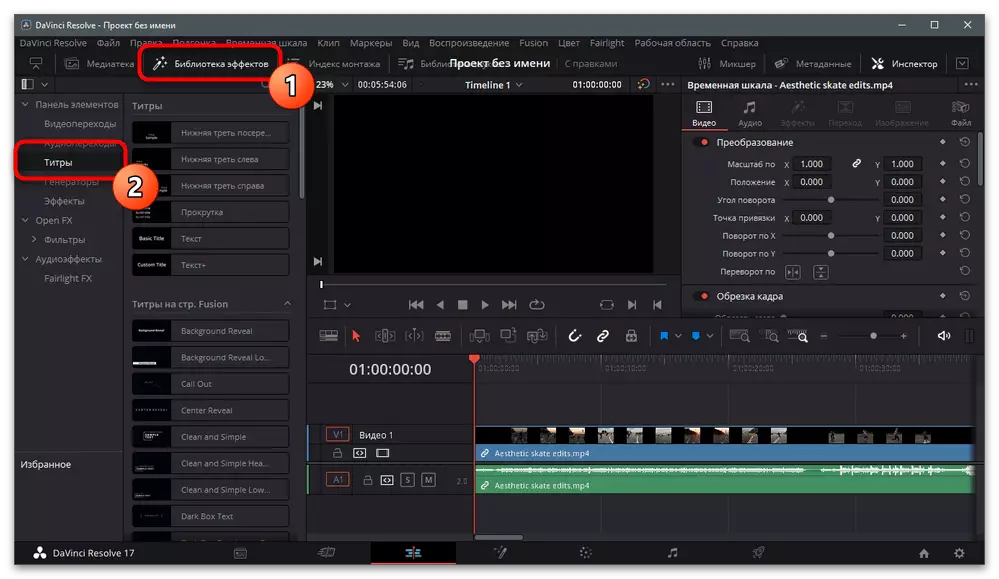
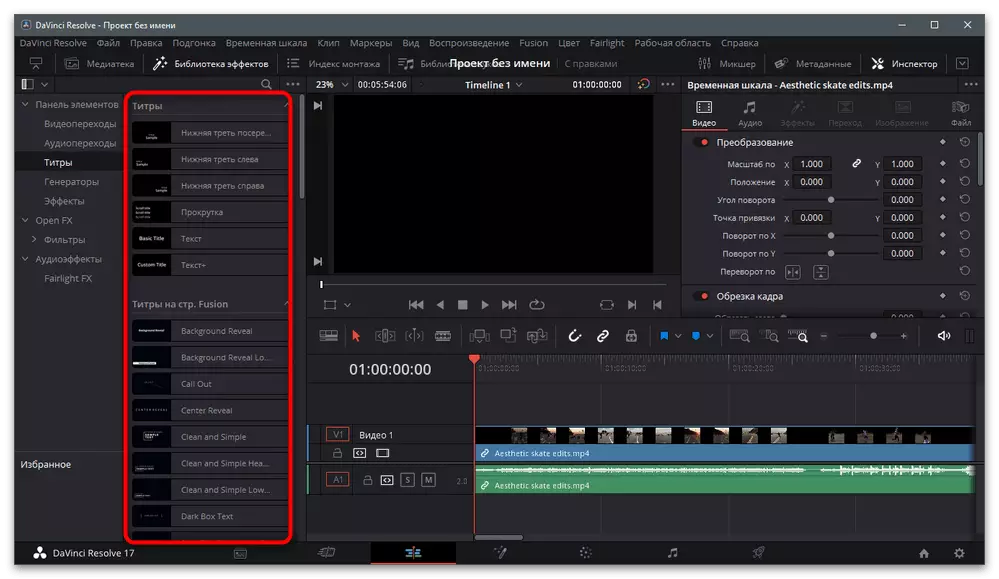
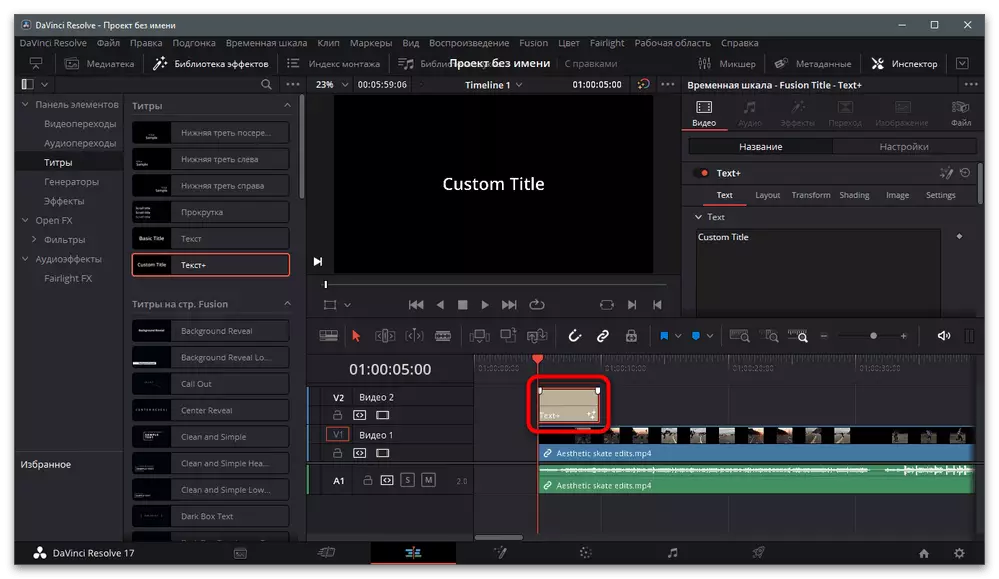
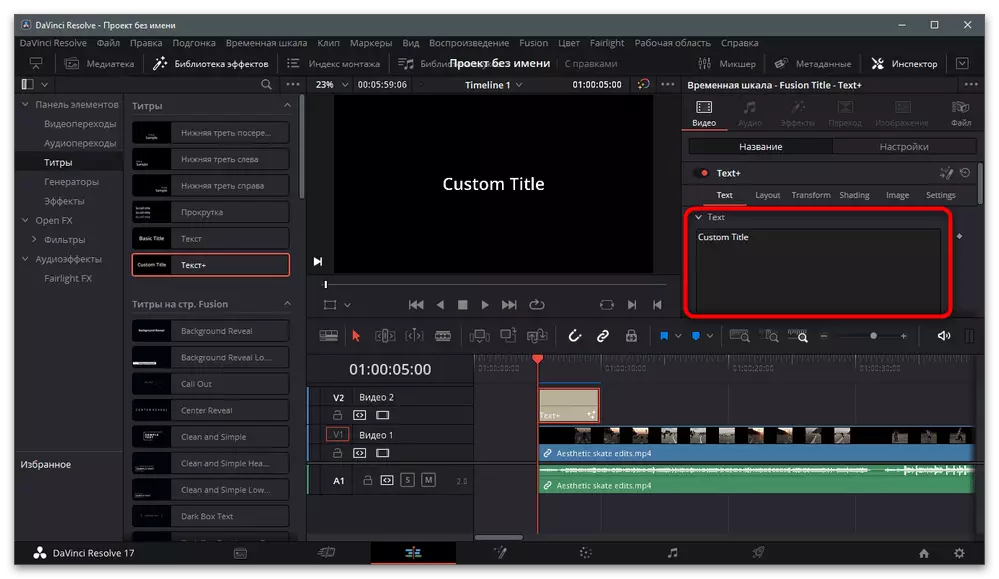
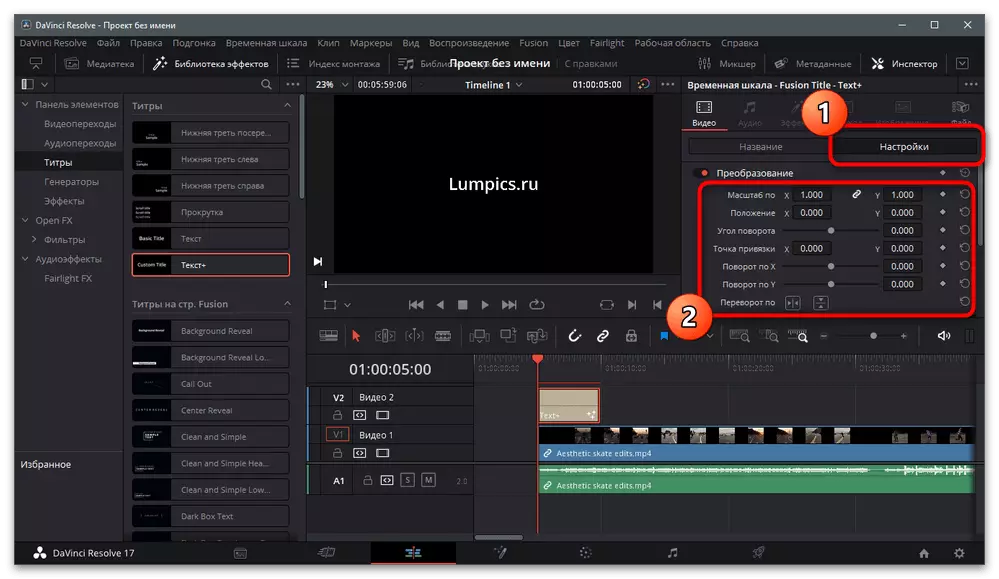

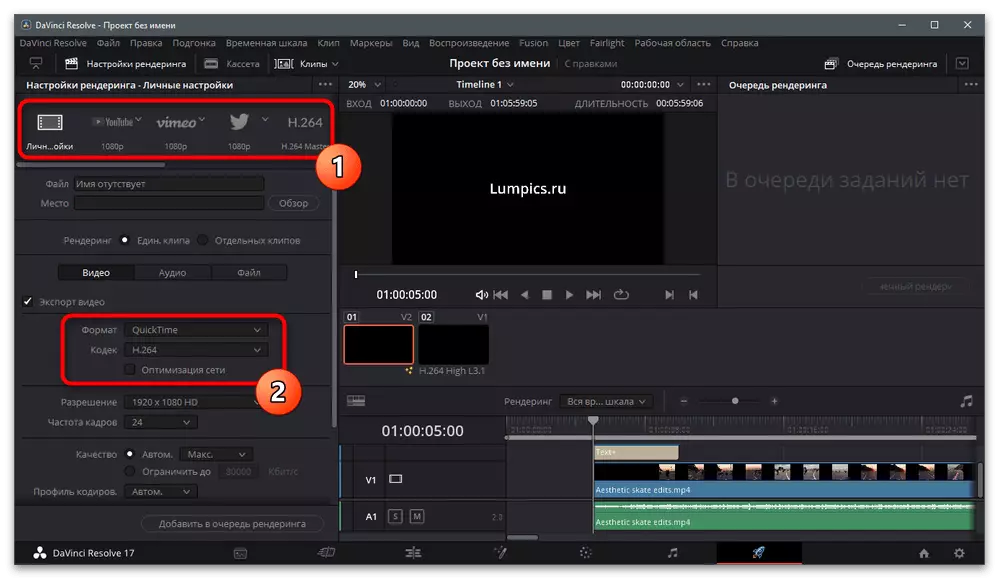

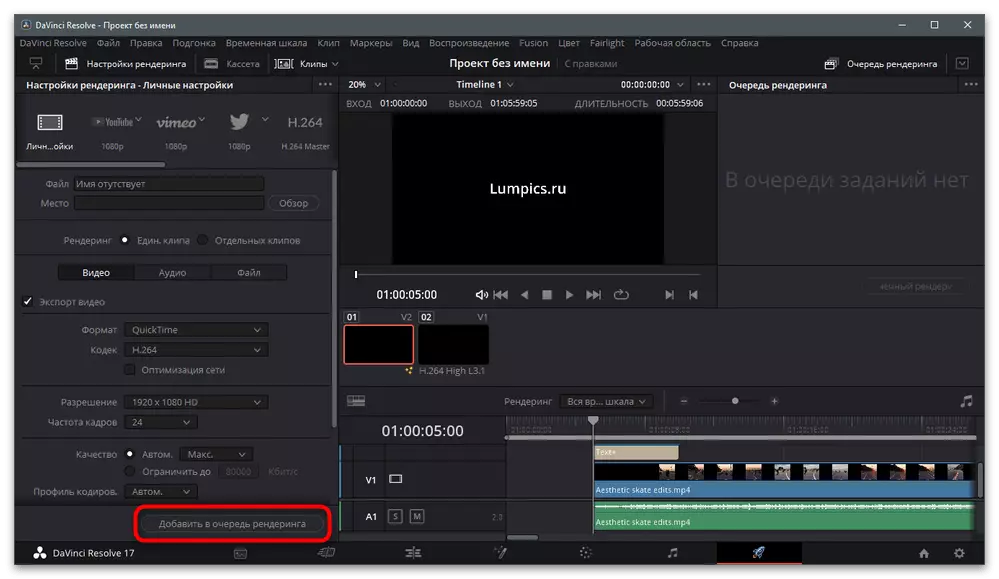
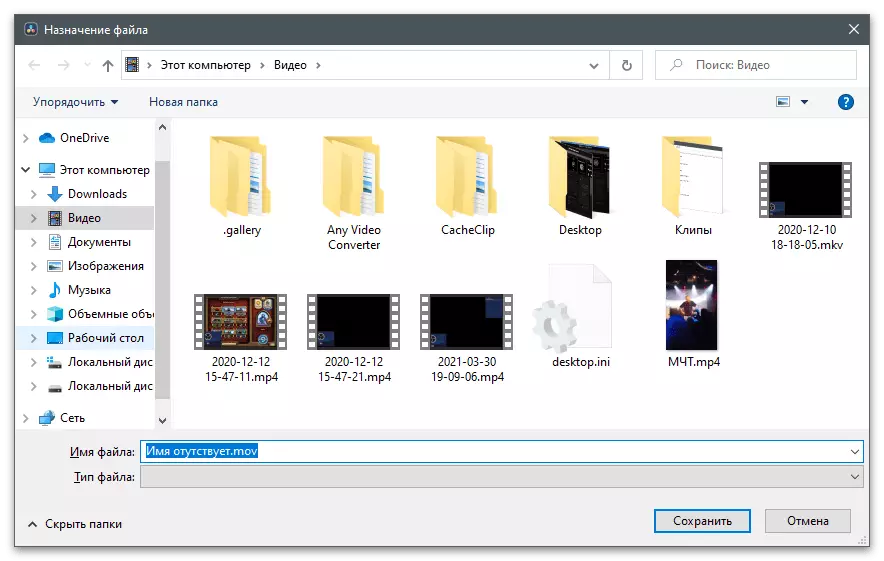



방법 2 : Adobe After Effects
Titstok에 다운로드하기 전에 다른 인기있는 비디오 프로세싱 프로그램은 Adobe After Effects입니다. 이 솔루션은 시각 효과를 추가하거나 비디오의 프레임을 크게 변경 해야하는 사용자를 사용하여 주로 After Effects에서만 사용할 수있는 기능을 적용합니다. 이미지 위에 텍스트를 추가 해야하는 경우 몇 가지 작업 만 수행 하여이 프로그램에서 직접 수행 할 수 있습니다.
- 처리를위한 비디오가 이미 있으므로 프로그램의 기본 창에는 "비디오에서 노래 만들기"를 클릭하십시오.
- "파일 가져 오기"창에서 처리를 위해 롤러를 찾아서 두 번 클릭하여 열려 있습니다.
- 상단의 맨 위에있는 "텍스트"도구를 활성화하십시오.
- 미리보기 창에서 마우스 왼쪽 버튼을 누르고 원하는 비문을 입력하십시오. 텍스트의 위치와 크기를 편집하여 점과 선을 사용하십시오.
- 타임 라인의 별도 레이어가 생성되었습니다. 따라서 비문을 표시하는 지속 시간을 조정하거나 비디오에서 불필요한 요소없이 설치하기 위해 한 번에 비활성화 할 수 있습니다.
- 오른쪽에는 기본 텍스트 설정을 제공하는 "기호"블록이 있습니다. 크기, 색상, 문자의 비율 및 작문 스타일. 필요에 따라 매개 변수를 조정하십시오.
- 렌더링을 설정하려면 파일로 이동하여 커서를 내보내기 항목으로 이동하십시오.
- 나타나는 메뉴에서 Renéring 선으로 행을 찾으십시오.
- 다음으로 비문 "렌더링 설정"(그 이름은 사전 설정에 따라 다릅니다)의 오른쪽에있는 링크를 클릭하여 출력 설정을 확인해야합니다.
- 새 창에서 품질을 지정하고 프레임 속도, 해상도 및 시간 제한을 설정하십시오. 필요한 경우.
- 나머지 렌더링 설정을 보려면 "출력 모듈"을 따르십시오.
- 필요한 경우 출력 형식, 크기 및 오디오 형식을 변경하십시오.
- "렌더링"을 클릭하면 콘텐츠 처리가 실행됩니다.
- 수술 완료를 기대하고 얻은 재료를 볼 수 있습니다.
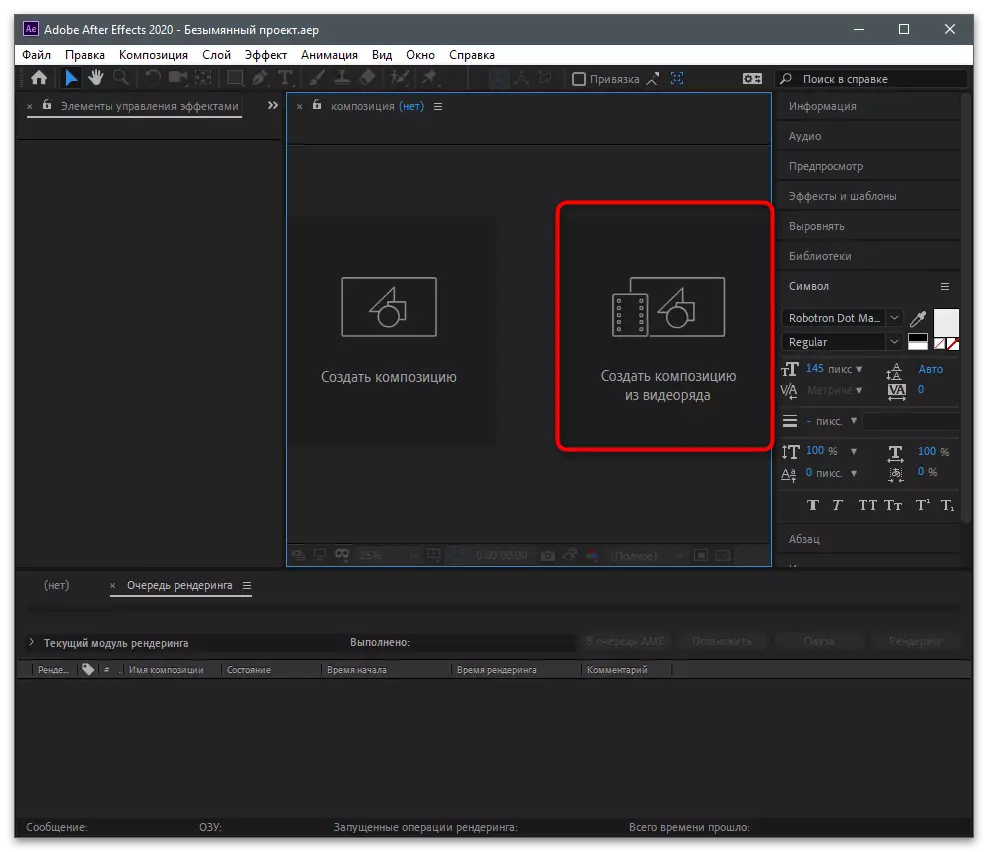
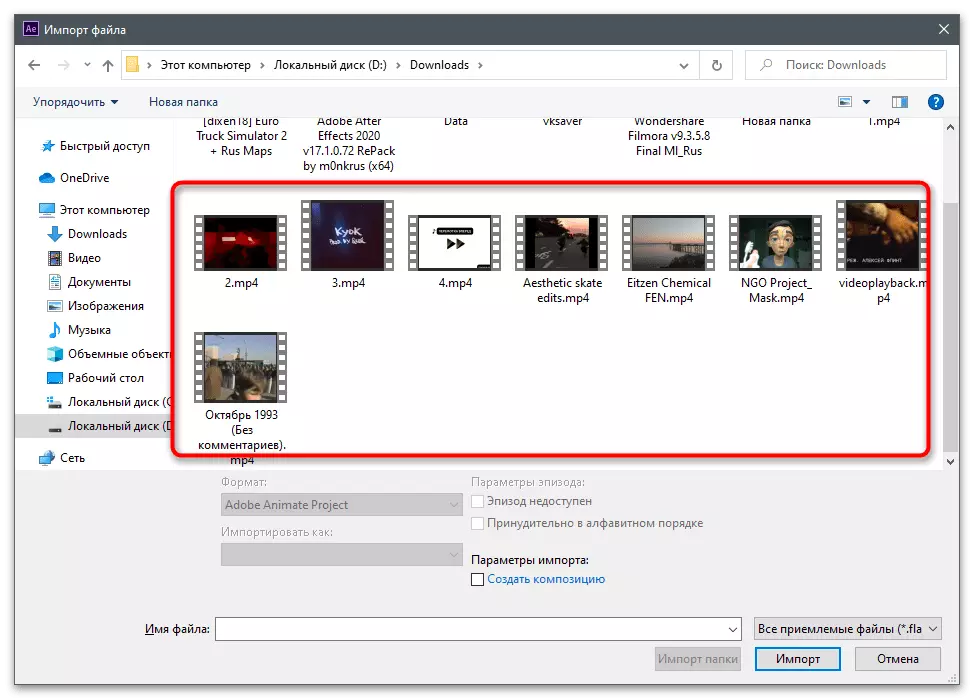



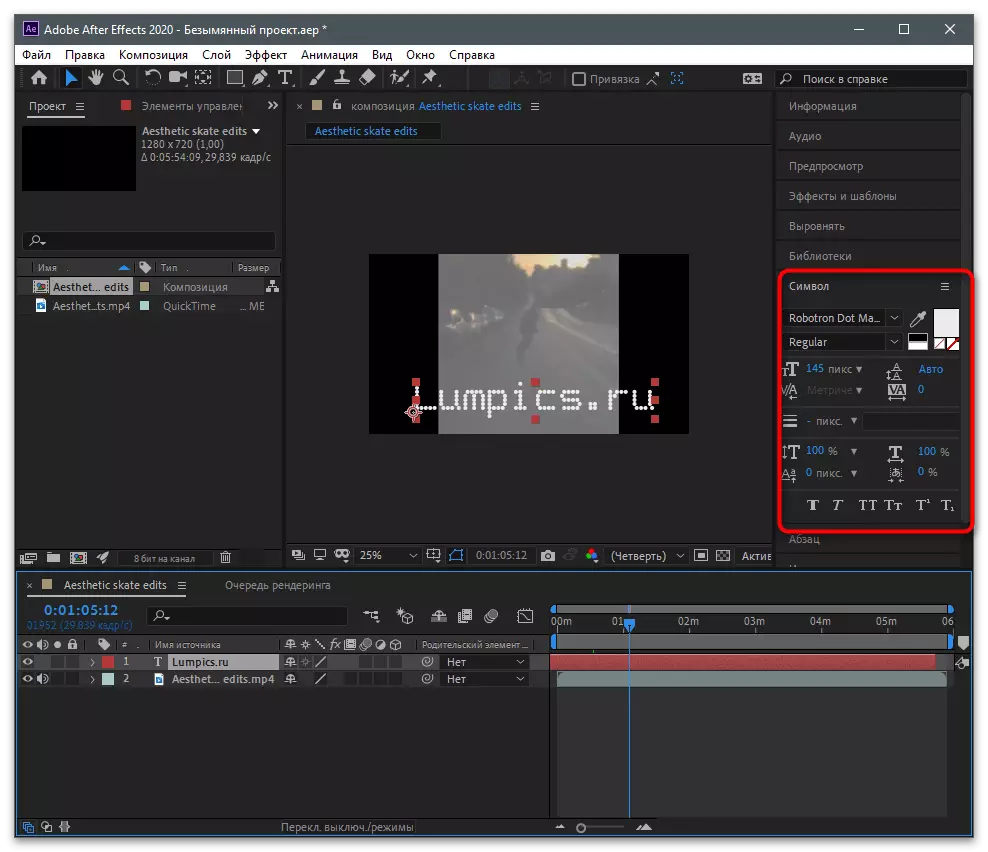

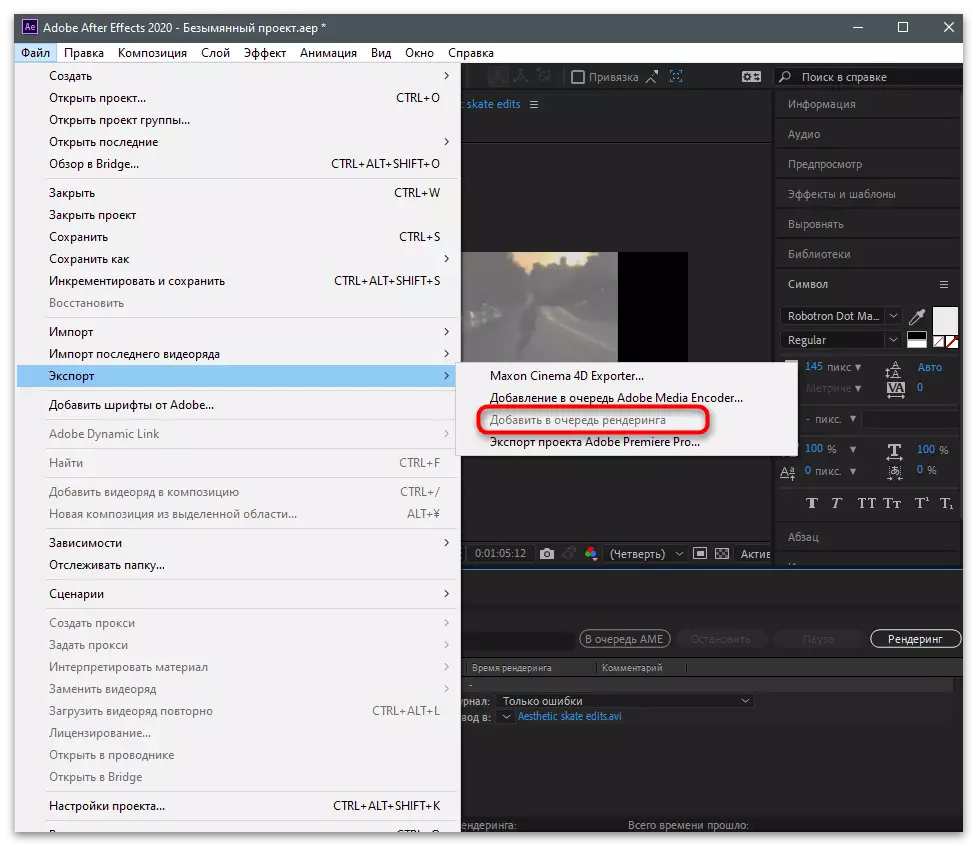
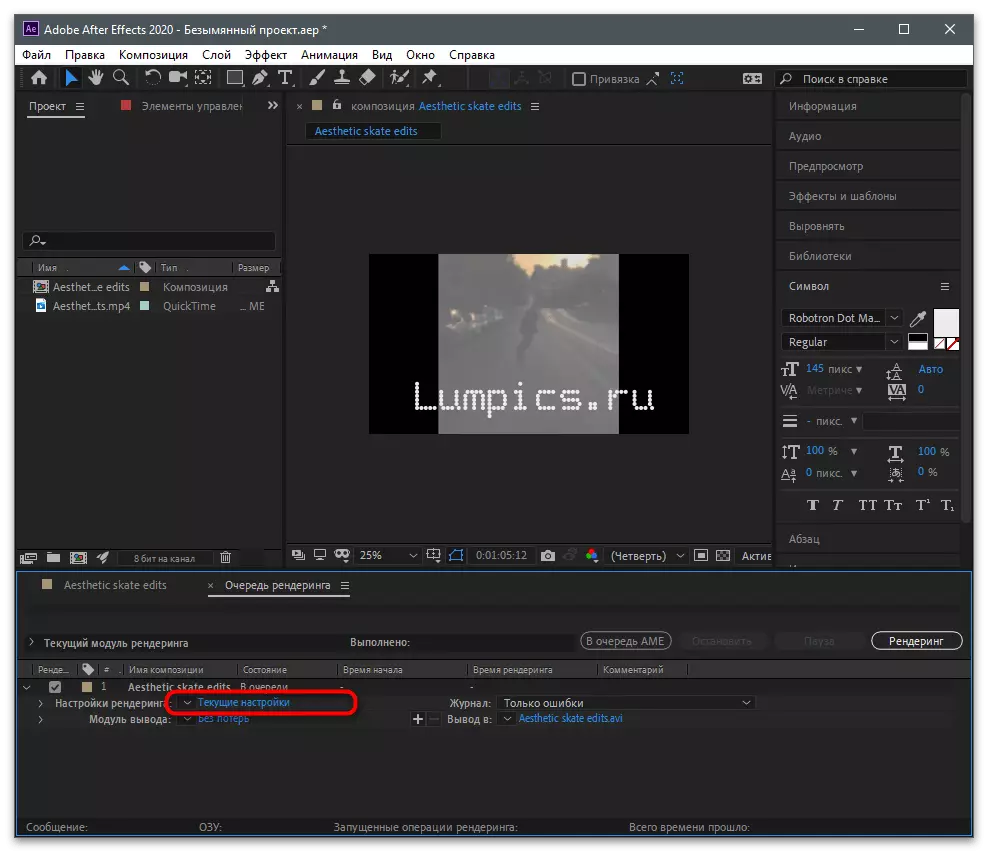
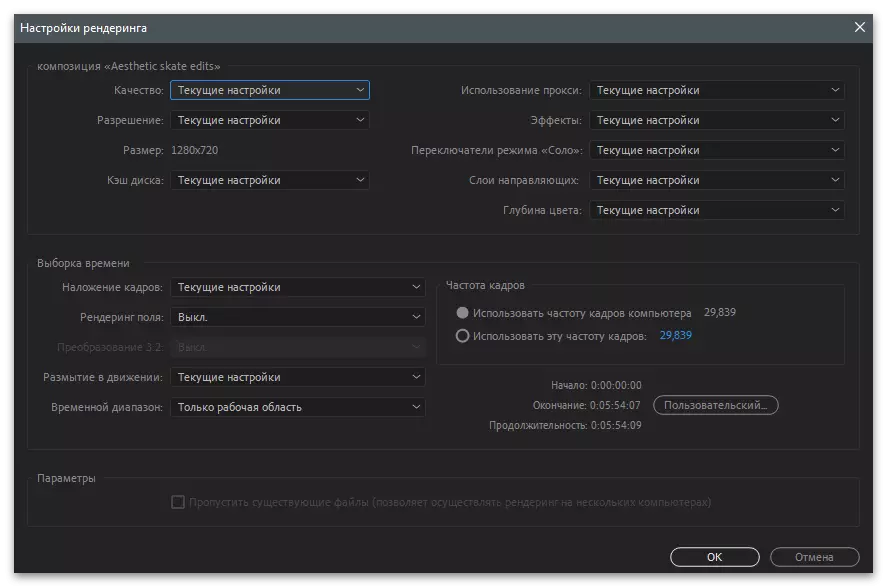


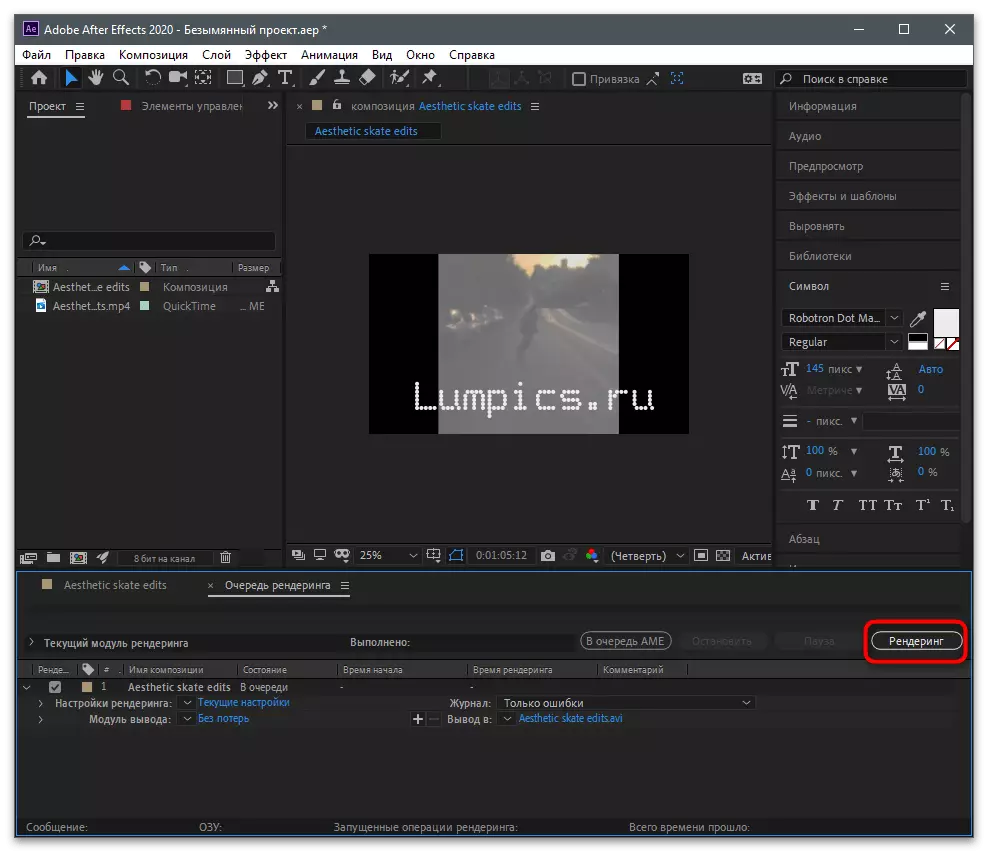

모바일 운영 체제의 경우와 마찬가지로이 기사에서는 Windows 용으로 다른 비디오 편집기 프로그램이 개발되었습니다. 위의 솔루션이 귀하에게 적합하지 않은 경우 웹 사이트에서 검토 한 후 인기있는 솔루션을 읽고 최적의 소프트웨어를 선택할 수 있습니다.
자세히보기 : 비디오 설치 프로그램
채널에 비디오를로드합니다
준비가 된 비디오를 Titstok에 업로드하는 방법을 처리하는 것만으로 만 남아 있습니다. 모바일 응용 프로그램에 액세스 할 수 없거나 기본 제공 함수 편집기를 사용할 필요가 없으면 컴퓨터에서 직접 사이트를 열고 계정에 로그인하고 클립을 게시 할 수 있습니다.
- 한 번 공식 웹 사이트에서 프로필에 로그인하고 버튼을 클릭하여 새 비디오를 다운로드하십시오.
- 전용 영역으로 드래그하거나 "탐색기"에서 클립을 선택하려면 클릭하십시오.
- 헤더를 설정하고 사용자에게 표시하거나 모바일 응용 프로그램과 상호 작용할 때 동일한 방식으로 해시 태그를 지정하십시오.
- 체크 표시를 제거하고 구성 해야하는 경우 추가 매개 변수에서 마커를 이동하십시오. 필요한 경우 지연된 게시를 활성화하고 비디오를 배치 할 때 지정하십시오.