
다양한 에뮬레이터 및 / 또는 가상 컴퓨터에서 작업하는 사용자에게 가상화가 필요할 수 있습니다. 그러나 이러한 매개 변수를 켜지 않고도 잘 작동 할 수 있지만 에뮬레이터를 사용하는 동안 고성능이 필요하면 켜져 있어야합니다.
중요한 경고
컴퓨터에 가상화 지원이 있는지 확인하는 것이 좋습니다. 그렇지 않은 경우 BIOS를 통해 활성화하려는 데 시간을 보내는 데 vain에서 위험 요소가 있습니다. 많은 인기있는 에뮬레이터와 가상 컴퓨터가 컴퓨터가 가상화를 지원 하고이 매개 변수를 연결하면 시스템이 훨씬 빠르게 작동합니다.에뮬레이터 / 가상 컴퓨터를 처음 시작할 때 그러한 메시지가 없으면 다음을 의미 할 수 있습니다.
- BIOS의 Intel Virtualization Technology 기술은 이미 기본적으로 연결되어 있습니다 (그것은 드물게 발생합니다).
- 컴퓨터 가이 매개 변수를 지원하지 않습니다.
- 에뮬레이터는 가상화를 연결할 가능성에 대해 사용자에게 분석하고 통지 할 수 없습니다.
Intel 프로세서에서 가상화를 활성화합니다
이 단계별 명령을 사용하여 가상화를 활성화 할 수 있습니다 (Intel 프로세서에서 작동하는 컴퓨터에만 해당).
- 컴퓨터를 다시 시작하고 BIOS에 로그인하십시오. F2에서 F12까지 키를 사용하거나 삭제 (정확한 키는 버전에 따라 다릅니다).
- 이제 "고급"항목으로 이동해야합니다. 그는 또한 "통합 주변 기기"라고 불릴 수도 있습니다.
- "CPU 구성"으로 이동해야합니다.
- "Intel Virtualization Technology"항목을 찾아야합니다. 이 항목이 아닌 경우 컴퓨터가 가상화를 지원하지 않음을 의미합니다.
- 그렇다면 반대편에있는 가치에주의하십시오. "사용 가능"이어야합니다. 다른 값이있는 경우 화살표 키를 사용 하여이 항목을 선택하고 Enter 키를 누릅니다. 올바른 값을 선택 해야하는 메뉴가 나타납니다.
- 이제 저장 및 종료 항목 또는 F10 키를 사용하여 변경 사항을 저장하고 BIOS를 종료 할 수 있습니다.
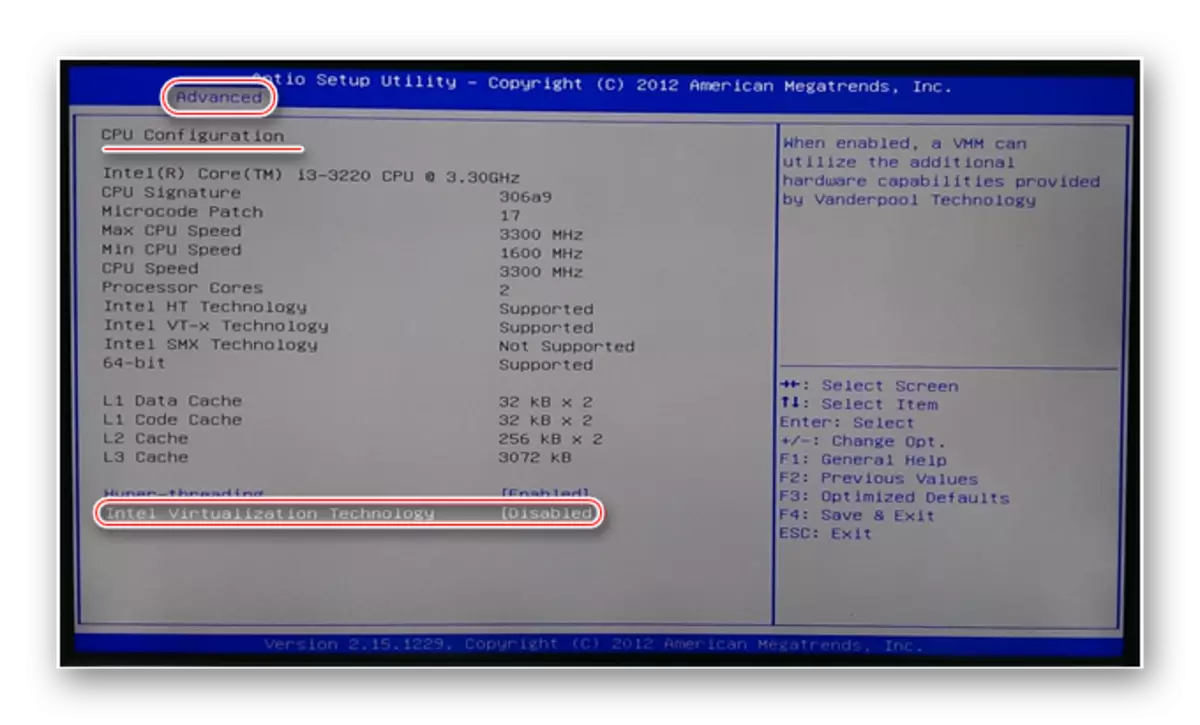
AMD 프로세서에서 가상화를 가능하게합니다
단계별 명령은 다음과 같습니다.
- BIOS를 입력하십시오.
- "고급", "CPU 구성"으로 이동하십시오.
- "SVM 모드"항목에주의하십시오. 반대쪽 "사용 안 함"이 있으면 "사용 가능"또는 "자동"을 입력해야합니다. 이 값은 이전 명령과 비슷한 것에 따라 다릅니다.
- 변경 사항을 저장하고 BIOS를 종료하십시오.
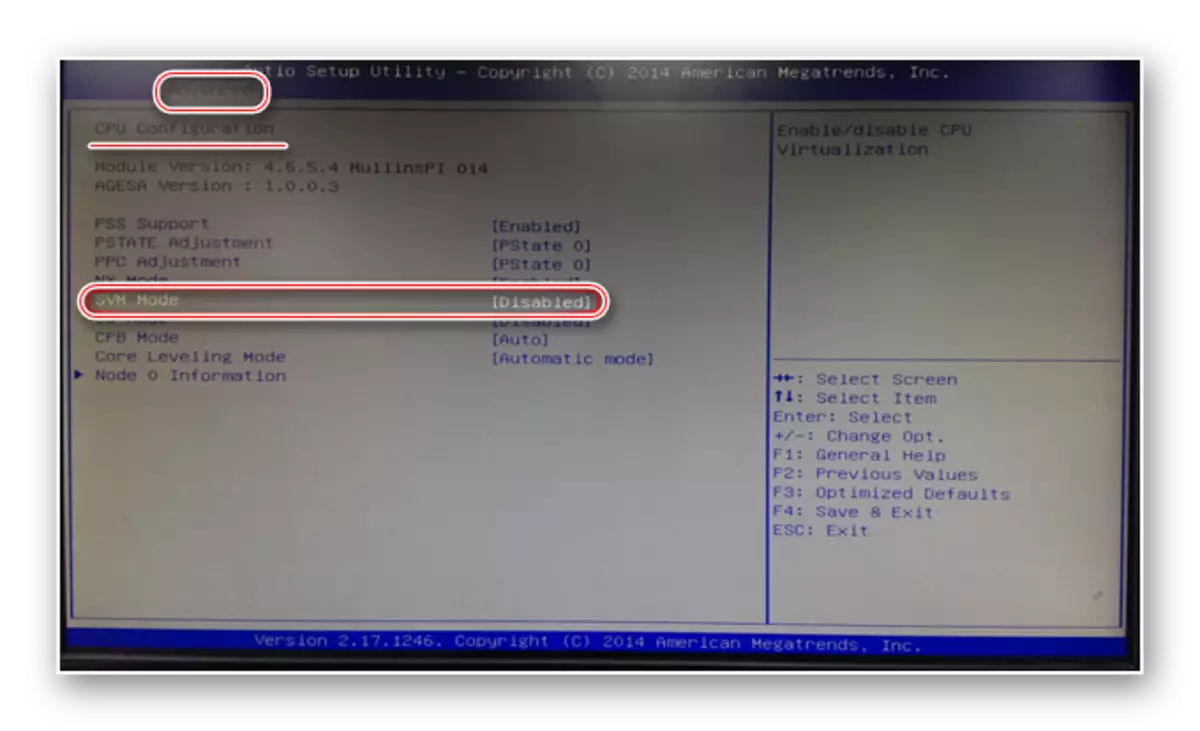
컴퓨터에서 가상화를 사용하면 단계별 지침 만 수행하면됩니다. 그러나 BIOS 에이 기능을 포함 할 수있는 가능성이 없으면 타사 프로그램을 사용해서는 안됩니다. 결과는 아니지만 컴퓨터의 성능을 악화시킬 수 있습니다.
