
FLV 형식 (Flash Video)은 브라우저를 통해 스트리밍을 보려는 모든 것 중 첫 번째의 MediaContener입니다. 그러나 현재 컴퓨터에 이러한 비디오를 다운로드 할 수있는 많은 프로그램이 있습니다. 이와 관련하여 현지 시청 문제는 비디오 플레이어 및 기타 응용 프로그램의 도움으로 관련이 있습니다.
VIEW VIEW VIEW FLV.
오래 전에, 모든 비디오 플레이어가 FLV를 재생할 수있는 것은 아니라면, 현재이 확장을 통해 비디오를 보면서 거의 모든 현대 프로그램이 파일을 재생할 수 있습니다. 그러나 아래에 나열 될 모든 프로그램 에서이 형식의 비디오의 문제가없는 재생을 보장하기 위해 K-Lite Codec Pack과 같은 비디오 코덱의 마지막 패키지를 다운로드하여 설치하는 것이 좋습니다.방법 1 : 미디어 플레이어 클래식
인기있는 미디어 플레이어 클래식 미디어 플레이어의 예에서 Flash 비디오 파일을 고려해 보겠습니다.
- 미디어 플레이어 클래식을 실행하십시오. "파일"을 클릭하십시오. 그런 다음 "빠른 파일"을 선택하십시오. 또한 지정된 작업 대신 Ctrl + Q를 적용 할 수 있습니다.
- 비디오 파일 열기 창이 나타납니다. 그것으로 FLV가있는 곳으로 이동하십시오. 개체를 선택한 후 "열기"를 클릭하십시오.
- 선택한 비디오의 재생이 시작됩니다.


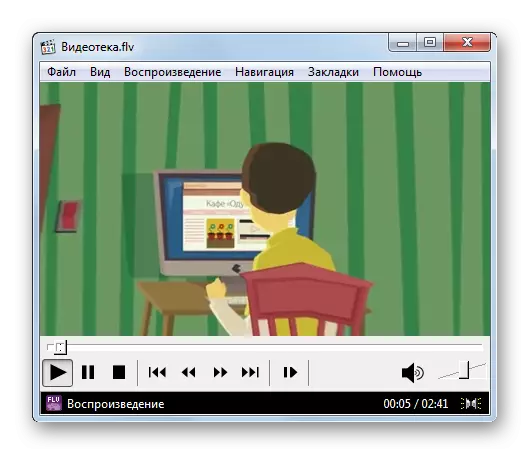
클래식 미디어 플레이어 응용 프로그램을 사용하여 플래시 비디오를 재생하는 또 다른 옵션이 있습니다.
- "파일"및 "파일 열기 ..."를 클릭하십시오. 또는 범용 Ctrl + O 조합을 적용 할 수 있습니다.
- 즉시 시작 도구를 활성화합니다. 기본적으로 맨 위 필드는 마지막으로 본 비디오 파일의 주소에 있지만 새 개체를 선택 해야하는 이래로이 목적으로 "SELECT ..."를 클릭하십시오.
- 지문은 이미 개방 도구를 출시합니다. FLV가있는 곳에서 이동하려면 지정된 개체를 선택하고 "열기"를 클릭하십시오.
- 이전 창으로 돌아갑니다. 보시다시피 원하는 비디오의 경로가 이미 "열기"필드에 표시됩니다. 비디오 재생을 시작하려면 "OK"버튼을 클릭하여 충분합니다.
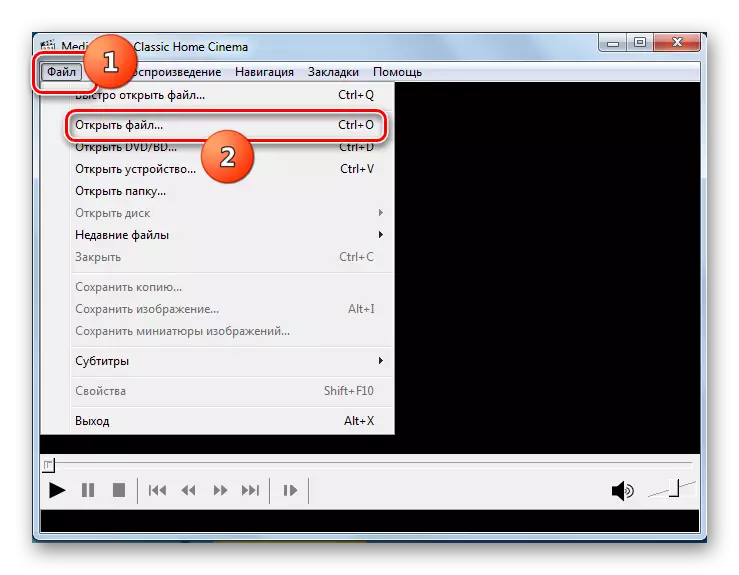

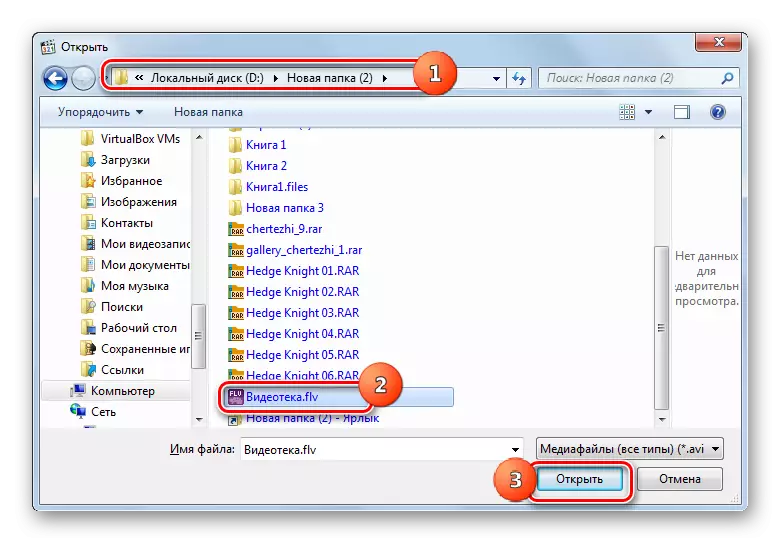
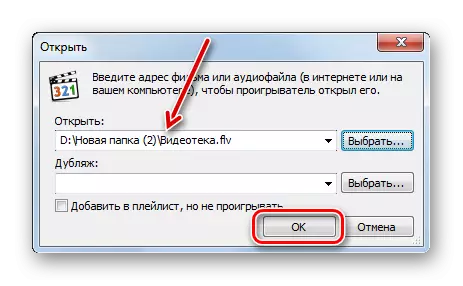
플래시 비디오 비디오의 옵션과 인스턴트 시작이 있습니다. 이렇게하려면 단순히 "탐색기"의 위치 디렉토리로 이동 하고이 객체를 미디어 플레이어 클래식 셸로 드래그해야합니다. 비디오가 즉시 재생됩니다.
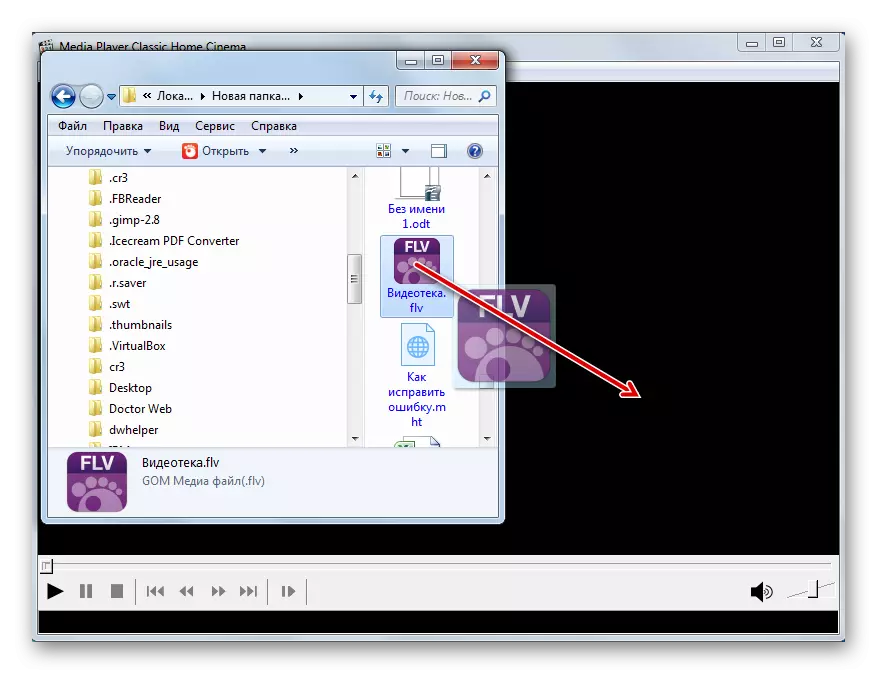
방법 2 : GOM 플레이어
오프닝 FLV의 문제없이 다음 프로그램은 GOM 플레이어입니다.
- 응용 프로그램을 실행하십시오. 왼쪽 상단 모서리에있는 로고를 클릭하십시오. 열리는 메뉴에서 파일 열기 옵션을 선택하십시오.

다른 작업 알고리즘을 적용 할 수도 있습니다. 다시 로고를 클릭하면 이제 열린 지점에서 선택을 중지합니다. 열리는 옵션 목록에서 "파일 (S) ..."을 선택하십시오.
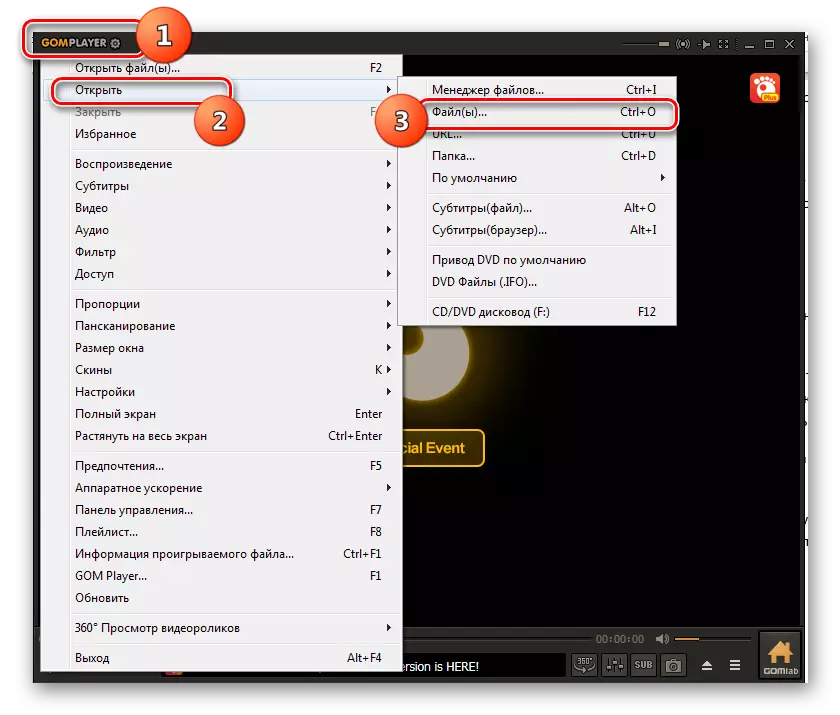
마지막으로 Ctrl + O 또는 F2를 눌러 단축키를 사용할 수 있습니다. 두 가지 옵션이 있습니다.
- 유성음 조치 중 하나는 발견 도구의 활성화를 유도합니다. 플래시 비디오가있는 위치를 이동해야합니다. 이 항목을 선택한 후 "열기"를 클릭하십시오.
- 비디오는 쉘 GOM 플레이어에서 손실됩니다.
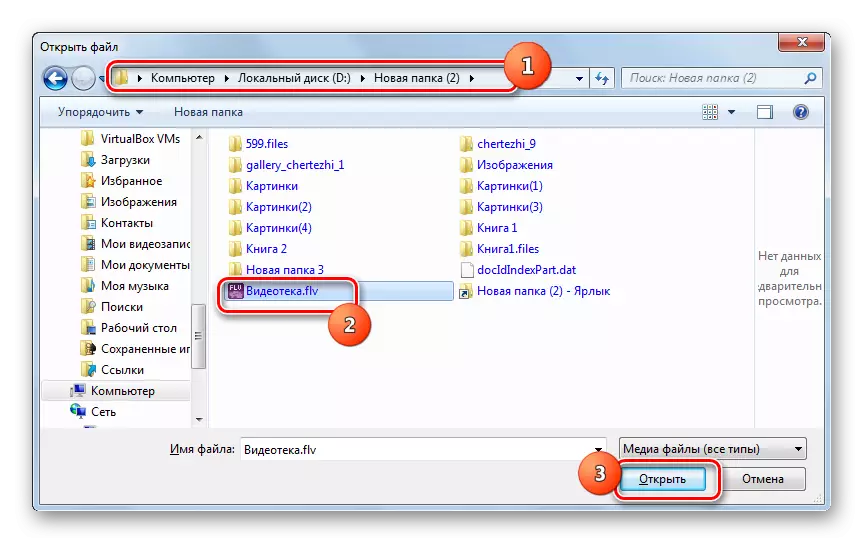
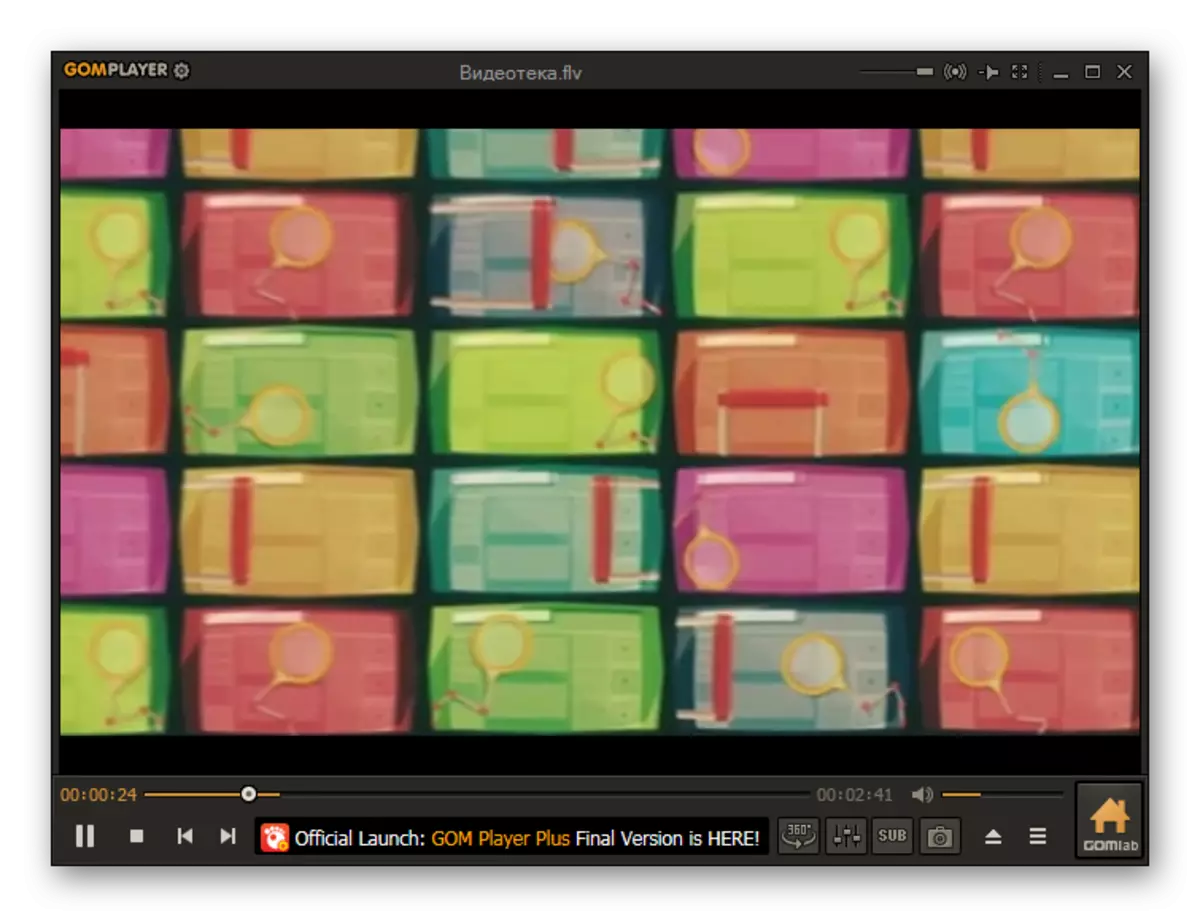
내장 파일 관리자를 통해 비디오 재생을 시작할 수있는 기능이 있습니다.
- GOM 플레이어 로고를 다시 클릭하십시오. "열기"메뉴 선택 및 "파일 관리자 ..."선택. Ctrl + i를 눌러이 도구를 호출 할 수도 있습니다.
- 임베디드 파일 관리자가 시작됩니다. 쉘이 열린 왼쪽에 비디오가있는 로컬 디스크를 선택하십시오. 창의 주요 부분에서 FLV 위치 디렉토리로 이동 한 다음이 개체를 클릭하십시오. 비디오가 재생되기 시작합니다.


GOM 플레이어는 비디오 파일을 "탐색기"에서 프로그램 셸로 드래그하여 플래시 비디오 재생을 지원합니다.
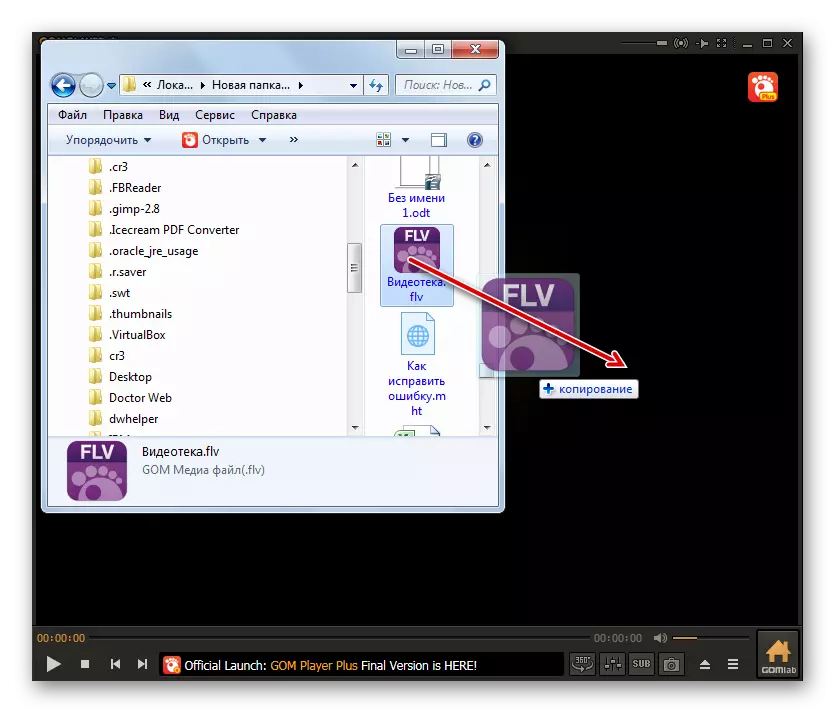
방법 3 : KMPlayer.
FLV를 볼 수있는 또 다른 다기능 미디어 플레이어는 KMPlayer입니다.
- kmpler를 실행하십시오. 창 맨 위에있는 프로그램 로고를 클릭하십시오. 목록 목록에서 "파일 열기"를 선택하십시오. Ctrl + O를 대안으로 사용할 수 있습니다.
- 비디오 파일 열기 셸을 시작한 후 FLV가있는 곳으로 이동하십시오. 이 항목을 선택하면 "열기"를 클릭하십시오.
- 비디오 재생을 실행합니다.
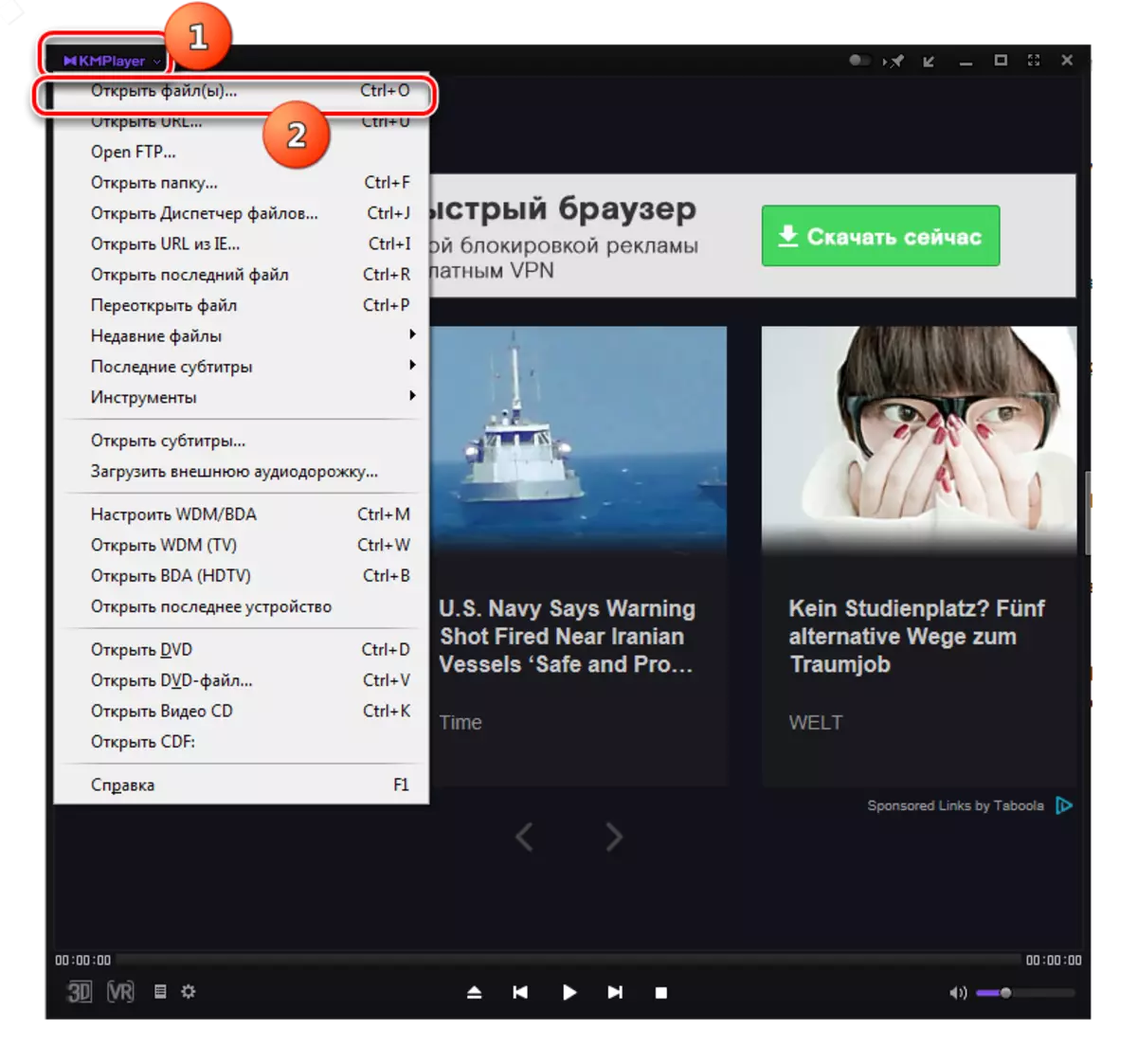

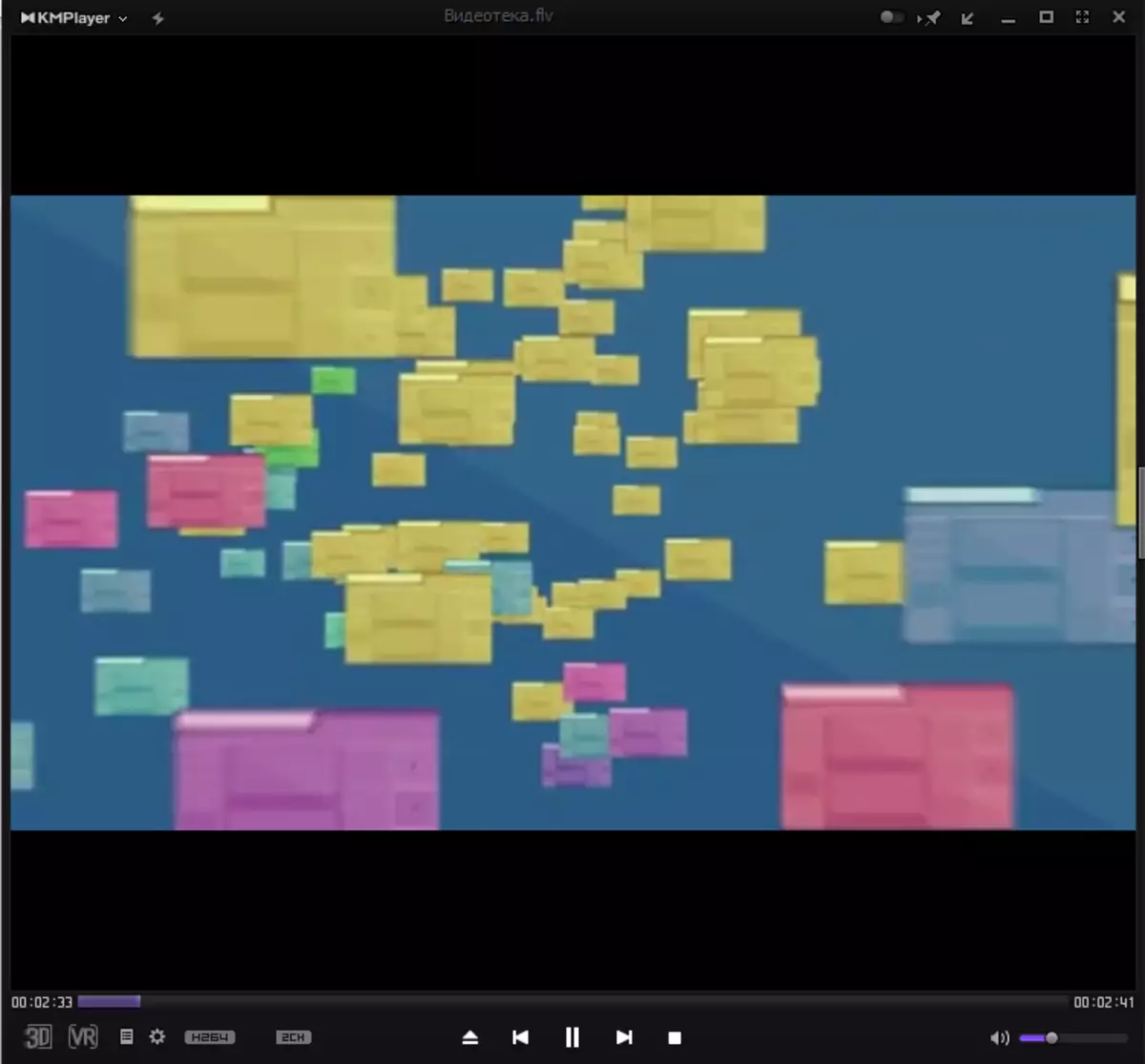
이전 프로그램과 마찬가지로 KMPLER 자체 내장 파일 관리자를 통해 플래시 비디오를 열 수있는 기능이 있습니다.
- KMPlayer 로고를 클릭하십시오. 파일 관리자 열기를 선택하십시오. Ctrl + J를 적용 할 수도 있습니다.
- "파일 관리자"kmpler를 시작합니다. 이 창에서 FLV 위치 디렉토리로 이동하십시오. 이 객체를 클릭하십시오. 그런 다음 비디오가 시작됩니다.
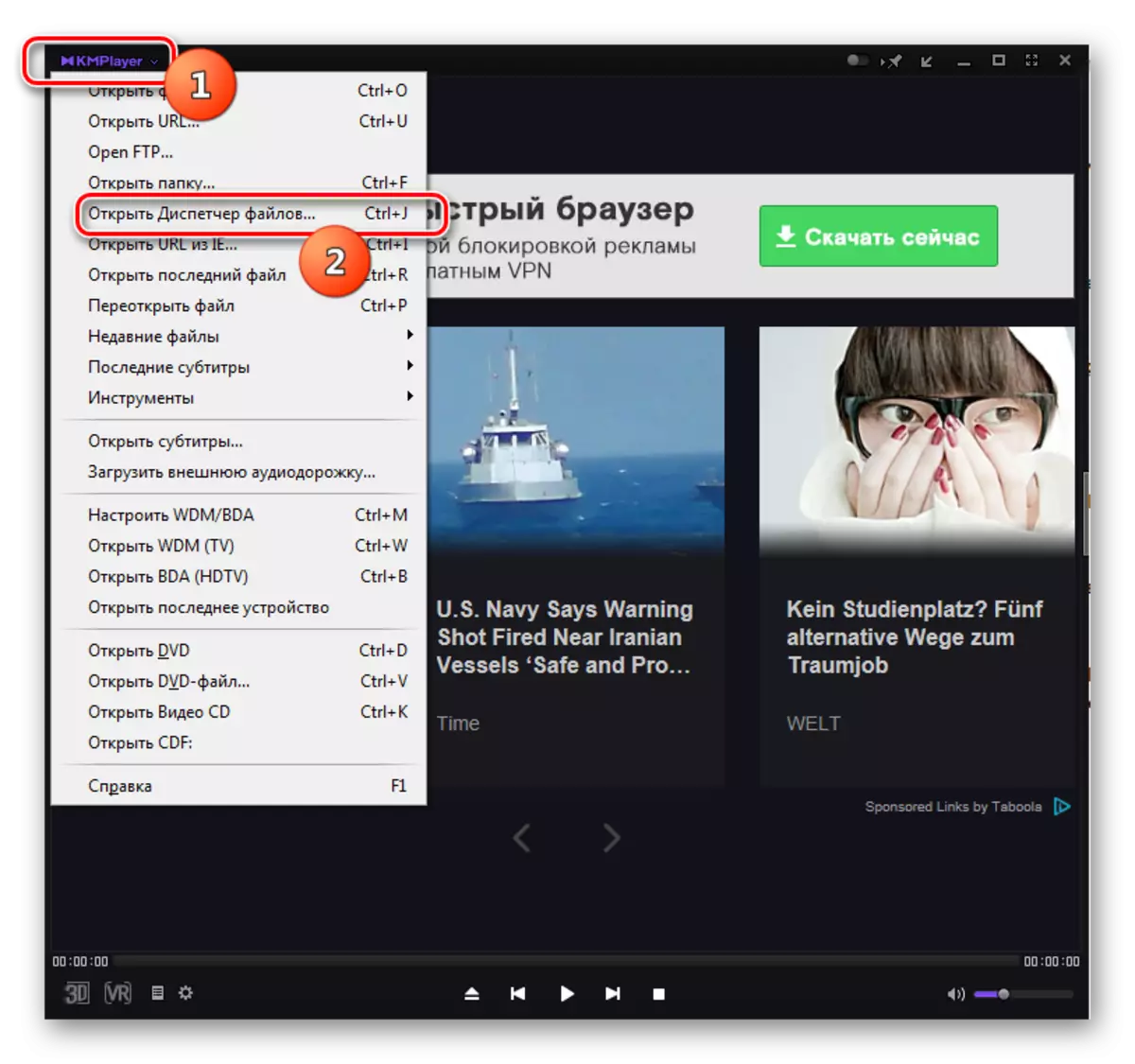
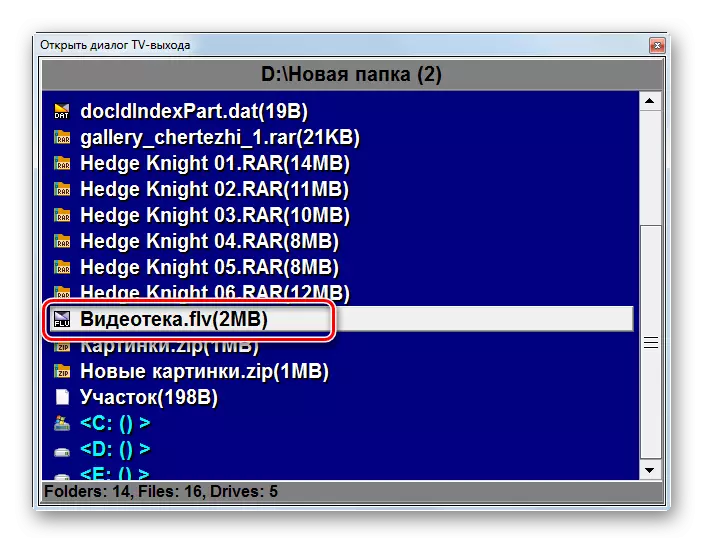
비디오 파일을 KMPlayer 셸로 드래그하여 플래시 비디오를 시작할 수도 있습니다.
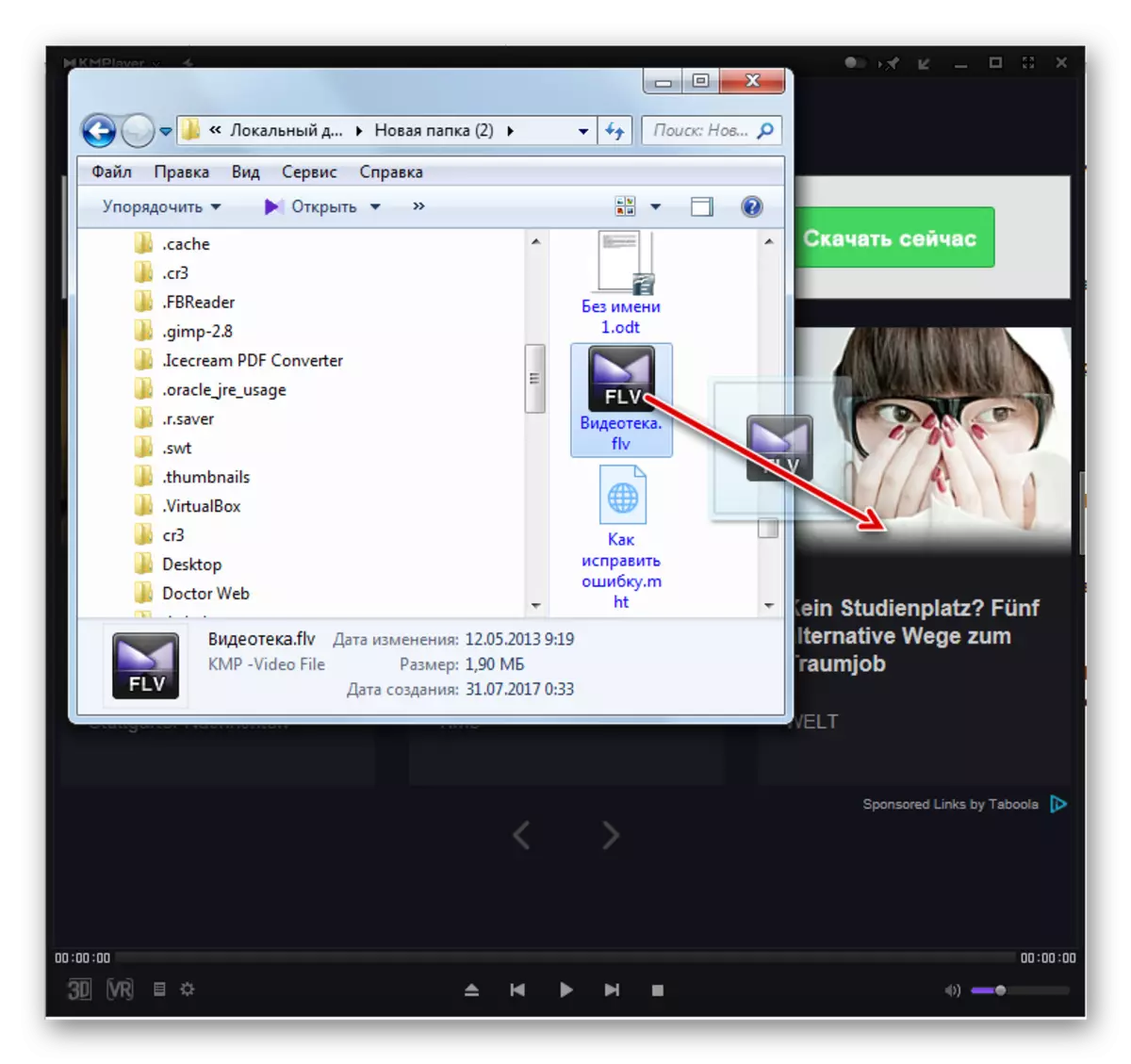
방법 4 : VLC 미디어 플레이어
FLV를 처리 할 수있는 다음 비디오 플레이어를 VLC 미디어 플레이어라고합니다.
- VLS 미디어 플레이어를 실행하십시오. 메뉴 항목 "미디어"를 클릭하고 "파일 열기 ..."를 누릅니다. Ctrl + O를 적용 할 수도 있습니다.
- 쉘은 "파일 선택"을 시작합니다. 이를 사용하면 FLV가있는 위치를 이동 하여이 객체를 표시해야합니다. 그런 다음 "열어"가 필요합니다.
- 롤러 복제가 시작됩니다.
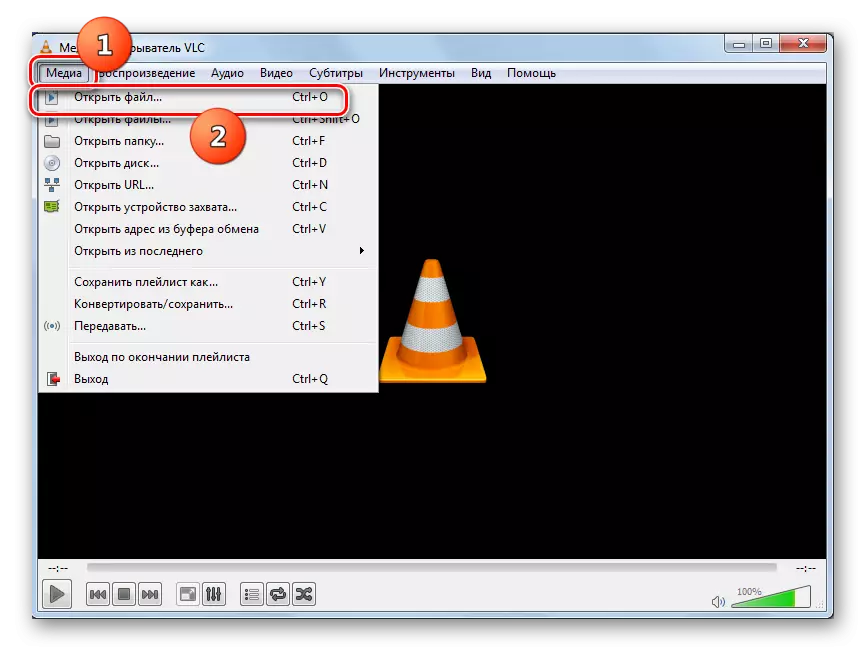
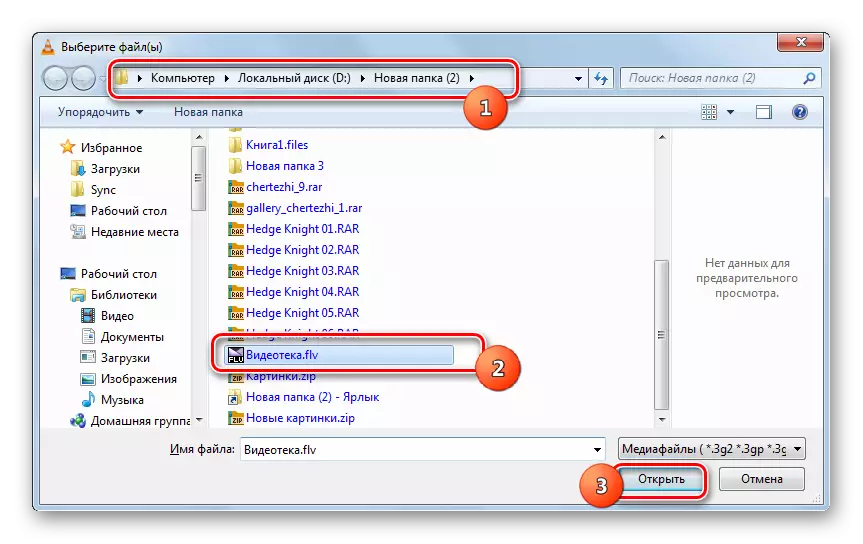
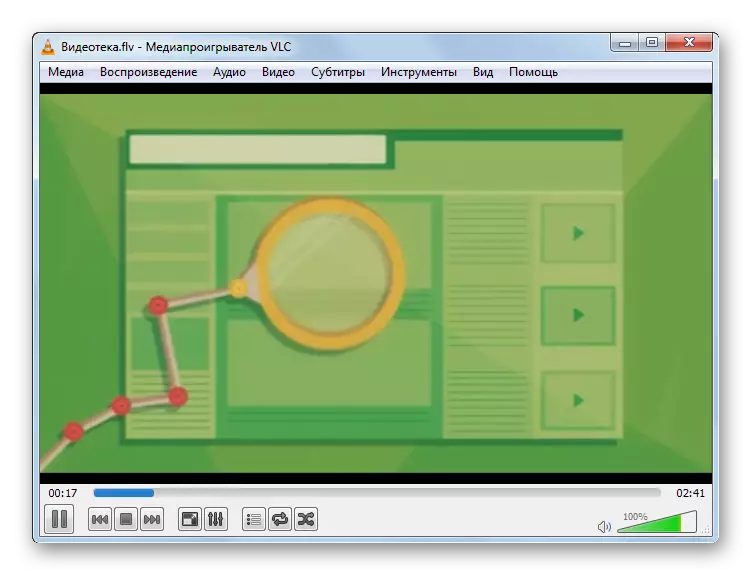
언제나 그렇듯이 많은 사용자에게 덜 편리하게 보일 수는 있지만 다른 개방 옵션이 있습니다.
- "미디어"를 클릭 한 다음 "파일 열기 ..."를 클릭하십시오. Ctrl + Shift + O를 적용 할 수도 있습니다.
- 쉘이 시작되며 "소스"라고합니다. 파일 탭으로 이동하십시오. 잃을 FLV 주소를 지정하려면 "추가"를 클릭하십시오.
- 쉘이 "하나 이상의 파일 선택"이 나타납니다. 플래시 비디오가있는 디렉토리로 이동하여 강조 표시하십시오. 한 번에 여러 항목을 선택할 수 있습니다. 그런 다음 "열기"를 클릭하십시오.
- 보시다시피 선택한 개체의 주소가 "소스"창에서 "파일 선택"필드에 표시되었습니다. 다른 디렉토리에서 비디오를 추가하려면 추가 버튼을 다시 클릭하십시오.
- 오프닝 도구가 다시 시작되며, 이는 다른 비디오 파일 또는 비디오 파일의 위치 디렉토리로 이동해야합니다. 선택한 후 "열기"를 누릅니다.
- 주소가 "소스"창에 추가됩니다. 이러한 알고리즘을 준수하면 하나 이상의 디렉토리에서 FLV 비디오의 무제한 수를 추가 할 수 있습니다. 모든 개체가 추가 된 후 "재생"을 클릭하십시오.
- 선택한 모든 비디오의 재생이 시작됩니다.

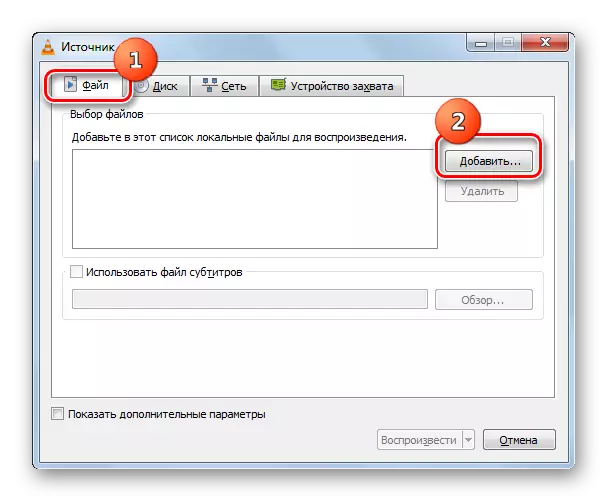
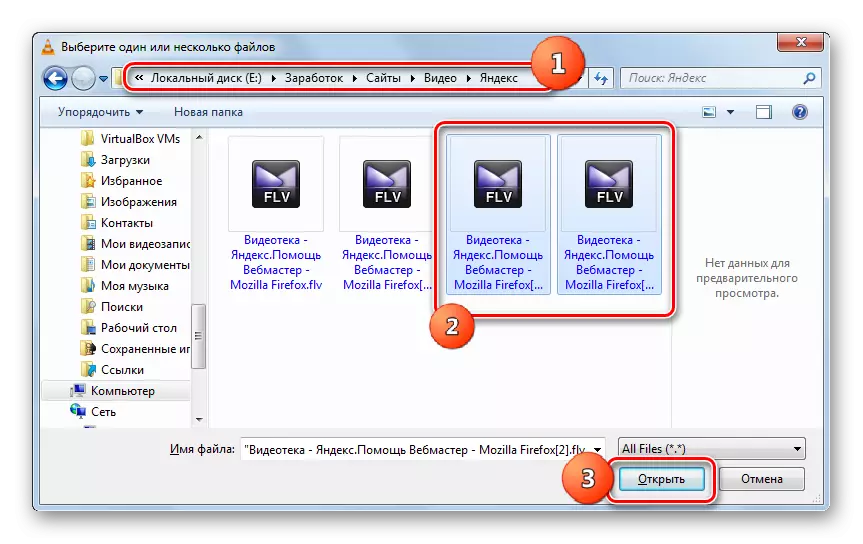
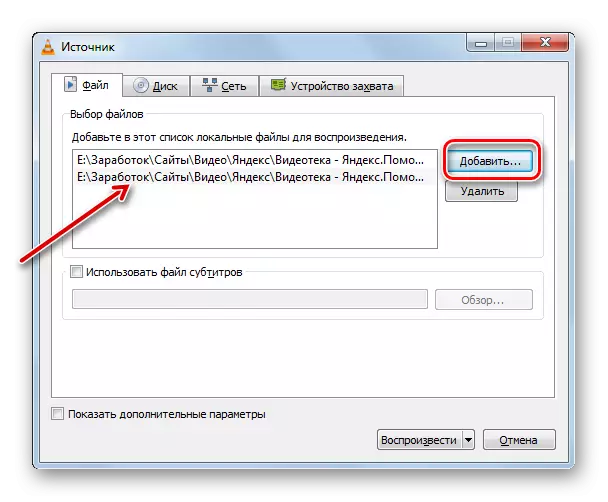
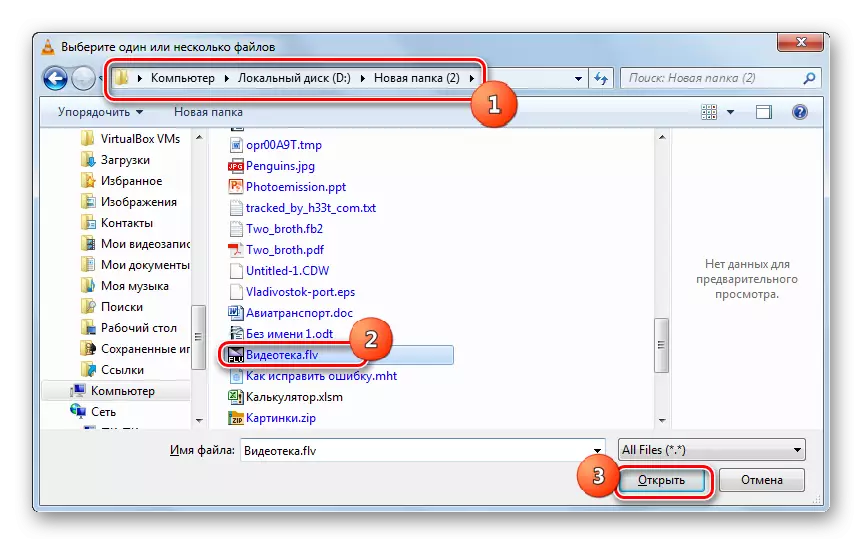
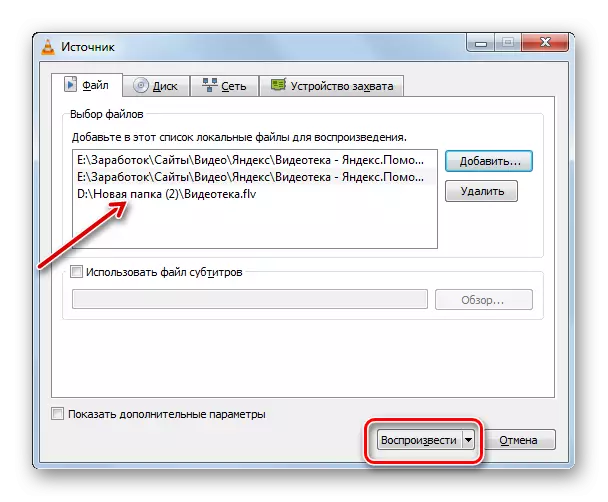
이미 언급 했듯이이 옵션은 먼저 고려 된 것보다 단일 비디오 파일 플래시 비디오 재생을 시작하는 것이 덜 편리하지만 여러 롤러를 일관되게 재생하려면 완벽하게옵니다.
또한 VLC 미디어 플레이어에서는 비디오 파일을 프로그램 창으로 드래그하여 FLV 오프닝 방법을 실행합니다.

방법 5 : 가벼운 합금
다음으로, 가벼운 합금 비디오 플레이어를 사용하여 연구 된 형식의 개방을 고려하십시오.
- 가벼운 합금을 활성화하십시오. 삼각형 아이콘으로 표시되는 "파일 열기"버튼을 클릭하십시오. F2를 누르면 (Ctrl + O가 작동하지 않음)을 사용할 수도 있습니다.
- 각 데이터는 비디오 파일 열기 창이 발생합니다. 롤러가있는 영역에서 이동하십시오. 그것을 주목하면 "열기"에 압력을가합니다.
- 비디오는 가벼운 합금 인터페이스를 통해 재생됩니다.
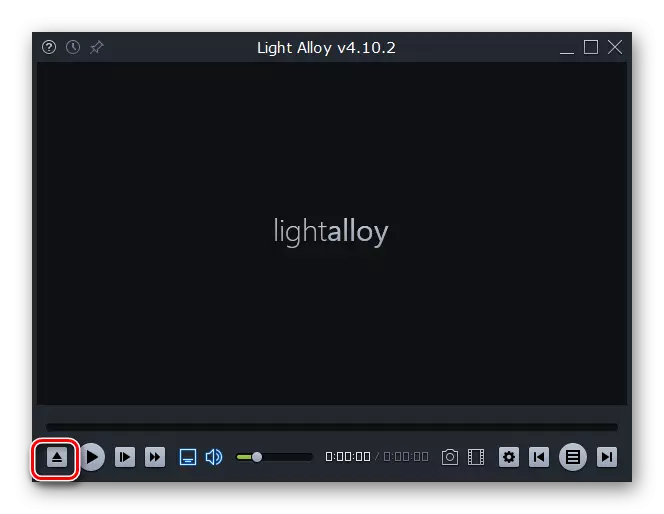
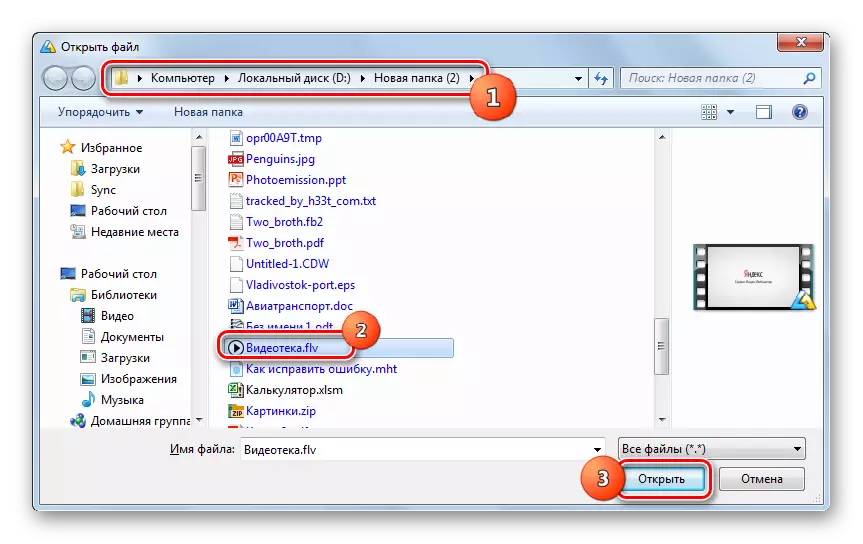
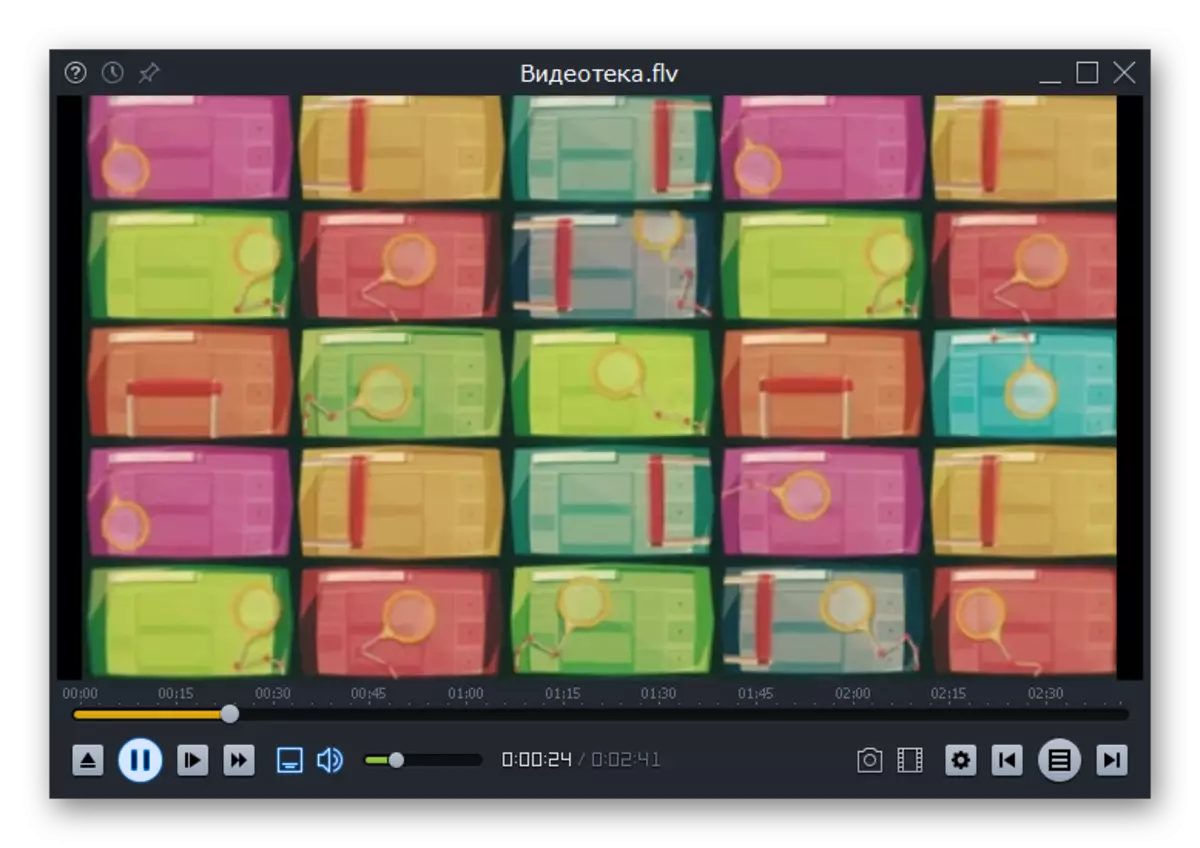
"도체"에서 가벼운 합금 쉘로 드래그하면 비디오 파일도 실행할 수도 있습니다.
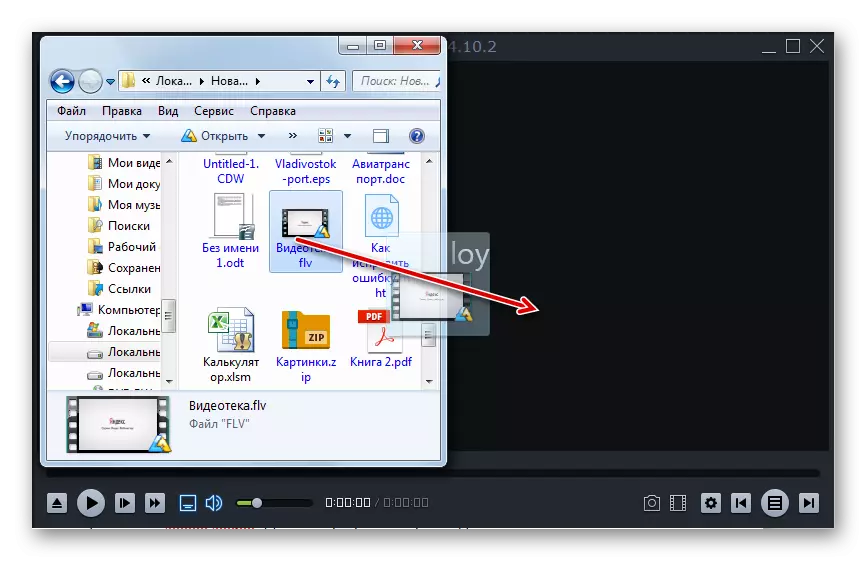
방법 6 : FLV - 미디어 플레이어
우리가 말하는 것에 관한 다음 프로그램은 무엇보다 먼저 FLV 미디어 플레이어라는 이름으로 심사 할 수있는 FLV 롤러를 전문으로합니다.
FLV-Media-Player를 다운로드하십시오
- FLV-Media Player를 실행하십시오. 이 프로그램은 미니멀리즘이 쉽습니다. 응용 프로그램 인터페이스가 거의 완전히 없기 때문에 러시아가 아니지만 어떤 역할을하지는 않습니다. 비디오 파일을 실행할 수있는 메뉴조차 없으며 FLV-Media-Player에서 비디오 열기 창이 누락되어 Ctrl + O의 친숙한 조합이 없습니다.

이 프로그램에서 Flash 비디오를 실행하는 유일한 옵션은 비디오 파일을 "탐색기"에서 FLV-Media 플레이어 셸로 드래그하는 것입니다.
- 롤러 재생이 시작됩니다.
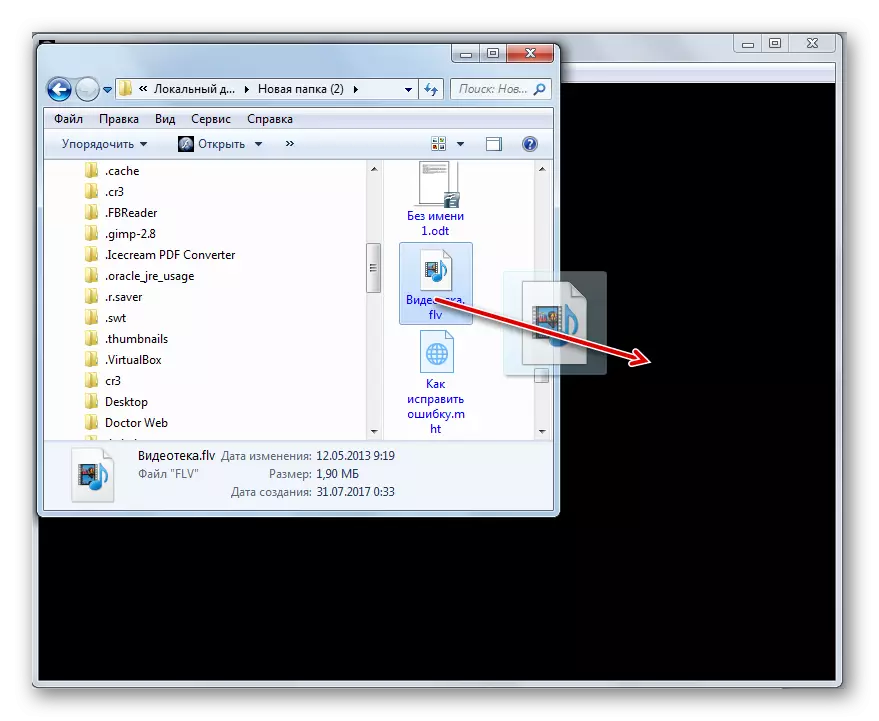
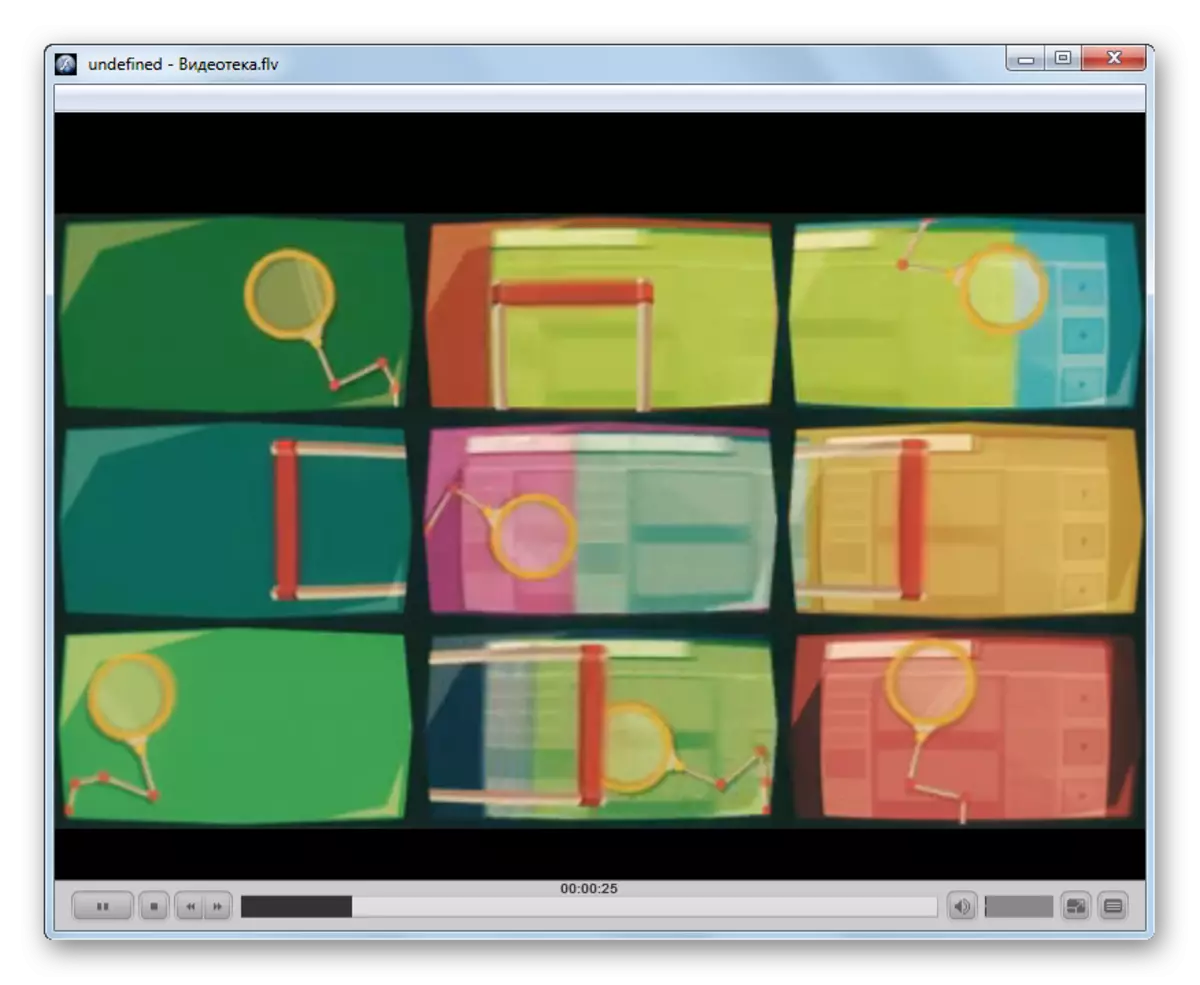
방법 7 : xnview.
미디어 플레이어뿐만 아니라 FLV 형식을 재생할 수 있습니다. 예를 들어,이 확장 프로그램을 가진 롤러는 사진을 보는 전문 XNView 뷰어를 재생할 수 있습니다.
- xnview를 실행하십시오. 메뉴에서 "파일"및 "열기"를 클릭하십시오. Ctrl + O를 사용할 수 있습니다.
- 오프닝 도구의 쉘이 시작됩니다. 조사중인 형식의 객체를 배치하기 위해 디렉토리로 이동하십시오. 선택한 후 "열기"를 누릅니다.
- 새 탭이 선택한 비디오 재생을 시작합니다.

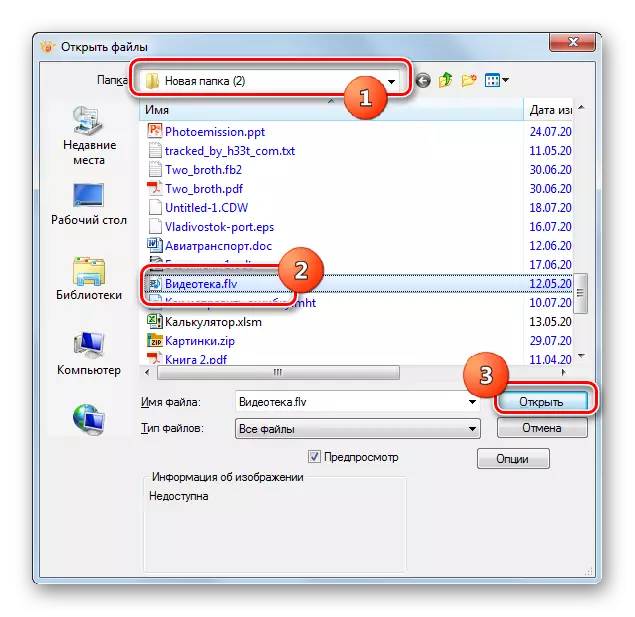
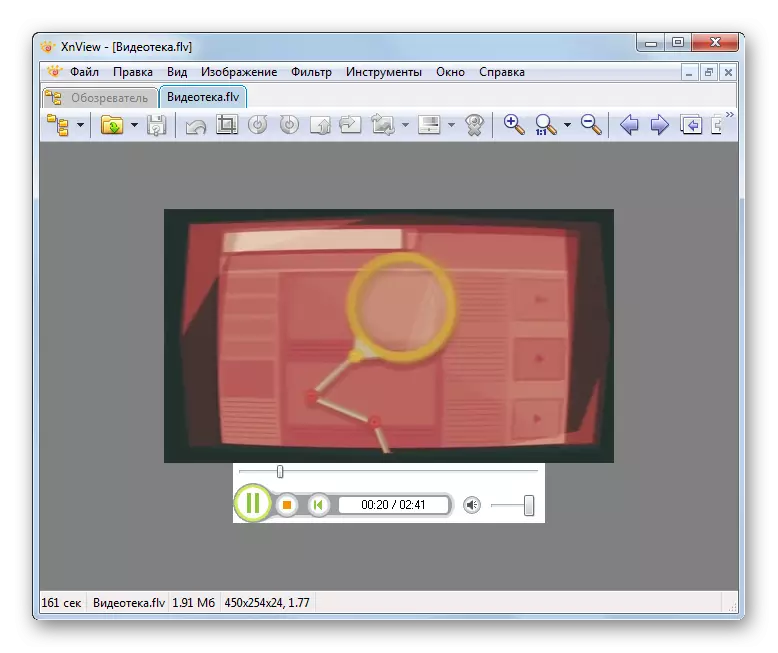
"옵저버"라는 기본 제공 파일 관리자를 통해 비디오를 시작하고 실행할 수 있습니다.
- 왼쪽 창에서 프로그램을 시작한 후 트리 모양의 카탈로그 목록이 표시됩니다. "컴퓨터"라는 이름을 클릭하십시오.
- 디스크 목록이 열립니다. 플래시 비디오가있는 것을 선택하십시오.
- 그런 다음 비디오가있는 폴더에 도달 할 때까지 카탈로그를 아래로 이동하십시오. 창의 오른쪽 상단 에이 디렉토리의 내용이 나타납니다. 개체 중 비디오를 찾아서 강조 표시하십시오. 동시에 미리보기 탭의 창의 오른쪽 하단 영역에서 비디오의 미리보기가 시작됩니다.
- 별도의 탭에서 비디오를 완전히 재현하려면 XNVIEW의 첫 번째 버전을 고려할 때이 작업을 보았을 때 왼쪽 마우스 버튼으로 비디오 파일을 두 번 클릭하십시오. 재생이 시작됩니다.

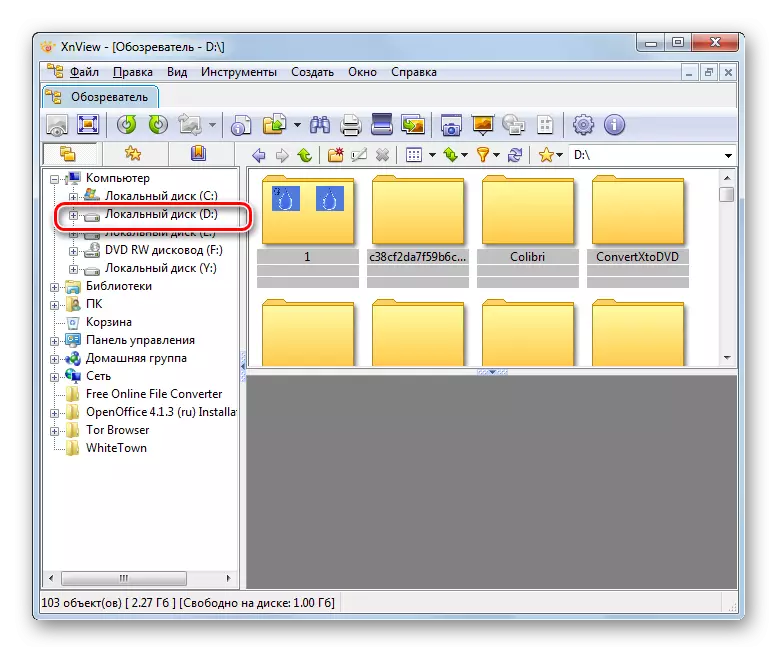
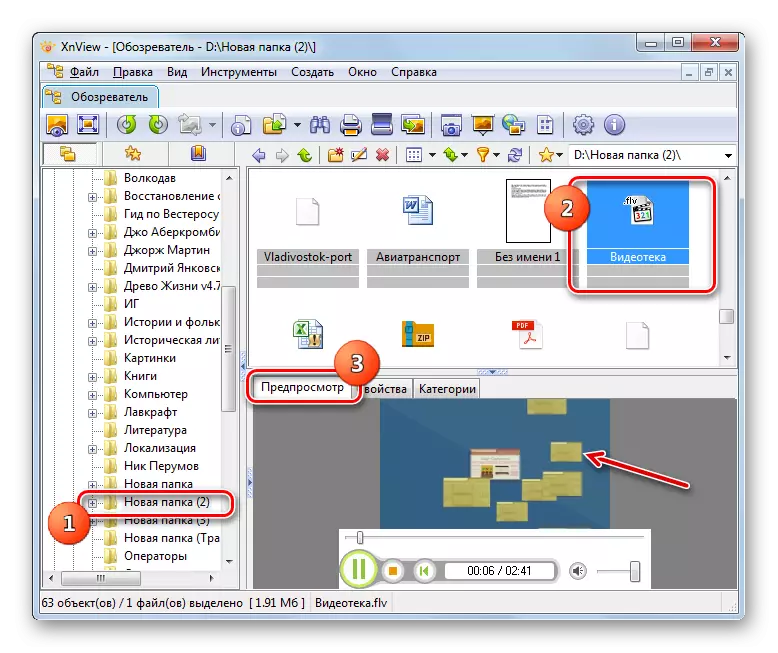
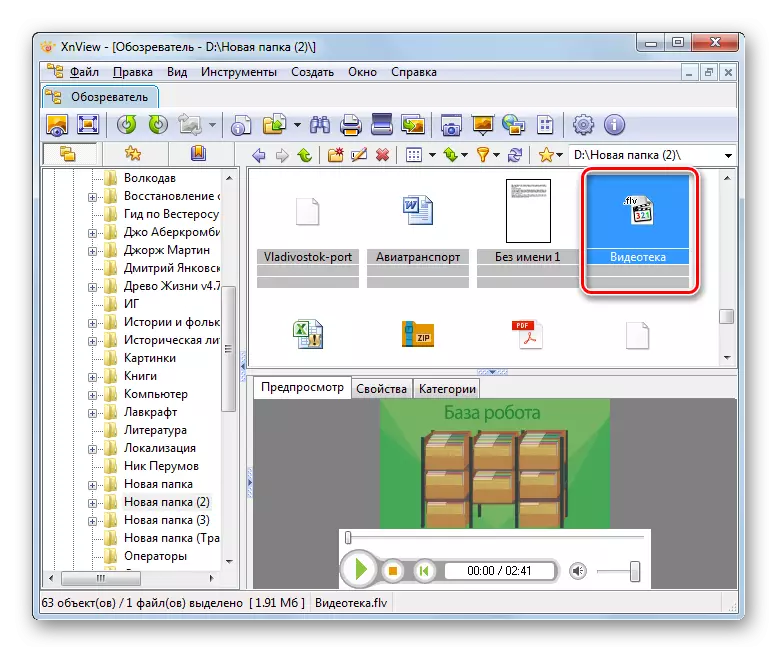
동시에 XnView의 재생 품질은 본격적인 미디어 플레이어보다 여전히 낮아질 것으로 알아야합니다. 따라서이 프로그램은 비디오의 내용을 숙지하고 전체보기가 아닌 더 합리적으로 사용됩니다.
방법 8 : 범용 뷰어
모든 종류의 형식의 내용을보기 위해 많은 다기능 시청자는 Universal Viewer를 할당 할 수있는 FLV를 재생하도록 재생할 수 있습니다.
- 범용 뷰어를 실행하십시오. "파일"을 클릭하고 "열기"를 선택하십시오. Ctrl + O를 적용 할 수 있습니다.
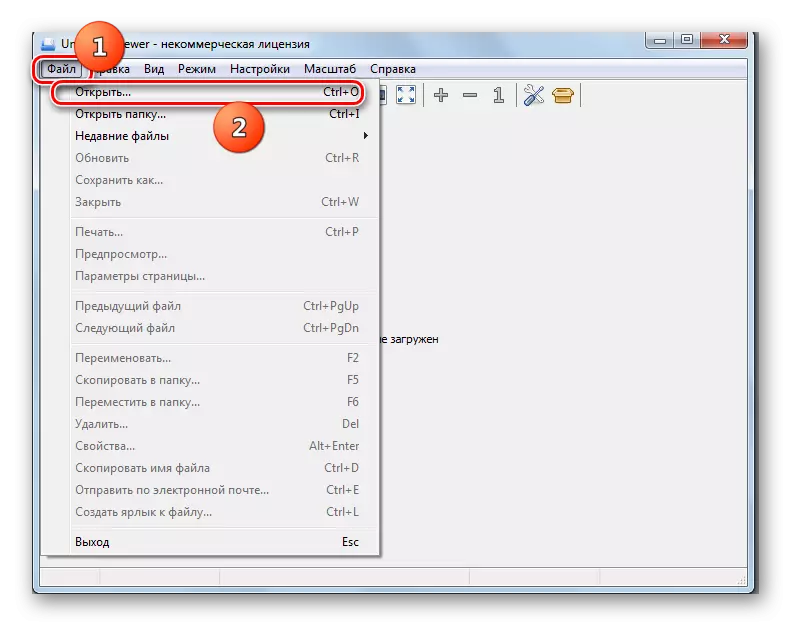
폴더를 볼 수있는 아이콘을 클릭 할 수있는 옵션이 있습니다.
- 오프닝 창이 실행 되고이 도구를 사용하여 플래시 비디오가있는 디렉토리로 이동합니다. 개체를 선택하면 "열기"를 클릭하십시오.
- 비디오를 재생하는 절차가 시작됩니다.
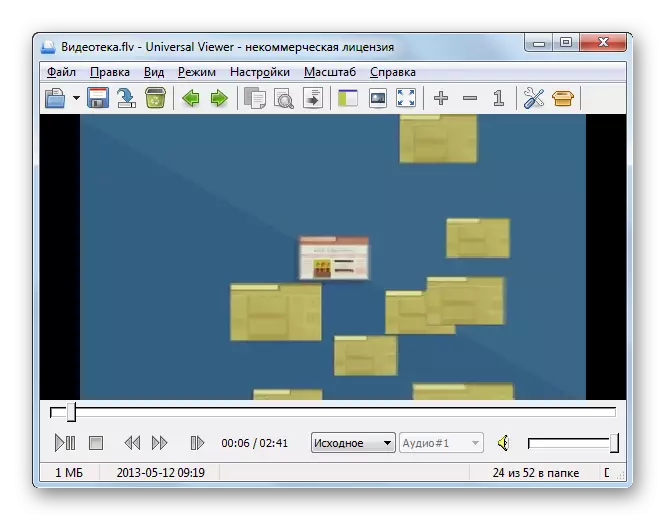
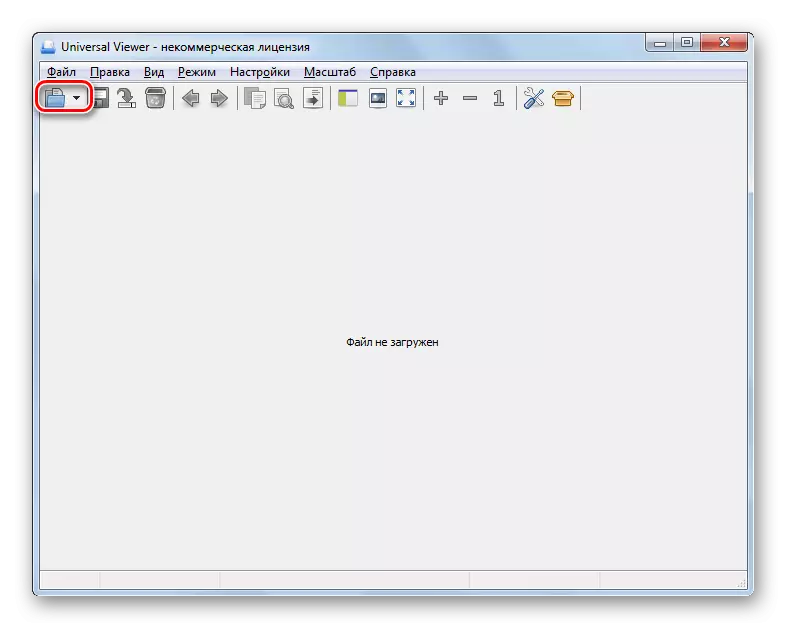
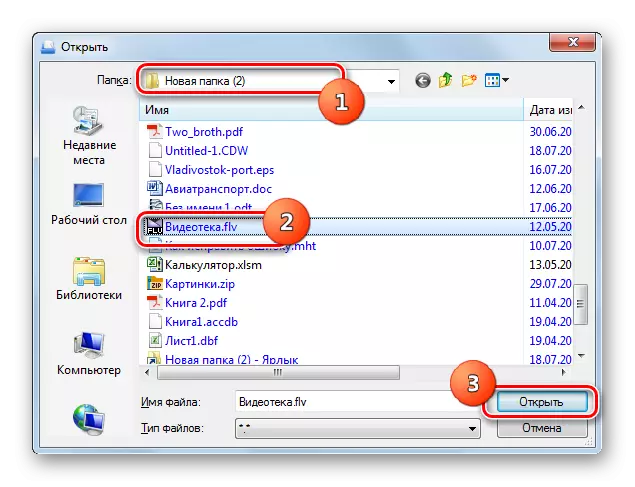
범용 vyuver는 비디오를 프로그램 쉘로 드래그하는 FLV 방법 개방을 지원합니다.

방법 9 : Windows Media.
그러나 이제 FLV는 타사 비디오 플레이어뿐만 아니라 Windows Media라고하는 표준 Windows Media Player를 재생할 수 있습니다. 그것의 기능과 모양은 운영 체제 버전에 따라 다릅니다. Windows 7의 예에서 Windows Media에서 FLV 롤러를 재생하는 방법을 살펴 보겠습니다.
- "시작"을 클릭하십시오. 그런 다음 "모든 프로그램"을 선택하십시오.
- 중단 된 프로그램 목록에서 "Windows Media Player"를 선택하십시오.
- Windovs 미디어 출시. 창이 다른 탭에서 열려 있으면 재생 탭으로 이동하십시오.
- 원하는 플래시 비디오 객체가있는 디렉토리에서 "탐색기"를 실행 하고이 항목을 Windows 미디어 셸의 오른쪽 영역으로 드래그하십시오. 즉, 비문이있는 곳에서 "여기에서 항목을 드래그하십시오."
- 그런 다음 비디오의 재생이 즉시 시작됩니다.
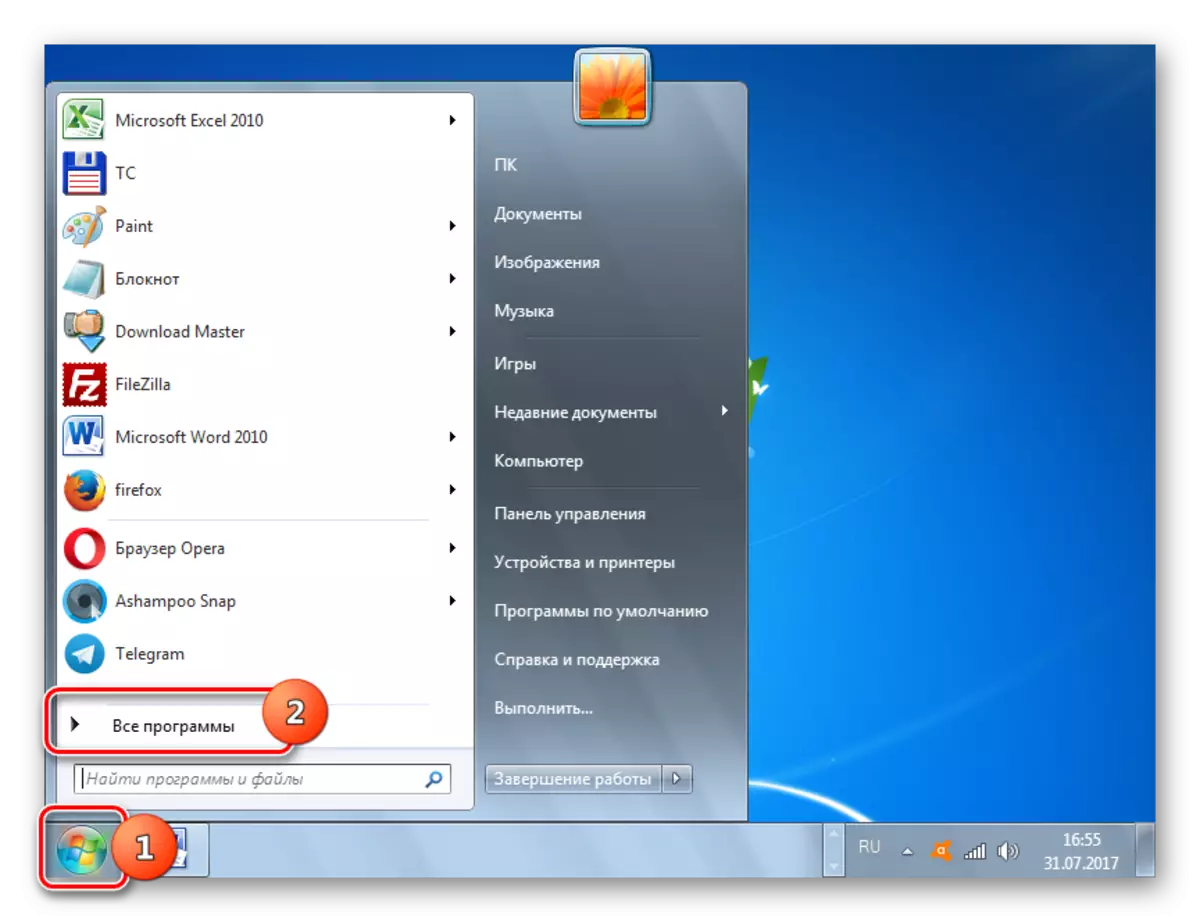
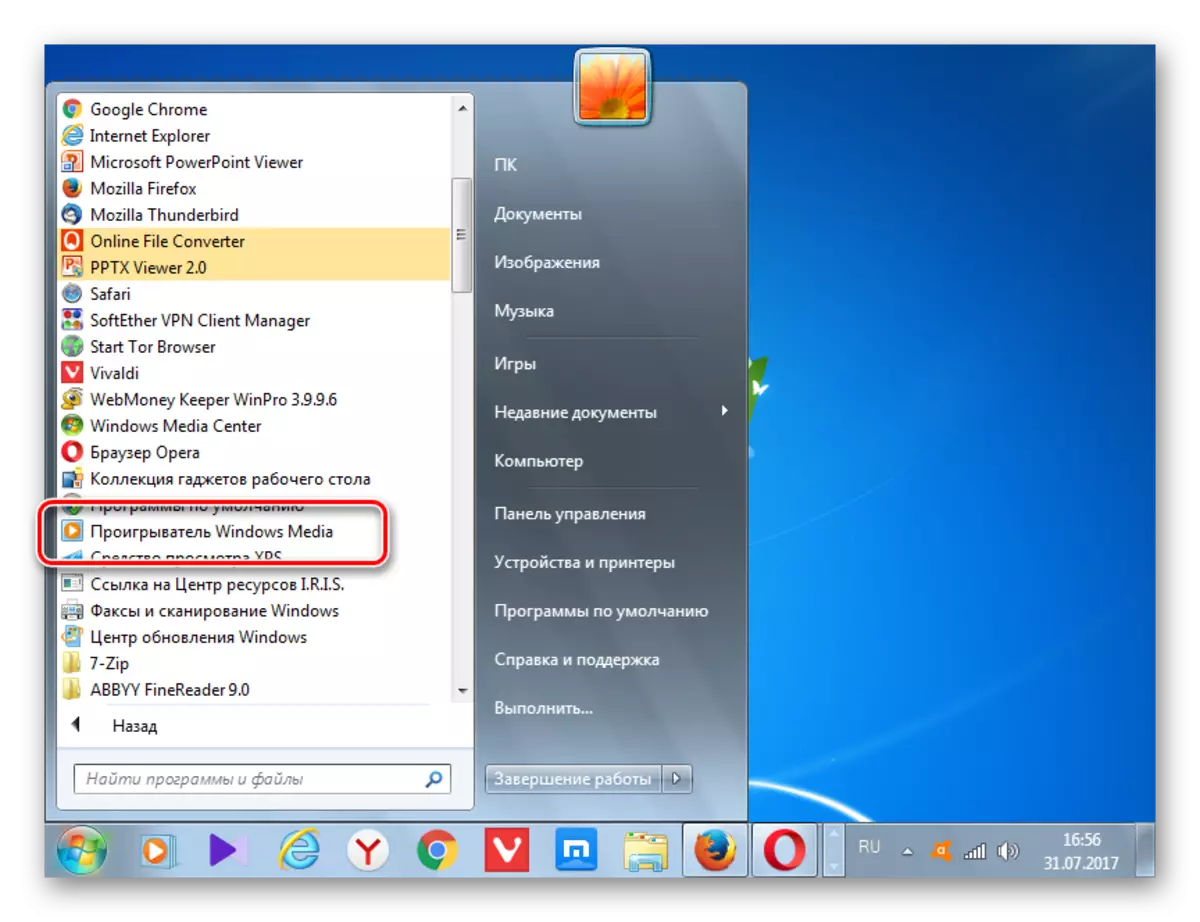
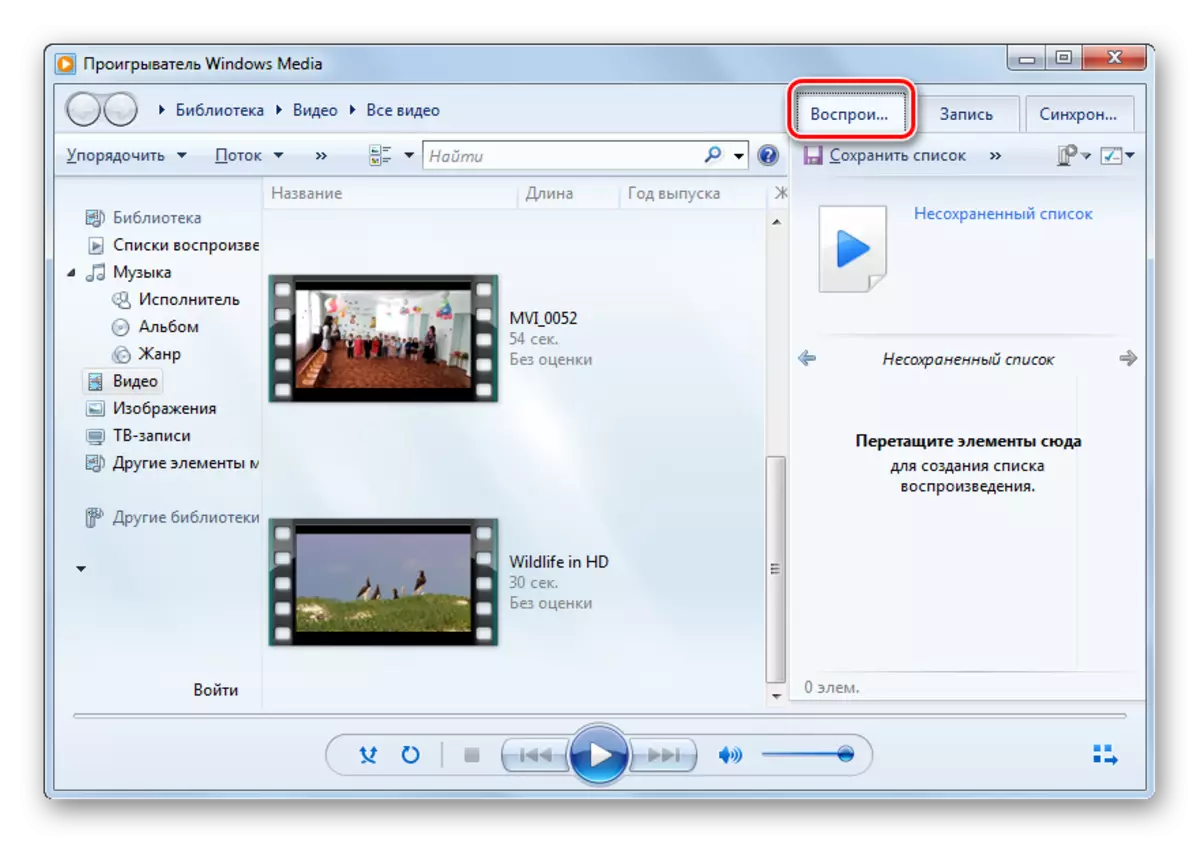
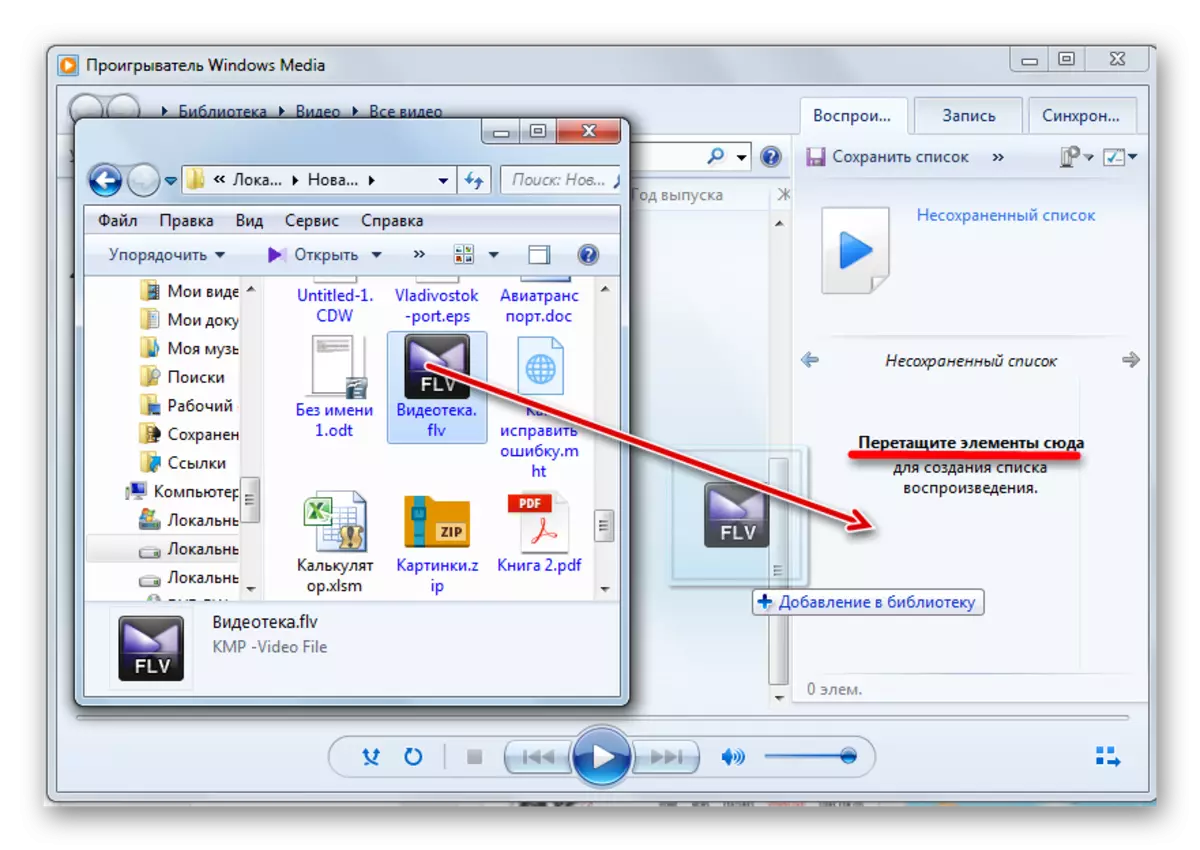

현재 FLV 스트리밍 비디오 롤러를 재생할 수있는 다양한 다양한 프로그램이 있습니다. 우선, 내장 된 Windows Media Media Player를 포함하여 거의 모든 현대 비디오 플레이어입니다. 올바른 재생을위한 주요 조건은 최신 버전의 코덱을 설정하는 것입니다.
특수 비디오 플레이어 외에도, 연구 된 형식의 비디오 파일의 내용을 프로그램 - 시청자가 사용할 수도 있습니다. 그러나 이러한 프로그램 시청자는 내용물에 익숙해지기에는 적용하는 것이 더 낫습니다. 가능한 가장 높은 이미지를 얻기 위해 비디오의 전체보기를 위해 전문화 된 비디오 플레이어 (Klmplayer, Gom Player, Media Player Classic)를 사용하는 것이 좋습니다. 다른 사람).
