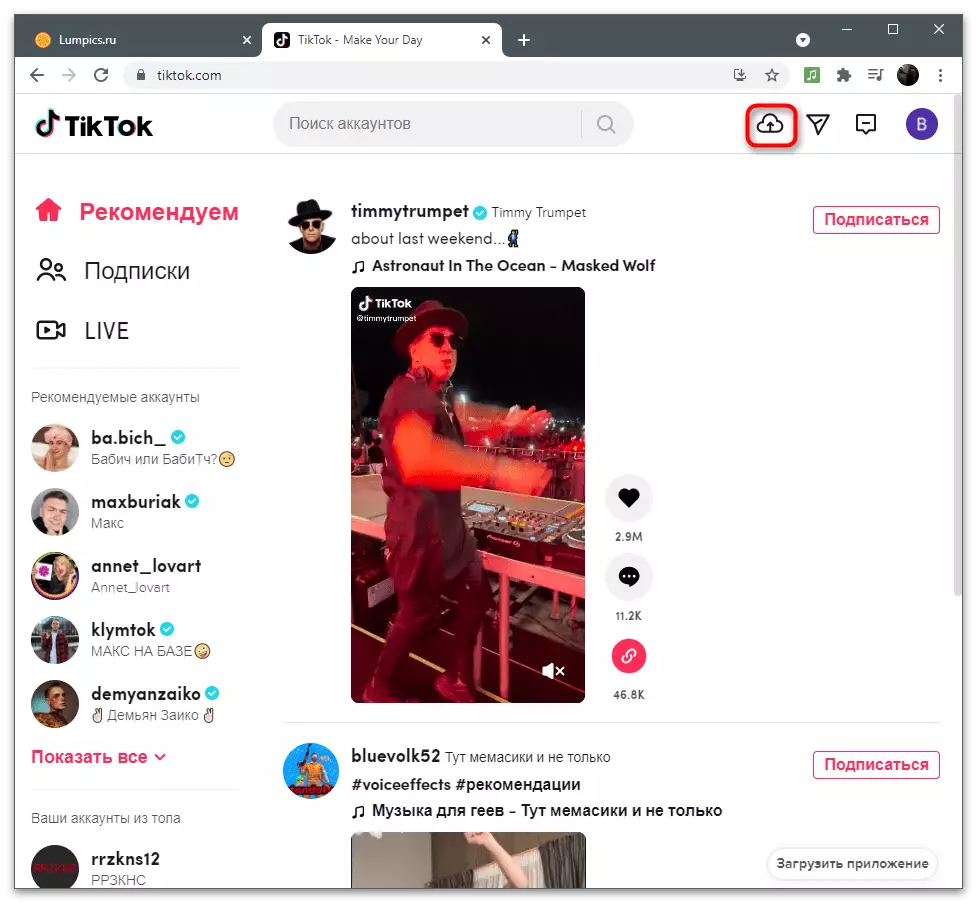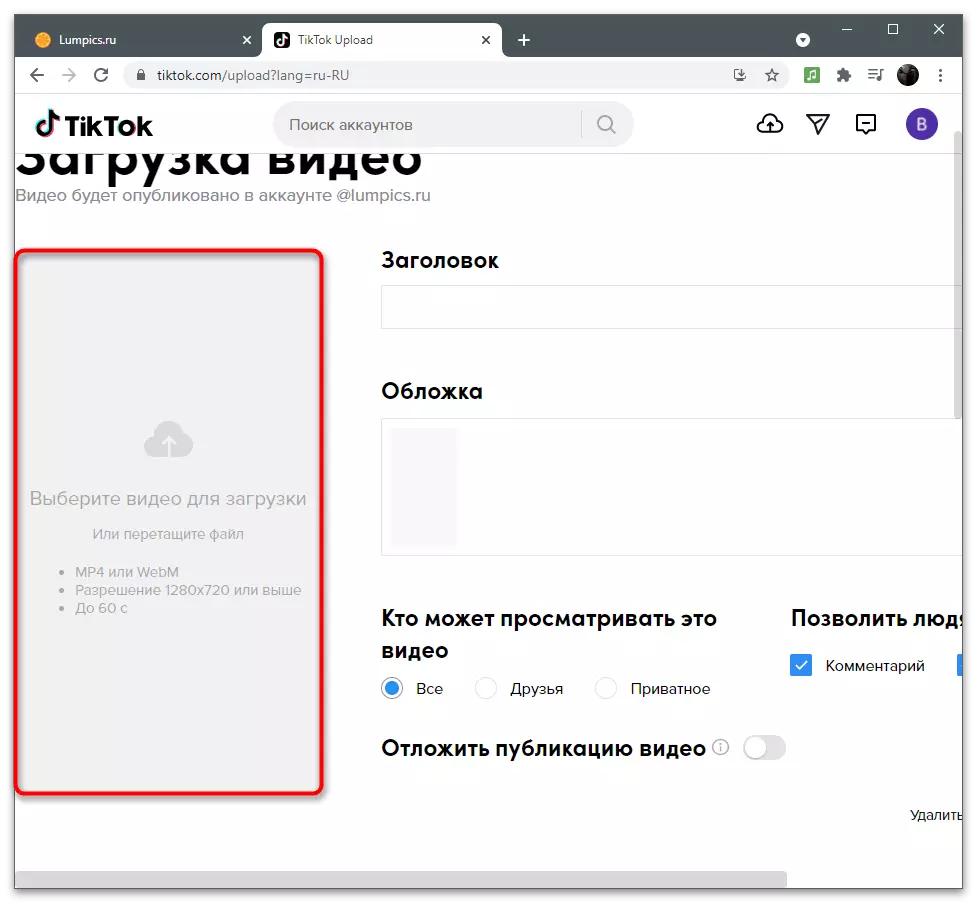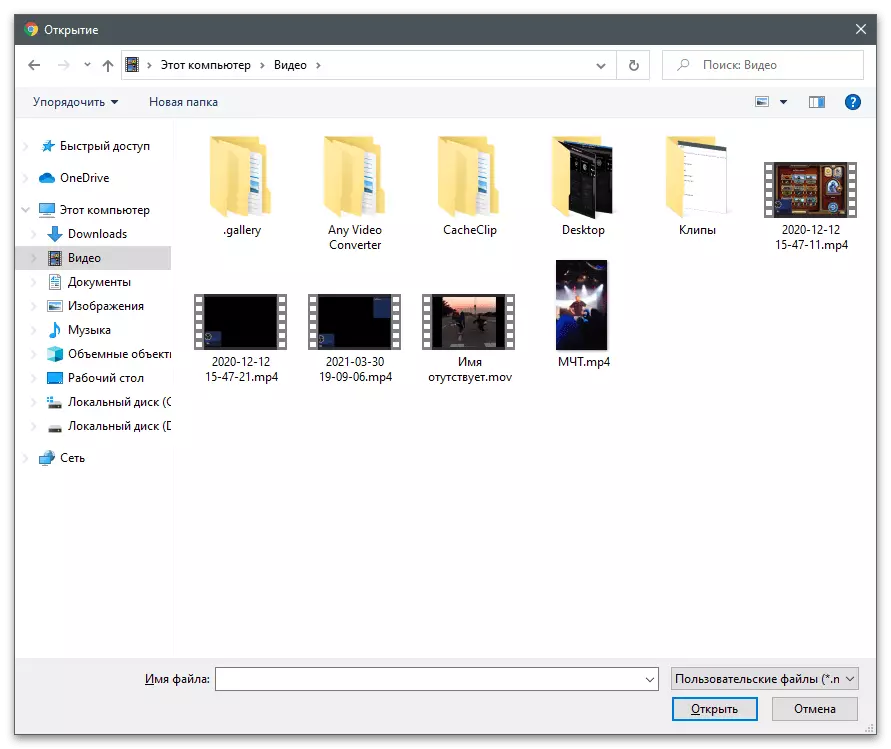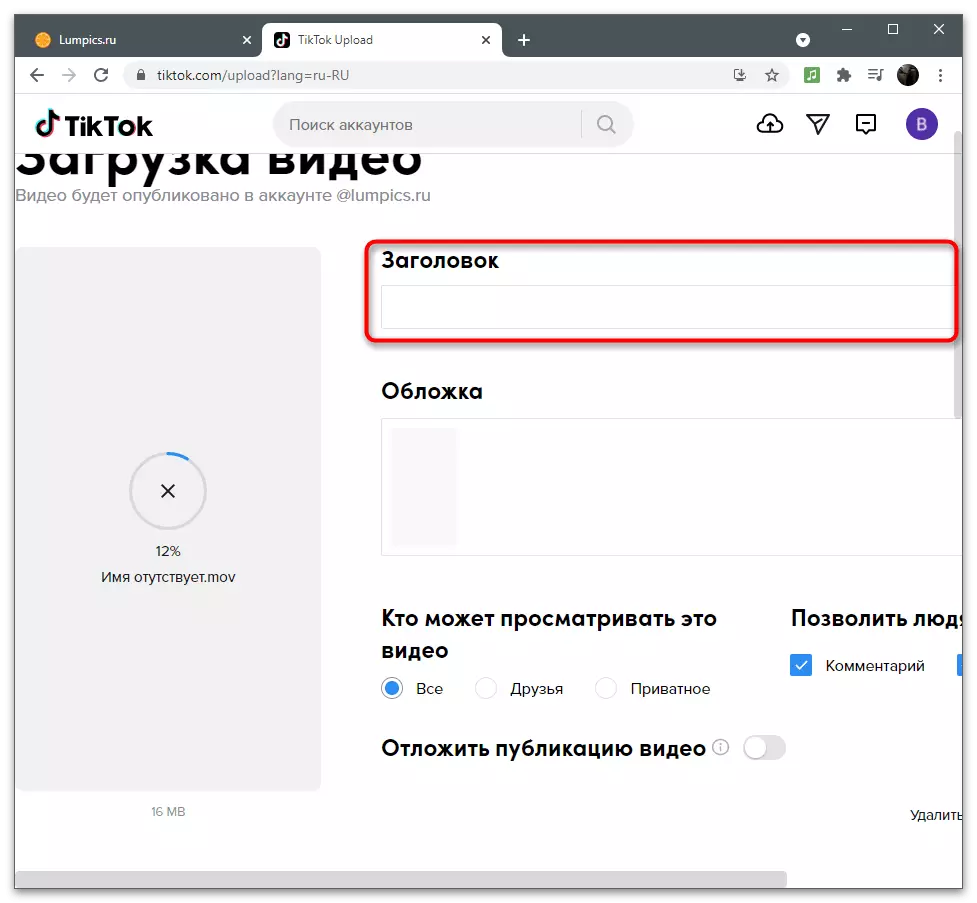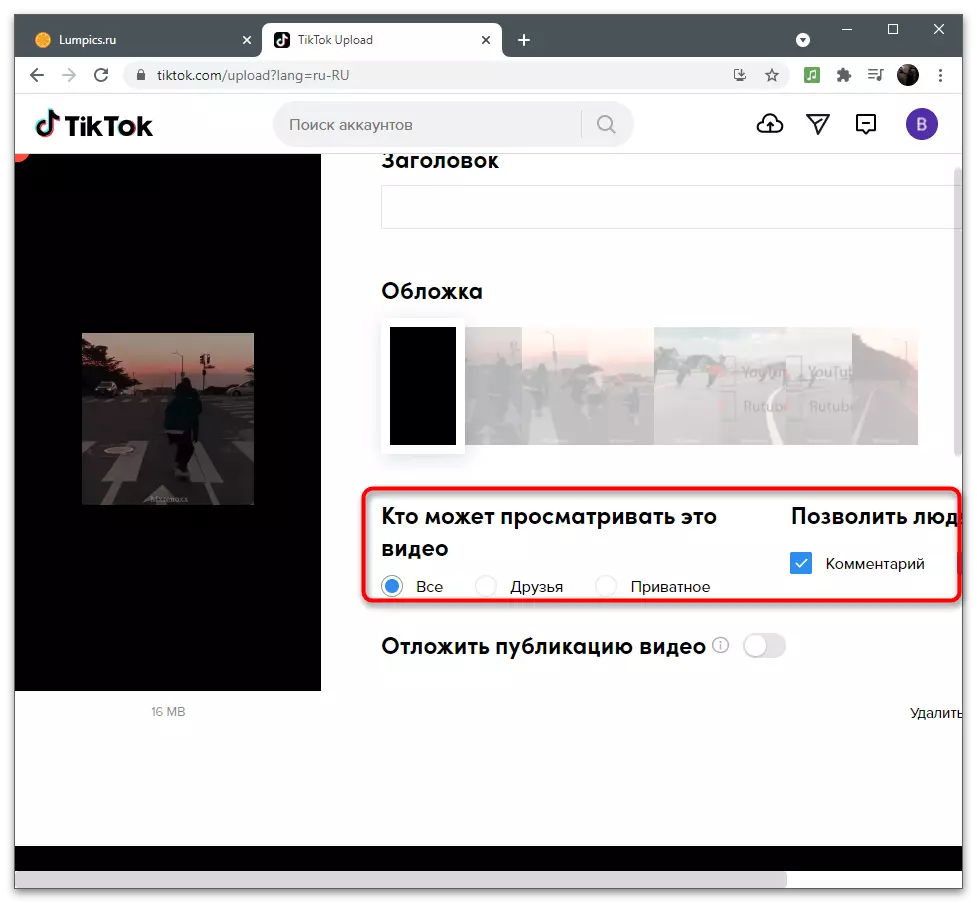옵션 1 : 모바일 장치
관련 응용 프로그램을 사용하는 모바일 장치는이 소프트웨어에서 카메라가 내장되어있는 경우에 제공되는 것에 이상적입니다. 그러나 기존 비디오는 Ticott 또는 사용 된 비디오 편집기에서 직접 처리 할 수 있으며이 문서에서도 설명합니다.방법 1 : 카메라에서 비디오 녹화
Android 및 iOS 운영 체제에서는 사진 및 촬영 비디오를 만드는 데 사용되는 카메라 응용 프로그램이 있습니다. 슬로우 모션을 포함하여 다양한 기능 및 추가 효과를 지원합니다. iPhone에서 Slow-Mo 모드를 사용하려면 카메라 설정으로 이동하여 해당 항목을 선택하고 Android에서 (예제에서는 깨끗한 쉘 임) 다음과 같습니다.
- 카메라 응용 프로그램을 찾아 실행하십시오.
- 이전에 수행되지 않은 경우 비디오 촬영 모드로 전환하십시오.
- 사용 가능한 촬영 옵션을 선택하려면 "모드"행을 클릭하십시오.
- "감속"또는 "슬로우 모션"을 찾은 다음이 모드를 활성화하십시오.
- 적절한 버튼을 눌러 녹화를 시작하고 콘텐츠 또는 테스트 클립 작성을 계속하십시오.
- 비디오가 다운로드 할 준비가되면 틱을 열고 더하기 아이콘을 탭하여 새 콘텐츠를 추가하십시오.
- 옵션 "다운로드"옵션을 사용하십시오.
- 갤러리가 그냥 만들어서 그것을 선택하십시오.
- 불필요한 것을 자르고 필요한 경우 속도를 줄이고 "다음"을 클릭하고 게시를 확인하십시오.
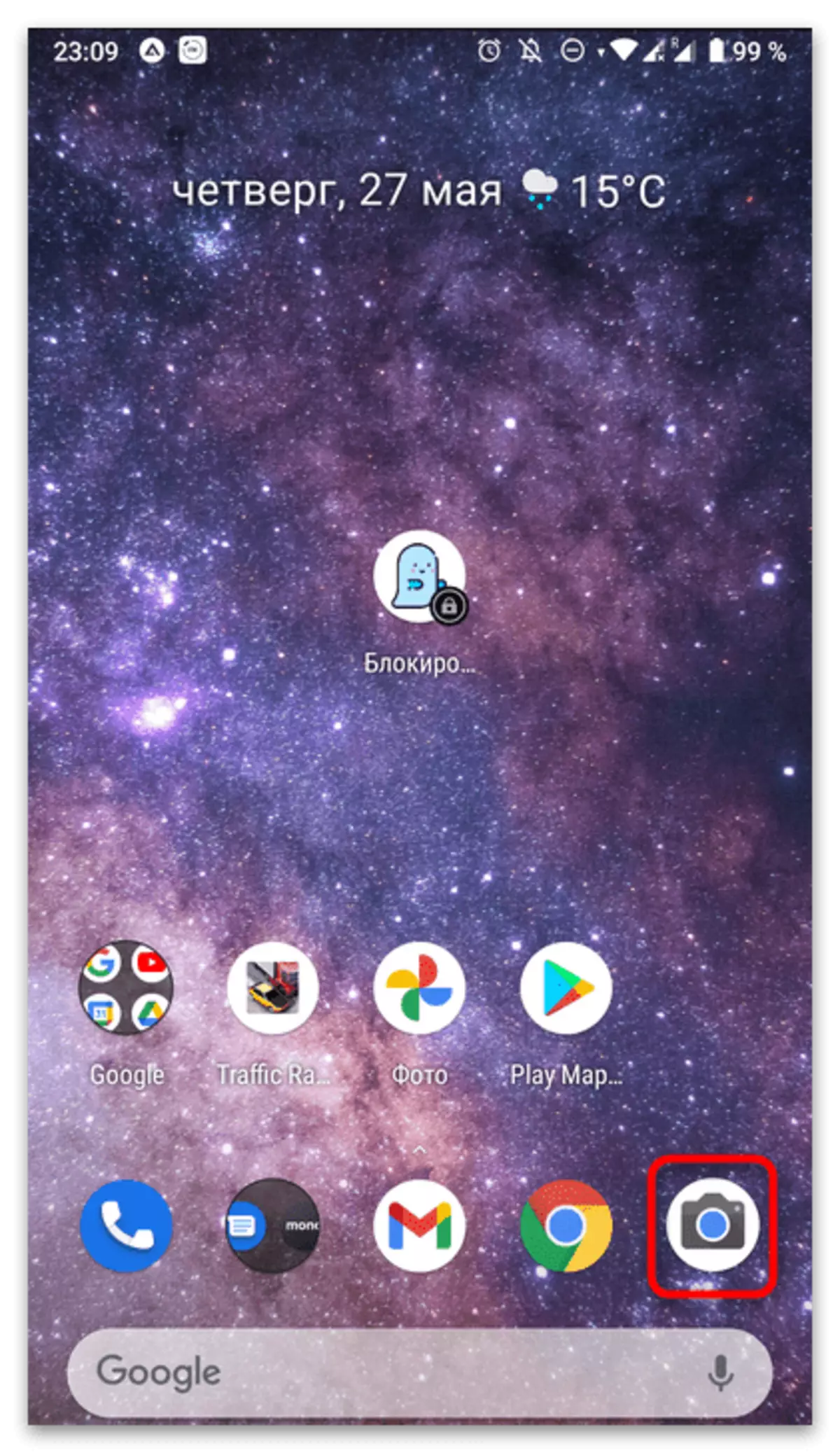
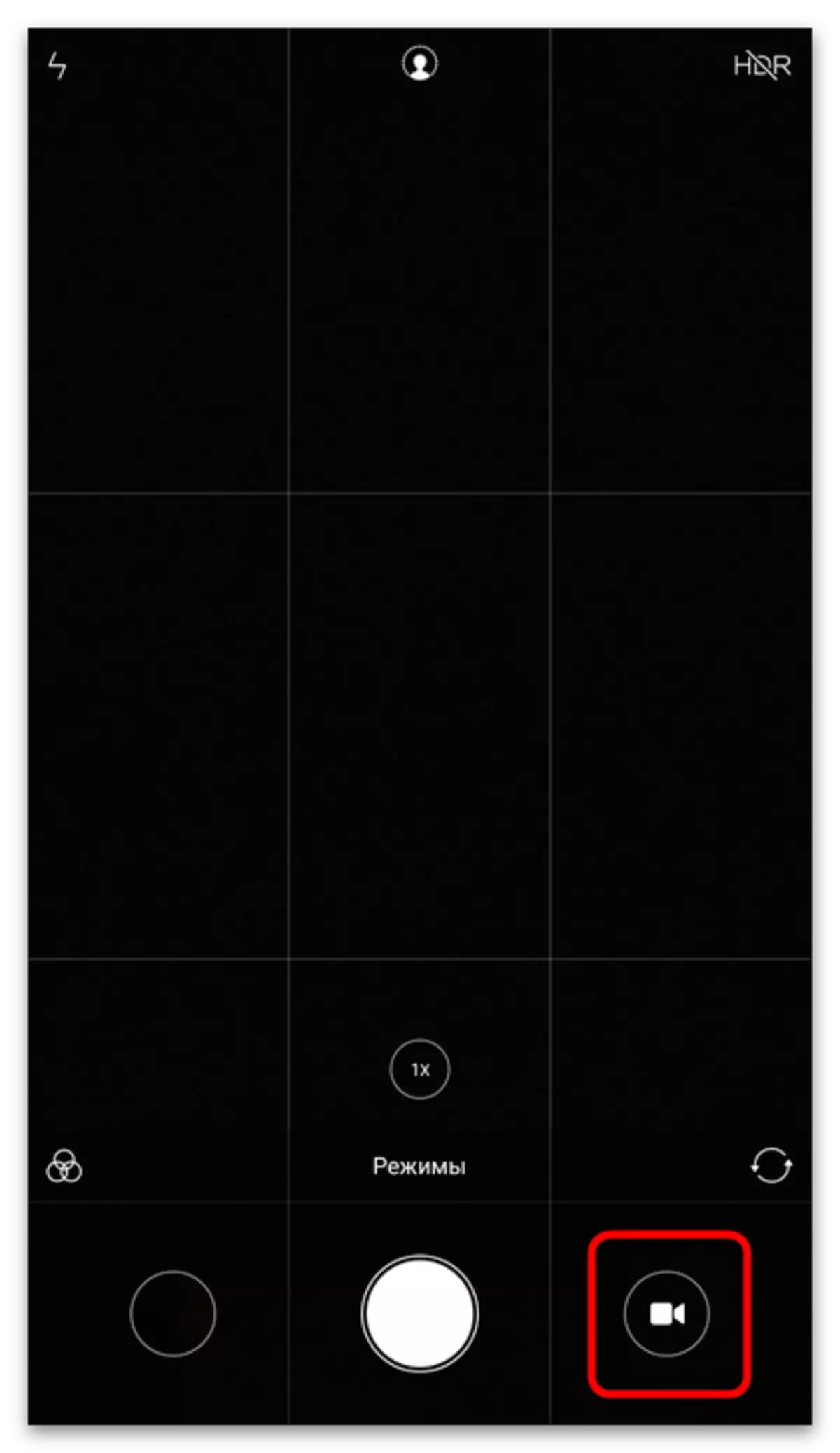
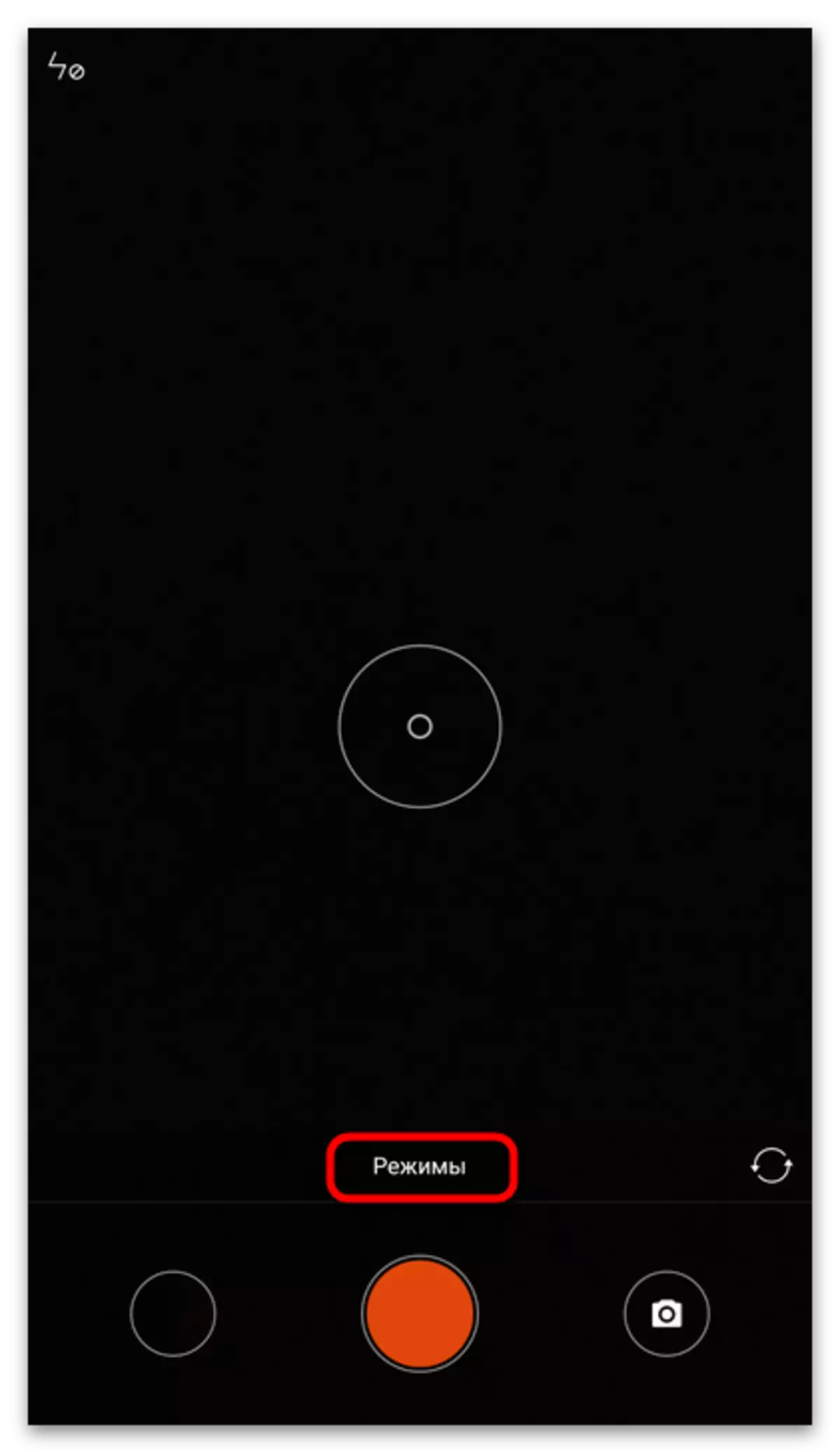
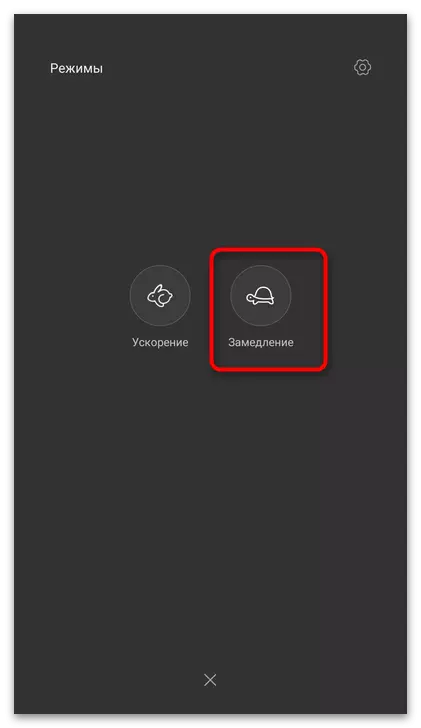
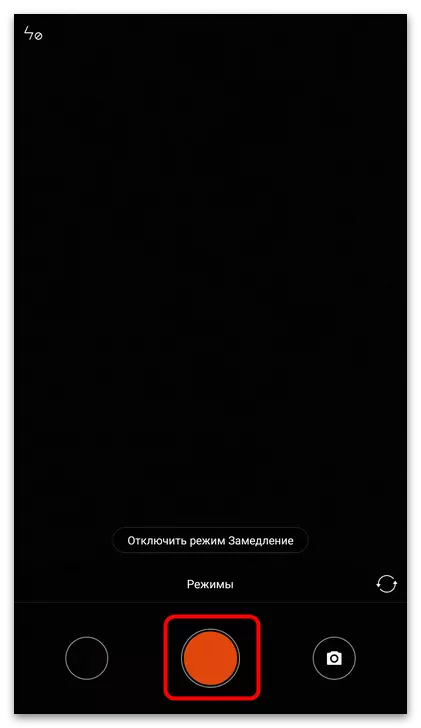
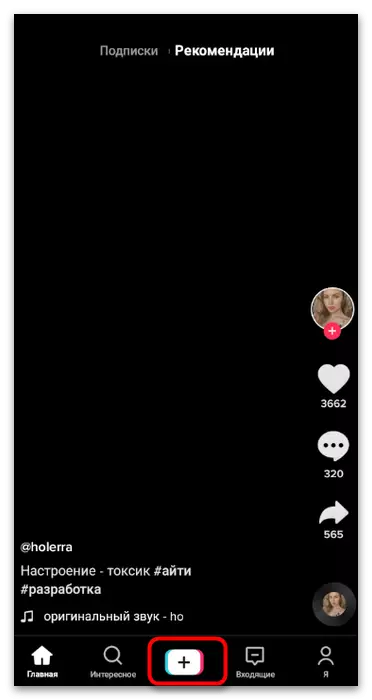
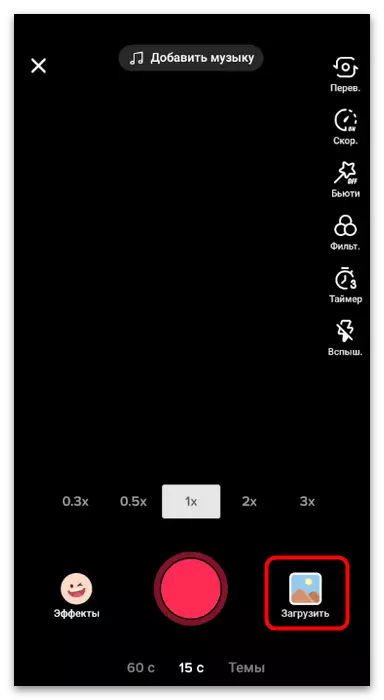
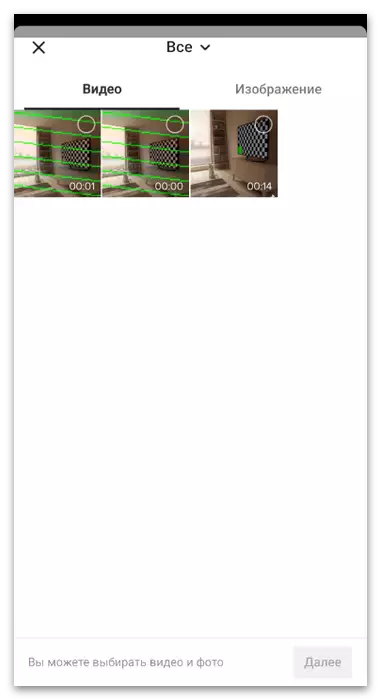
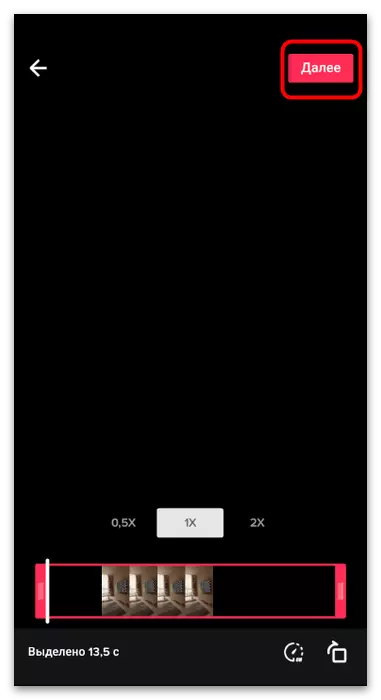
방법 2 : 효과 "SLoumo"
티켓 편집기 자체에서 비디오를 늦게 할 수있는 기능이 있습니다. 응용 프로그램을 통해 콘텐츠 또는 그 레코드를 직접 로딩 한 후 사용할 수 있습니다. 예, "카메라"를 통해 슬로우 모션과 조금씩 다르지만 동시에 동일한 결과를 얻는 데 도움이됩니다.
- 틱에 비디오를 녹화하거나 "다운로드"버튼을 사용하여 기존 파일을 선택하십시오.
- 편집 패널에서 "효과"버튼을 누릅니다.
- 시간 탭을 클릭하십시오.
- 이제 Tiktok은 시간 왜곡의 4 배만 있으며 "Sloomm"에 관심이 있습니다.
- 상단에 비디오가 느려지고 정상 재생 상태로 돌아가야 할 때 편집 할 수있는 비디오의 비디오 길이가 표시됩니다.
- 준비 상태에 따라 "저장"을 클릭하여 게시로 이동하십시오.
- "다음"을 클릭 해야하는 편집기로 돌아갑니다.
- 비디오 및 추가 매개 변수의 이름을 가져 와서 "게시"를 누릅니다.
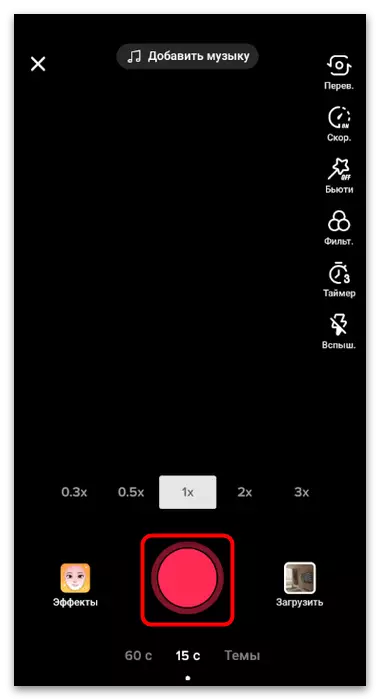
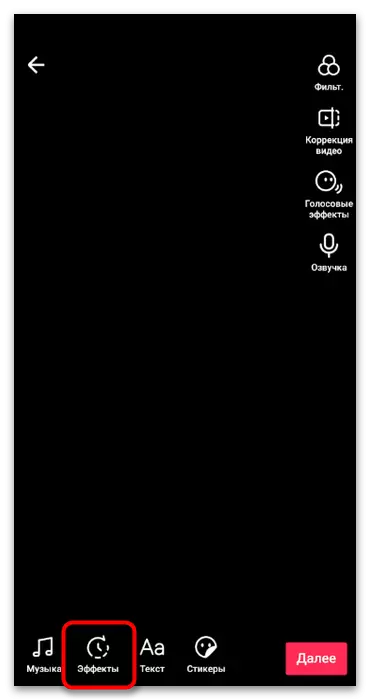
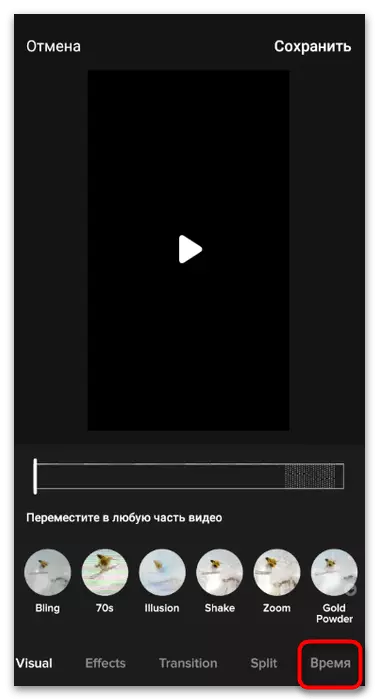
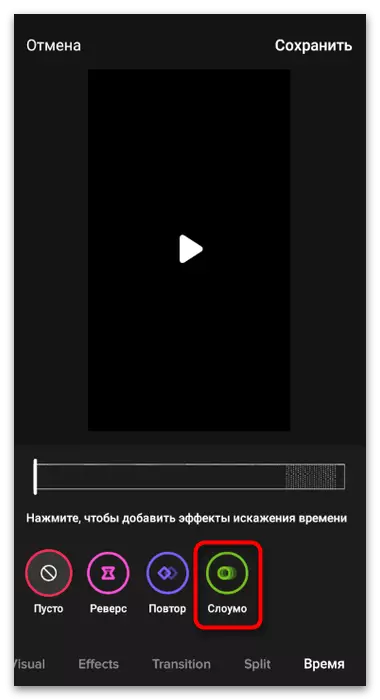
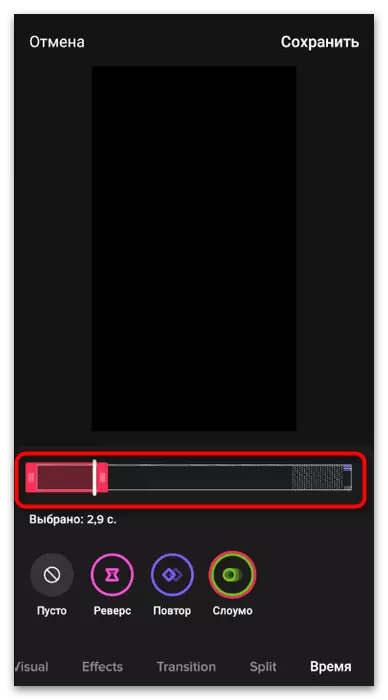
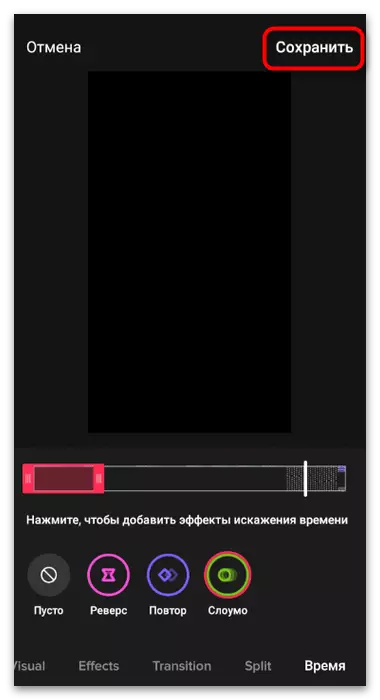
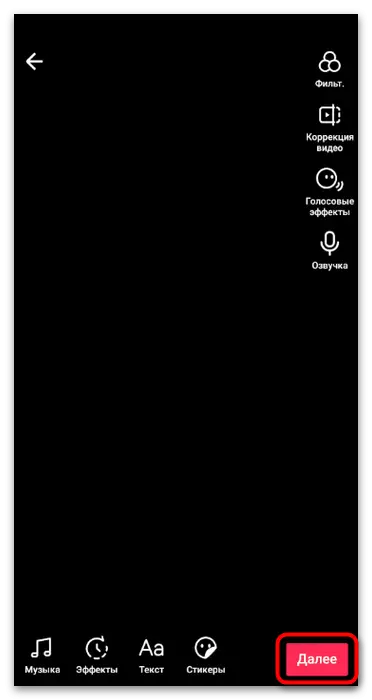
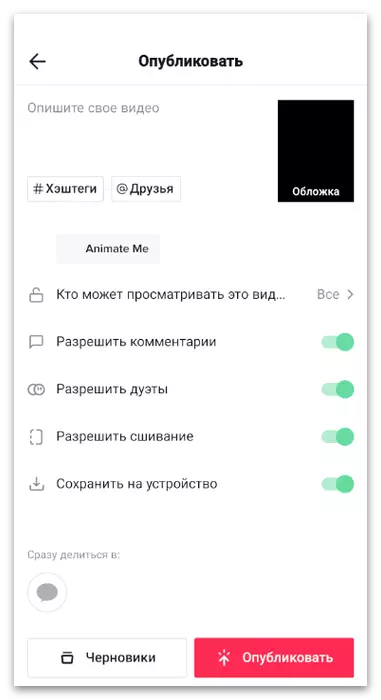
방법 3 : 비디오를 장착하는 응용 프로그램
Android 및 iOS 운영 체제의 경우 비디오를 편집 할 수있는 특수 응용 프로그램이 있습니다. 일부는 비디오 재생 속도를 높이고 속도를 낮추는 시간 제어 기능이 있습니다. 그러나 이것은 대부분의 경우, 대부분의 경우, 그러한 해결책의 가능성이 원하는 콘텐츠를 생성하기에 충분합니다.
- 우리는 귀하의 외모가 유사한 모바일 프로그램의 나머지 부분에 가깝기 때문에이 방법을 분석 할 것입니다. 이는 제시된 지침이 보편적 인 것으로 간주 될 수 있습니다. 시작한 후 새 프로젝트를 만듭니다.
- 나타나는 목록에서 "New"옵션을 선택하십시오.
- 갤러리 창이 나타납니다. 속도기를 위해 비디오를 선택해야합니다.
- 매개 변수 편집 패널에서 속도 기능을 선택하십시오.
- 슬라이더를 원하는 값으로 밀어서 재생 속도가 느려집니다. 이것과 함께 사운드와 sloud-mo가 프레임에 제한을 설정할 수없는 경우 롤러의 전체 길이에 보급됩니다.
- 프로젝트 작업을 계속하려면 다른 비디오 편집기 도구를 사용하십시오. 준비 상태에 따라 "저장"을 클릭하면 처리 메뉴에서 이동합니다. 최적의 비디오 품질을 설정하고 포맷을 설정하고 로컬 저장소에 저장을 확인하십시오.
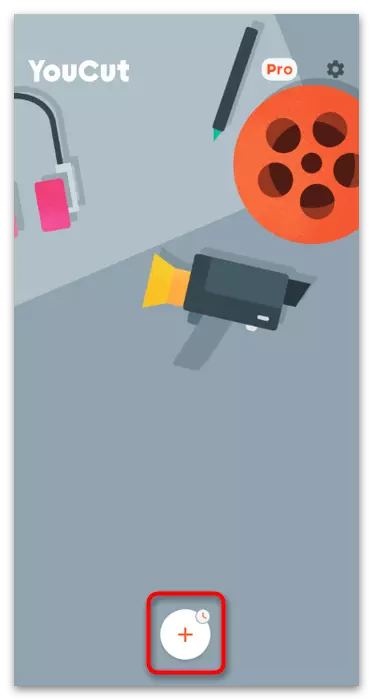
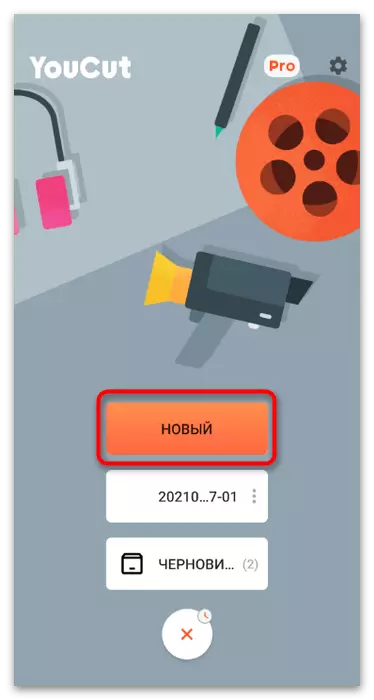
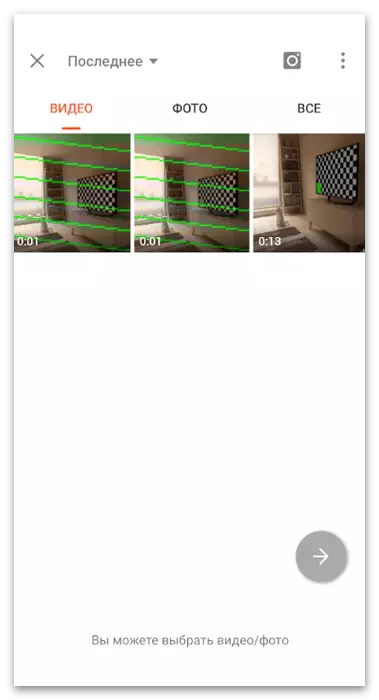
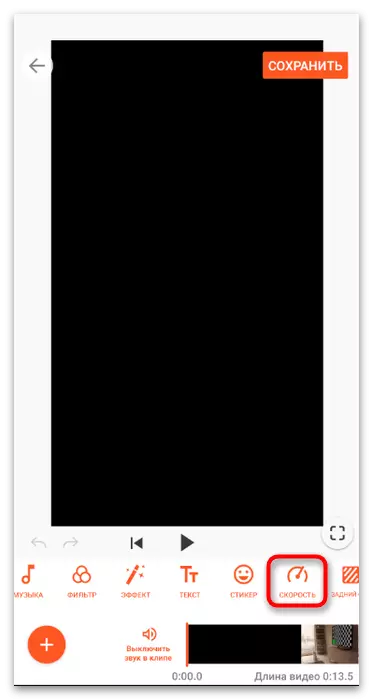
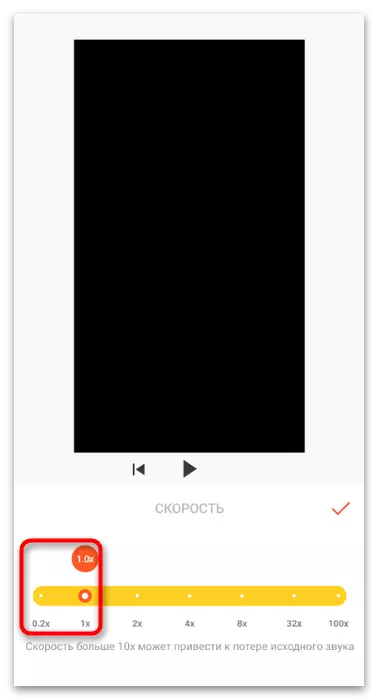
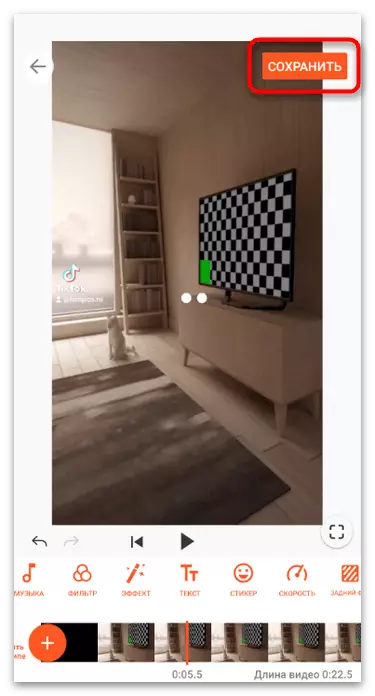
고려 된 응용 프로그램은 예외적 인 예제이며 원하는 목표를 손에있는 다른 비디오 편집기를 달성하는 데 사용할 수 있습니다. 또한, 우리는 웹 사이트에서 다른 두 기사를 익히고, Android 및 iOS에 대한 최상의 주제 솔루션에 대해 익숙해 져 있습니다.
자세히보기 : Android / iPhone에 비디오를 장착하기위한 응용 프로그램
옵션 2 : 컴퓨터
컴퓨터는 비디오 편집을위한 더 많은 기능을 갖추고 있습니다. 물론 웹캠을 사용하여 어떤 종류의 프로그램을 통해 직접 제거하는 것이 문제가되지만 완성 된 자료를 처리하는 측면에서 넓은 수평선을 엽니 다. 비디오 편집의 도움으로 비디오를 공유하고 매번 속도를 높이거나 빠져 나가는 시간의 왜곡으로 동영상을 공유하고 작업 할 수 있습니다. 일부 소프트웨어는 유연한 시점 관리를 지원하므로 원활한 둔화와 원래 상태에 대한 동일한 반환을 제공합니다. 인기있는 프로그램에서 작업을 구현하는 두 가지 예를 고려하십시오.방법 1 : Davinci 해결
Davinci Resolve라는 해결책은 초보자 및 비디오 편집 전문가 모두에게 이상적입니다. 비슷한 소프트웨어와 함께 일하는 경험이없는 경우에도 독립적으로 가능한 주요 포인트를 처리 할 수 있으므로 인터페이스와 기능을 익히기 위해 몇 분만 지불 할 수 있습니다. 이 소프트웨어의 장점은 자유롭게 배포하는 것입니다. 이는 슬로우 - 미주리의 비디오를 포함하여 콘텐츠를 만드는 방식을 만드는 사람들에게 뛰어난 이점이 될 것입니다.
- 위의 버튼을 사용하여 공식 웹 사이트로 이동하여 최신 버전의 DaVinci Resolve를 다운로드하십시오. 표준 방법으로 설치하고 새 프로젝트를 만들기 시작한 후에 설치하십시오.
- 아래에서 "MediaMatka"블록에서 파일 이미지가있는 파일을 클릭하여 비디오를 엽니 다.
- "탐색기"에서 찾아 파일을 두 번 클릭하십시오.
- 롤러를 장착하기위한 필요한 창 및 기능이있는 숫자 3에서 작업 공간으로 이동하십시오.
- 프로젝트에 추가하여 클립을 트랙으로 드래그하십시오.
- Slow-Mo 모드가 롤러의 특정 부분에서만 활성화되면 기본 도구로 나누십시오. 슬라이더를 원하는 프레임에 넣고 블레이드를 가져와 LKM을 클릭하여 트리밍을 사용하십시오.
- 다음 스크린 샷에서는 미래에 남아있는 클립의 분리 된 부분이 표시되는지 알 수 있습니다.
- 오른쪽 버튼을 클릭하고 컨텍스트 메뉴에서 "속도 클립 변경"항목을 선택하십시오.
- 이것은 클립을 특정 백분율 동안 늦게하는 가장 간단한 시간 왜곡 기능입니다. 동일한 편집 창에서 속도 백분율이 설정되면 초당 초당 프레임과 롤러의 지속 시간이 표시됩니다.
- 동일한 컨텍스트 메뉴에서 "임시 수정"기능을 활성화하여 추가 설정을 엽니 다.
- 유연한 임시 보정 기능이 활성화되면 마우스 왼쪽 버튼을 사용하여 클립의 상단 가장자리를 유지하고 왼쪽 또는 오른쪽으로 이동하거나 속도를 높이거나 재생 속도가 느려질 수 있습니다. 중간에 오른쪽 상단 부분을 정확히 클램프하는 것이 필요하다는 것을 고려하십시오.
- 아래에서는 속도의 백분율을 볼 수 있으며, 이제는 현재 비디오가 탐색하는 데 도움이됩니다.
- 추가 동작 메뉴를 표시하려면 장로의 반대 백분율을 클릭하십시오. 이를 통해 속도를 수동으로 변경하거나 재설정하거나 되감기를 다시 만들 수 있습니다.
- 마지막 작업 환경으로 이동하여 클립을 완성하십시오.
- 자신의 형식을 변경하고 필요한 경우 코덱을 구성하십시오. 해상도 및 기타 출력 매개 변수와 동일하게하십시오.
- 준비 상태에서 "렌더링 대기열에 추가"를 클릭하십시오.
- "파일 할당"창을 열면 저장을 선택하고 이름을 변경하십시오.
- 핀란드 렌더링 버튼을 눌러 처리 시작을 확인 하고이 프로세스가 완료 될 것으로 예상됩니다.
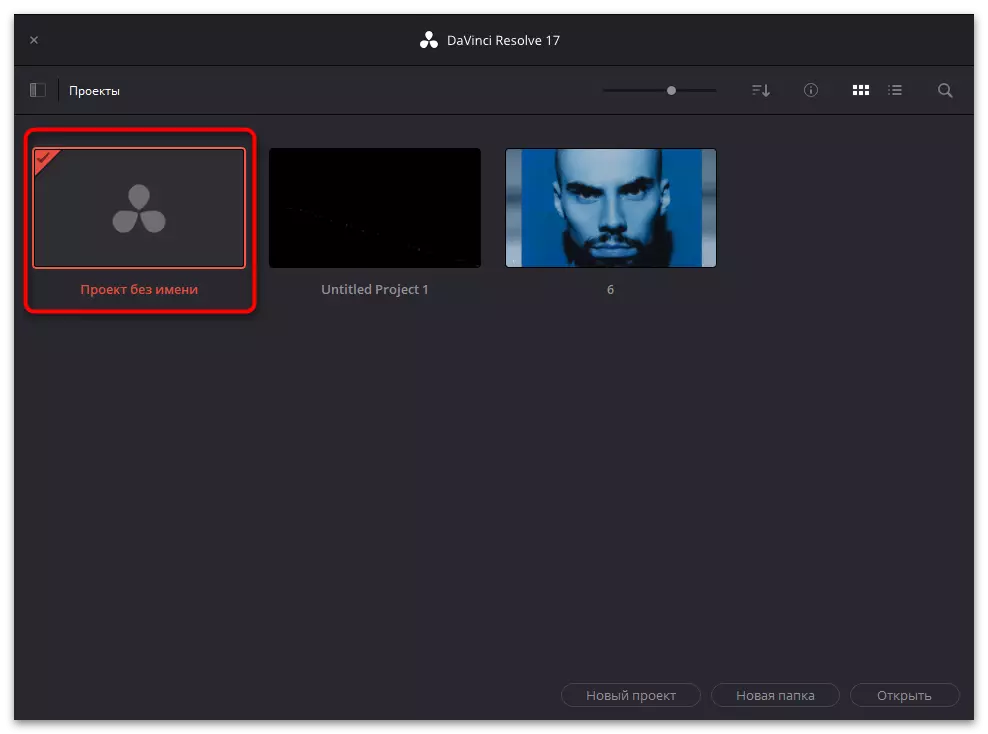
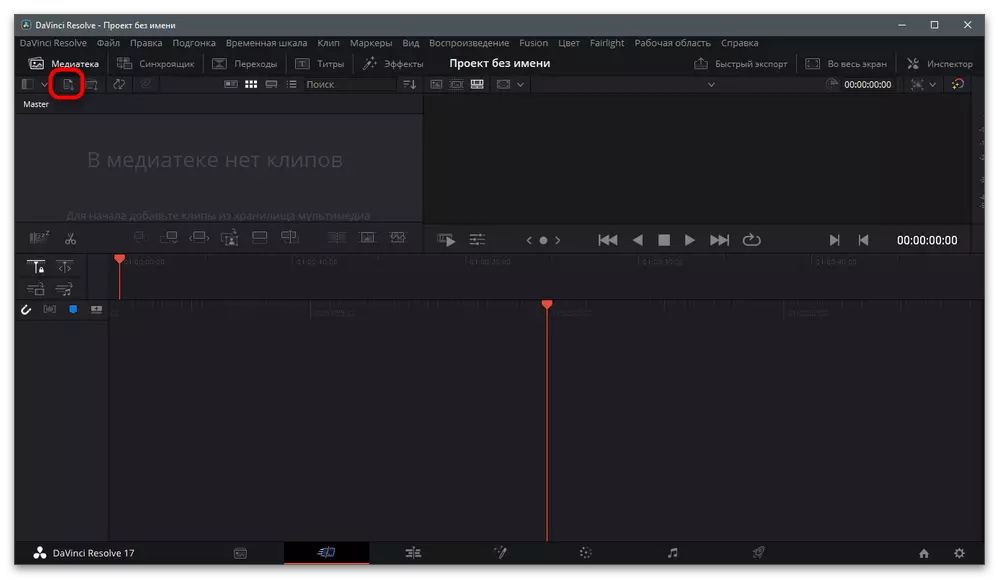
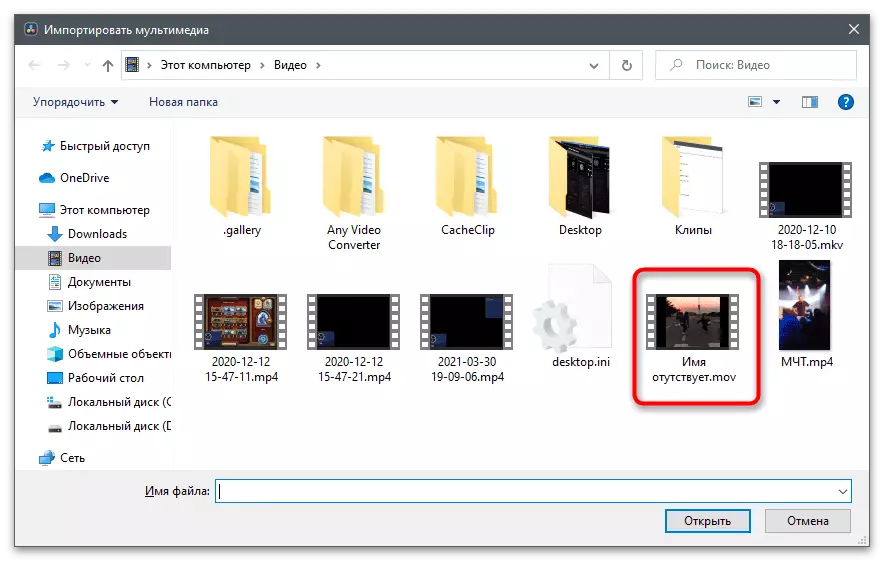
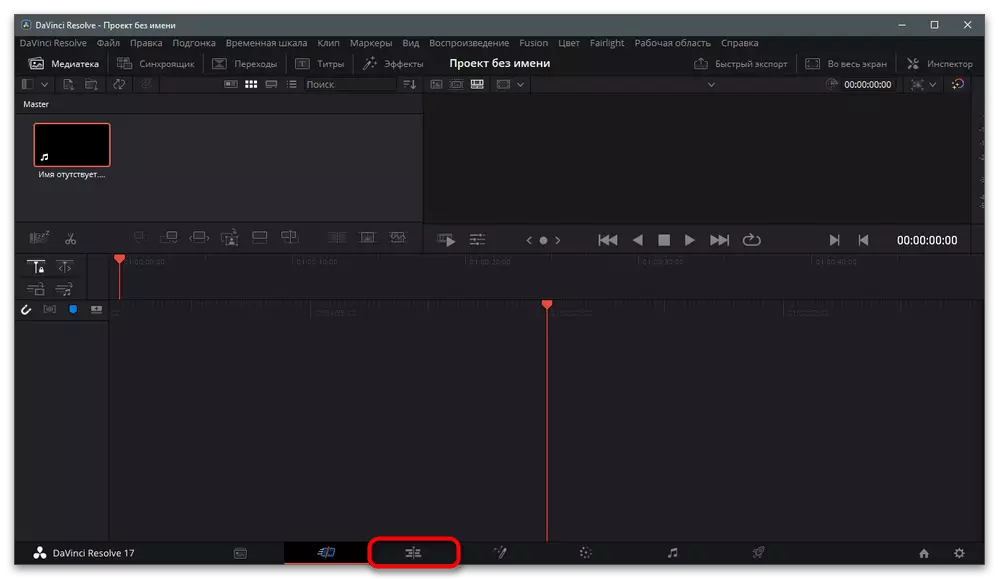
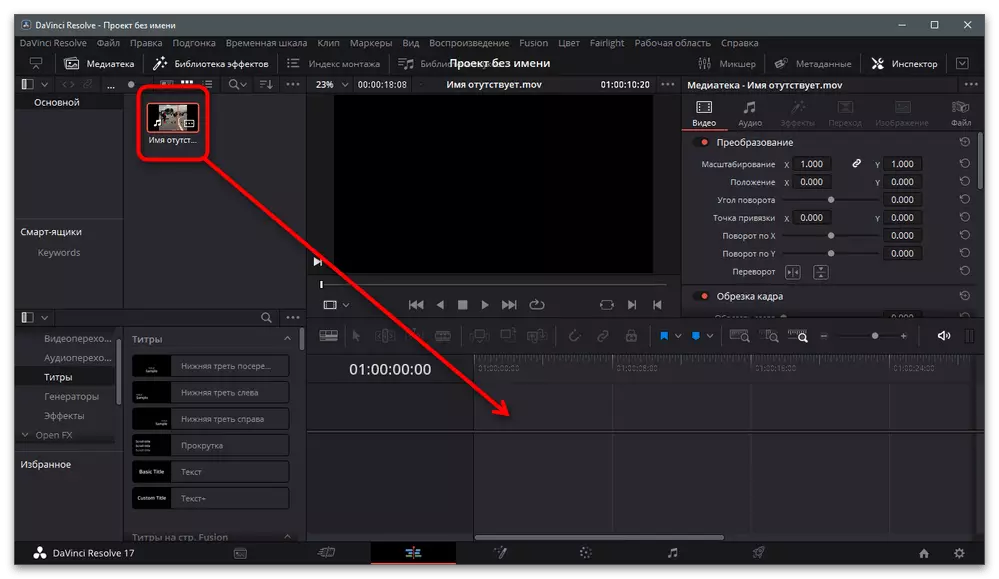
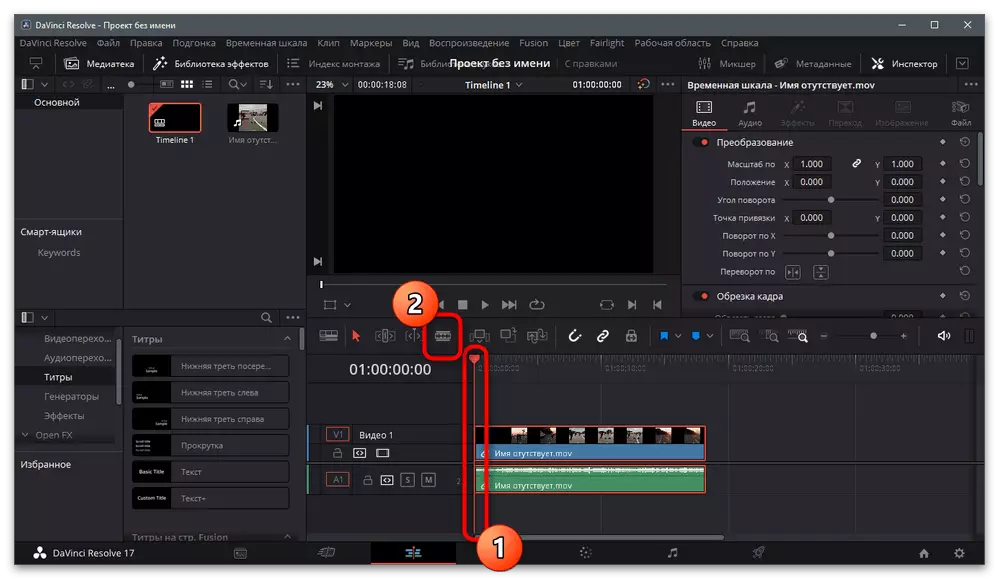
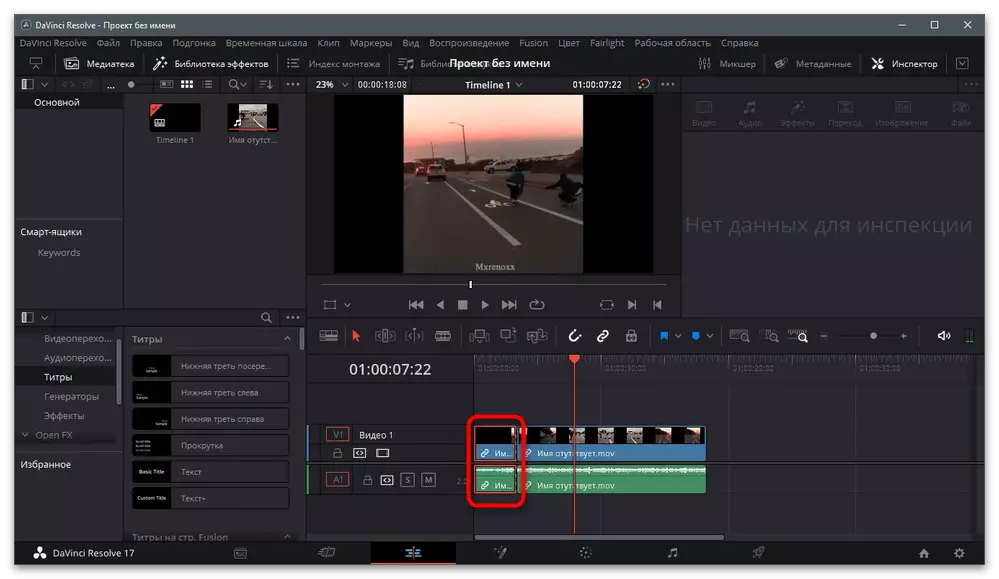
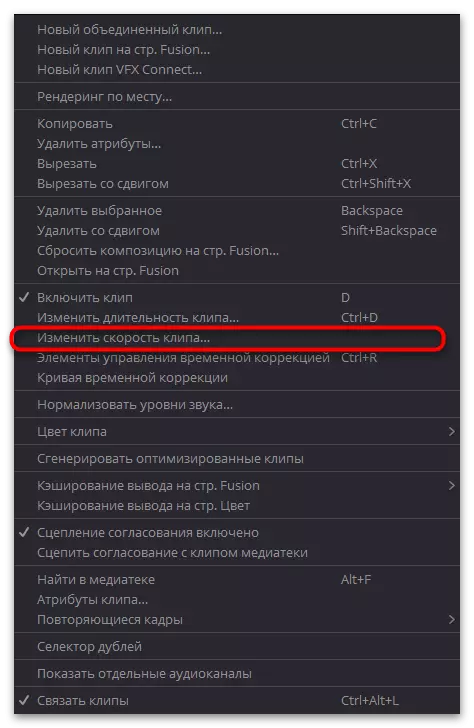
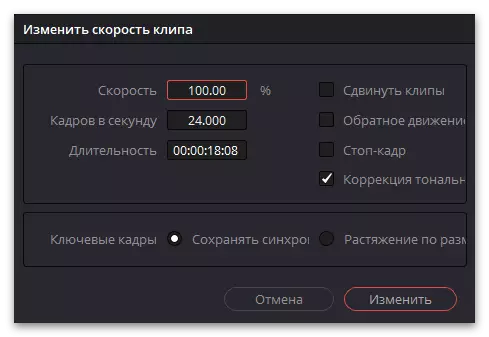
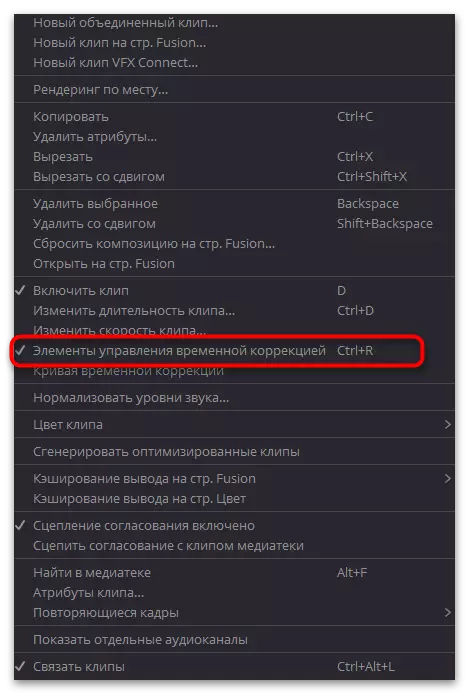
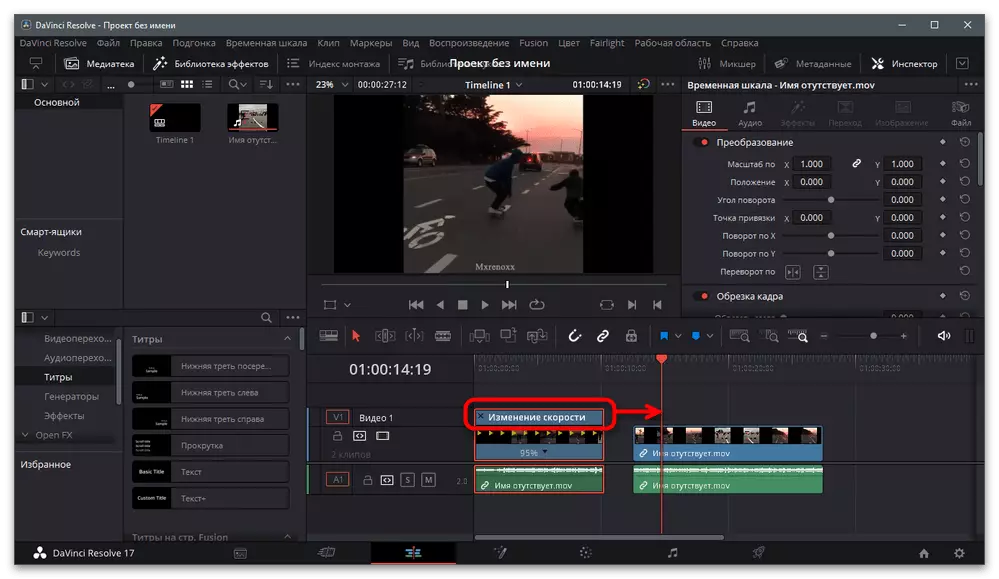
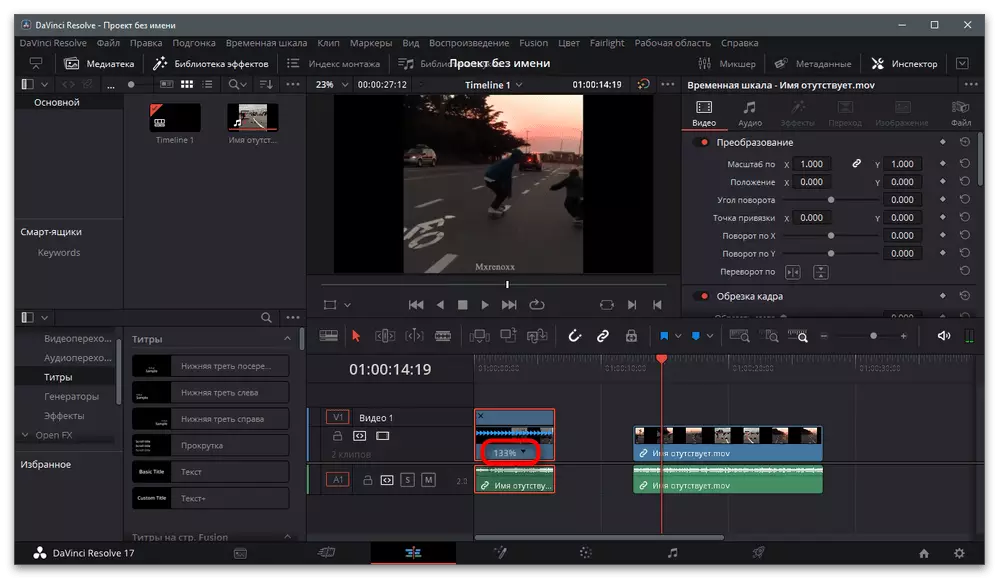
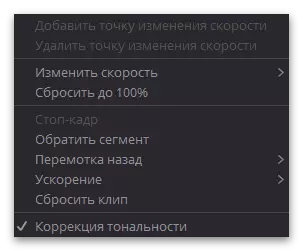
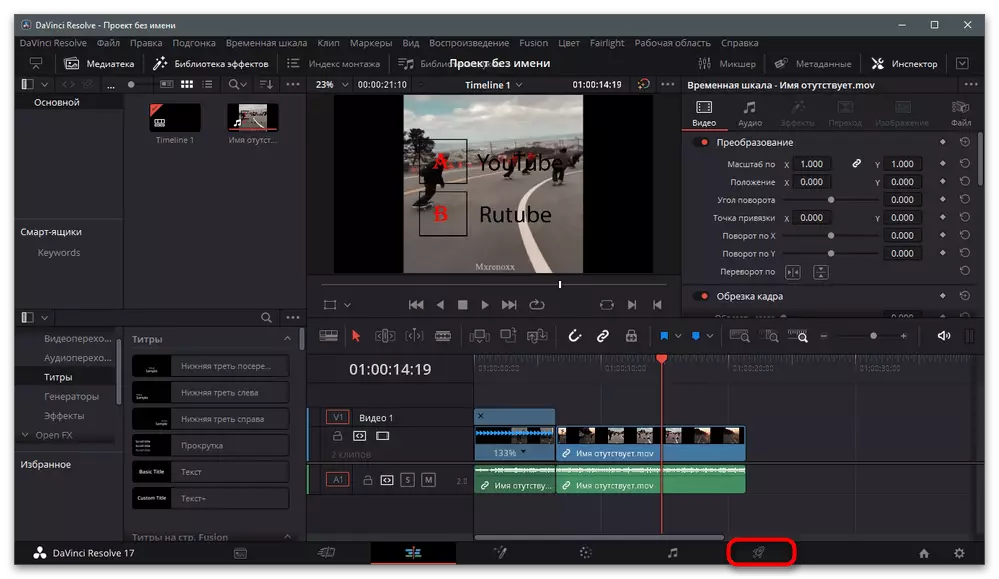
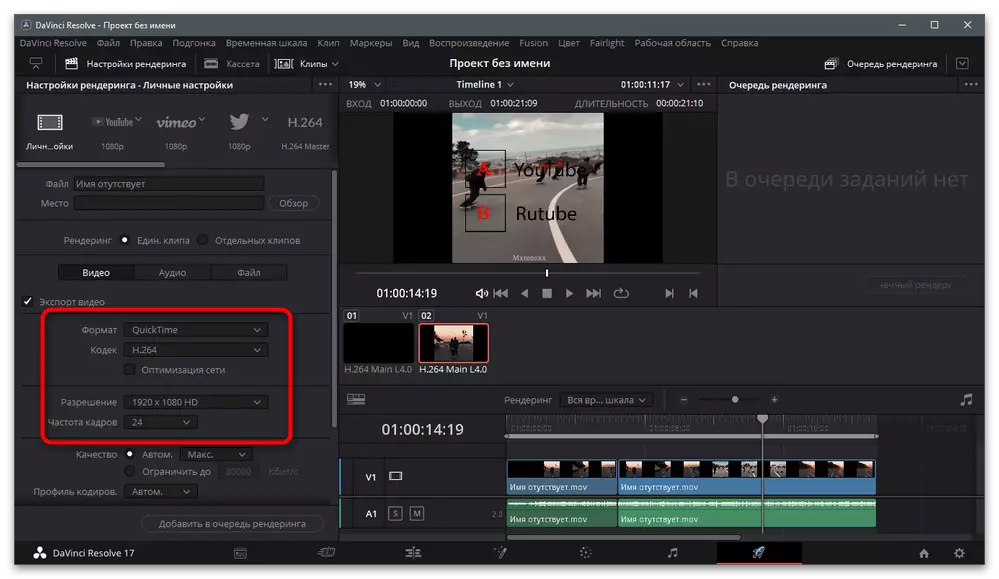
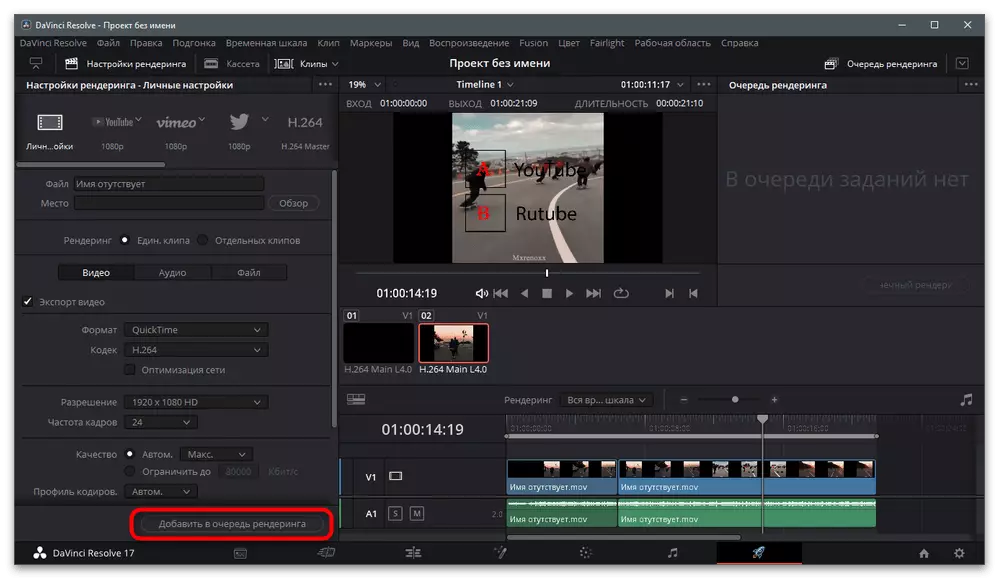
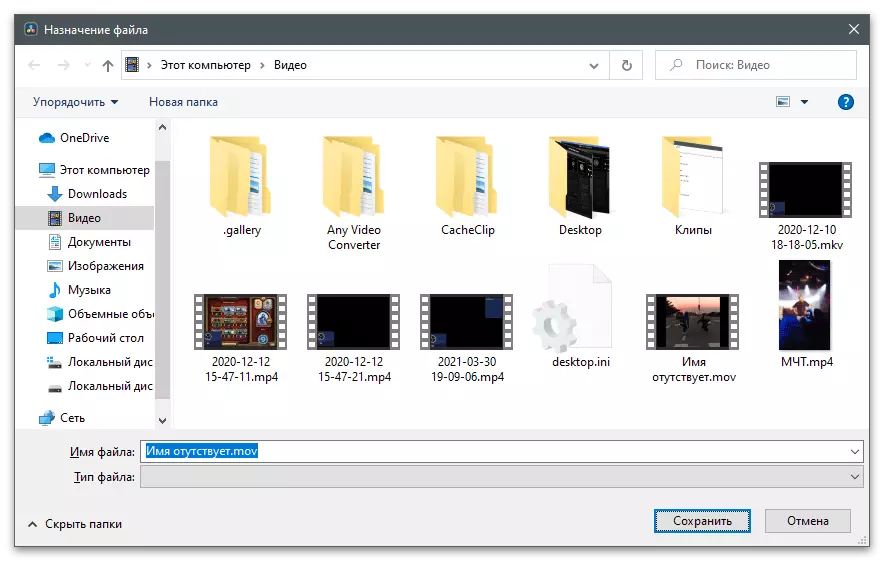
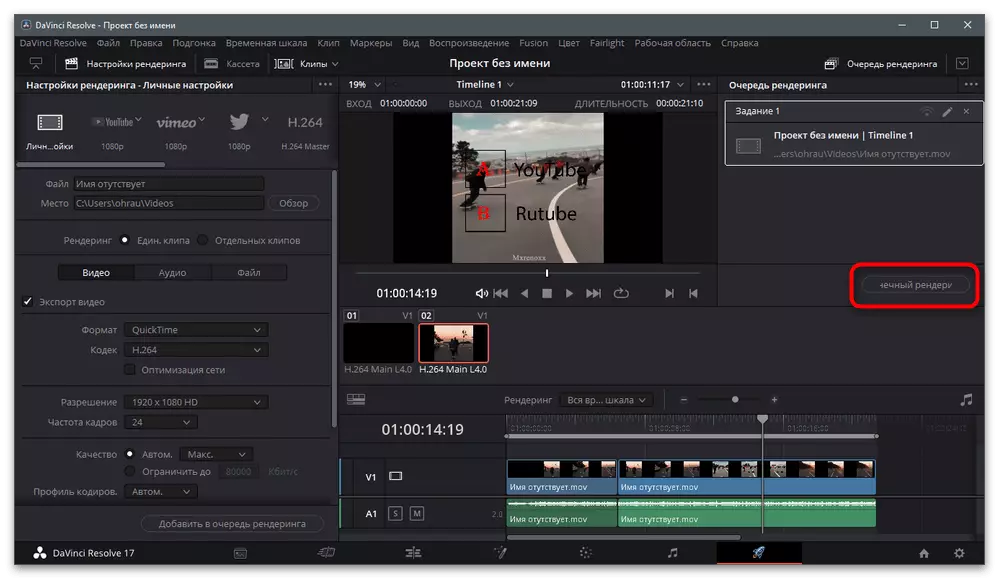
방법 2 : Adobe After Effects
두 번째 예로서 Adobe After Effects가 나타나기 때문에 많은 사용자가 사후 처리 비디오에 종사하고 다양한 효과를 겹치고 시각적 부품을 추가합니다. 이러한 설치 중에 내장 효과를 사용하고 비디오 재생 속도를 변경하여 Effece-Mo 효과가 생성 될 수 있습니다. 이 기능은 롤러의 재생에 직접 영향을 미치는 다양한 설정을 지원한다는 점에서 훌륭합니다.
- 프로그램을 열고 새 프로젝트를 만들거나 "비디오에서 노래 만들기"옵션을 선택하십시오.
- "탐색"에서 가져올 파일을 찾으십시오.
- 자동으로 타임 라인에 위치하므로 강조 표시 할 수 있습니다. 클립 트리밍은 이전 명령에 표시된 것과 동일한 방식으로 수행되므로 특정 부분에만 효과를 부과 해야하는 경우 사용할 수 있습니다.
- "효과"메뉴를 확장하고 커서를 "시간"으로 이동하십시오.
- "시간 왜곡"효과를 선택하십시오.
- 적절한 값을 백분율로 설정하여 속도를 변경하십시오.
- 옵션 "설정"에주의하십시오. 그것에서 당신은 임계 값, 반복 및 일반 스무딩에 영향을 미치는 여러 가지 규제를 참조하십시오. 약간의 변화가 각 설치를 시도하고이 롤러의 재생에 미치는 영향을 확인한다.
- 비디오와 작업이 완료되면, 수출을 통해 파일 메뉴 호버를 호출합니다.
- 처리를 위해 비디오를 보내 "렌더링 대기열에 추가"로 옵션을 사용합니다.
- 그것은 롤러 렌더링 매개 변수를 볼 수있는 "렌더링 설정"및 "출력 모듈"의 오른쪽에있는 링크를 클릭 만 남아있다.
- 그 형식, 해상도 변경 및 기타 매개 변수를 원하는 형태로 클립을 저장해야합니다.
- 렌더 버튼을 클릭하여 처리를 시작합니다.
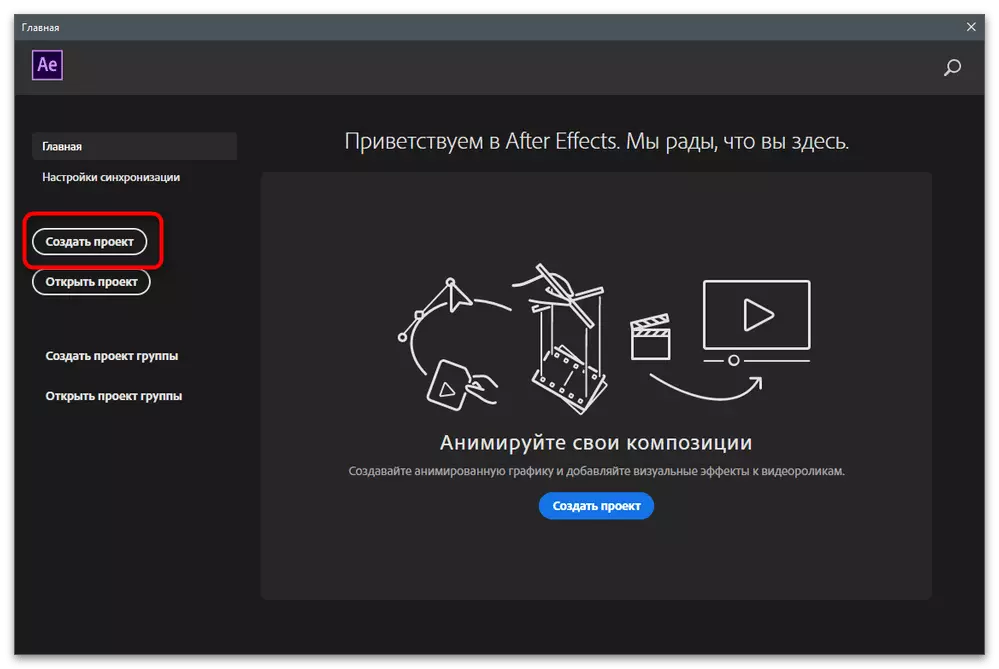
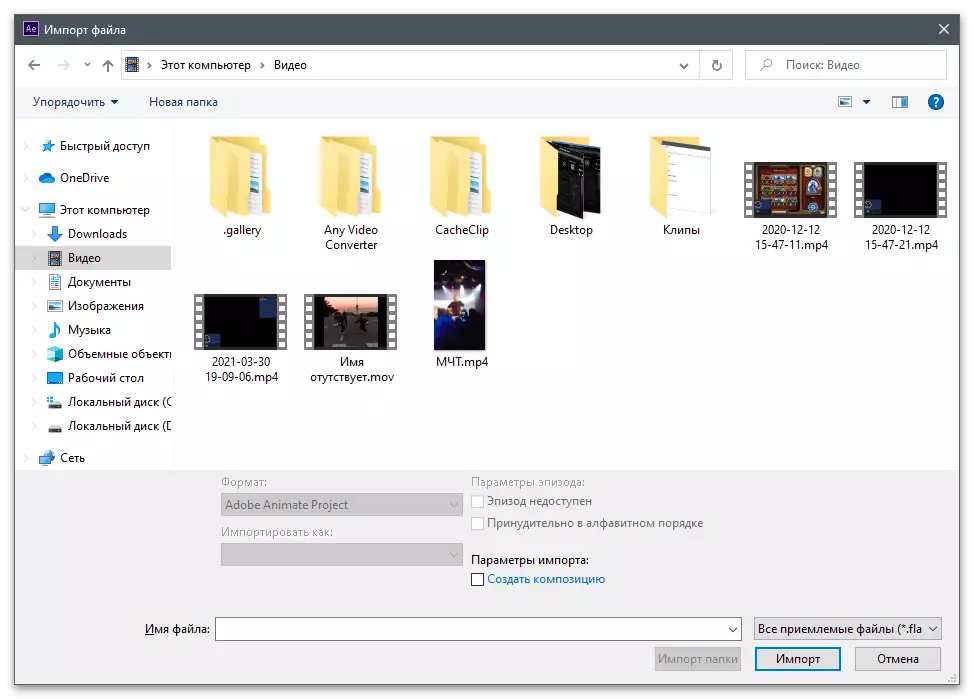
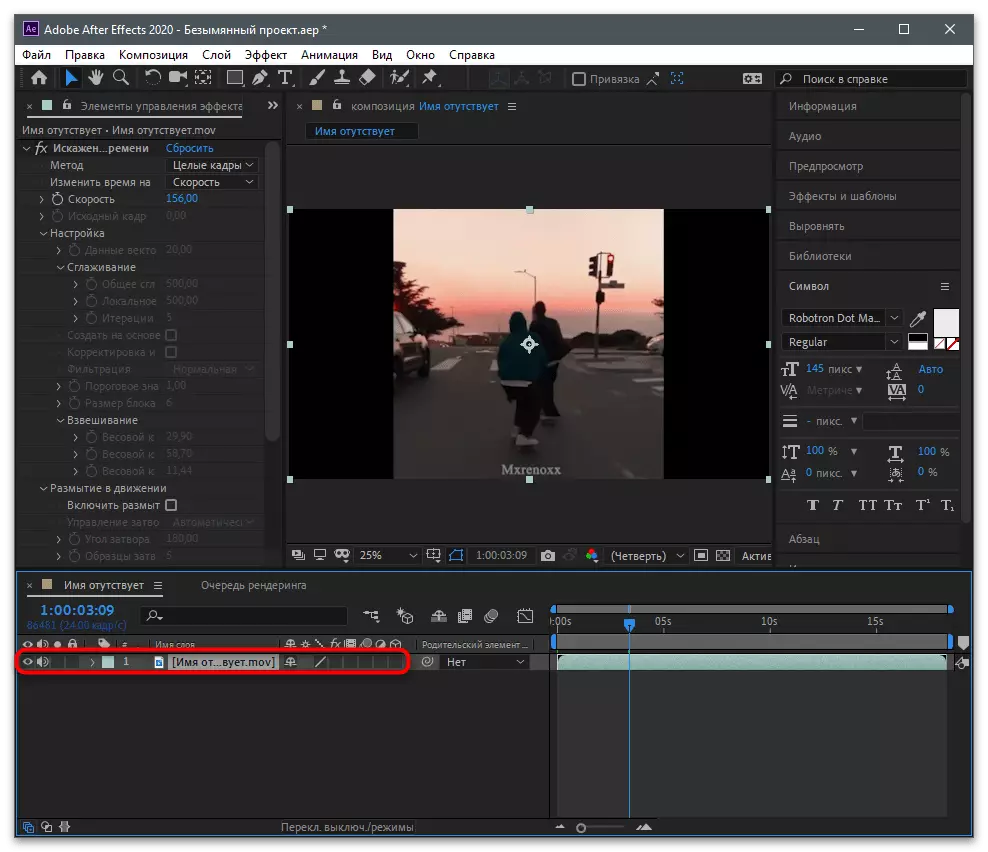
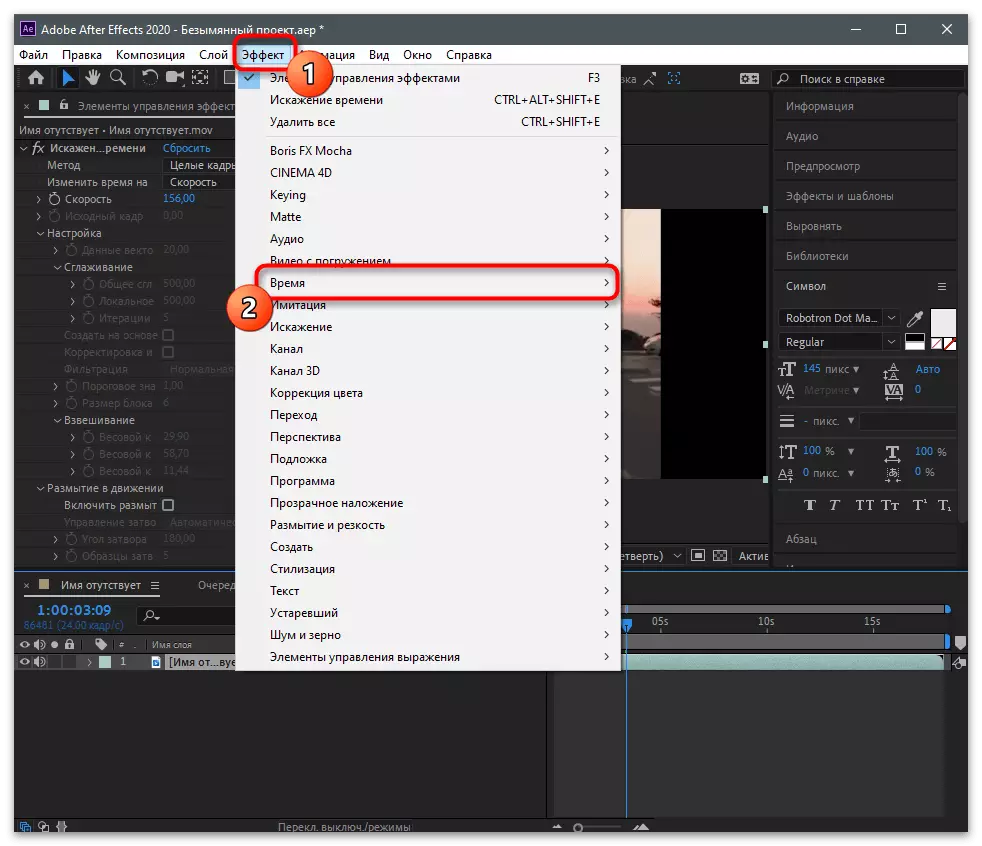
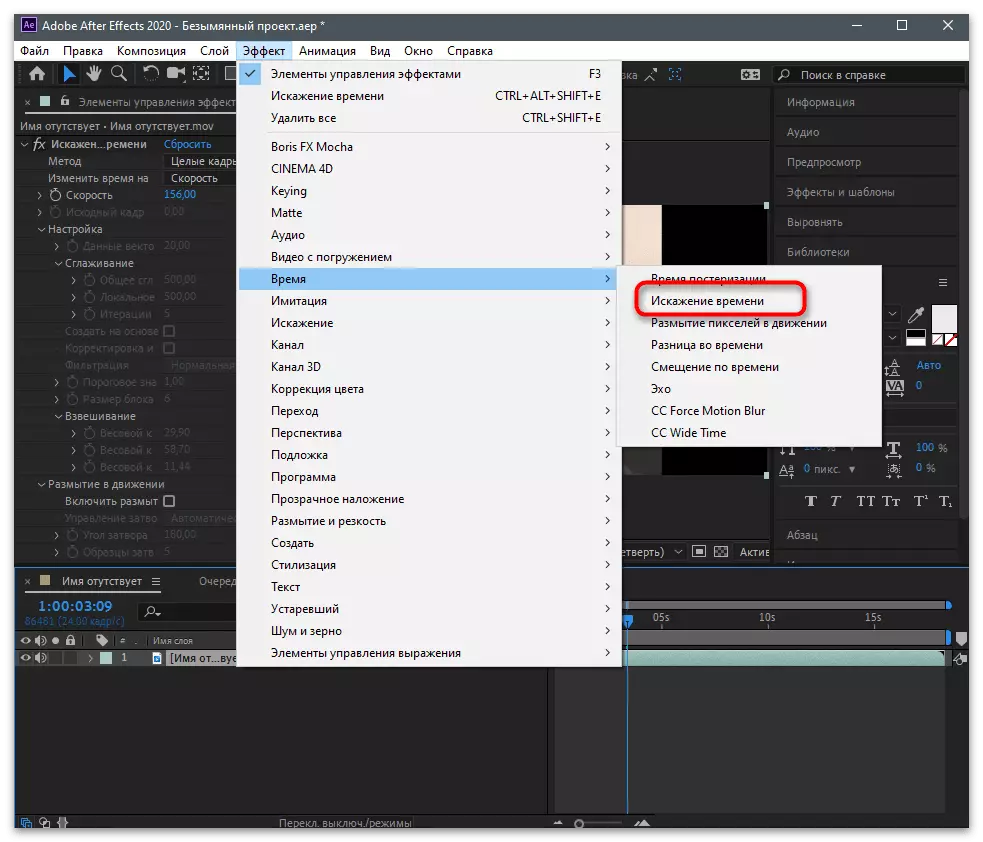
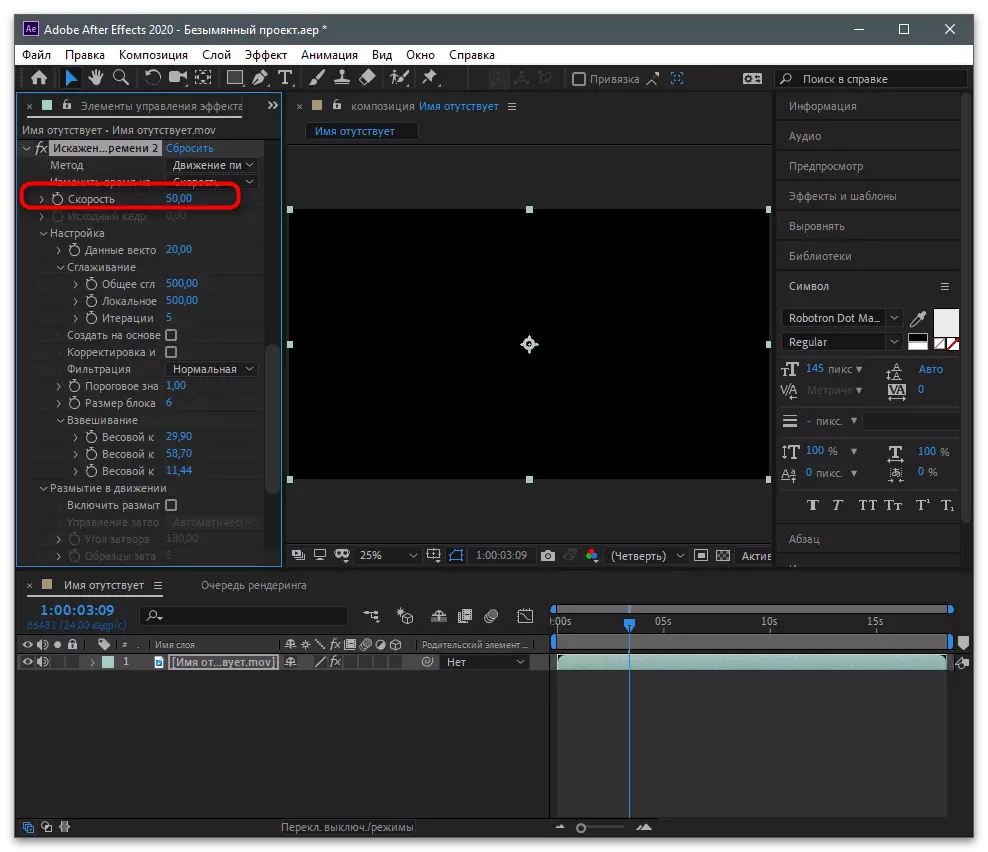
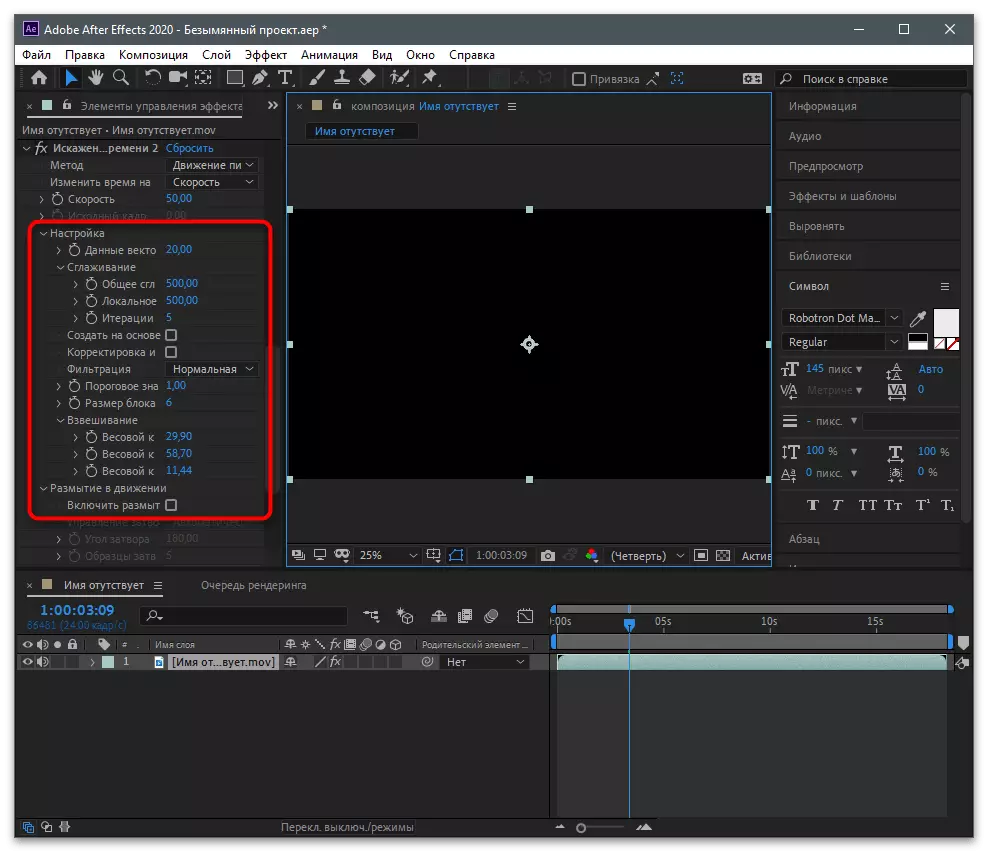
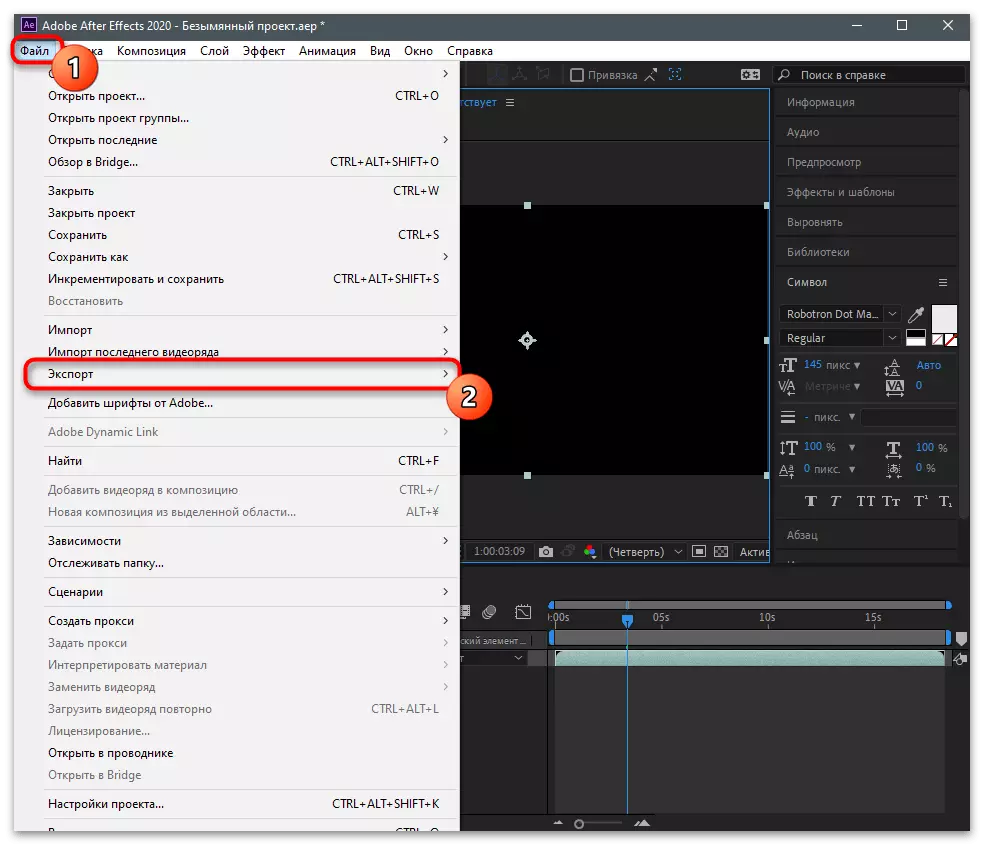
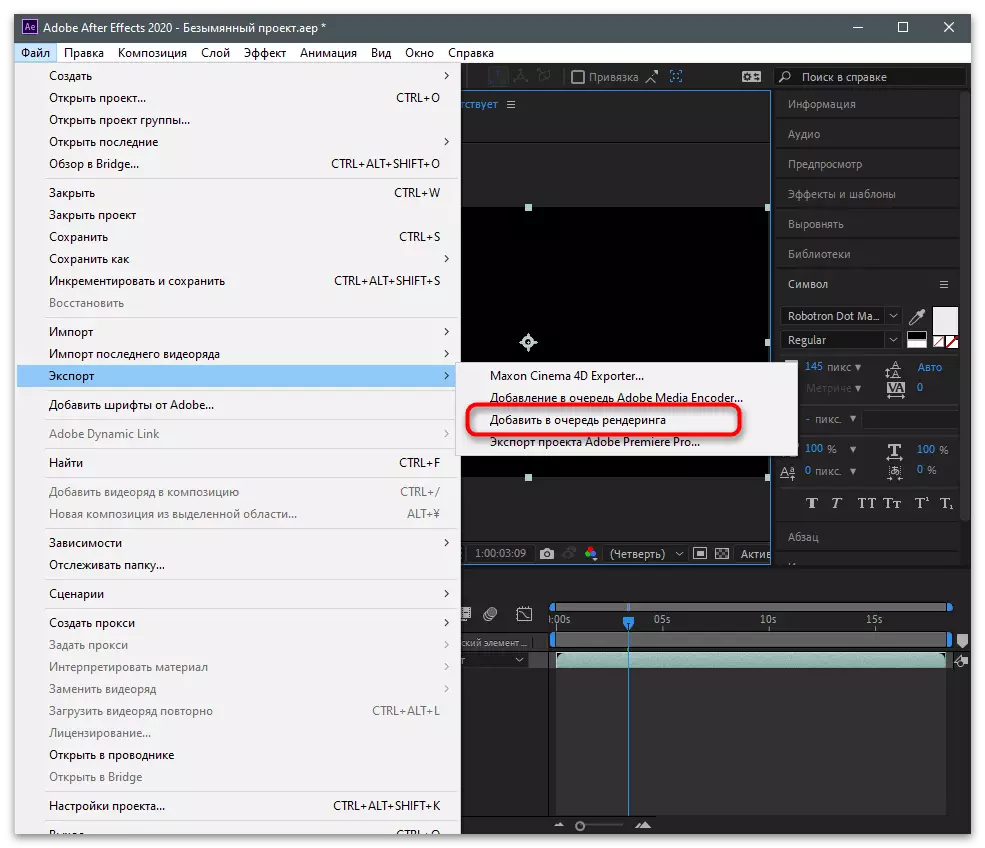
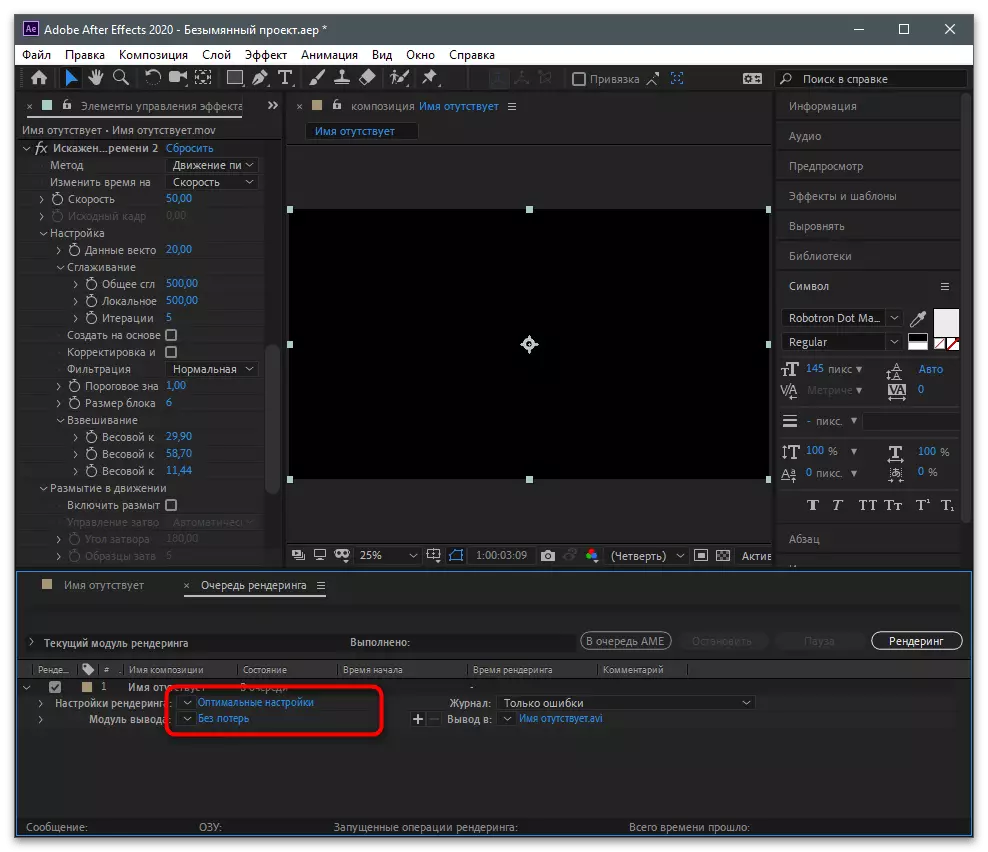
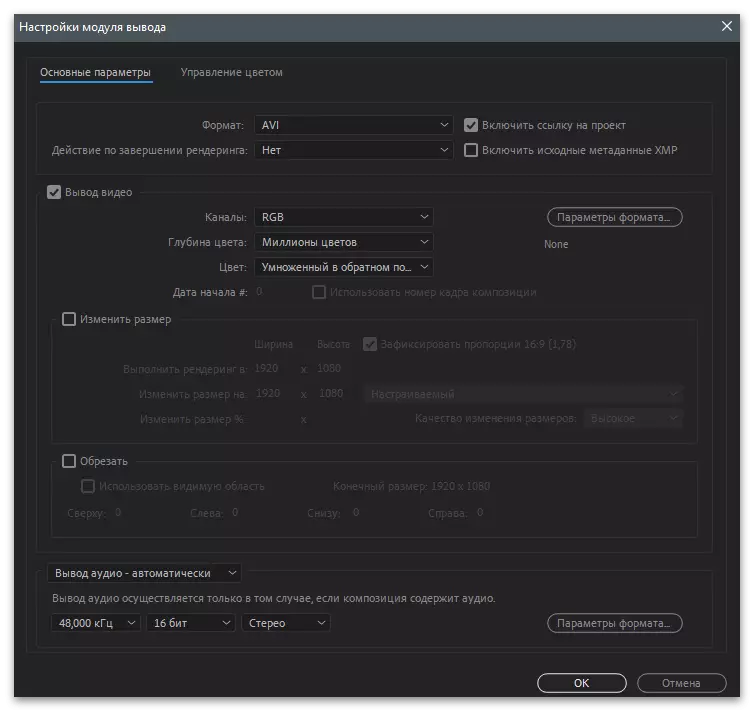
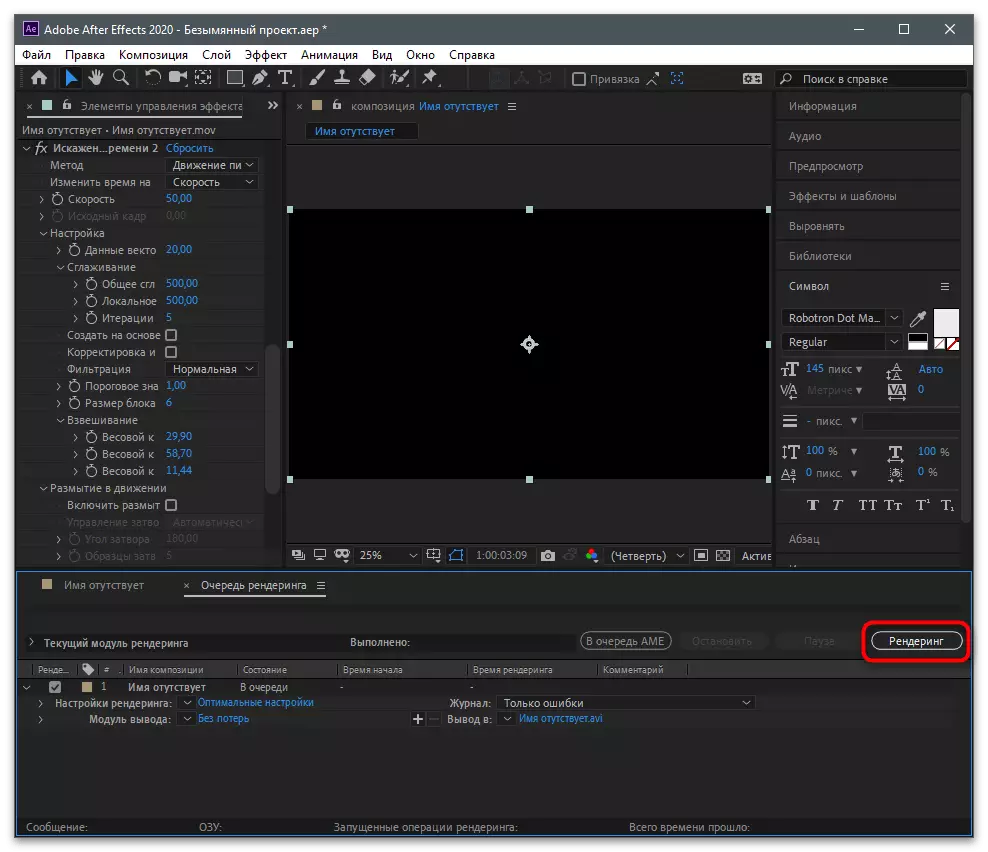
당신이 Titstok에 다운로드하기 전에 비디오의 슬로우 모을 만들기 위해이 개 제안 된 프로그램을 선택할 수없는 경우, 우리는 아래 문서의 다른 인기있는 비디오 편집의 목록을 읽어 보시기 바랍니다. 우리는 위의 거의 동일한 비디오의 속도를 변경하는 과정을 고려한다면 그들과의 상호 작용의 원리는 명령은 보편적 인 것으로 간주 될 수 있습니다.
자세히보기 : 비디오 설치 프로그램
채널에 비디오를로드합니다
Sladu-MO에서 비디오가 컴퓨터에 생성 된 경우 모두 같은 행동이 TICK의 웹 버전에서 사용할 수 있기 때문에, 당신은 채널에 추가 다운로드 모바일 장치에 전송할 수 없습니다. 먼저 사이트와 상호 작용해야하는 경우, 클립을로드 할 때 어려움이 없도록 더욱 관리를 수행합니다.
- 공식 웹 사이트 페이지를 열고 필요한 계정에 로그인하고 해당 섹션으로 이동하려면 "다운로드"버튼을 클릭합니다.
- 전용 롤러 영역으로 드래그하거나 파일을 선택하려는 경우 클릭합니다.
- 열리는 창에 놓습니다.
- 이름을 변경하고 모바일 네트워크 응용 프로그램에서 발생하는 것처럼 Hestegs를 추가합니다. 커버를 추가하고 다음 단계로 이동합니다.
- 추가보기 및 주석 옵션을 설치합니다. 필요한 경우, 지연된 게시를 만들 및 다운로드를 확인합니다.