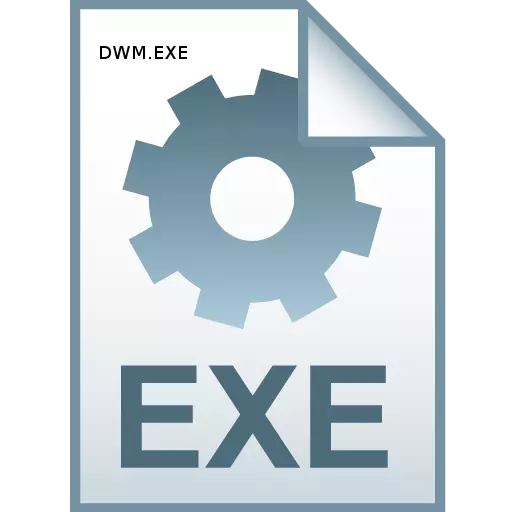
작업 관리자를 열면 dwm.exe 프로세스를 볼 수 있습니다. 일부 사용자는 바이러스가 가능하다고 가정하여 공포를 입력합니다. DWM.EXE가 나타내는 DWM.EXE가 무엇인지 알아 보겠습니다.
dwm.exe에 대한 정보.
즉시 보통 상태에서 우리가 바이러스에 의해 공부 한 과정이 아니라고 말할 필요가 없습니다. dwm.exe는 Desktop Manager의 시스템 프로세스입니다. 특정 기능은 아래에서 설명합니다.
작업 관리자 프로세스 목록에서 dwm.exe를 보려면 Ctrl + Shift + Esc를 눌러이 도구를 호출하십시오. 그런 다음 "프로세스"탭으로 이동하십시오. 열리고 dwm.exe 여야합니다. 이러한 요소가 없으면 운영 체제 가이 기술을 지원하지 않거나 컴퓨터의 관련 서비스가 비활성화되는 것만 의미합니다.
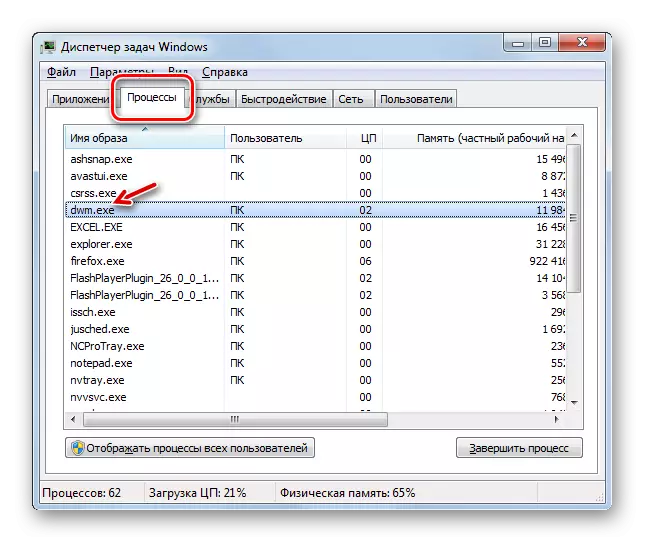
함수 및 작업
DWM.EXE의 책임이있는 작업에 대해 "Desktop Manager"는 Windows Vista로 시작하여 Windows Vista로 시작하여 Windows 10에서 최신 버전으로 끝나는 그래픽 쉘 시스템입니다. 예를 들어 Windows 7 Starter 에서이 항목이 누락되었습니다. dwm.exe의 기능을 사용하려면 컴퓨터에 설치된 비디오 카드는 9 번째 DirectX보다 낮지 않은 기술을 지원해야합니다.
Desktop Manager의 주요 작업은 Aero 모드의 작동을 보장하고 Windows의 투명성을 지원하고 Windows의 내용을 미리보고 일부 그래픽 효과를 지원하는 것입니다. 이 프로세스는 시스템에 중요하지 않다는 점에 유의해야합니다. 즉, 강제 또는 비상 완료의 경우 컴퓨터가 계속해서 작업을 수행합니다. 그래픽 디스플레이 품질의 수준 만 변경됩니다.
일반 비 서버 운영 체제에서는 하나의 DWM.exe 프로세스 만 시작될 수 있습니다. 현재 사용자를 대신하여 시작됩니다.
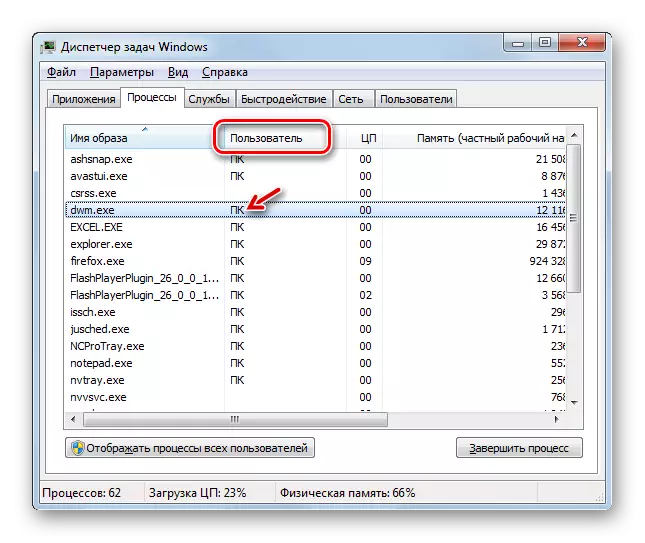
파일 실행 가능 위치
이제 실행 가능한 dwm.exe 파일이있는 위치를 알아보십시오. 이는 동일한 이름의 프로세스를 시작합니다.
- 관심있는 프로세스의 실행 파일이있는 위치를 찾으려면 프로세스 탭에서 "작업 관리자"를 열 것입니다. "dwm.exe"이름으로 마우스 오른쪽 버튼을 클릭 (PCM)하십시오. 상황에 맞는 메뉴에서 "파일 저장 영역 열기"를 선택하십시오.
- 그런 다음 "탐색기"는 dwm.exe 위치 디렉토리에서 열립니다. 이 디렉토리의 주소는 주소 표시 줄 "탐색기"에서 쉽게 볼 수 있습니다. 그것은 다음과 같습니다.
C : \ Windows \ System32.

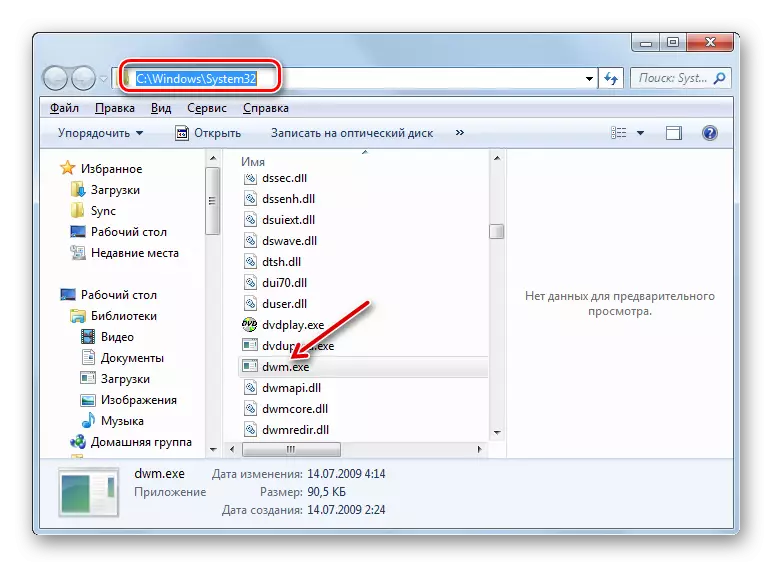
dwm.exe를 비활성화하십시오
dwm.exe는 충분한 복잡한 그래픽 작업을 수행하고 시스템을 상대적으로로드합니다. 그러나 현대적인 컴퓨터 에서이로드는 작지만 저전력이있는 장치에서는이 프로세스가 시스템을 크게 느려질 수 있습니다. 위에서 이미 언급했듯이 DWM.EXE의 정지가 중요한 결과를 전달하지 않으므로 다른 작업을 해결하기 위해 PC 용량을 릴리스하기 위해 PC 용량을 해제하는 것이 좋습니다.
그러나 프로세스를 완전히 비활성화 할 수는 없지만 해당 부하 만 시스템으로 만 줄 수 있습니다. 이를 위해서는 에어로 모드에서 클래식으로 전환해야합니다. Windows 7의 예 에서이 작업을 수행하는 방법을 살펴 보겠습니다.
- 바탕 화면을 엽니 다. PCM을 클릭하십시오. 중단 된 메뉴에서 "개인 설정"을 선택하십시오.
- 개인 설정의 운영 창에서 기본 주제 그룹 중 하나의 이름을 클릭하십시오.
- 그런 다음 에어로 모드가 비활성화됩니다. 작업 관리자의 dwm.exe는 사라지지 않지만 시스템 리소스가 훨씬 적게 발생합니다.
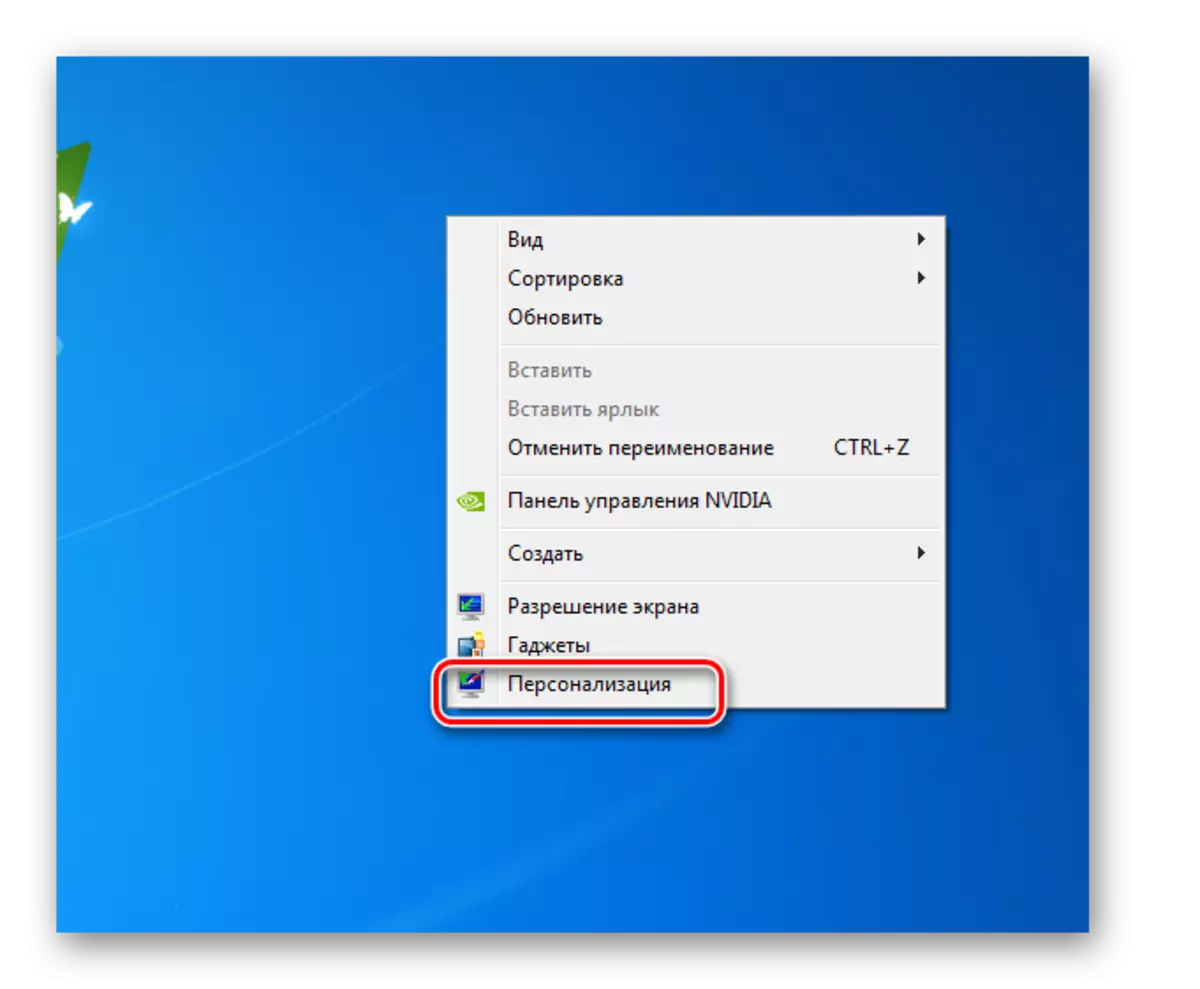

그러나 가능성과 완전한 dwm.exe 여행이 있습니다. "작업 관리자"를 통해 올바르게 수행하는 가장 쉬운 방법입니다.
- 작업 관리자에서 "dwm.exe"라는 이름을 강조 표시하고 "프로세스 완료"를 클릭하십시오.
- "프로세스 완료"를 다시 눌러 작업을 확인 해야하는 창이 시작됩니다.
- 그런 다음 작업 관리자의 목록에서 DWM.exe가 중지되고 사라집니다.
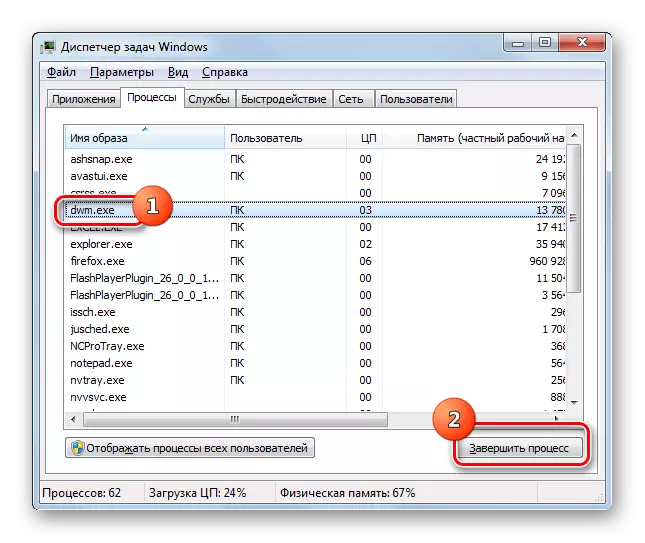
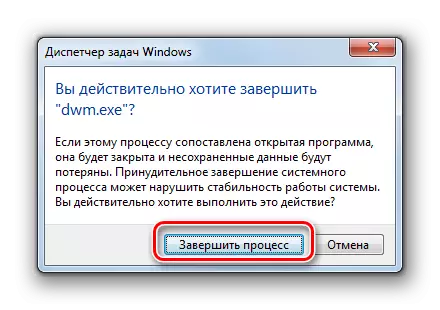
위에서 언급 했듯이이 프로세스가 가장 쉬운 방법이지만 최상의 프로세스는 아닙니다. 첫째,이 중지 방법은 완전히 올바른 것은 아닙니다. 두 번째로 컴퓨터를 다시 시작한 후 DWM.EXE가 다시 활성화되어 수동으로 그만 멈춰야합니다. 이를 피하기 위해 적절한 서비스를 중지해야합니다.
- Win + R을 눌러 "실행"도구로 전화하십시오. 입력하다:
Services.msc.
"확인"을 클릭하십시오.
- "서비스"창이 열립니다. 검색을 쉽게하려면 "이름"필드 이름을 클릭하십시오. Desktop Dispatcher 세션 관리자 서비스를 찾으십시오. 이 서비스를 찾은 다음 마우스 왼쪽 버튼으로 두 번 클릭하십시오.
- 서비스 등록 정보 창이 열립니다. 드롭 다운 목록에서 "시작 유형"필드에서 "자동으로"대신 "사용 안 함"을 선택하십시오. 그런 다음 "STOP"버튼을 클릭하거나 "적용"및 "OK"를 클릭하십시오.
- 이제 프로세스가 공부중인 프로세스를 비활성화하려면 컴퓨터를 다시 시작하는 데만 남아 있습니다.
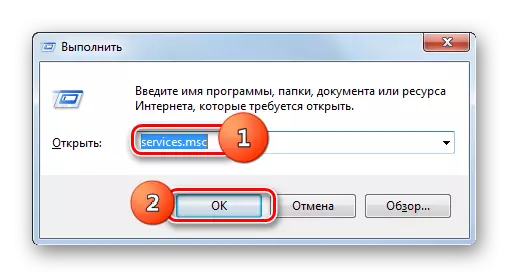


dwm.exe 바이러스
일부 바이러스는 우리가 고려하는 과정에서 가려져 있으므로 악의적 인 코드를 계산하고 중소시키는 것이 중요합니다. DWM.EXE의 Guise하에있는 시스템에 바이러스가 숨어있는 바이러스의 존재를 나타낼 수있는 주요 기능은 작업 관리자 에서이 제목을 가진 두 개 이상의 프로세스를 볼 때 상황입니다. 일반적인 서버 컴퓨터가 아닌 실제 dwm.exe는 하나만있을 수 있습니다. 또한이 프로세스의 실행 파일은이 디렉토리에서만 위에 명확한 것일 수 있습니다.
C : \ Windows \ System32.
프로세스, 실행이 다른 디렉토리에서 파일을 시작하는이 프로그램은 바이러스입니다. 바이러스 바이러스 유틸리티를 사용하여 컴퓨터를 바이러스로 스캔해야하며 검색이 결과를주지 않으면 잘못된 파일을 수동으로 삭제해야합니다.
자세히보기 : 컴퓨터를 바이러스를 확인하는 방법
dwm.exe는 시스템의 그래픽 구성 요소에 대한 책임이 있습니다. 동시에 그 정지는 전체적으로 OS의 작동에 중요한 위협을 수행하지 않습니다. 때로는이 과정의 지시에 바이러스가있을 수 있습니다. 이러한 물체는 찾고 중화하는 것이 중요합니다.
