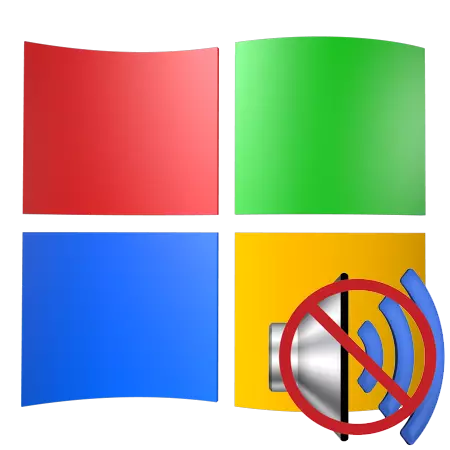
운영 체제에서 소리가 꽤 불쾌한 것입니다. 인터넷이나 컴퓨터에서 영화와 비디오를 볼 수는 없으며, 좋아하는 음악을 듣습니다. 오디오를 재생할 수없는 상태에서 상황을 수정하는 방법 은이 기사에서 논의 할 것입니다.
우리는 Windows XP에서 사운드 문제를 해결합니다
OS의 사운드의 문제는 다양한 시스템 오류 또는 오디오 재생을 담당하는 하드웨어 노드의 오작동으로 인해 가장 자주 발생합니다. 정기적 인 업데이트, 소프트웨어 설치, Windows 설정 프로파일의 변경 사항 -이 모든 것이 콘텐츠를 재생할 때 아무 것도 듣지 못할 것입니다.원인 1 : 장비
아마도 가장 흔한 상황은 마더 보드에 대한 열의 잘못된 연결입니다. 스피커 시스템의 두 채널 (2 개의 스피커 - 스테레오)과 마더 보드 또는 사운드 카드에만 7.1의 사운드가 스윙이면 연결 선택으로 실수를 할 수 있습니다.

2.0 열은 하나의 미니 잭 3.5 플러그 만 녹색 커넥터에만 연결됩니다.

오디오 시스템이 두 개의 열과 서브 우퍼 (2.1)로 구성된 경우 대부분의 경우 동일한 방식으로 연결됩니다. 플러그가 두 개이면 두 번째는 일반적으로 주황색 둥지 (서브 우퍼)에 연결됩니다.
6 채널 사운드가있는 스피커 시스템 (5.1)에는 이미 세 개의 케이블이 있습니다. 색상으로 커넥터와 일치합니다. 녹색은 프론트 스피커, 블랙 - 후면, 오렌지 용으로 설계되었습니다. 저주파수 열은 대부분 별도의 플러그가 없습니다.

8 채널 시스템은 다른 추가 커넥터를 사용합니다.

또 다른 분명한 이유는 콘센트의 힘이 부족합니다. 자신이 얼마나 자신 있지 않더라도 오디오 시스템이 전원 네트워크에 연결되어 있는지 확인하십시오.
마더 보드 또는 열에서 건물 전자 부품을 제외하고 종료하지 마십시오. 해결책은 표준입니다 - 컴퓨터에 양호한 장비를 연결하고 열이 다른 쪽에서 작동하는지 확인하십시오.
이유 2 : 오디오 서비스
Windows 오디오 서비스는 사운드 장치를 관리해야합니다. 이 서비스가 실행되고 있지 않으면 운영 체제의 사운드가 작동하지 않습니다. OS를로드 할 때 서비스가 포함되지만 어떤 이유로 일어나지 않을 수도 있습니다. Windows 설정의 모든 실패 와인.
- "제어판"을 열어 "생산성 및 서비스"범주로 이동해야합니다.
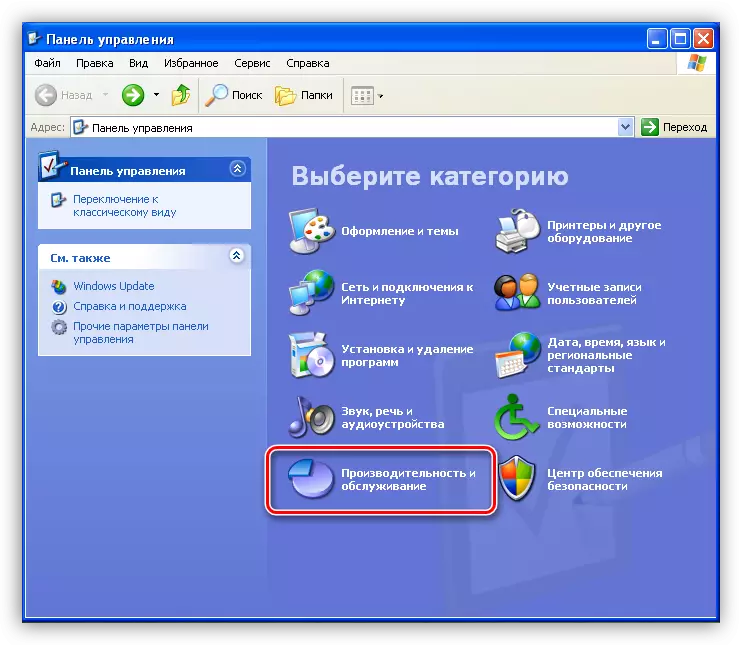
- 그런 다음 "관리"섹션을 열어야합니다.
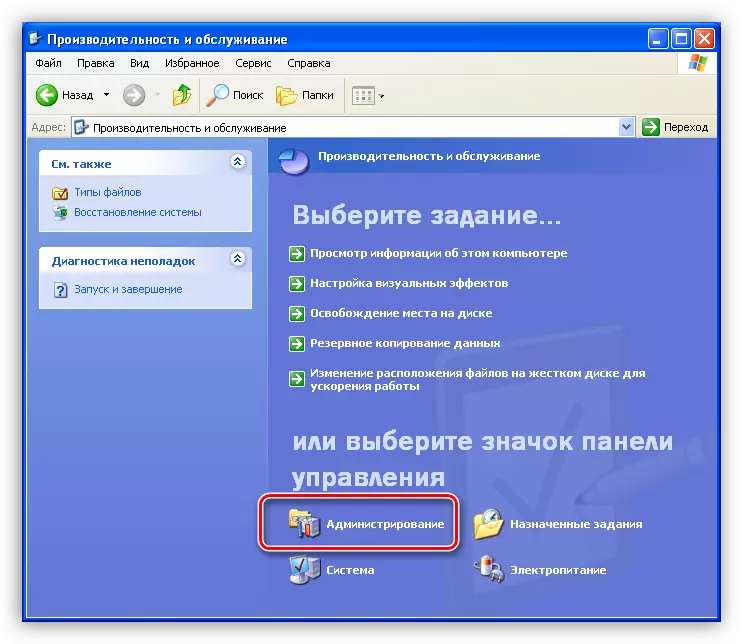
- 이 섹션에서는 "서비스"라는 레이블이 있으므로 필요한 도구를 실행할 수 있습니다.
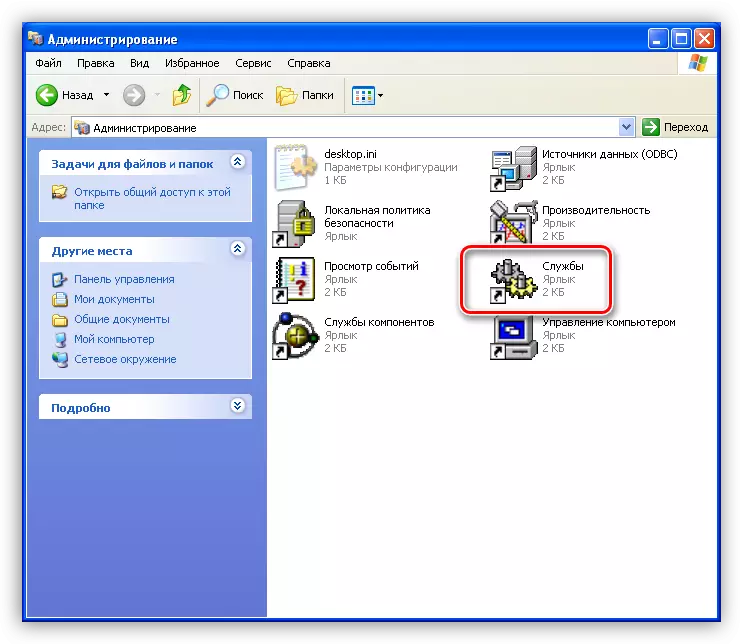
- 여기서 서비스 목록에서 Windows 오디오 서비스를 찾아 사용 가능 여부와 "시작 유형"열에 지정된 모드가 지정되어 있는지 확인해야합니다. 모드는 "자동"이어야합니다.
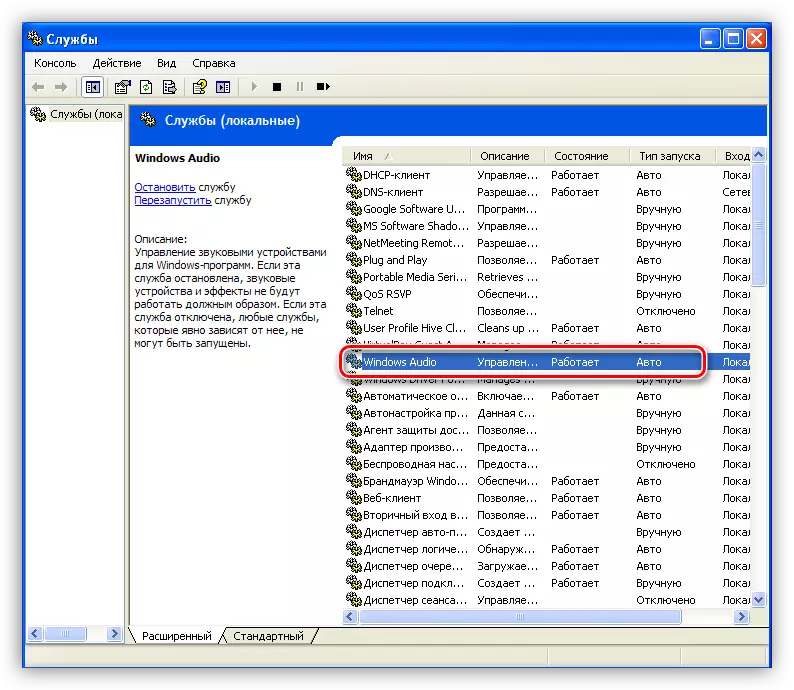
- 매개 변수가 위의 이미지에 표시되어 있지 않으면 변경해야합니다. 이렇게하려면 서비스중인 PCM을 클릭하고 해당 속성을 엽니 다.
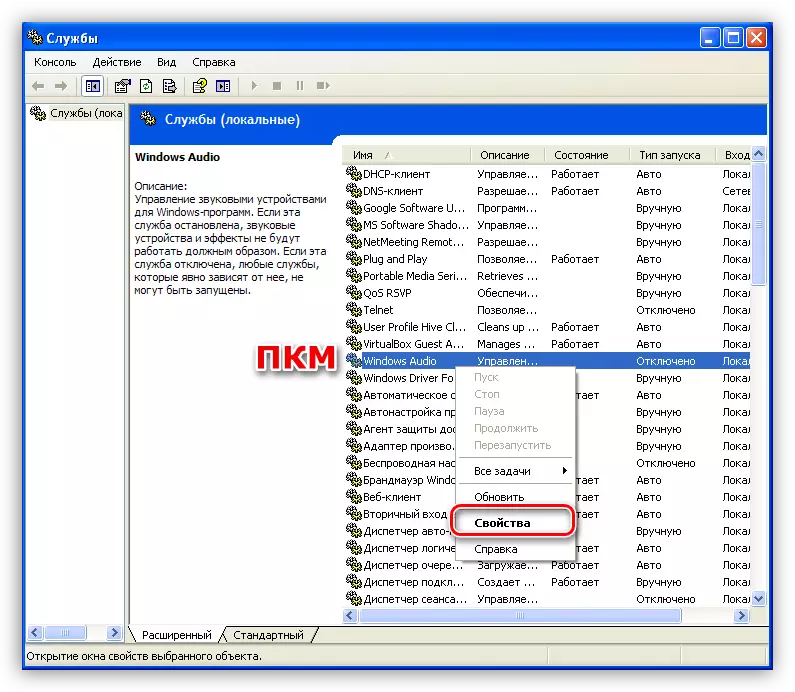
- 우선, 시작 유형의 시작 유형을 "자동"으로 변경하고 "적용"을 클릭하십시오.
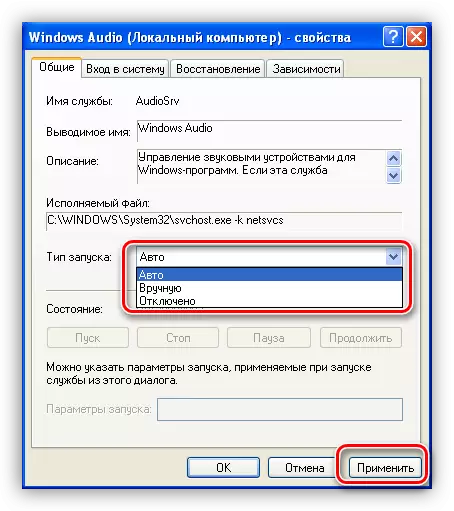
- 설정을 적용한 후 "시작"버튼이 활성 버튼이되므로 서비스가 시작 유형 "사용 불가능"이있는 경우 사용할 수 없었습니다. 그것을 클릭하십시오.

우리의 요구 사항에 대한 Windows에는 서비스가 포함됩니다.

매개 변수가 처음 올바르게 구성된 상황에서는 서비스를 다시 시작하고 창의 왼쪽에있는 해당 링크를 클릭 해야하는 서비스를 재시작하는 문제를 해결하려고 시도 할 수 있습니다.
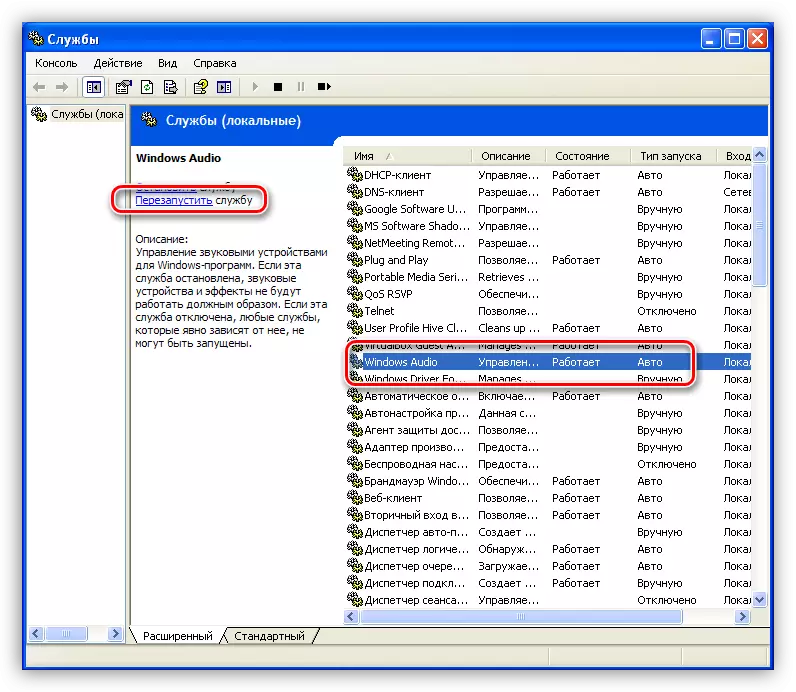
원인 3 : 시스템 볼륨 설정
종종 소리 반주의 부족의 원인은 볼륨 설정 또는 오히려 그 레벨이 0과 같습니다.
- 시스템 트레이의 "볼륨"아이콘을 찾아 마우스 오른쪽 버튼으로 클릭하고 "볼륨 컨트롤 열기"를 선택하십시오.

- 아래의 확인란의 슬라이더의 위치와 확인란의 위치를 확인하십시오. 우선, 우리는 PC 스피커의 전체 볼륨 및 양에 관심이 있습니다. 소프트웨어는 독립적으로 사운드를 끄거나 수준을 0으로 줄이는 것이 발생합니다.
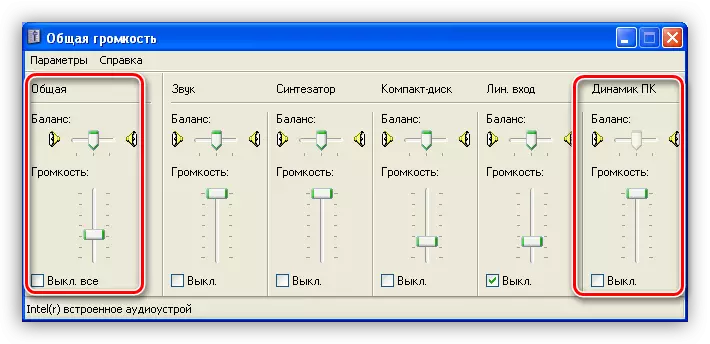
- 모든 레귤레이터 창에서 볼륨 순서 경우, 트레이에, 거기에 "audiorameters 구성"호출합니다.

- 여기서, 볼륨 탭에서, 또한 사운드 레벨과 확인란을 선택합니다.

원인 4 : 드라이버
비 작동 드라이버의 첫 번째 징후는 볼륨 탭에서 시스템 설정 창에서 비문 "오디오 오디오"이다.
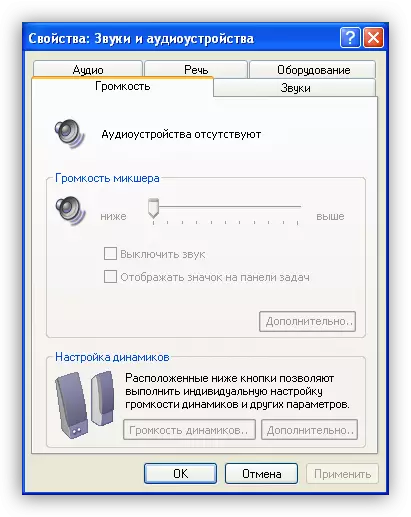
정의하고 Windows 장치 관리자에서 오디오 장치 드라이버를 비난하는 것입니다있는 문제를 제거 할 수 있습니다.
- 우리는 카테고리 "생산성 및 서비스"로 이동 "제어판"에서 (위 참조) 및 시스템 섹션으로 이동하십시오.
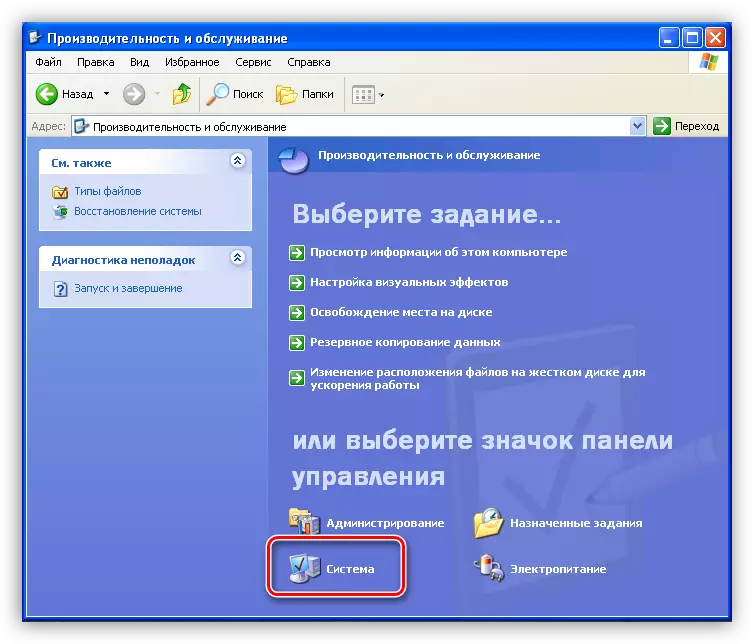
- 속성 창에서 "장비"탭을 열고 장치 관리자 버튼을 클릭합니다.
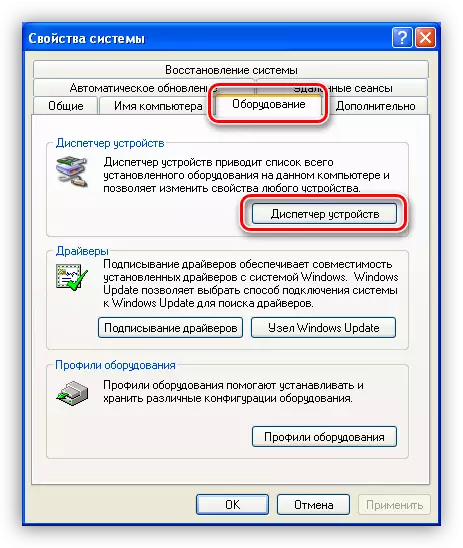
- 또한 두 가지 옵션이 가능합니다 :
- 은 "디스패처"에서 "사운드, 비디오 및 게임 장치"지점에서, 사운드 컨트롤러가 없지만, "알 수없는 장치"를 포함하는 "기타 장치"지점이있다. 그들은 또한 우리의 소리가 될 수있다. 드라이버가 컨트롤러에 설치되지 않았 음이 의미합니다.
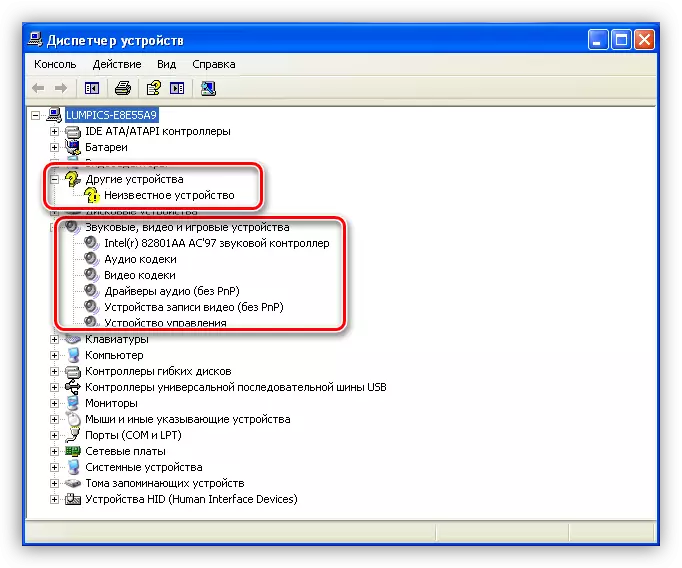
이 경우, 장치에서 장치를 클릭하고 "드라이버 업데이트"를 선택합니다.
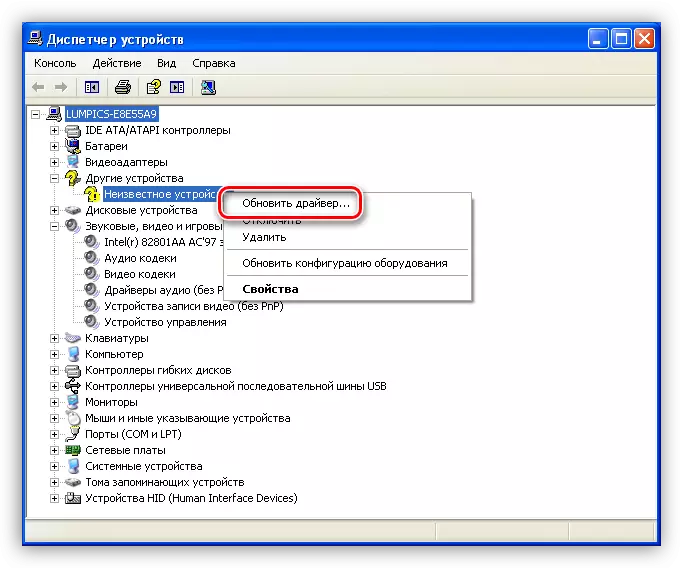
은 "장비 업데이트 마법사"창에서, 따라서 프로그램이 Windows Update 사이트에 연결할 수 있도록 "예, 이번 만"을 선택합니다.
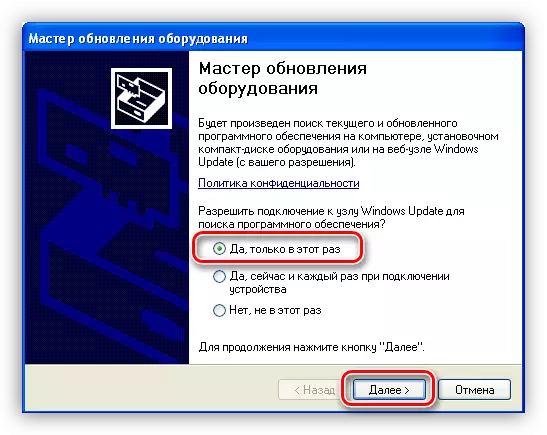
다음으로, 자동 설치를 선택합니다.
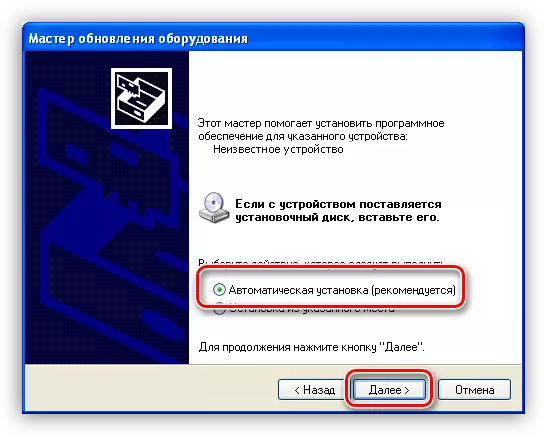
마법사가 자동으로 소프트웨어를 검색하고 소프트웨어를 설치합니다. 설치 후에는 운영 체제를 다시 시작해야합니다.
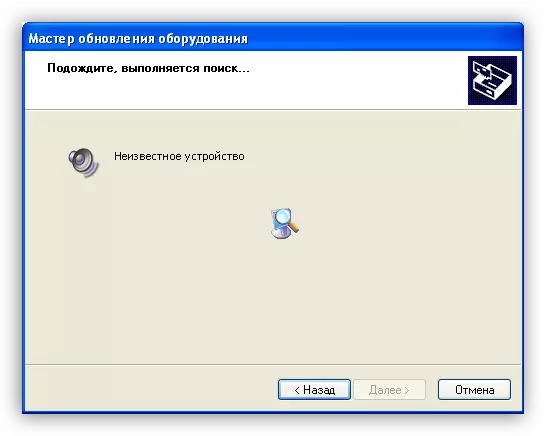
- 또 다른 옵션 - 컨트롤러가 감지되었지만 느낌표 노란색 얼굴의 형태로 경고 아이콘이 근처에 위치하고 있습니다. 이 수단은 운전자가 발생 실패.
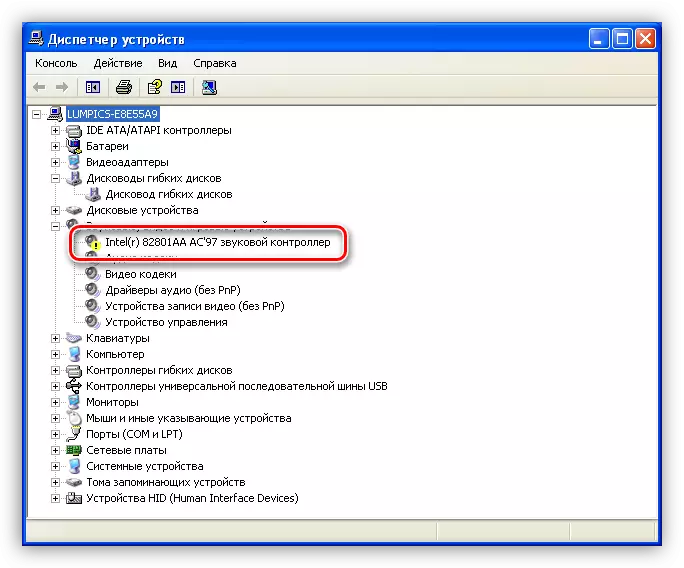
이 상황에서 나는 또한 컨트롤러의 PCM을 클릭하고 속성으로 이동.
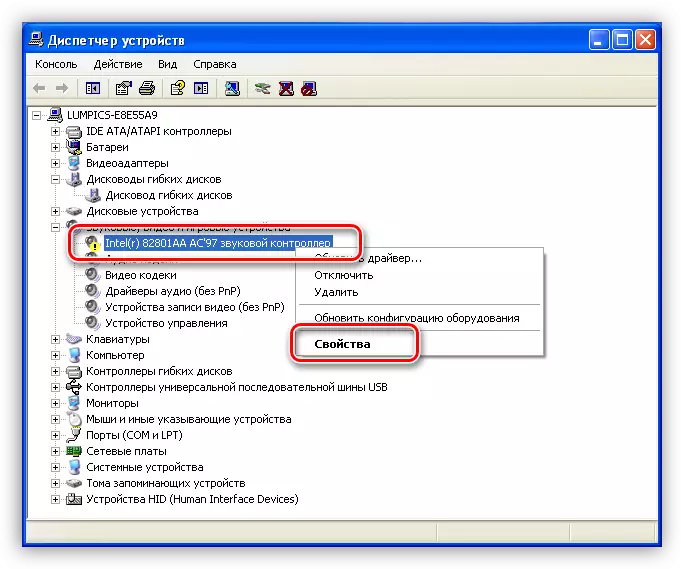
다음으로, "드라이버"탭으로 이동하고 삭제 버튼을 클릭합니다. 이 시스템은 장치가 지금은 제거되고 있음을 경고합니다. 우리는 동의이 필요합니다.
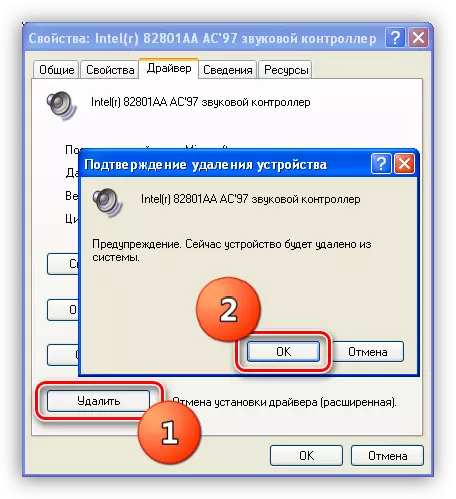
당신이 볼 수 있듯이, 컨트롤러는 사운드 장치의 지점에서 사라졌다. 이제 재부팅 후, 드라이버가 설치됩니다 다시 시작했다.
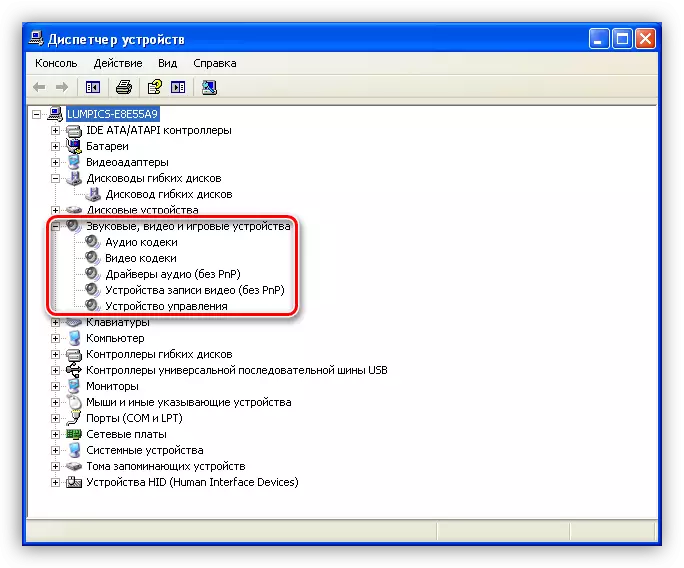
- 은 "디스패처"에서 "사운드, 비디오 및 게임 장치"지점에서, 사운드 컨트롤러가 없지만, "알 수없는 장치"를 포함하는 "기타 장치"지점이있다. 그들은 또한 우리의 소리가 될 수있다. 드라이버가 컨트롤러에 설치되지 않았 음이 의미합니다.
5 원인 : 코덱
송신 전에 디지털 미디어 시스템은 다양한 방식으로 인코딩하고 입력 할 때 최종 사용자는 디코딩된다. 이 과정은 코덱에 종사하고있다. 종종 시스템을 재설치 할 때, 우리는 이러한 구성 요소에 대해 잊지 및 일반 Windows XP를 위해, 그들은 필요하다. 어떤 경우에는,이 요인을 제거 할 수있는 소프트웨어를 업데이트하는 의미가 있습니다.
- K-라이트 코덱 팩 패키지의 개발자의 공식 웹 사이트를 방문하여 최신 버전을 다운로드합니다. 나중에 출시 된 버전이 설정되지 않을 수 있도록 지금이 순간, 2018 년까지 윈도우 XP 지원을 지원했다. 스크린 샷에 표시된 숫자에주의를 기울이십시오.
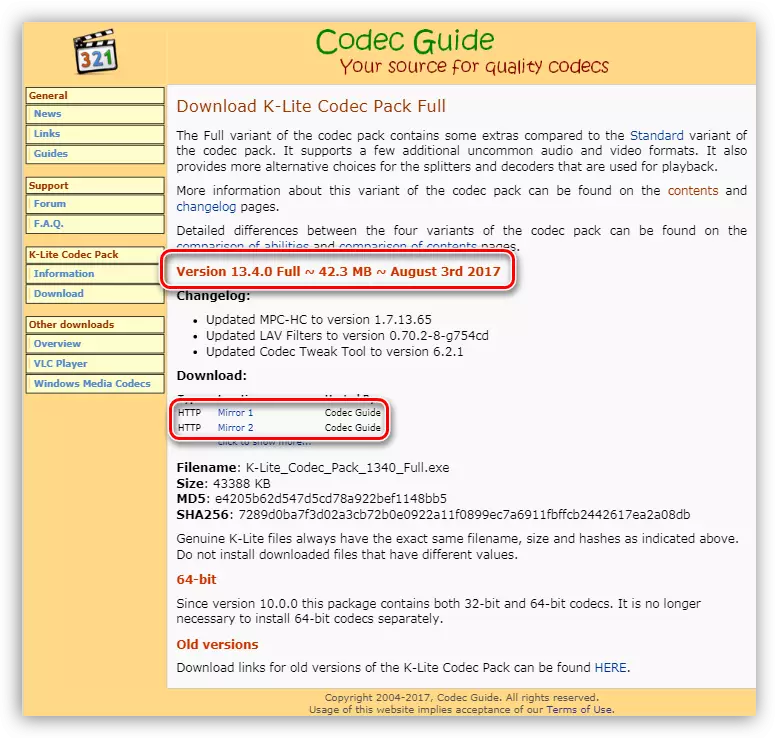
- 다운로드 한 패키지를 엽니 다. 주 창에서 일반 설치를 선택합니다.
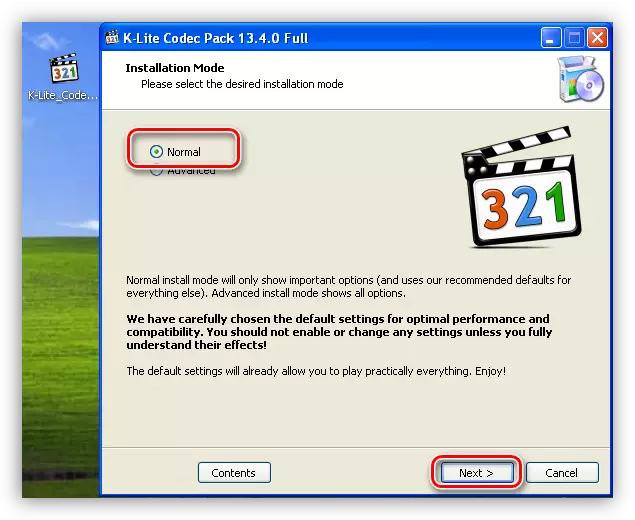
- 다음으로, 내용이 자동으로 재생 될 함께 기본 미디어 플레이어를 선택합니다.
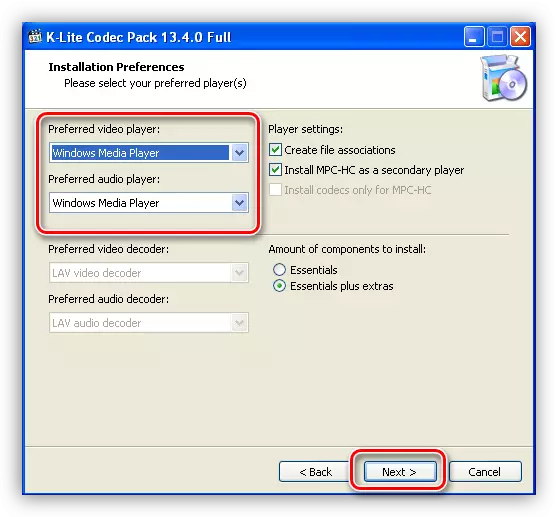
- 그대로 다음 창에서, 우리는 모든 것을 떠나.
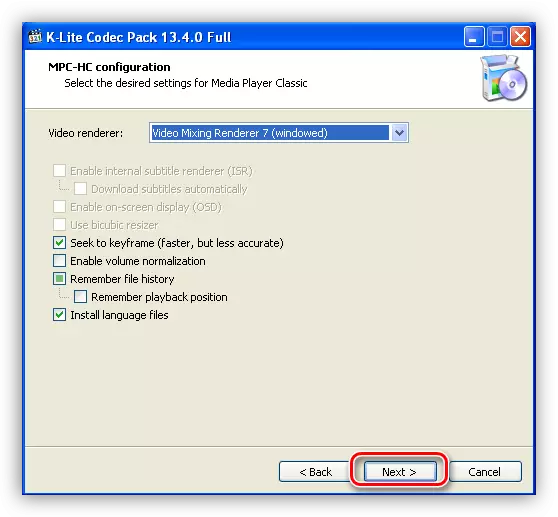
- 그런 다음 이름과 자막의 언어를 선택합니다.
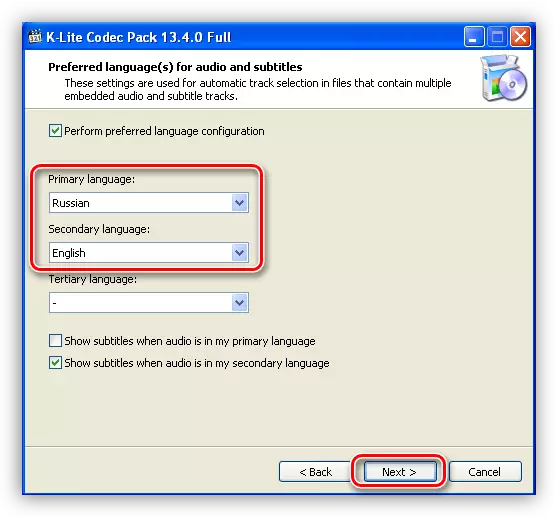
- 다음과 같은 창이 오디오 인코더 구성 출력 매개 변수를 제안한다. 여기가 adiosystem 우리가 채널의 어떤 수, 무엇을 결정하기 위해 필요하며이 내장 된 오디오 기기의 디코더. 예를 들어, 우리는 시스템 5.1을 가지고 있지만, 내장 또는 외부 수신기없이. 우리는 왼쪽으로 해당 지점을 선택하고 디코딩가 컴퓨터에 종사 할 것이라는 점을 지적한다.
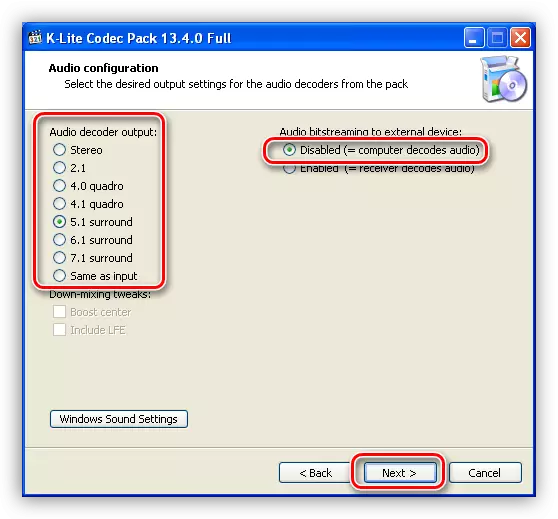
- 설정은 이제 단순히 클릭 "설치"를 만들어집니다.
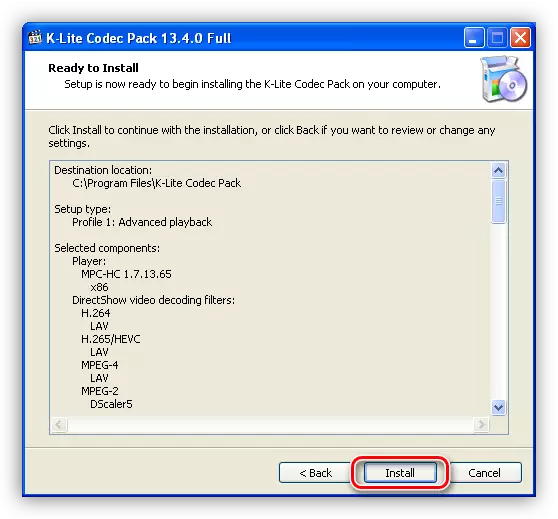
- 코덱의 설치가 끝난 후에는 Windows를 다시 시작하기 위해 불필요한되지 않습니다.
원인 6 : BIOS 설정
이전 소유자 (그리고 어쩌면 당신은 그것을 잊어 버렸습니다) 오디오 북을 연결했을 때 마더 보드의 BIOS 매개 변수가 변경되었습니다. 이 옵션은 "온보드 오디오 기능"이라고 불릴 수 있으며 마더 보드에 내장 된 오디오 시스템을 포함 할 수 있으므로 "사용 가능"해야합니다.
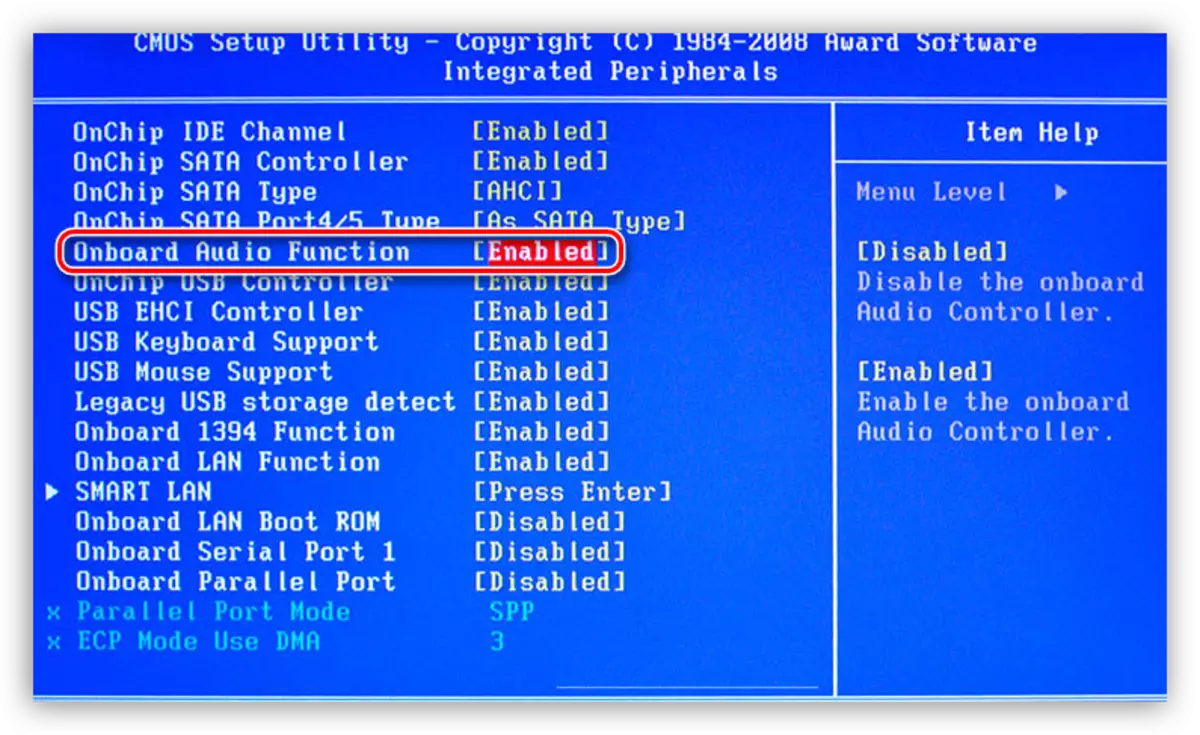
모든 작업 오디오가 재생되지 않은 경우 최신 도구가 Windows XP를 다시 설치합니다. 그러나 시스템을 복원하려고 할 수 있기 때문에 서둘러서는 안됩니다.
자세히보기 : Windows XP 복구 방법
결론
사운드 문제의 모든 원인 과이 기사에서 제공되는 해결책은 상황에서 벗어나 음악과 영화를 계속 즐길 수 있도록 도와줍니다. 이전 오디오 시스템의 사운드를 개선하도록 설계된 "새로운"드라이버 IL 소프트웨어 설정과 같은 신속한 행위는 오작동 및 장기간의 기능 복원이 발생할 수 있습니다.
