
Windows WinTovs는 PC에 연결된 모든 외부 및 내부 장치를 자동으로 할당하고 현재 사용 가능한 A ~ Z에서 z로 문자로 된 문자를 자동으로 할당합니다. 기호 A와 B는 플로피 디스크에 중복되고 시스템 디스크의 경우 C-의 경우가 허용됩니다. 그러나 이러한 자동화는 사용자가 디스크 및 기타 장치를 지정하는 데 사용되는 문자를 독립적으로 무시할 수 없다는 것을 의미하지는 않습니다.
Windows 10에서 디스크의 문자를 어떻게 변경할 수 있습니까?
이름의 실천에서 디스크의 편지는 이익을 얻지 못하지만 사용자가 자신의 요구에 맞게 시스템을 개인화하기를 원한다면 초기화로 규정 된 절대 경로에 따라 다르 므로이 작업을 수행 할 수 있습니다. 이러한 고려 사항에 따라 디스크의 문자를 변경하는 방법을 고려하십시오.방법 1 : Acronis Disk Director
Acronis Disk Director는 IT 시장에서 선도적 인 위치에 의해 점령 된 유료 프로그램입니다. 강력한 기능과 사용 편의성은 정규 사용자의 올바른 조수 로이 소프트웨어 패키지를 만듭니다. 이 도구로 디스크의 문자를 변경하는 문제를 해결하는 방법을 분석합시다.
- 프로그램을 열고 문자를 변경하려는 디스크를 클릭하고 컨텍스트 메뉴에서 해당 항목을 선택하십시오.
- 미디어에 대한 새 문자를 지정하고 확인을 클릭하십시오.
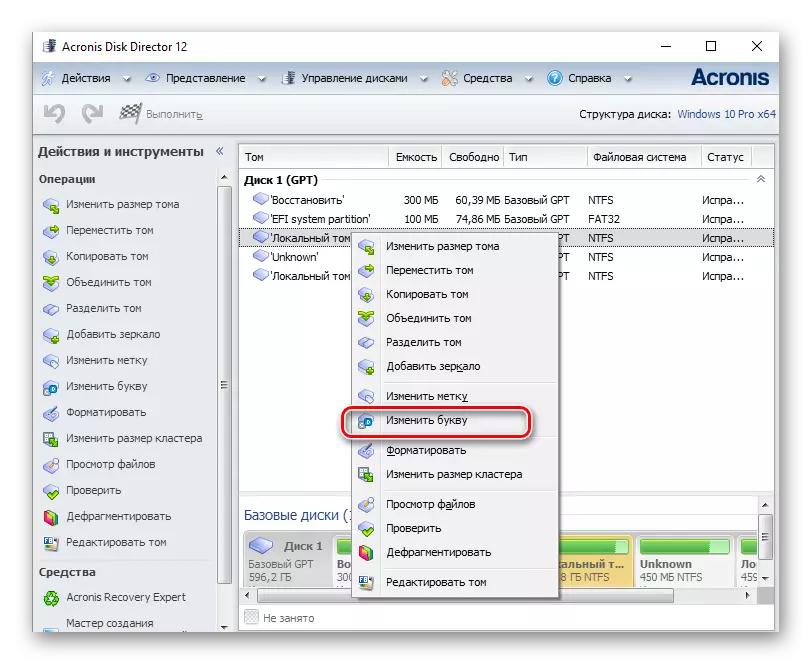

방법 2 : Aomei Partition Assistant
이 응용 프로그램은 PC 디스크를 제어 할 수 있습니다. 사용자는 다른 종류의 함수에서 사용할 수 있으며, 디스크 장치의 이름 바꾸기를 생성, 분리, 크기 조정, 활성화, 결합, 클리닝, 변경 사항을 변경합니다. 이 프로그램을 작업의 맥락에서 고려하면 완벽하게 시스템 디스크가 아니라 다른 볼륨 OS의 경우 완벽하게 수행합니다.
공식 웹 사이트에서 최신 버전의 프로그램을로드하십시오.
따라서 비 시스템 디스크의 문자를 변경 해야하는 경우 해당 작업을 수행하십시오.
- 공식 페이지에서 도구를로드하고 설치하십시오.
- 프로그램의 기본 메뉴에서 이름을 바꿀 디스크를 클릭하고 메뉴에서 "고급"을 선택하고 디스크의 문자를 변경하십시오 "를 선택하십시오.
- 새 문자를 지정하고 "확인"을 클릭하십시오.
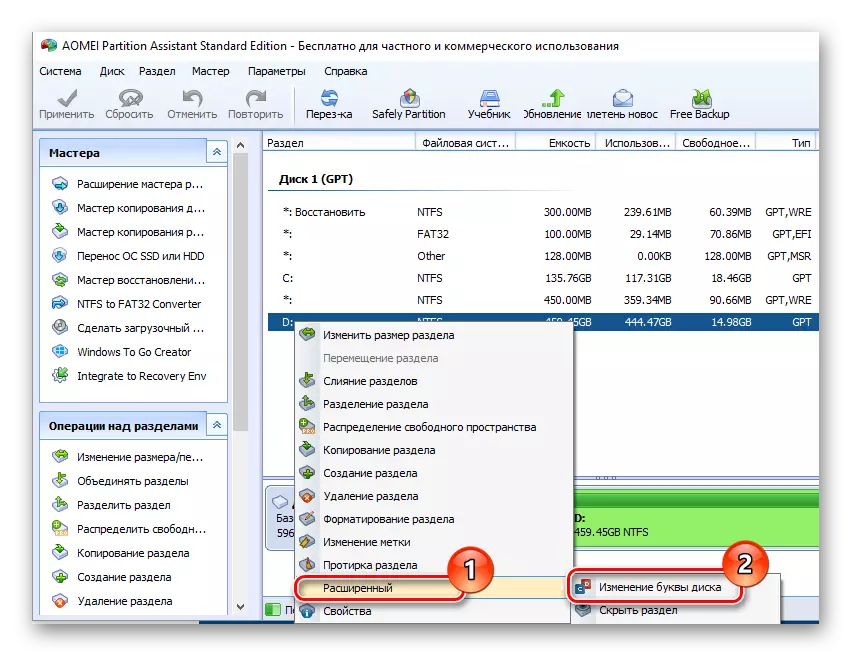
방법 3 : 스냅인 "디스크 사용"
이름 바꾸기 작업을 수행하는 가장 익숙한 방법은 모든 잘 알려진 스냅인 "디스크"를 사용하는 것입니다. 절차 자체는 다음과 같습니다.
- "Win + R"을 눌러 "실행"창에서 diskmgmt.msc를 입력 한 다음 "확인"을 클릭해야합니다.
- 그런 다음 사용자는 문자가 변경 될 디스크를 선택하고 마우스 오른쪽 버튼으로 클릭하고 컨텍스트 메뉴에서 아래 이미지로 표시된 항목을 선택하십시오.
- "편집"버튼을 클릭 한 후.
- 절차가 끝나면 디스크의 원하는 문자를 선택하고 "확인"을 클릭해야합니다.




이름을 초기화 할 때 이전에 사용 된 디스크 문자를 사용하는 일부 프로그램이 작동을 멈추는 것은 사실로 이어질 수 있음을 주목할 가치가 있습니다. 그러나이 문제는 소프트웨어 또는 구성에 의해 재설치하여 해결됩니다.
방법 4 : "DiskPart"
"DiskPart"는 명령 줄을 통해 볼륨, 파티션 및 디스크를 제어 할 수있는 수단입니다. 고급 사용자를위한 오히려 편리한 옵션.
이 방법은 "DiskPart"가 오히려 강력한 유틸리티이기 때문에 초보자를 사용하는 것이 좋습니다. 끊임없는 조작이있는 명령 실행은 운영 체제에 해를 끼칠 수 있습니다.
DiskPart 기능을 활용하여 드라이브 문자를 변경하려면 이러한 단계를 수행해야합니다.
- 관리자 권한으로 CMD를 엽니 다. "시작"메뉴를 통해 할 수 있습니다.
- diskpart.exe 명령을 입력하고 "Enter"를 클릭하십시오.
- 목록 볼륨을 사용하여 디스크의 논리 볼륨에 대한 정보를 얻습니다.
- 선택 볼륨 명령을 사용하여 논리 디스크 번호를 선택하십시오. 예제에서는 D 디스크가 선택되어 있지 않으므로 2 번이 없습니다.
- 새 문자를 지정하십시오.

각 명령이 "Enter"버튼을 눌러야합니다.

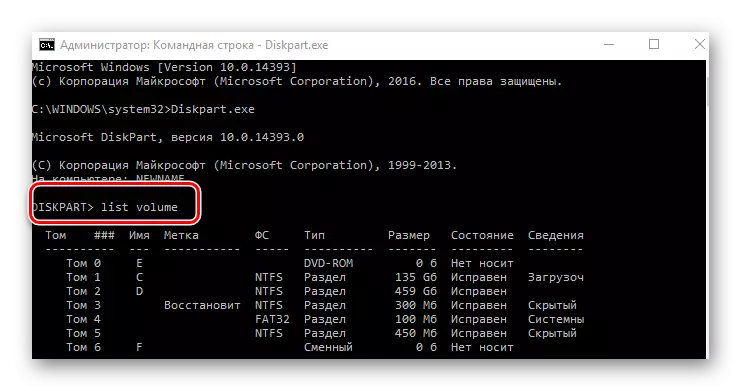
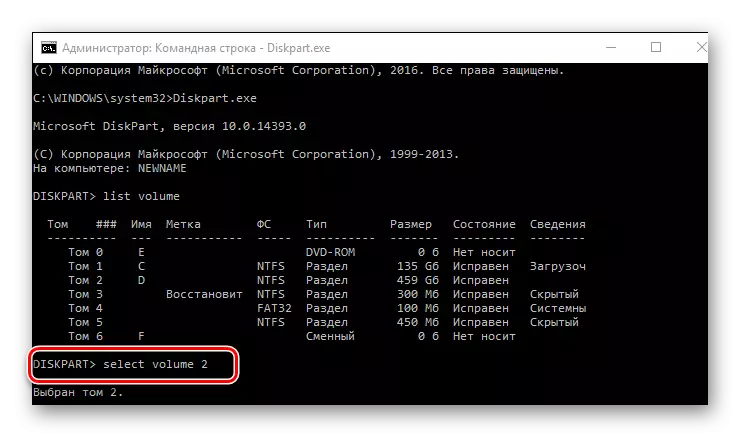

분명히, 그것은 작업을 해결할만큼 충분합니다. 가장 좋아하는 것을 선택하는 것은 남아 있습니다.
