
VirtualBox에서 실행되는 가상 OS를보다 쉽게 제어하려면 공유 폴더를 만들 수 있습니다. 그들은 호스트 및 게스트 시스템에서 똑같이 사용할 수 있으며 이들 사이의 편리한 데이터 교환을위한 것입니다.
VirtualBox의 공유 폴더
일반 폴더를 통해 사용자는 호스트 시스템뿐만 아니라 게스트 OS에서도 로컬로 저장된 파일을보고 사용할 수 있습니다. 이 기능은 운영 체제의 상호 작용을 단순화하고 플래시 드라이브를 연결하고, 문서를 클라우드 스토리지 서비스로 전송할 필요가 있으며, 데이터를 저장하기위한 다른 방법으로 전송할 필요가 없습니다.1 단계 : 호스트 시스템에서 공유 폴더 만들기
앞으로 두 기계가 작동 할 수있는 공통 폴더는 주 OS에 위치해야합니다. 이들은 Windows 또는 Linux의 일반 폴더와 똑같은 방식으로 만들어집니다. 또한 기존 프로필을 공유 폴더로 선택할 수 있습니다.
2 단계 : VirtualBox 설정
생성되거나 선택한 폴더를 VirtualBox 설정을 통해 두 운영 체제에서 사용할 수 있어야합니다.
- VB 관리자를 열고 가상 컴퓨터를 강조 표시하고 "설정"을 클릭하십시오.
- "공유 폴더"섹션으로 이동하여 오른쪽에있는 더하기가있는 아이콘을 클릭하십시오.
- 창이 열리고 폴더의 경로를 지정하라는 메시지가 표시됩니다. 화살표를 클릭하고 드롭 다운 메뉴에서 "기타"를 선택하십시오. 표준 시스템 도체를 통해 위치를 지정하십시오.
- "폴더 이름"필드는 일반적으로 원래 폴더 이름을 변환하여 자동으로 채워 지지만 원하는 경우 다른 것을 변경할 수 있습니다.
- 자동 연결 매개 변수를 활성화하십시오.
- 게스트 OS의 폴더에 변경 사항을 금지하려면 읽기 전용 속성 옆의 확인란을 선택하십시오.
- 설치가 완료되면 선택한 폴더가 테이블에 나타납니다. 여러 폴더를 추가 할 수 있으며 모두 여기에 표시됩니다.
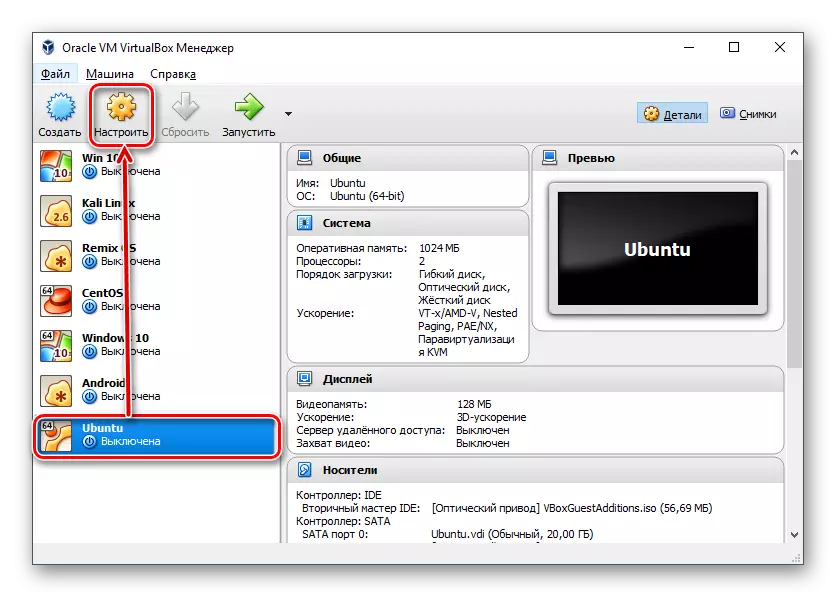
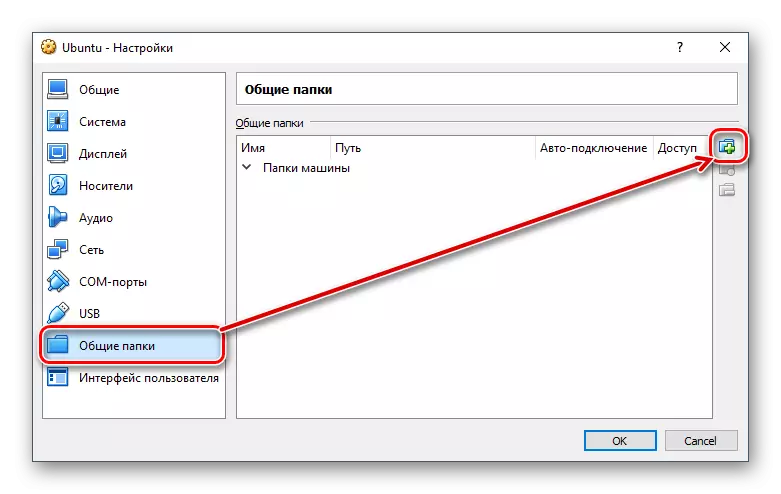
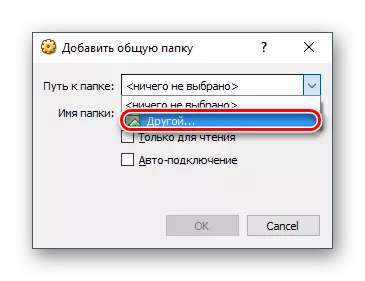
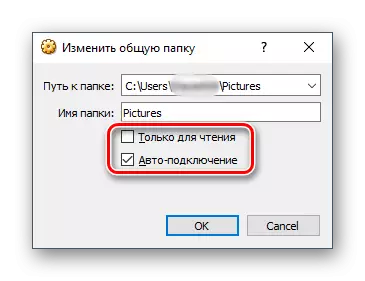
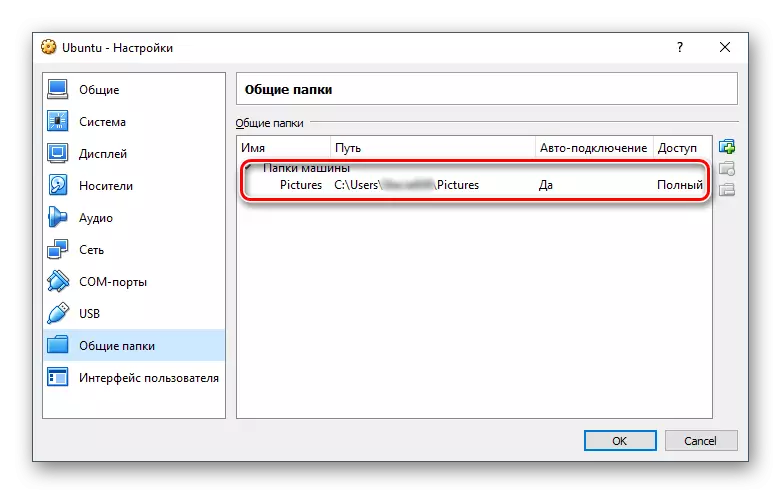
이 단계가 완료되면 미세 조정 VirtualBox 용으로 설계된 선택적 소프트웨어를 사용해야합니다.
3 단계 : 게스트 보충제 설치
Guest Add-On VirtualBox는 가상 운영 체제에서보다 유연한 작업을위한 고급 기능의 기업 세트입니다.
설치하기 전에 프로그램 호환성 및 추가의 문제를 피하기 위해 VirtualBox를 최신 버전으로 업데이트하는 것을 잊지 마십시오.
VirtualBox의 공식 웹 사이트의 다운로드 페이지로이 링크를 스크롤하십시오.
"모든 지원되는 플랫폼"링크를 클릭하고 파일을 다운로드하십시오.
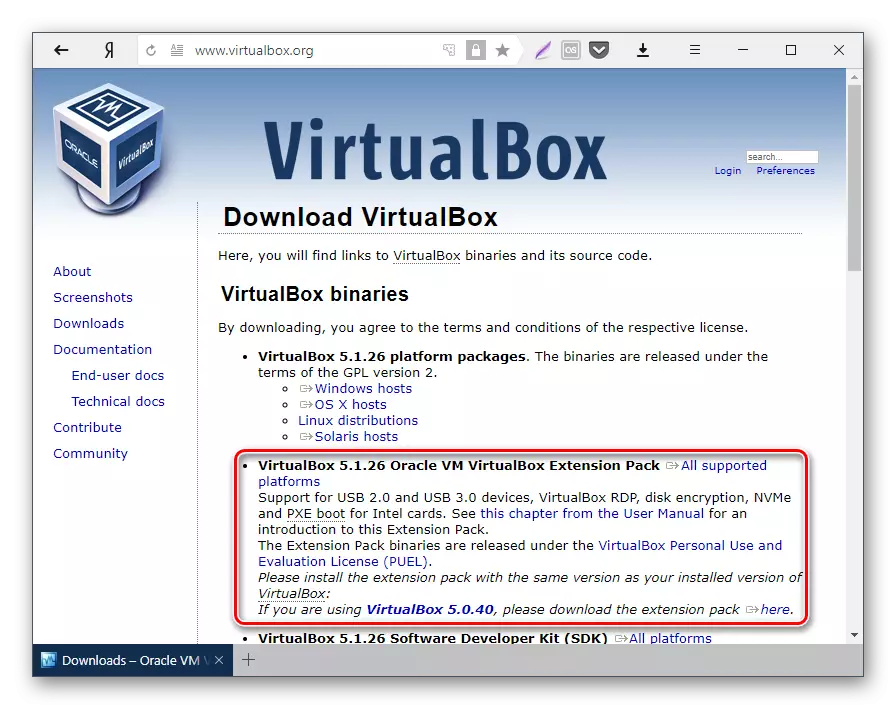
Windows 및 Linux에서는 여러 가지 방법으로 설치되므로 두 옵션을 모두 볼 것입니다.
- Windows에 VM VirtualBox 확장 팩 설치
- VirtualBox 메뉴 패널에서 "장치"> "게스트 OS 보충제의 디스크 이미지를 연결하십시오 ..."를 선택하십시오.
- 도체는 게스트 추가 설치 프로그램이있는 에뮬레이트 디스크가 나타납니다.
- 마우스 왼쪽 버튼을 두 번 클릭하여 설치 프로그램을 시작하십시오.
- 추가 기능이 설치되는 가상 OS에서 폴더를 선택하십시오. 경로를 변경하지 않는 것이 좋습니다.
- 구성 요소가 설치를 위해 나타납니다. "설치를 클릭하십시오.
- 설치가 시작됩니다.
- 질문 : "이 장치의 소프트웨어 설치?" "설정"을 선택하십시오.
- 완료되면 재부팅이 제공됩니다. 마무리를 눌러 동의하십시오.
- 재부팅 한 후 도체로 이동하고 "네트워크"섹션에서 가장 일반적인 폴더를 찾을 수 있습니다.
- 경우에 따라 네트워크 감지가 비활성화 될 수 있으며 "네트워크"를 클릭하면이 오류 메시지가 나타납니다.
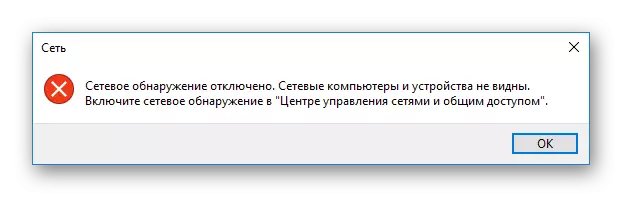
확인을 클릭하십시오.
- 폴더가 열려 있으며 네트워크 매개 변수가 사용할 수 없다는 알림이 열립니다. 이 알림을 클릭하고 메뉴에서 "네트워크 검색 및 공유 파일 사용"을 선택하십시오.
- 네트워크 탐지가 포함 된 질문이있는 창에서 첫 번째 옵션을 선택하십시오. "아니요,이 컴퓨터가 연결된 네트워크를 만드십시오."
- 이제 창의 왼쪽에있는 "네트워크"를 클릭하면 "vboxsvr"이라는 공통 폴더가 표시됩니다.
- 내부에는 해결 된 폴더의 저장된 파일이 표시됩니다.
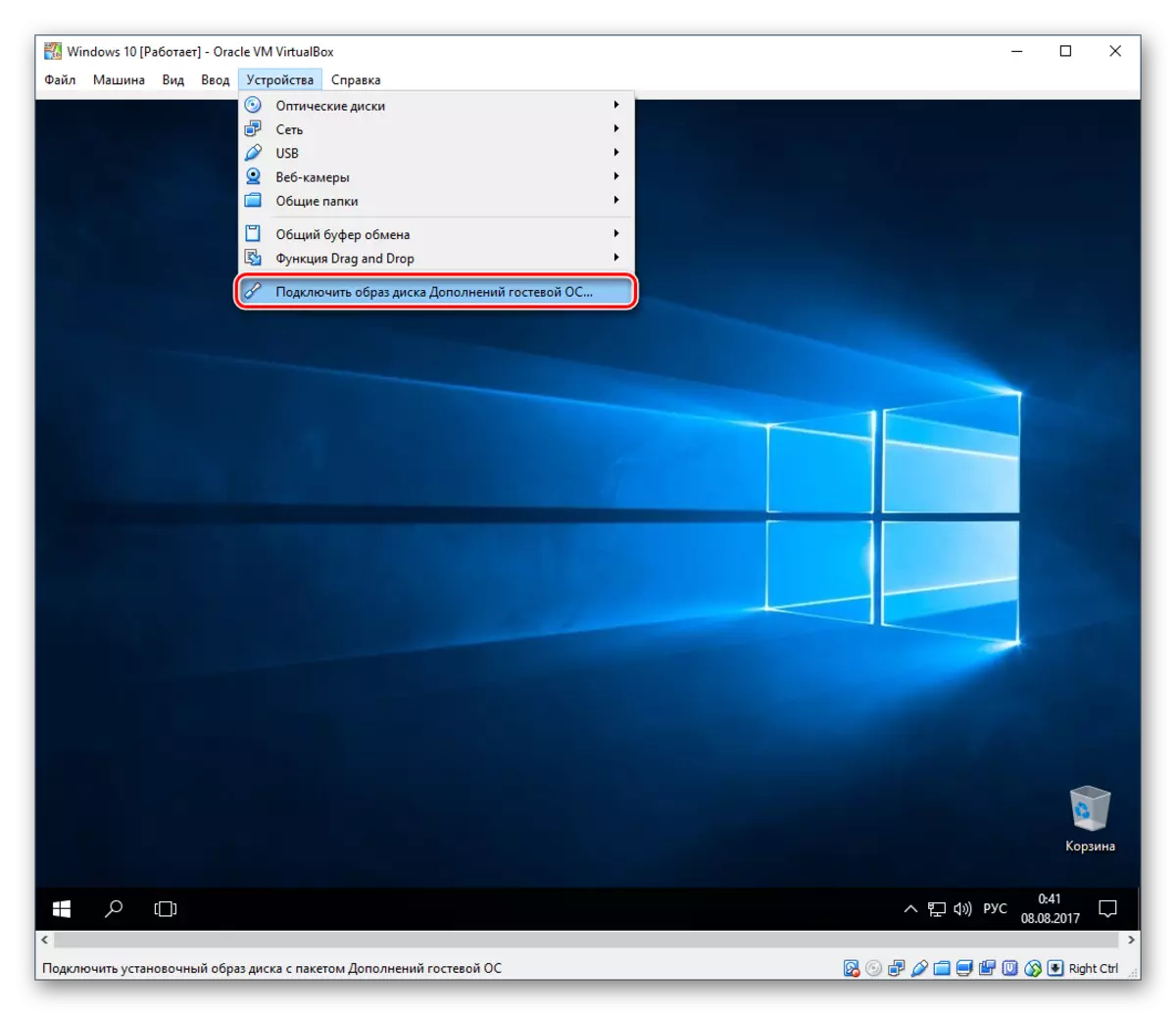
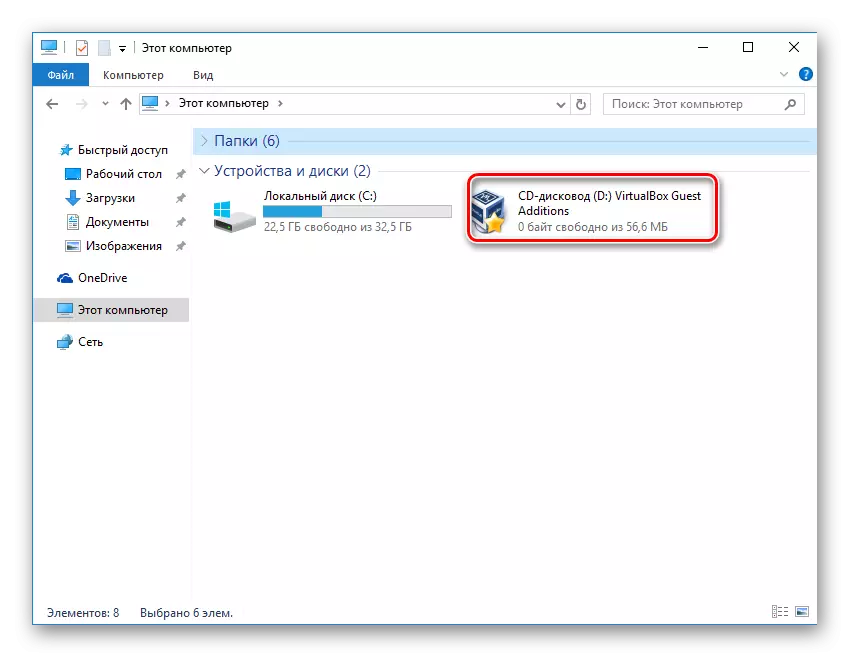
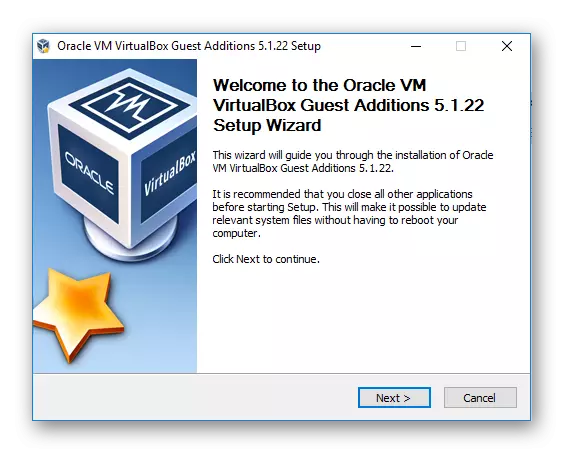
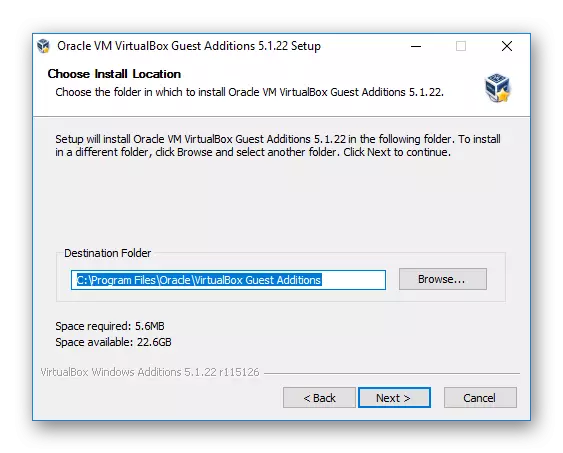
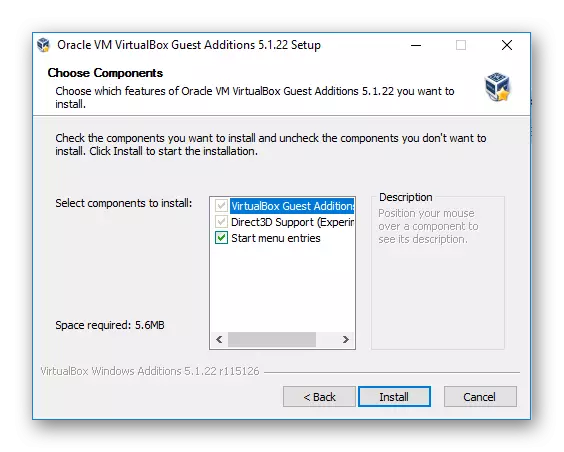



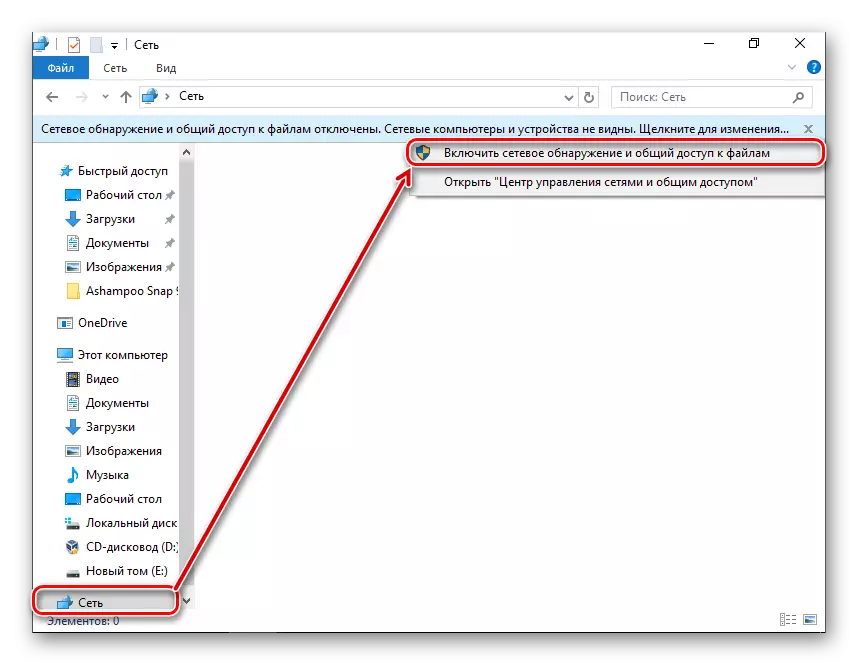
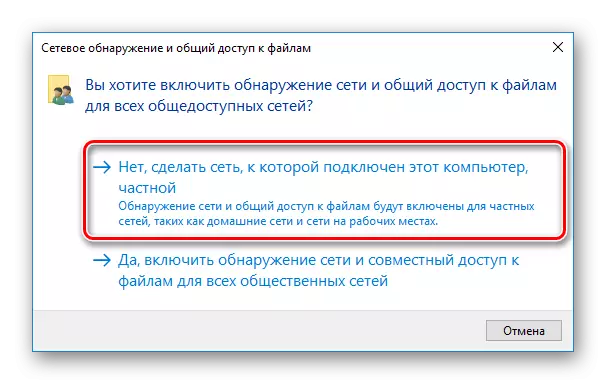
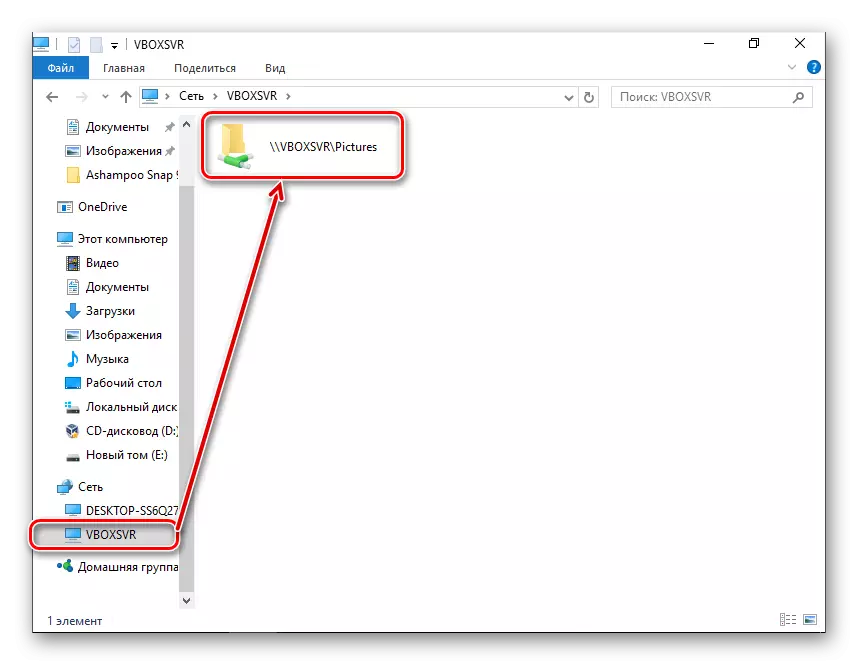
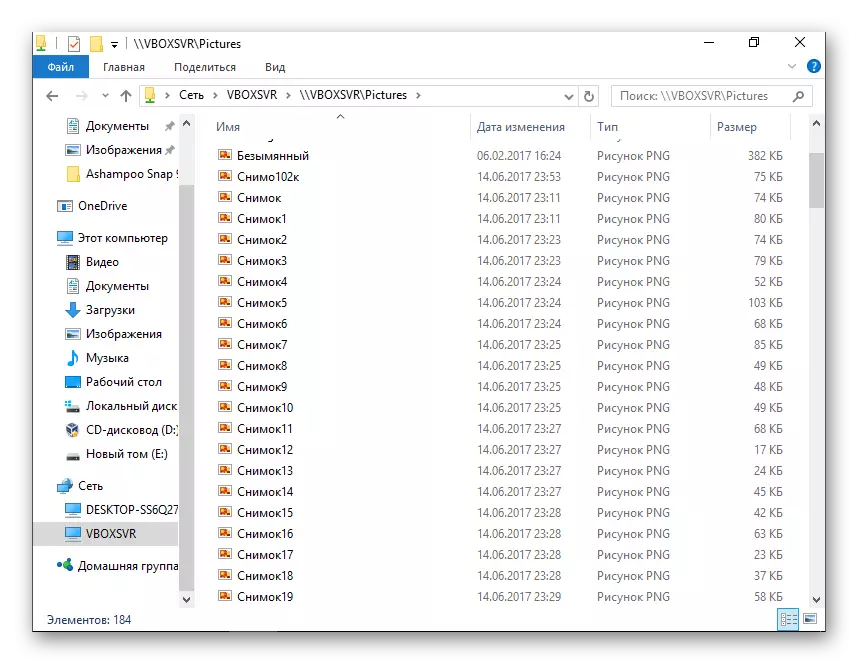
- Linux에서 VM VirtualBox 확장 팩 설치
Linux에 OS 보충제를 설치하면 가장 일반적인 배포 예제에 표시됩니다 - 우분투.
- 가상 시스템을 실행하고 VirtualBox 메뉴 패널에서 "장치"> 게스트 OS 보충제의 디스크 이미지를 연결하십시오 ... "를 선택하십시오.
- 디스크에서 실행 파일을 시작하려면 대화 상자가 열립니다. 실행 버튼을 클릭하십시오.
- 설치 프로세스가 터미널에 표시되므로 닫을 수 있습니다.
- 생성 된 공유 폴더는 다음 오류에서 사용할 수 없습니다.
"이 폴더의 내용을 표시하지 못했습니다. SF_PAPE 객체의 내용을 보는 것이 충분한 권리가 충분하지 않습니다. "
따라서 사전에 새로운 "터미널"창을 열고 다음 명령을 처방하는 것이 좋습니다.
sudo adduser vboxsf_ping 이름
sudo의 암호를 입력하고 사용자가 VBoxsF 그룹에 기다리십시오.
- 가상 컴퓨터를 다시 시작하십시오.
- 시스템을 시작한 후 도체로 이동하고 왼쪽 디렉토리에서 공유하는 폴더를 찾습니다. 이 경우 표준 시스템 폴더 "이미지"가 공통되었습니다. 이제 그녀는 호스트 및 게스트 운영 체제를 통해 사용할 수 있습니다.
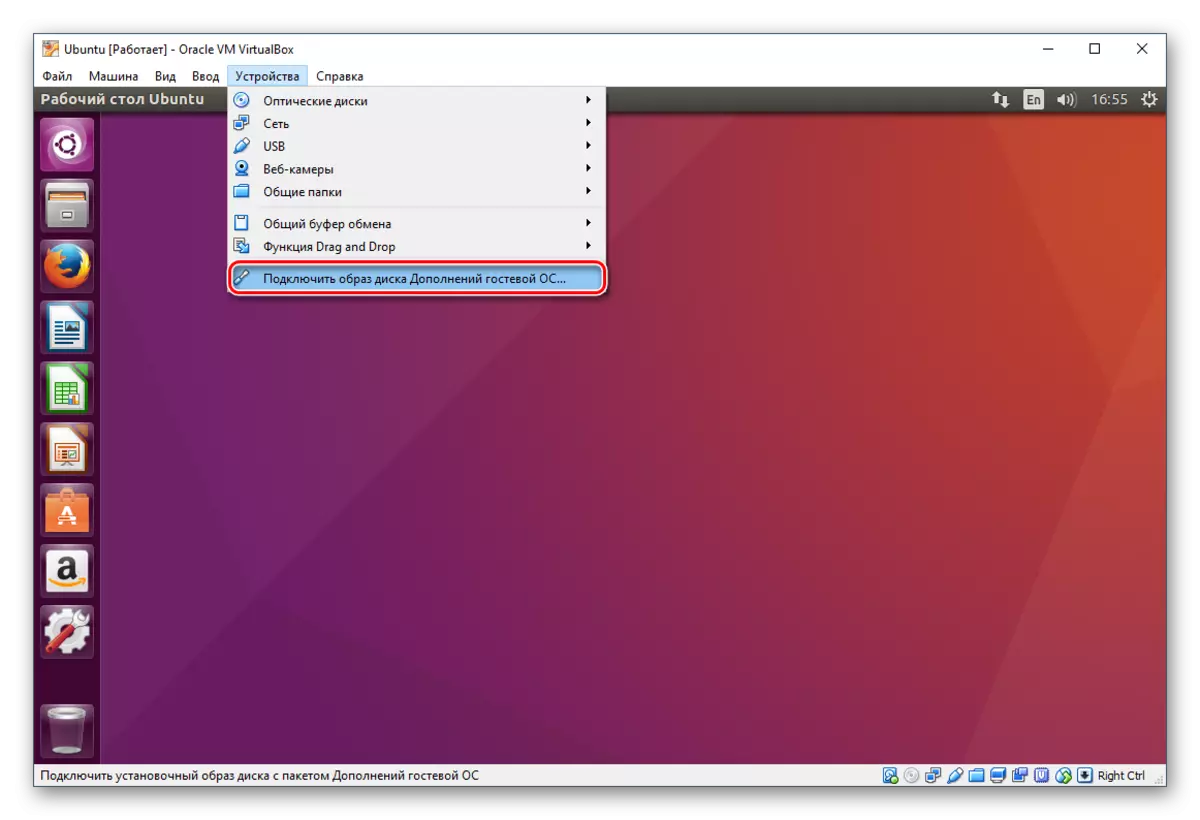

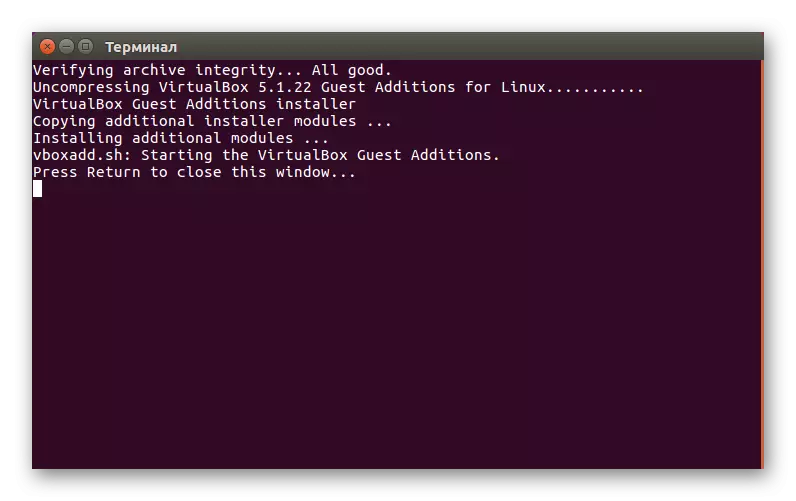
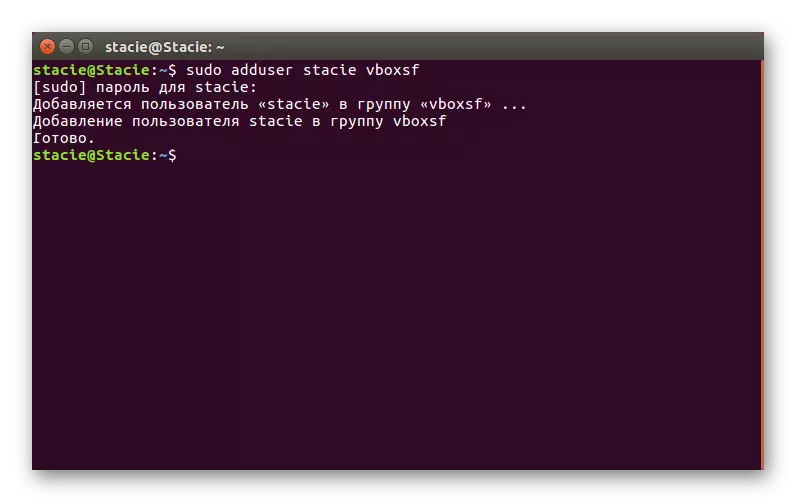
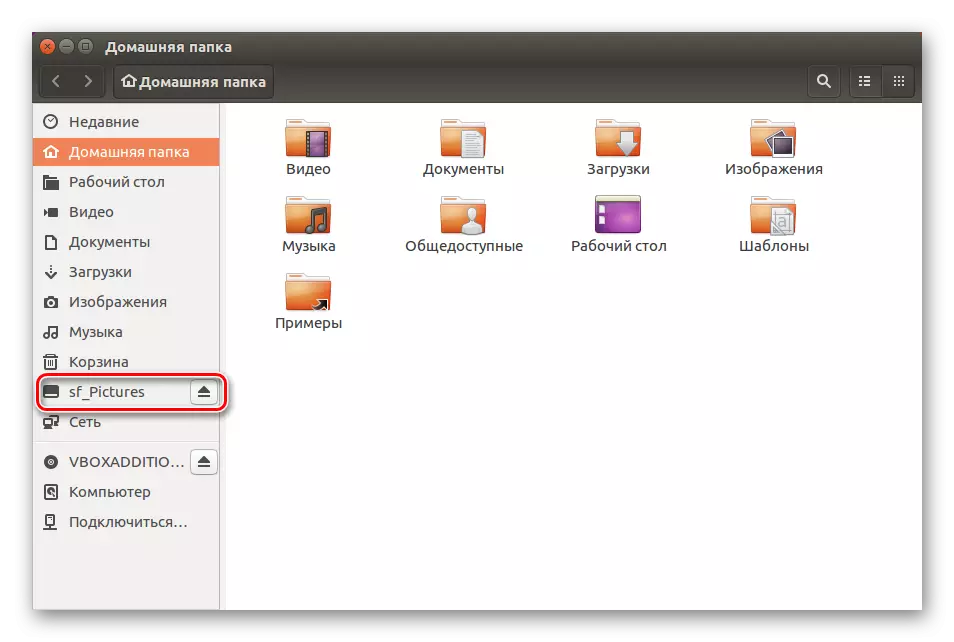
다른 Linux 배포판에서 마지막 단계는 다소 다르지만 대부분의 경우 공유 폴더를 연결하는 원리는 동일하게 유지됩니다.
이러한 간단한 방법으로 모든 수의 공용 폴더를 VirtualBox에 연결할 수 있습니다.
