
비디오 카드에 대한 소프트웨어를 설치하는 것은 어려운 일이 아닙니다. 이 기사에서는 NVIDIA GeForce GT 220 용 드라이버를 설치하는 방법을 분석 할 것입니다.
NVIDIA GeForce GT 220 용 드라이버 설치
이러한 설치를 설치하는 방법에는 여러 가지가 있습니다. 일부는 한 가지 이유로 접근 할 수 없으므로 각각의 분해 할 가치가 있습니다.방법 1 : 공식 사이트
운전자가 가려주는 악의적 인 프로그램에서 자신을 보호하기 위해 공식 사이트에서만 다운로드하십시오.
- 우리는 NVIDIA의 인터넷 자원으로 이동합니다.
- 사이트의 헤더에서 "드라이버"섹션을 찾습니다. 우리는 한 번의 클릭을합니다.
- 즉시 모든 현재 비디오 카드 데이터를 입력 해야하는 특별한 페이지가 나타납니다. 작업을 단순화하려면 아래의 스크린 샷의 모든 정보를 다시 작성해야합니다. 변경 사항이 필요한 필드는 운영 체제의 버전입니다. 모든 작업을 선택하면 "검색"을 클릭하십시오.
- 가장 관련이있는 운전자는 유일한 것으로 표시됩니다. 다른 버전은 우리에게 필요하지 않아 "지금 다운로드"를 클릭하십시오.
- 다음으로 우리는 사용권 계약을 읽을 수 있도록 제공됩니다. "수락 및 다운로드"를 클릭하기에 충분합니다.
- Extended EXE가있는 파일로드가 시작됩니다.
- 시작한 후에는 파일을 압축 풀어야합니다. 우선 순위 경로를 지정하고 "확인"을 클릭합니다.
- 프로그램은 독립적으로 파일과 함께 작동합니다. 설치 프로세스가 완료 될 때까지 기다리기 위해서만 남아 있습니다.
- 이 응용 프로그램은 다른 라이센스 계약을 읽는 것을 제공합니다. "나는 받아 들일 수 있습니다. 진행하다".
- 설치 방법의 선택은이 단계에서 가장 중요한 순간 중 하나입니다. 실수를하지는 않으려면 익스프레스를 선택하고 "다음"을 클릭하는 것이 좋습니다.
- 그 직후, 드라이버 부팅이 시작됩니다. 프로세스는 가장 빠르지 않고 화면의 깜박임을 동반합니다.
- 프로그램이 완료되면 "닫기"를 클릭하십시오.

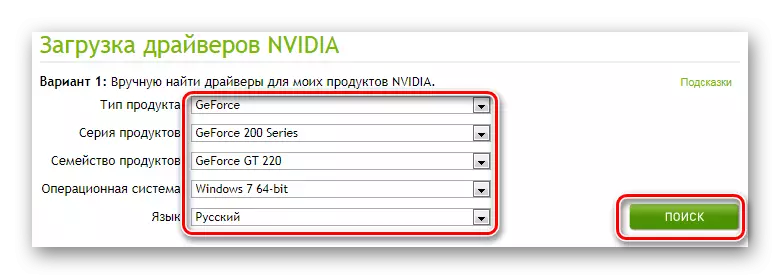
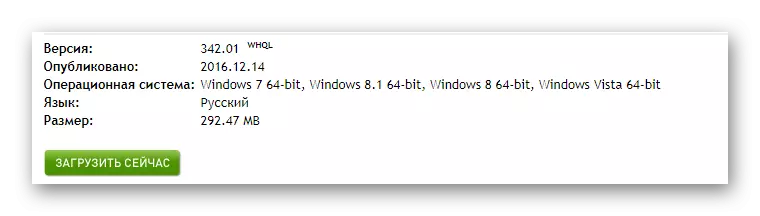
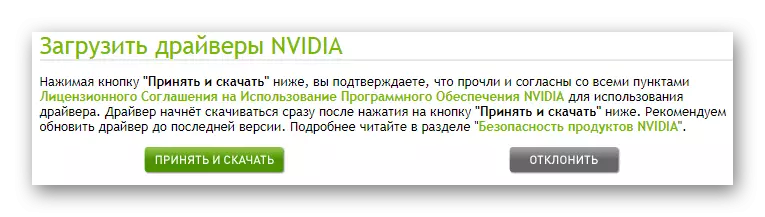
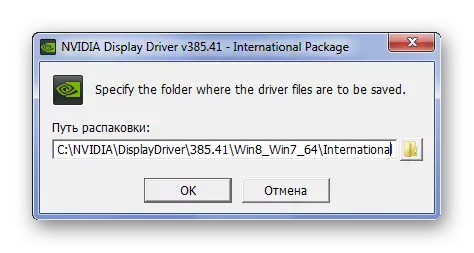
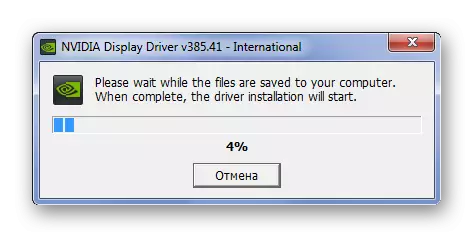
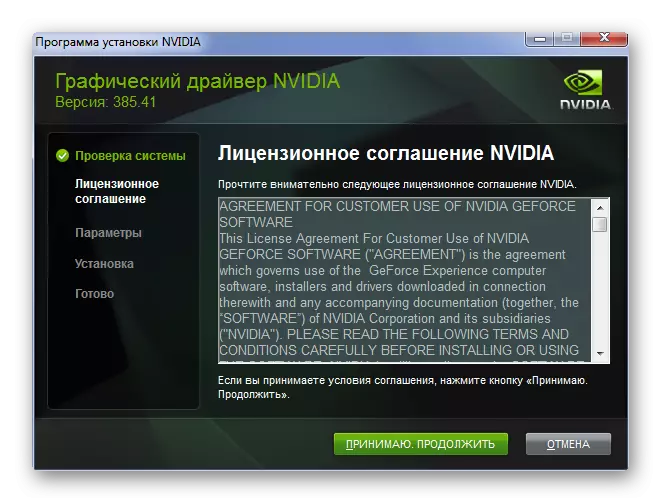
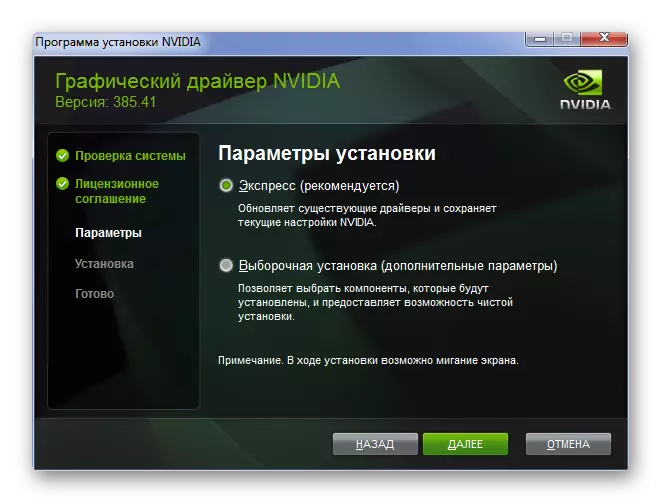


이 방법에서는 컴퓨터를 다시 시작하려면 해체되어 남아 있습니다.
방법 2 : NVIDIA 온라인 서비스
더 편리한 검색 및 드라이버 설치를 위해 NVIDIA 웹 사이트는 특별한 서비스를 제공합니다. 크고 크게 그의 작품은 유틸리티를 대체 할 수 있습니다.
- NVIDIA 서비스 사이트로 이동하십시오.
- 즉시 스캔 시스템을 시작합니다. Java를 설치해야한다는 사실에 의해 완료 될 수 있습니다. 회사의 오렌지 로고를 클릭 하여이 작업을 수행 할 수 있습니다.
- "무료로 Java 다운로드"를 선택 해야하는 사이트로 즉시 리디렉션하십시오.
- 설치 파일은 여러 가지 방법으로 다운로드 할 수 있으며 OS 및 작동 모드의 배터리를 선택하는 데 충분합니다.
- 파일이로드 되 자마자 우리는 그냥 작동하기 시작합니다. 그 직후에, 위치에서 반복되는 스캐닝이 시작됩니다.
- 더 이상 문제가 없어야하므로 드라이버를 계속 검색 할 수 있습니다. 그러나 추가 작업은 5 포인트로 시작하는 첫 번째 방법과 비슷합니다.
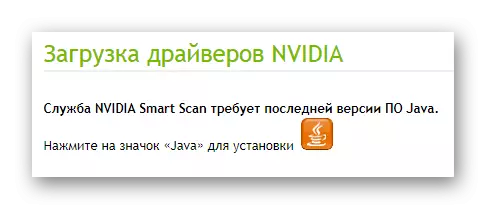
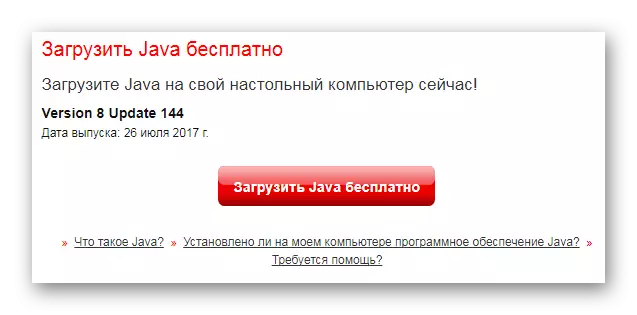
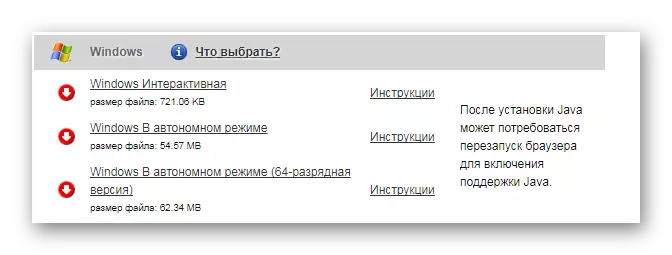
이 옵션은 특정 상황에서만 편리하지만 여전히 배려가 필요합니다.
방법 3 : GeForce 경험
이전 옵션이 모두 적합하지 않으면 NVIDIA가 비디오 카드 용 드라이버를 설치하는 또 다른 공식 방법을 제공하기 때문에 이것은 화가 나야하는 이유가 아닙니다. GeForce Experience라는 특수 도구는 분 단위로 업데이트하고 설치할 수 있습니다. 아래 하이퍼 링크를 지나면이 방법 으로이 방법으로 더 자세히 알 수 있습니다.

자세히 읽어보십시오 : NVIDIA GeForce Experience가있는 드라이버 설치
방법 4 : 제 3 자 프로그램
사용자에게는 드라이버를 설치하는 작업과 완벽하게 대처하는 특별한 프로그램이 있습니다. 그들은 각 장치를 통해 컴퓨터를 독립적으로 스캔하여 하나 또는 다른 소프트웨어를 업데이트 할 필요성을 알리고 있습니다. 이러한 응용 프로그램의 목록을 사용하면 당사 웹 사이트의 기사에서 찾을 수 있습니다.
자세히 읽어보십시오 : 드라이버 설치를위한 최고의 프로그램
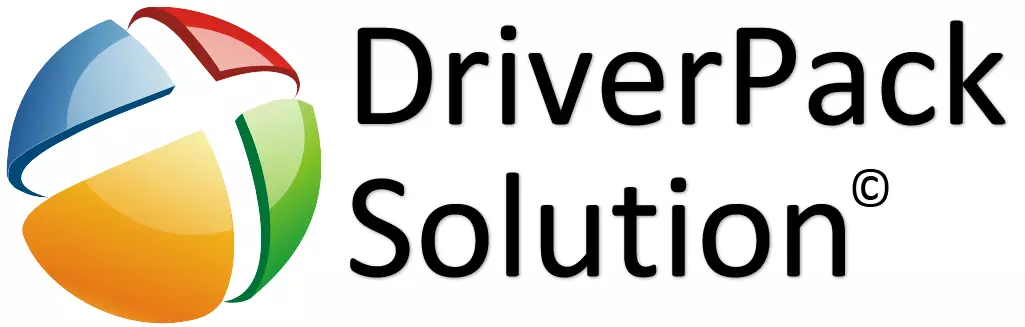
그러한 프로그램 중의 리더는 DriverPack 솔루션입니다. 많은 어려움없이 필요한 소프트웨어를 찾는 데 도움이되는 드라이버 데이터베이스가있는이 응용 프로그램입니다. 이러한 소프트웨어를 올바르게 사용하는 방법을 모르는 경우 자세한 지침이 제공되는 기사를 읽으십시오.
자세히 읽어보십시오 : DriverPack 솔루션을 사용하여 드라이버 설치
방법 5 : 장치 ID.
설치가 가능하며 프로그램, 공식 또는 아닙니다. 이 메소드에 따라 업데이트하면 인터넷에 연결하고 고유 한 장치 식별자에 대한 지식 만 연결해야합니다. 이 번호는 컴퓨터, 장비에 연결된 전체에 있습니다. 고려한 NVIDIA GeForce GT 220 비디오 카드의 경우 ID는 다음과 같습니다.
PCI \ VEN_10DE & DEV_0A20 & SUBSYS_19121462.
PCI \ VEN_10DE & DEV_0A20 & SUBSYS_111819DA.

이러한 데이터를 올바르게 사용하는 방법을 모르는 경우, 모든 것이 충분히 묘사되고 세부 사항에 대해 설명하는 당사 웹 사이트의 기사를 읽으십시오.
자세히보기 : ID를 사용하여 드라이버 설치
방법 6 : Windows 표준 도구
모든 드라이버는 표준 Windows 도구 만 사용하여 설치할 수 있습니다. 대부분 표준 소프트웨어 만 설치 될 가능성이 큽니다. 그러나 이것은 최신 및 가장 적절한 소프트웨어를 검색하기에 충분해야합니다. 이 방법을 사용하는 방법을 모르는 경우 아래 링크에서 기사를 읽는 것이 좋습니다. 거기에서 고려중인 방법에 대한 자세한 지침을 찾을 수 있습니다.
수업 : 드라이버 표준 창 설치
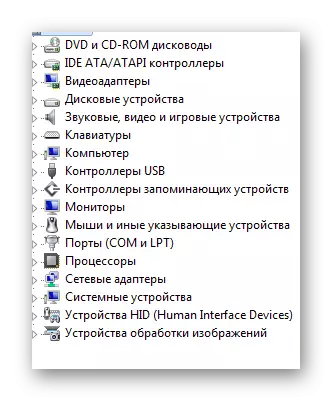
결과적으로, NVIDIA GeForce GT 220을위한 드라이버의 전체 설치 방법이 고려됩니다.
