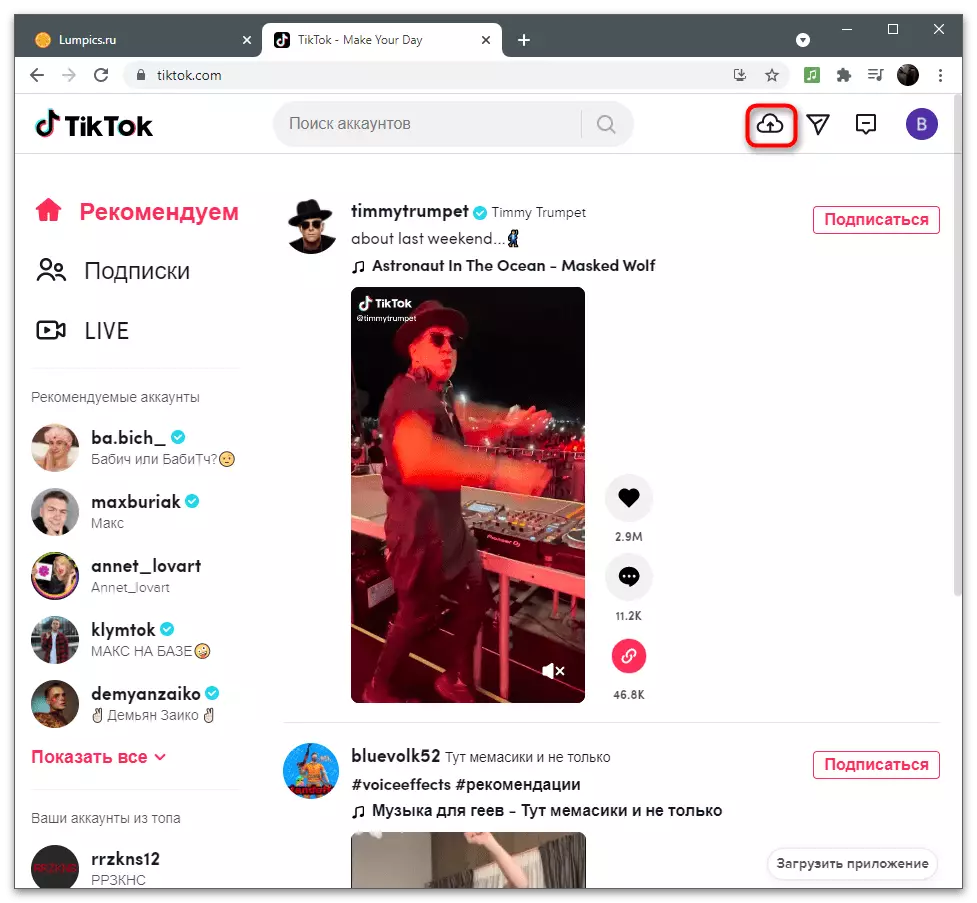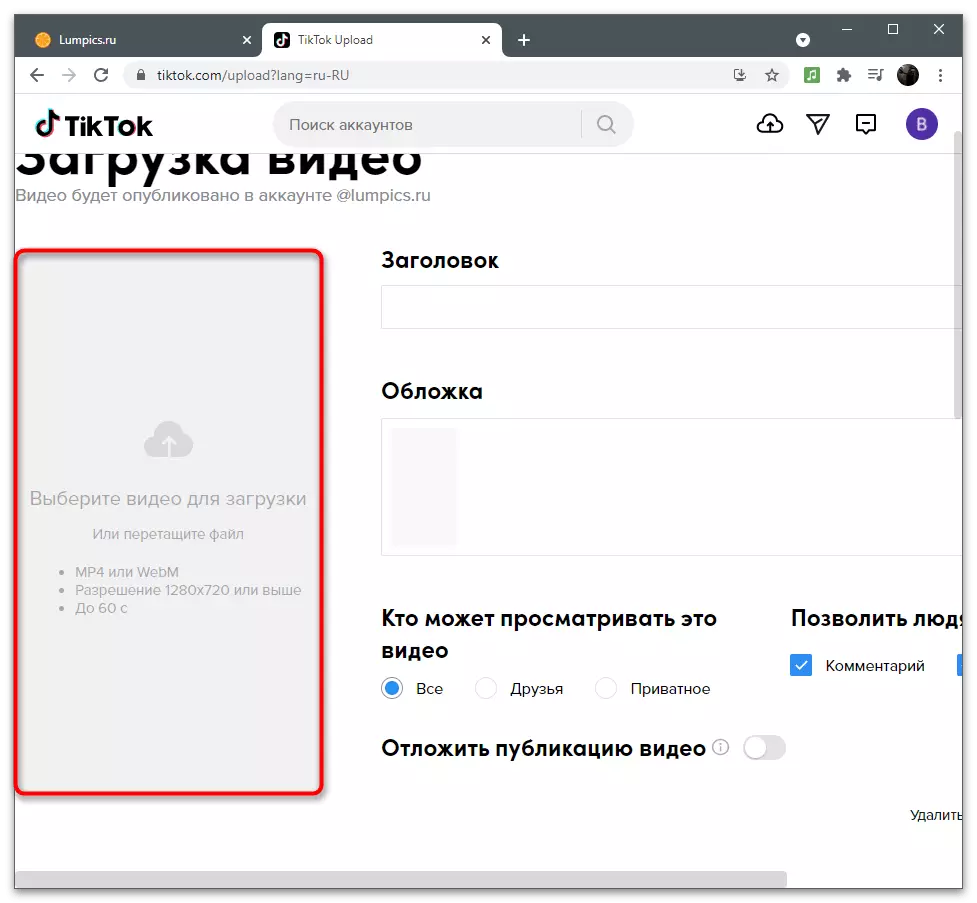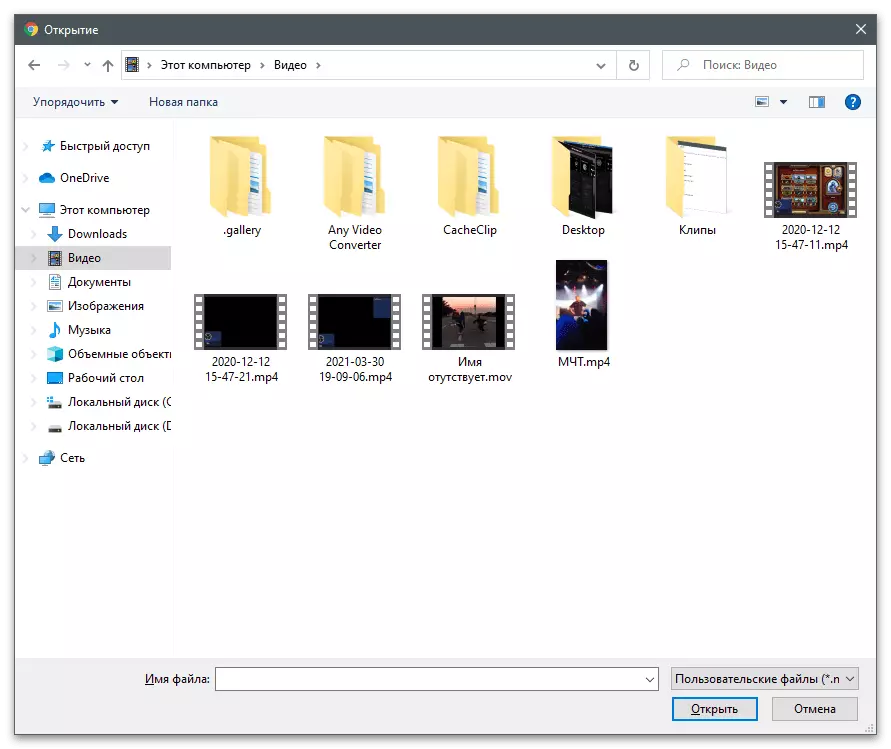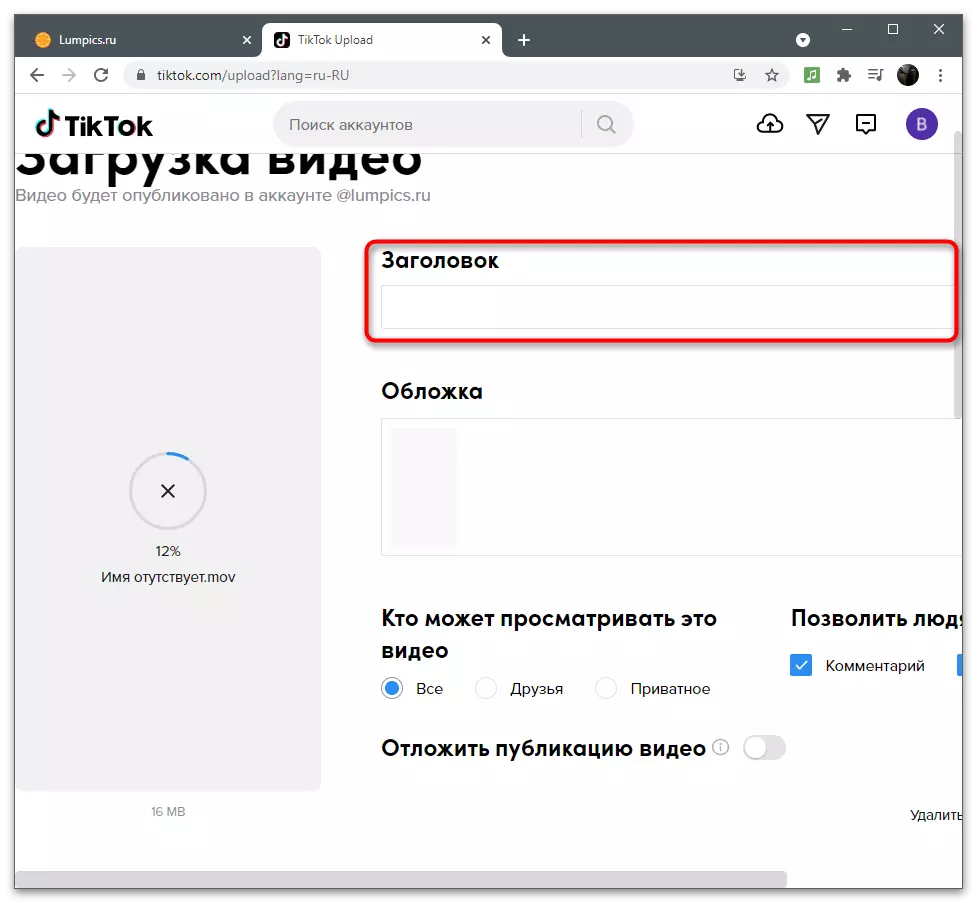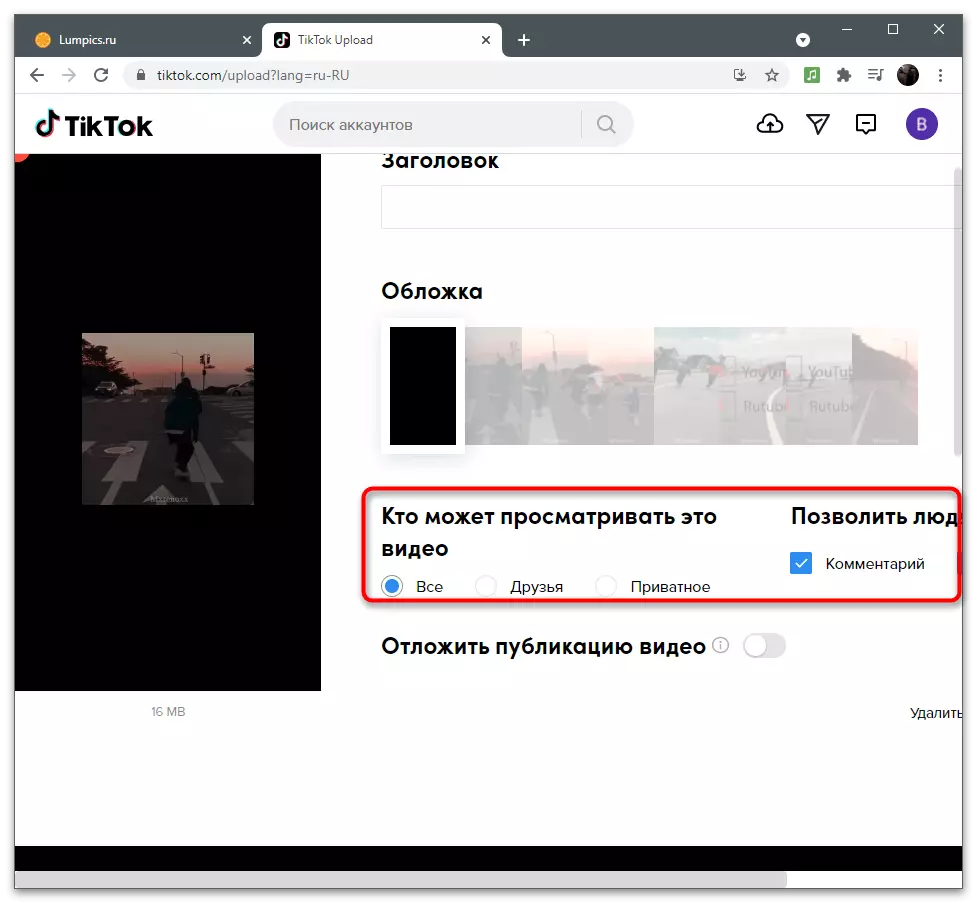옵션 1 : 모바일 장치
모바일 사용자는 응용 프로그램 자체 및 추가 클립 처리 도구가 적극적으로 사용되므로 TikToK에서 비디오를 다듬을 필요가 훨씬 더 훨씬 더 큽니다. 이 경우 내장 편집기와 선택적 소프트웨어를 모두 사용하여 비디오를 다듬고 채널로 다운로드 할 수 있습니다. 우리는 그들 모두를 익히고 적절한 것을 선택할 수 있습니다.방법 1 : 내장 편집기
Titute에 내장 된 편집기의 가능성은 컨텐츠의 제작자의 기본 요구 사항을 충당하므로 비디오를 최소한 처리하고 효과를 부과하고 채널에 준비가 된 재료를 부어 넣을 수 있습니다. TRIM 기능은 또한 중간에서 조각을 제거하기 위해 "가위"로 작동하지 않기 때문에 가장자리에서 선택한 것을 제거해야 할 때만 유용합니다.
- 응용 프로그램을 실행하고 플러스 형식으로 버튼을 눌러 클립 작성으로 이동하십시오.
- 임베디드 카메라를 사용하여 준비 비디오가 이미 로컬 저장소에있는 경우 "다운로드"를 탭합니다.
- 편집기 창에서 "비디오 보정"섹션으로 이동하십시오.
- 빨간색 선을 오른쪽으로 당겨 롤러의 시작 부분을 이동하여 불필요한 조각을 제거합니다.
- 마지막 몇 초를 삭제 해야하는 경우 끝이부터 동일하게하십시오.
- 클리핑 된 클린 클립이 얼마나 지속되는지 살펴보고 "저장"을 클릭하여 변경 사항을 적용하십시오.
- 편집기에 내장 된 기능을 사용하여 처리를 완료하십시오.
- 게시를 시작하여 비디오에 비디오를 다운로드 할 때 일반적으로 매개 변수를 설정하십시오.
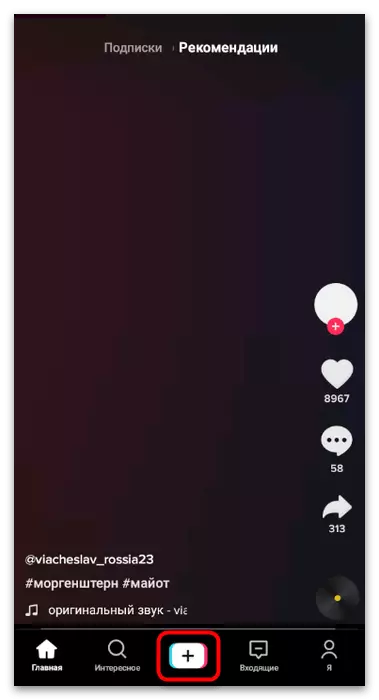
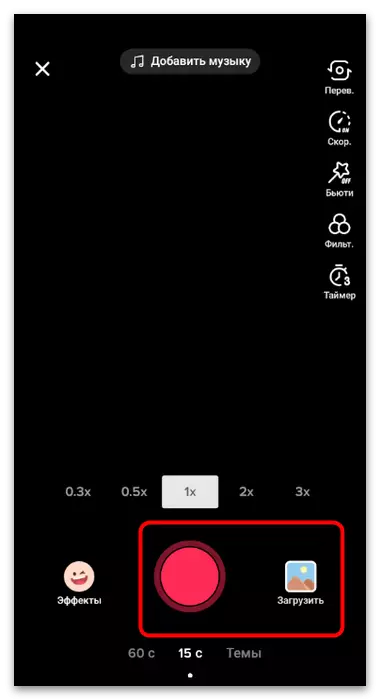
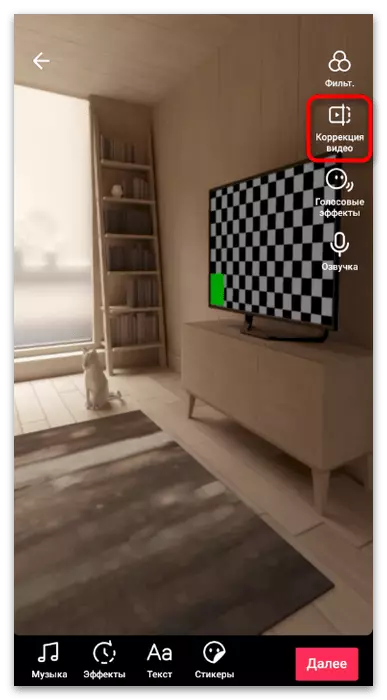
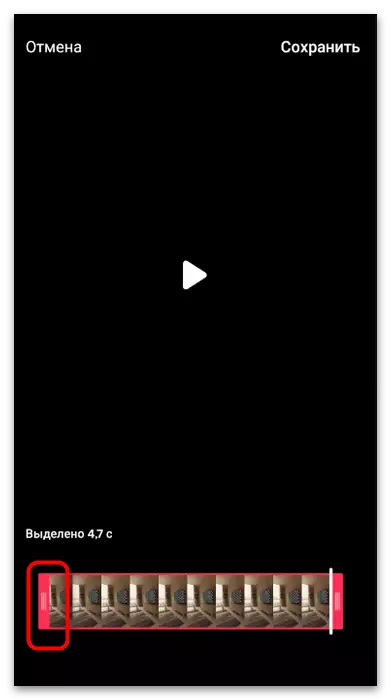
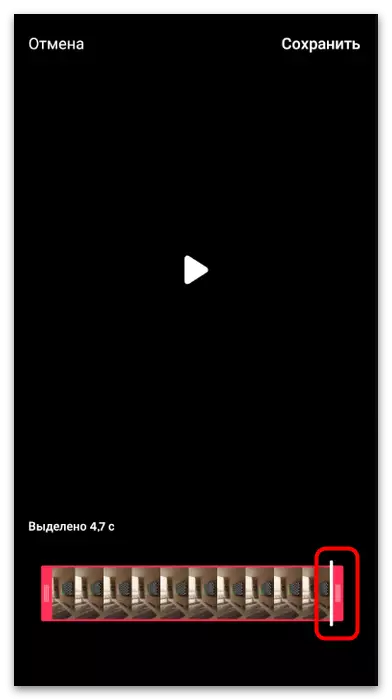
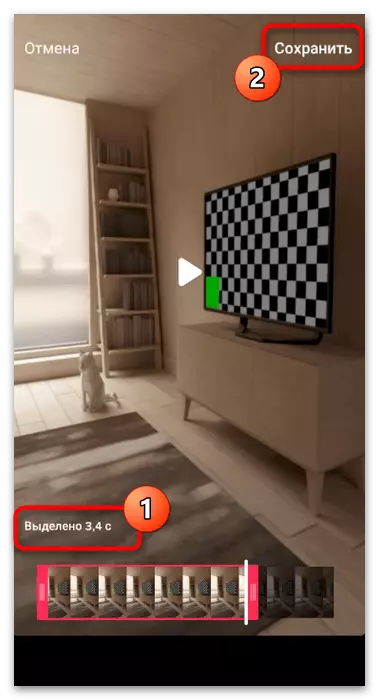
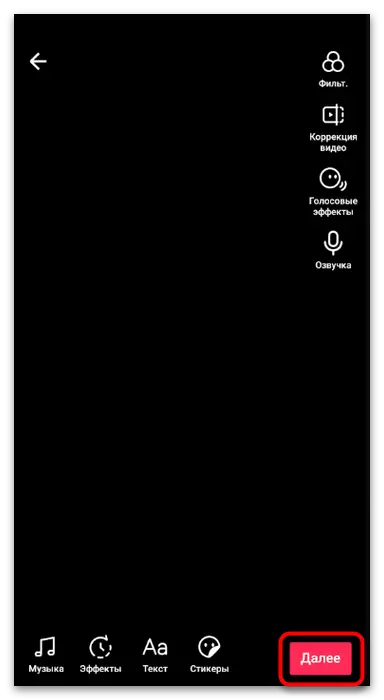
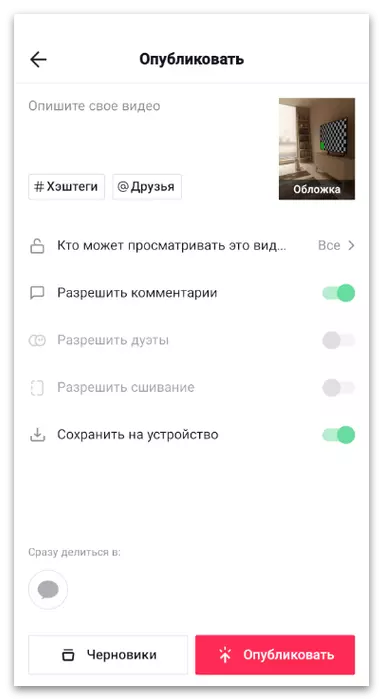
방법 2 : Youcut.
우리는 파일을 트리밍하는 기능도 포함하는 타사 비디오 편집기 응용 프로그램을 분석 할 것입니다. 그들의 사용은 불필요한 제거 외에도 다른 처리가 수행되거나 공구가 작업에 적합하지 않은 경우에 최적입니다.
- 위의 링크를 클릭하거나 응용 프로그램 저장소에서 독립적으로 찾을 수 있습니다. 다운로드 한 후 실행하고 새 프로젝트를 만듭니다.
- 비디오 탭에서 트리밍 할 롤러를 선택하고 다른 편집 도구를 적용하십시오.
- 필요한 기능으로 즉시 시작하겠습니다. "트림". 상단 패널에서 선택하여 해당 컨트롤을 나타냅니다.
- YouCut은 세 가지를 사용할 수있는 3 개의 트리밍 옵션을 제공합니다. 가장자리를 따라 중간 또는 비디오 분리에서 여러 부분으로의 조각을 제거합니다. 나타나는 메뉴에서 해당 옵션을 선택하십시오.
- 그런 다음 재질 편집을 시작하십시오. 우리는 "트림"옵션을 선택하여 포인트의 가장자리를 따라 추가하여 클립의 시작과 끝에서 불필요한 조각을 제거하는 것을 보장합니다.
- 절단 기능을 사용할 때 점이 중앙에 오른쪽으로 표시되며 비디오의 어떤 부분이 필요하지 않은지 선택할 수 있습니다.
- 그런데 타이머를 탭하는 데 필요한 항목에 대해 트리밍을 초 단위로 사용할 수 있습니다.
- 새 창에서 조각의 지속 시간을 선택하고 지정된 초로 정리를 확인하십시오.
- 다른 비디오 설치 도구를 사용하고 "저장"을 클릭하여 처리 할 프로젝트를 보냅니다.
- 롤러의 최적의 해상도와 품질을 선택하십시오. 이후 "저장"을 재사용하십시오.
- 간단히 말하면 처리 후 수행 해야하는 조치를 고려하십시오. 채널로 파일을 다운로드하십시오. TykToK에서 비디오 추가를 클릭하십시오.
- 편집기에서 "다운로드"섹션으로 이동하십시오.
- "갤러리"를 표시 한 후 완성 된 클립을 찾아서 선택하십시오.
- 트리밍을 포함한 추가 편집 (예 : 3 분만의 한계를 충족시키지 못했습니다)을 포함하여 출판물을 완성하십시오.
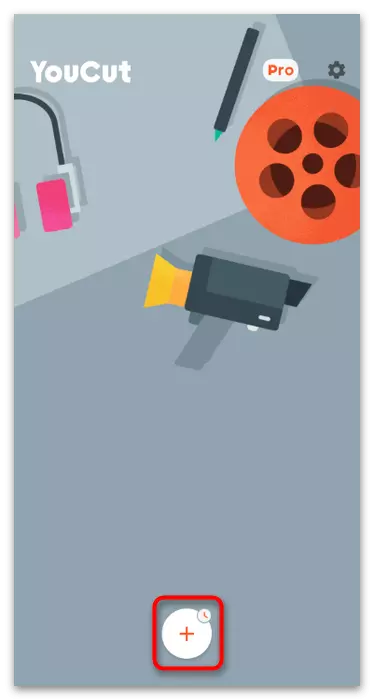
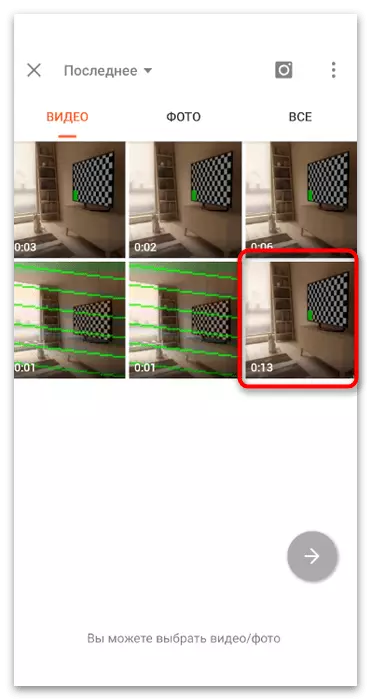
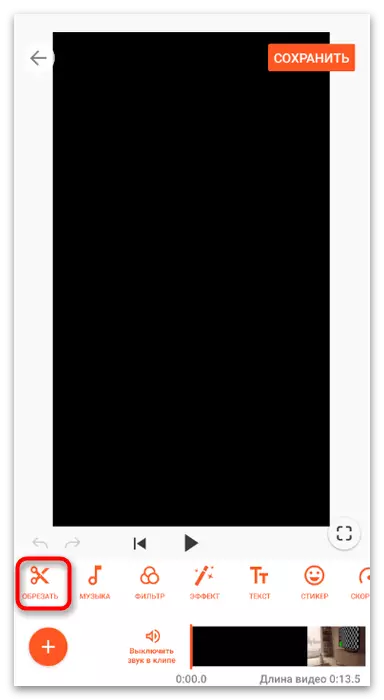
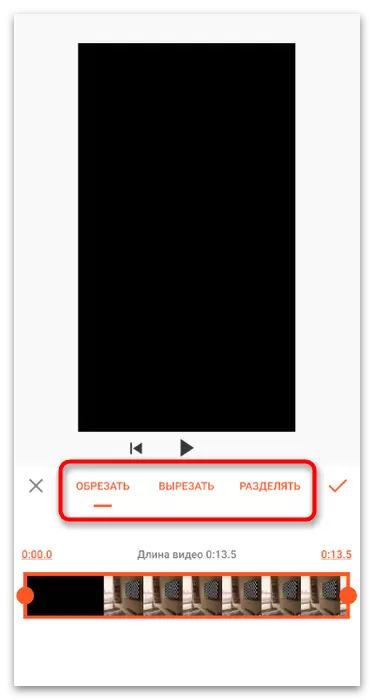
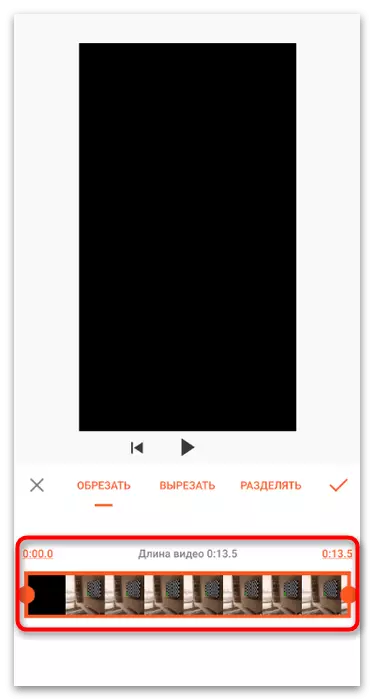
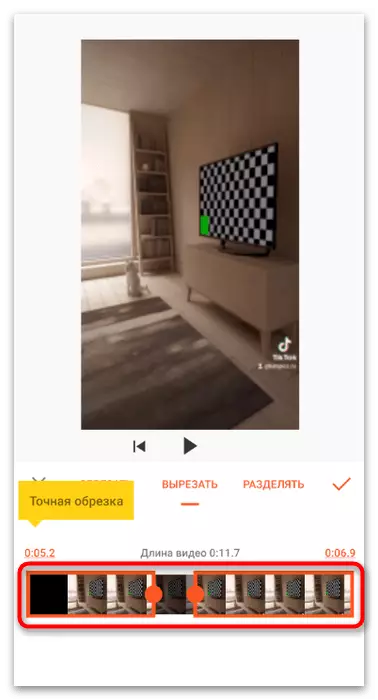
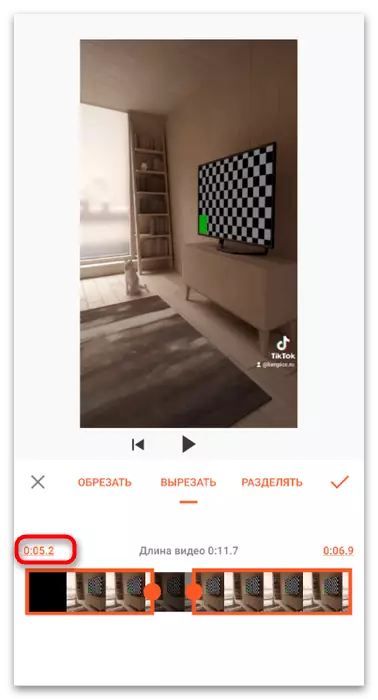
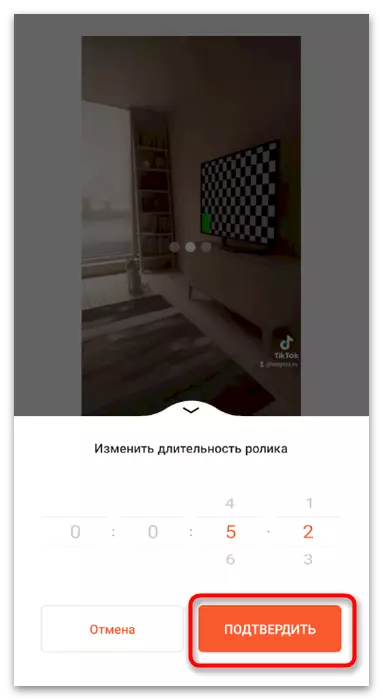
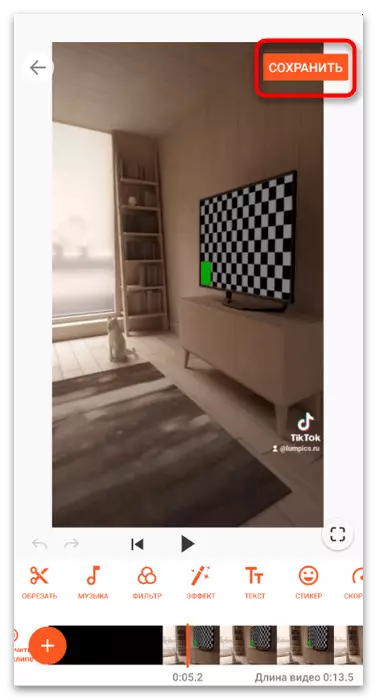
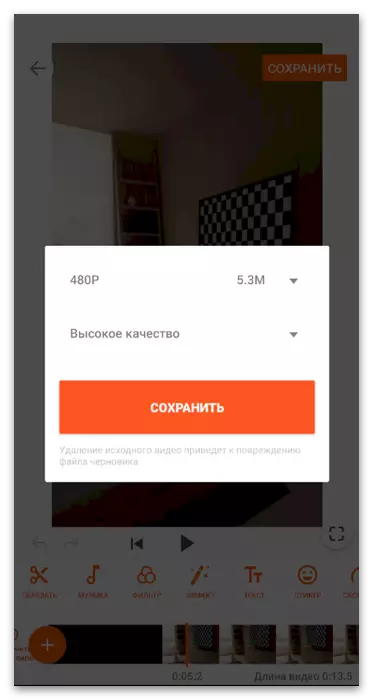
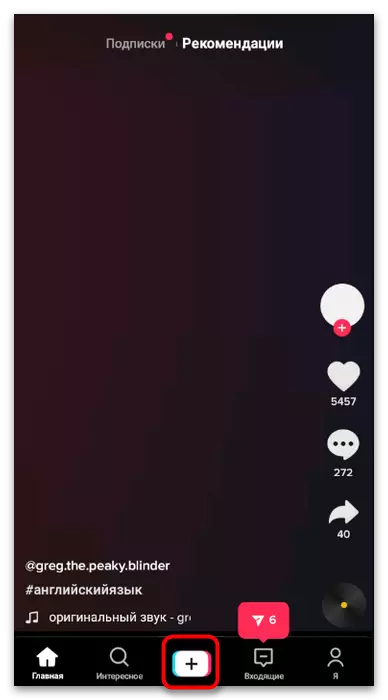
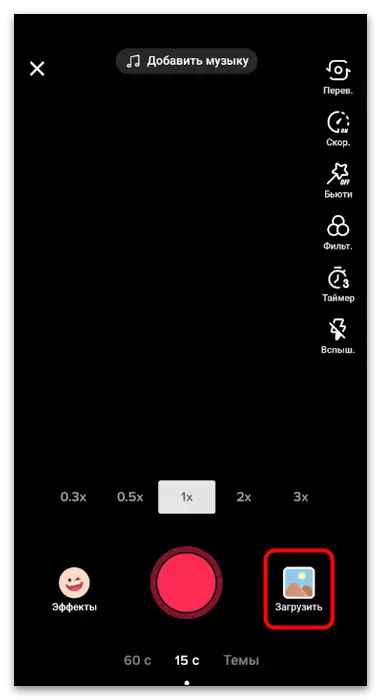
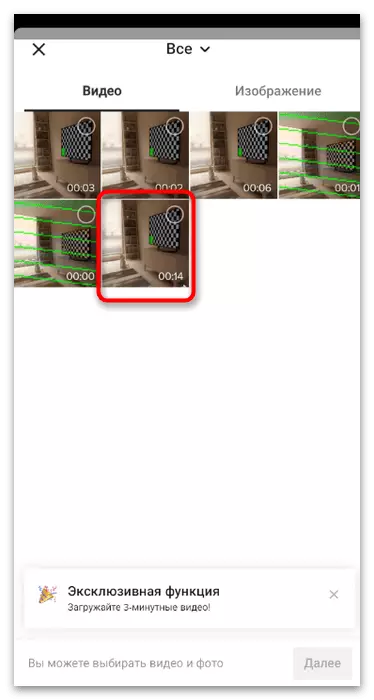
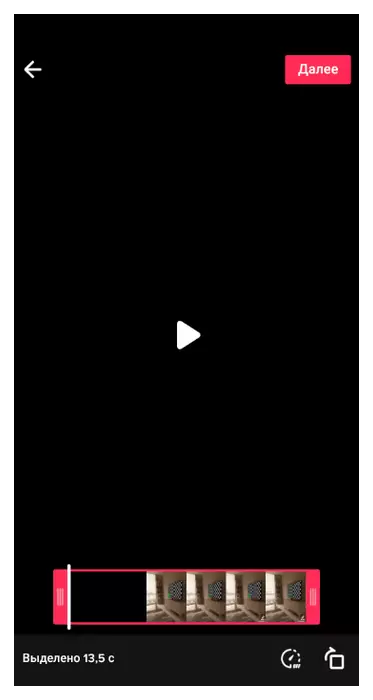
방법 3 : 스플 라이스
모바일 운영 체제 용 다른 타사 비디오 편집기를 고려하십시오. 다른 도구 중에는 클리핑 클립이 포함됩니다. 이 결정의 특이성은 비디오의 지속 시간뿐만 아니라 프레임을 자르지 않으며, 즉 가장자리 또는 추가 정보에 검은 줄무늬를 제거 할 수 있으며 주 이미지 만 남습니다. 아래 에서이 도구의 운영 원칙에 대해 배우게됩니다.
/
- 위의 링크를 사용하여 모바일 장치의 응용 프로그램을 다운로드하십시오. 시작 후 새 프로젝트를 누릅니다.
- 제안 된 목록에서 트림 할 완성 된 비디오를 선택하십시오.
- 지원되는 Tictock 형식에 따라 프로젝트의 적절한 이름과 종횡비를 요청하십시오.
- 편집기로 이동하려면 "시작"을 클릭하십시오.
- 타임 라인을 눌러 사용 가능한 도구가 나타납니다.
- 제안 된 목록에서 "정리"를 선택하십시오.
- SPLICE는 2 개의 사용 가능한 프레임 트리밍 옵션을 제공합니다 : "채우기"및 "크기". 다른 비디오의 경우 특정 유형의 트리밍이 적합하므로 그림의 디스플레이에 미치는 영향을 어떻게 영향을 미치는지에 따라 각각의 사용을 권장합니다.
- 추가 지속 시간의 표준 트리밍에 관심이 있으시면 비디오를 클릭하고 편집하여 가장자리 주위를 이동합니다.
- 완료되면 다운로드 버튼을 클릭하면 처리가 완료됩니다.
- 롤러, 해상도 및 품질에 대해 초당 프레임 수를 설정 한 다음 "저장"을 눌러 렌더링을 종료하고 Tiktok에서 자료를 게시 할 것으로 예상합니다.
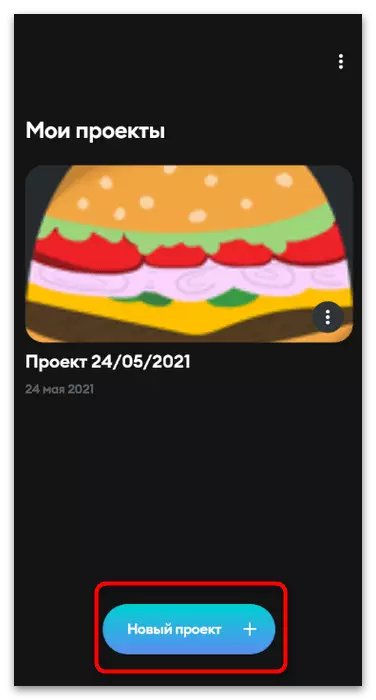
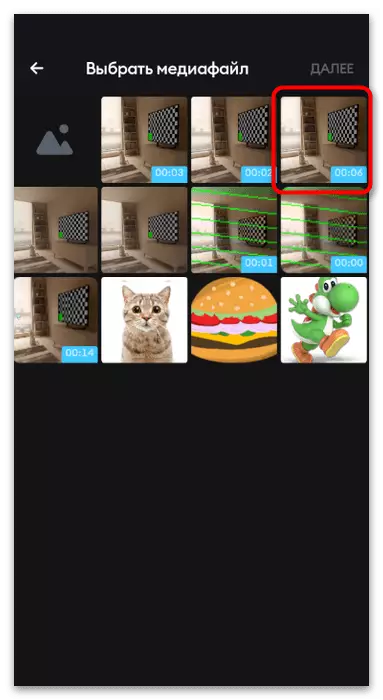
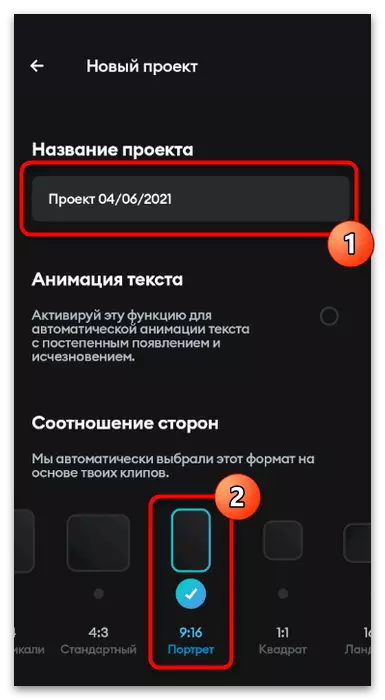
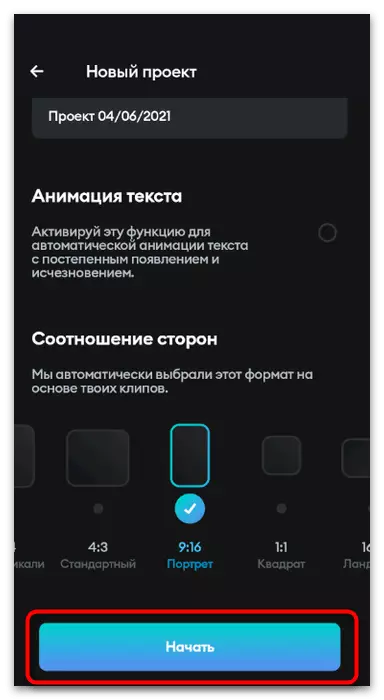
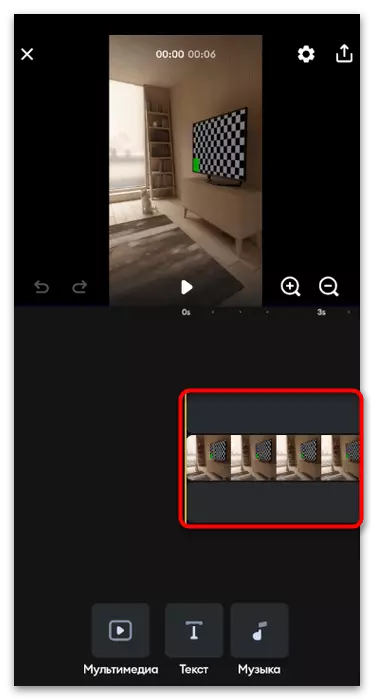
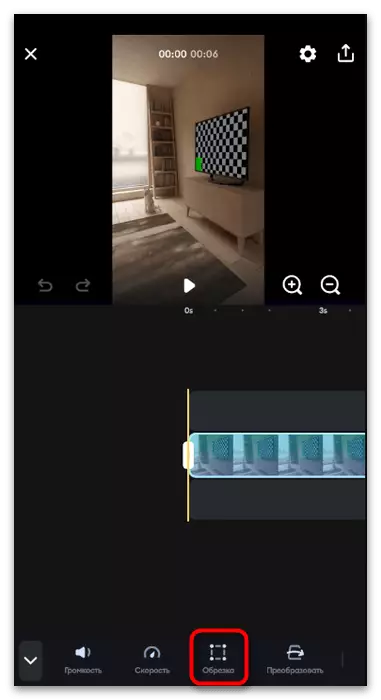
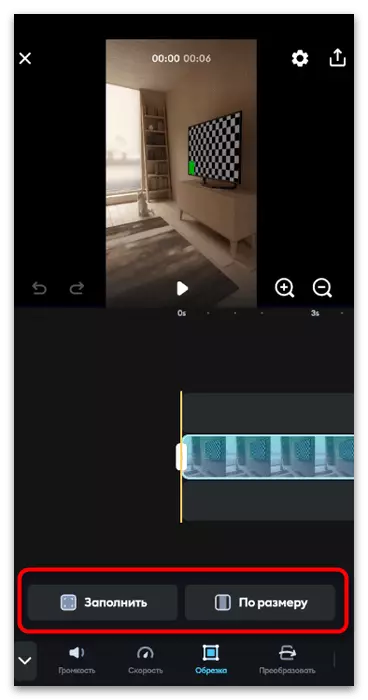
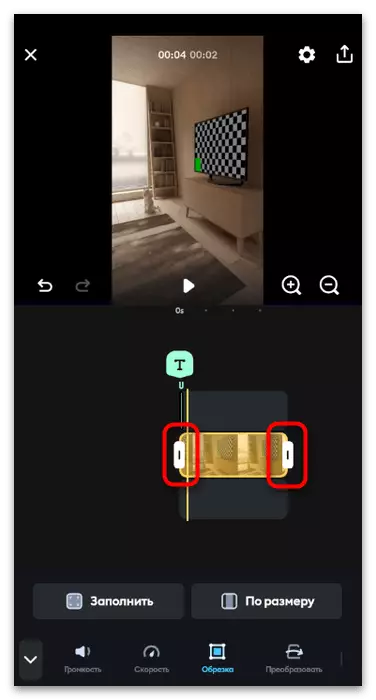
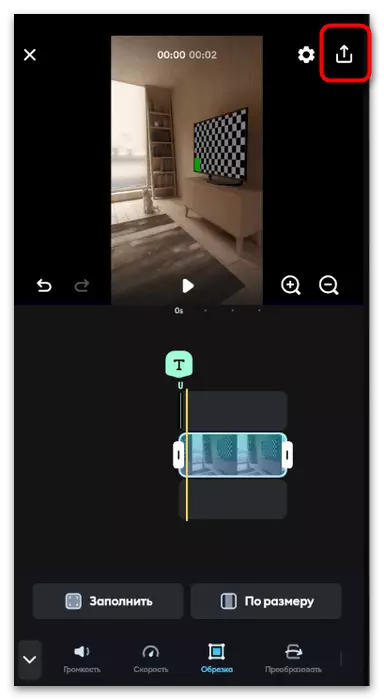
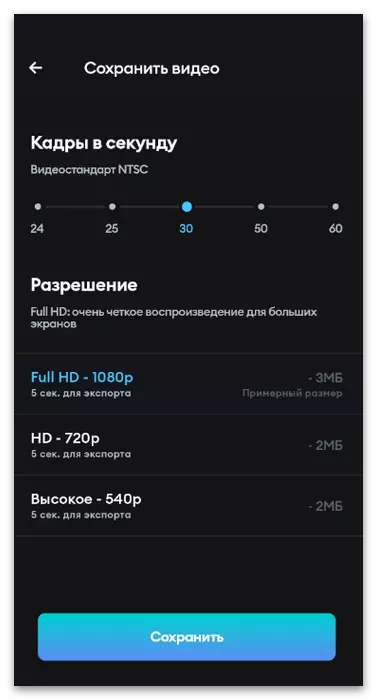
제안 된 옵션 외에도 Android 및 iOS에 설치하기위한 다양한 응용 프로그램이 많이 있습니다. 각각은 자체 특성을 가지고 있지만 기본적인 기능은 대부분 이에 있습니다. 이것은 프레임 및 내구성으로 트리밍 비디오입니다. 따라서 필요한 경우 웹 사이트에서 다른 가시성 기사에서 가장 좋은 목록을 읽고 스스로 대안을 선택할 수 있습니다.
자세히보기 : Android / iPhone에 비디오를 장착하기위한 응용 프로그램
옵션 2 : 컴퓨터
특정 그룹의 사용자는 모바일 비디오 편집에서는 종종 설치를위한 고급 기능이 없기 때문에 컴퓨터 프로그램을 사용하여 비디오를 처리 할 것을 좋아합니다. 이러한 사용자에 대해 기분이 있으면 두 개의 인기있는 솔루션의 예가 주 설치 및 렌더링하기 전에 파일을 자르는 방법에 대해 설명하는 다음 방법에주의하십시오.방법 1 : Davinci 해결
최초의 적당한 수단으로서 DaVinci 해결라는 이름으로 자유 소프트웨어를 수행 할 것이며, 이는 내용의 창작자들 사이에서 지난 몇 년 동안 매우 인기가되었습니다. 이 소프트웨어에서는 롤러를 처리하기위한 모든 고급 기능이 있지만, 이제는 불필요한 부품을 다듬는 데 독점적으로 초점을 맞추고 있습니다.
- 다운로드 한 후 표준 Davinci 설치 절차를 해결하려면 기본 창에서 적절한 옵션을 선택하여 새 프로젝트 작성을 진행하십시오.
- 중재자 제어판에서 프로그램에 자료를 다운로드하기 위해 파일로 버튼을 클릭하십시오.
- 적절한 파일을 찾고 두 번 클릭하여 선택하려면 "탐색기"창이 나타납니다.
- 이제 작업 환경이 처리에 적합하지 않은 파일을 관리하기 위해 활성화되어 있으므로 맨 아래쪽 패널에서 작업 환경의 세 번째 버전을 클릭하십시오.
- 마우스 왼쪽 버튼으로 닫히면 롤러를 타임 라인으로 드래그하십시오.
- 상호 작용을 시작하기 위해 강조 표시된 후
- 슬라이더와 블레이드 도구를 사용하여 먼저 분리하려는 영역으로 이동 한 다음 대부분의 컴 파트먼트로 이동하십시오.
- 결과적으로 두 개의 다른 클립이 있으며 각각의 관리는 별도로 수행됩니다. 이러한 방식으로, 비디오의 어느 부분에서 불필요한 단편을 제거하거나 그 사이에 다른 물질을 삽입하기 위해 그분의 분리를 제거 할 수 있습니다.
- 왼쪽 마우스 버튼을 비디오의 시작 부분에 있고 오른쪽으로 이동하여 추가 초를 제거하십시오.
- 동영상 끝에도 동일 할 수 있지만 트림 라인을 오른쪽으로 이동시켜야합니다.
- 비디오 처리 프로세스의 나머지 부분을 수행 한 다음 출력을 설정하기 위해 마지막 작업 환경으로 이동하십시오.
- 왼쪽 창에서 저장, 해결 및 프레임 수를 저장하기위한 최적의 형식을 지정하십시오. 개인적인 환경 설정뿐만 아니라 티코 (Tiktok)의 권고 사항은 로딩 된 재료의 설정과 관련된 권고를 다시 씁니다.
- 설정이 완료되면 "렌더링 대기열에 추가"를 클릭하십시오.
- "탐색기"창에서 나중에 파일의 이름을 저장하고 설정할 위치를 선택하십시오.
- "유한 렌더링"을 클릭하여 처리 시작을 확인하십시오.
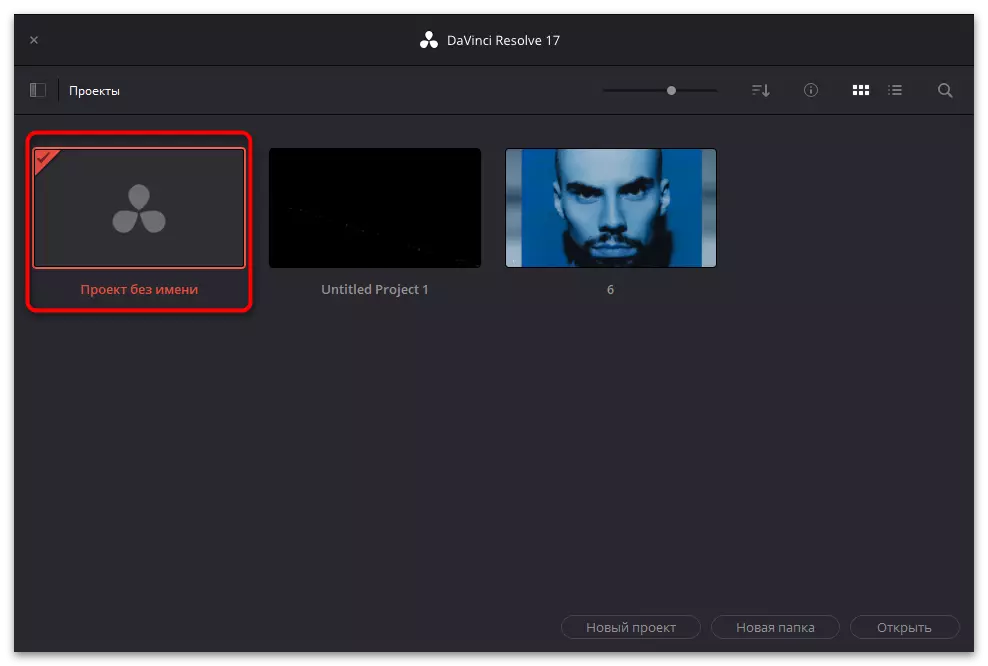
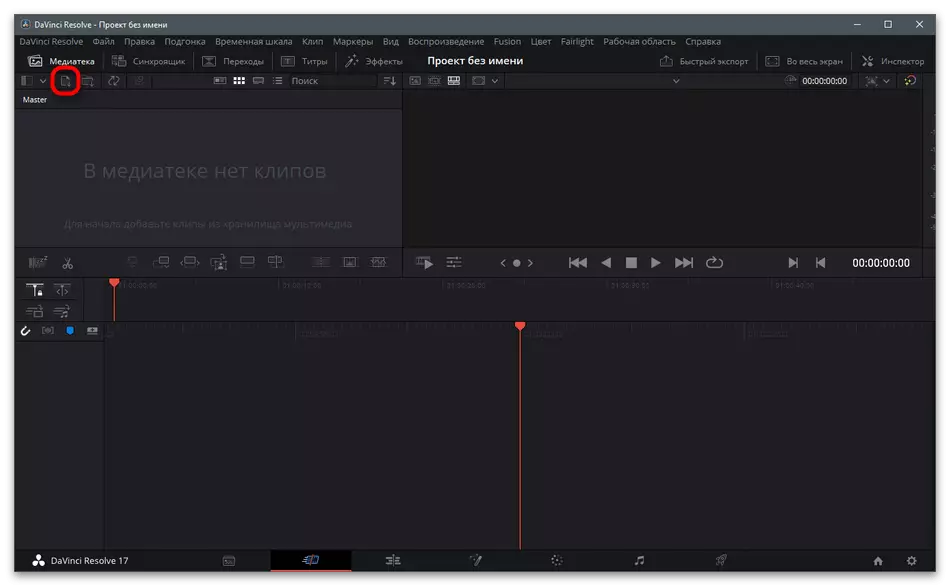
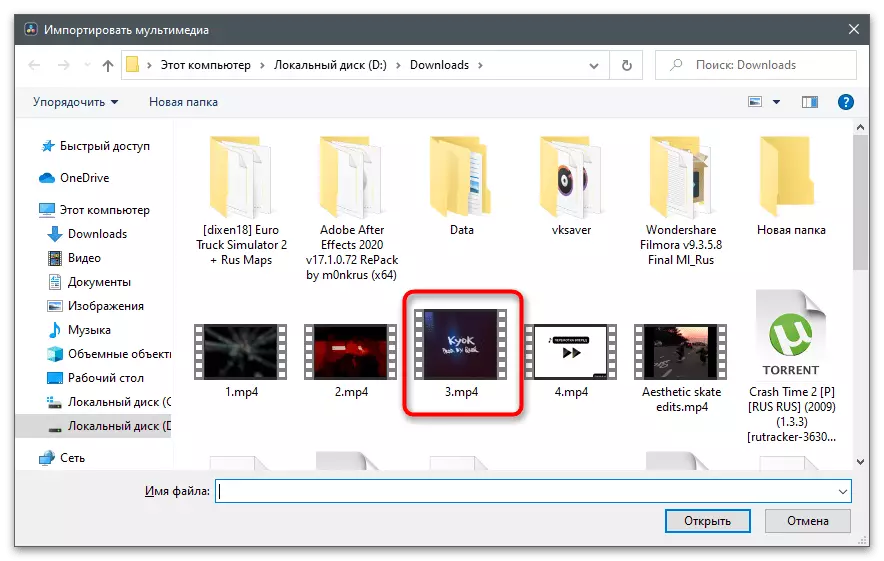
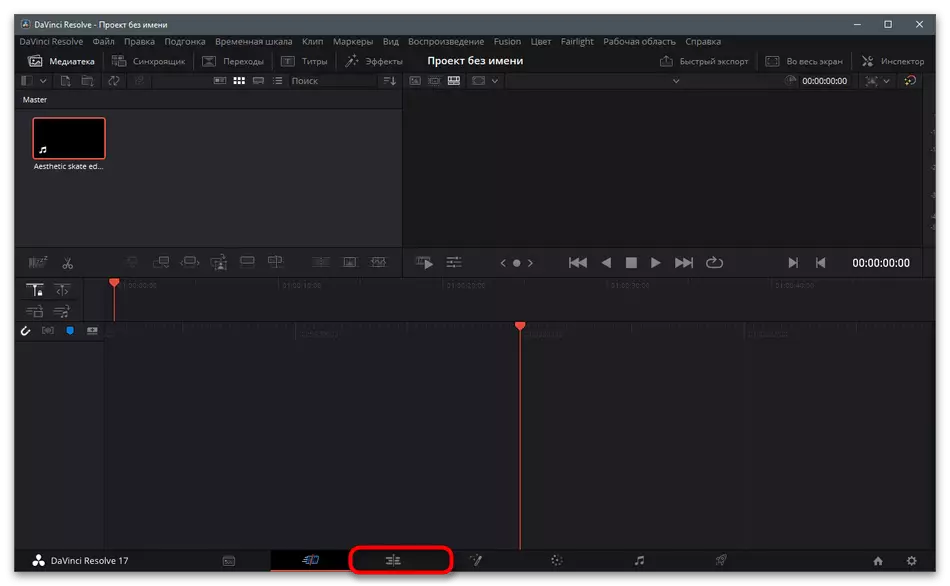
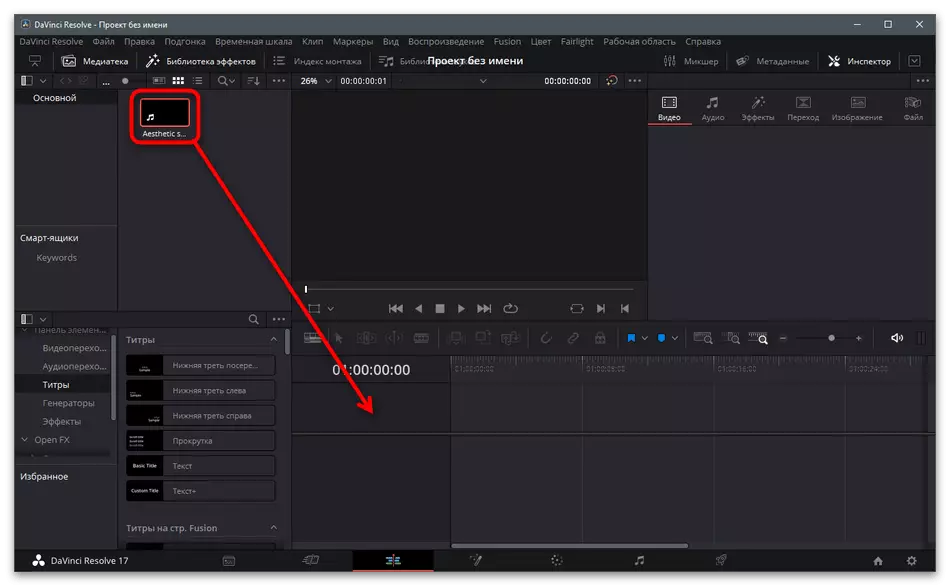
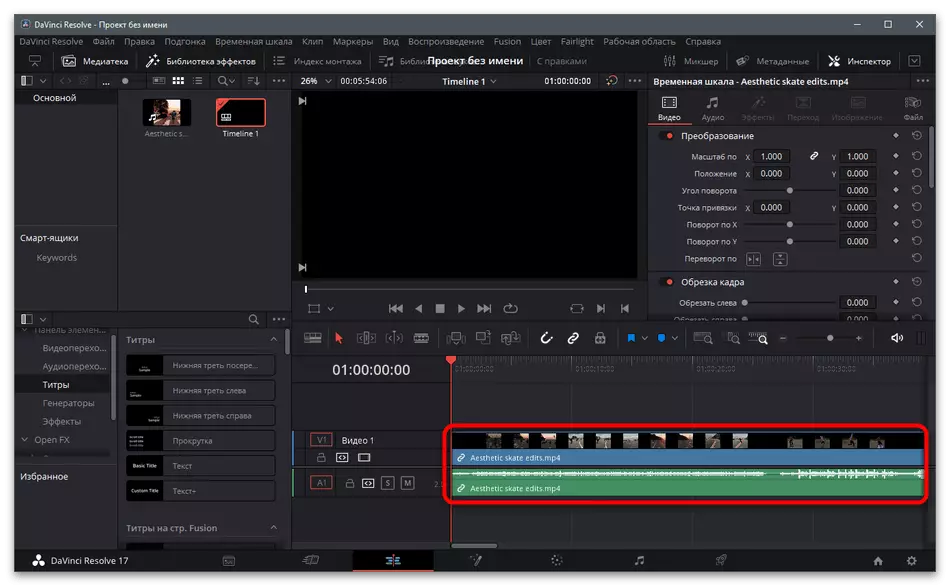
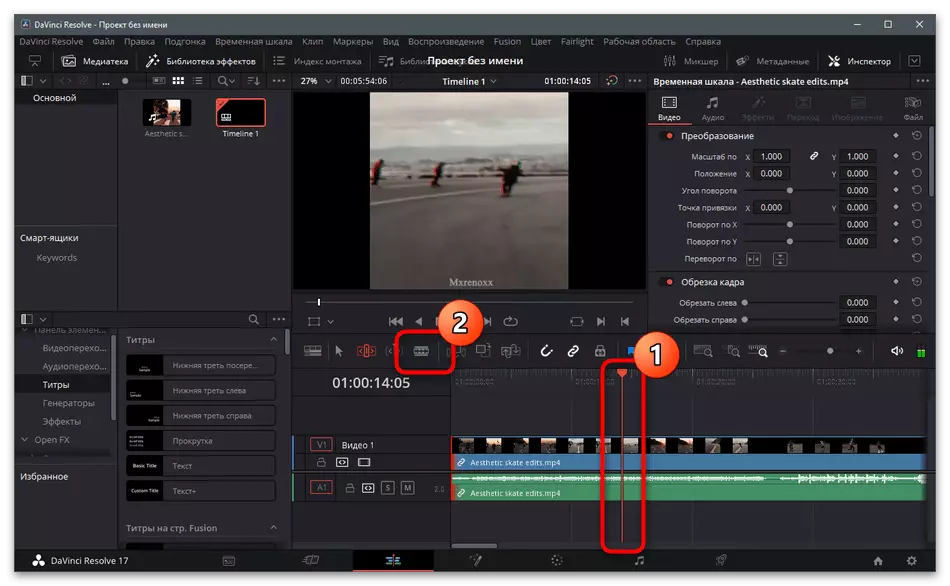
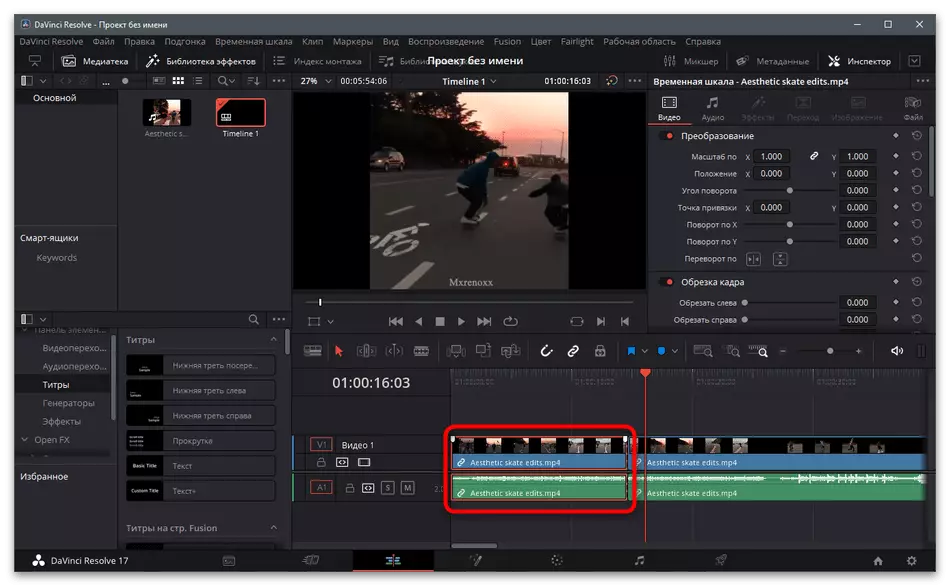
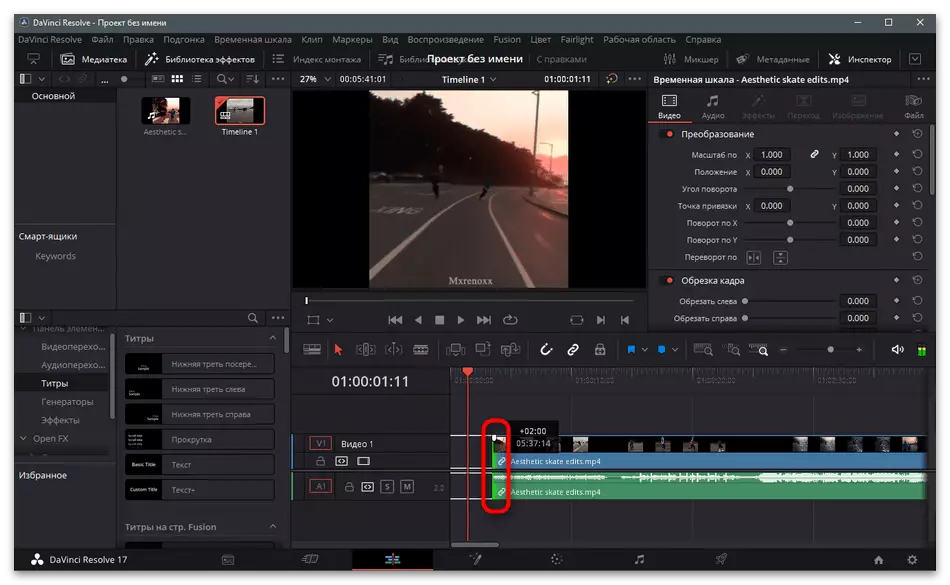
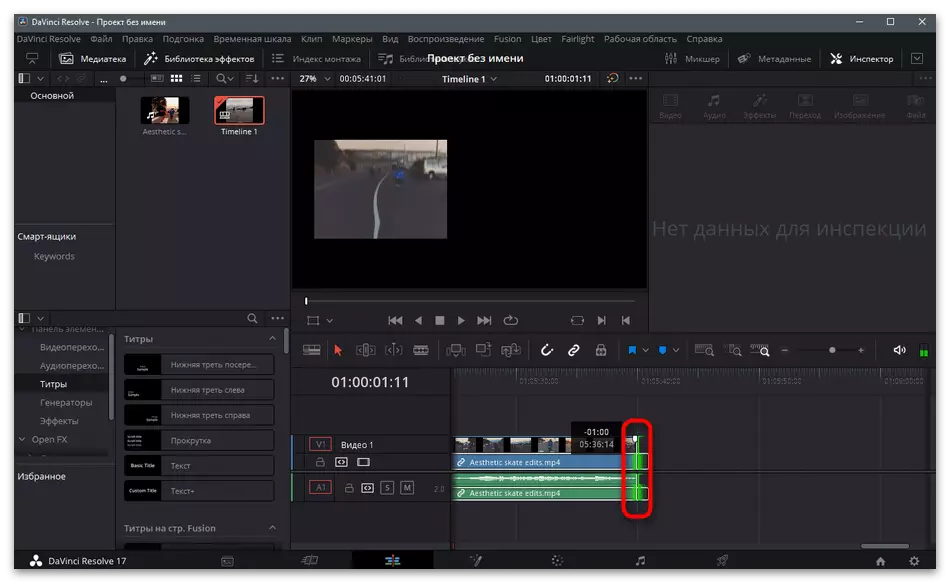
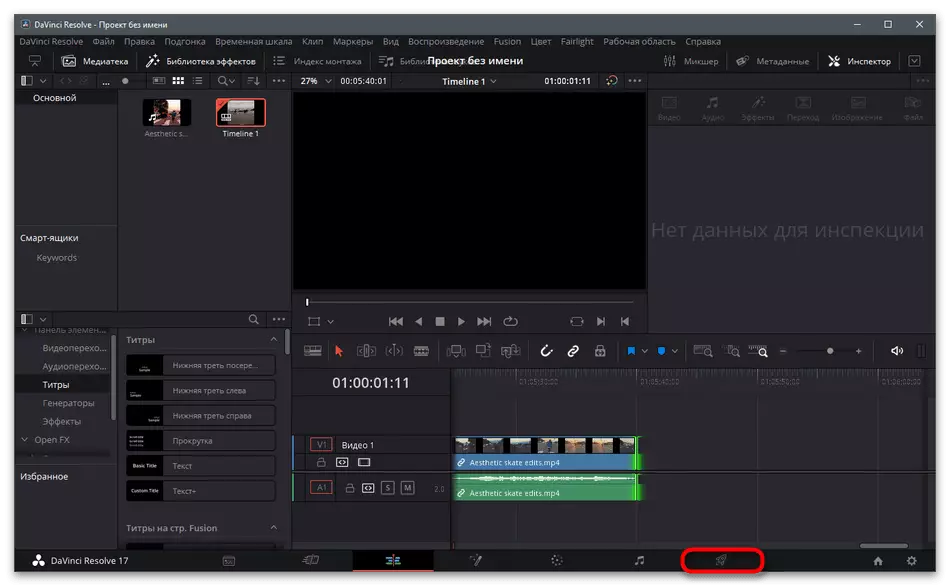
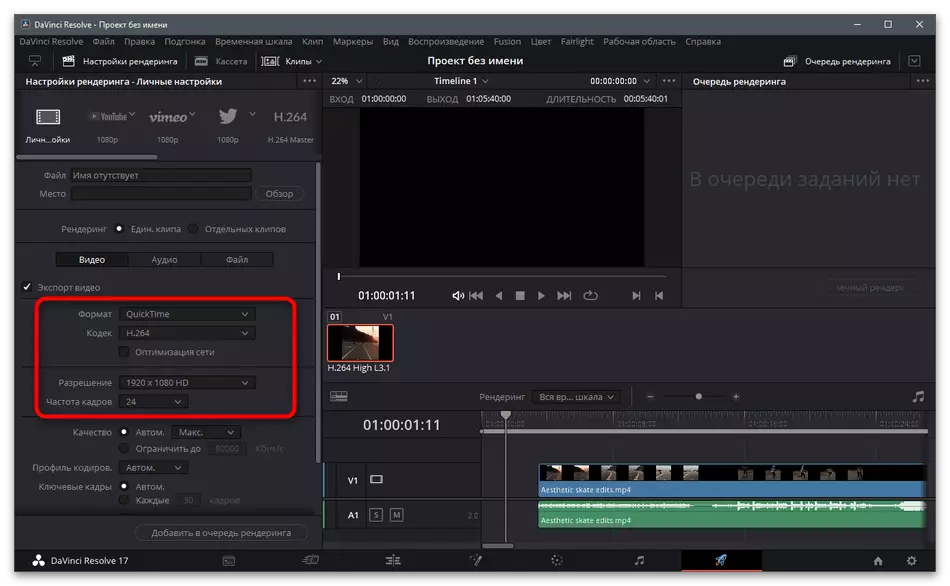
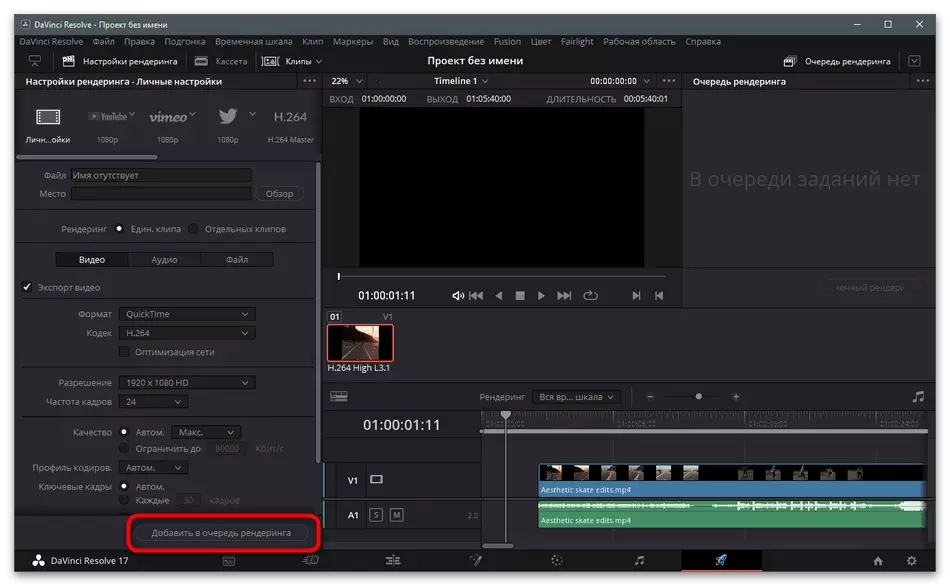
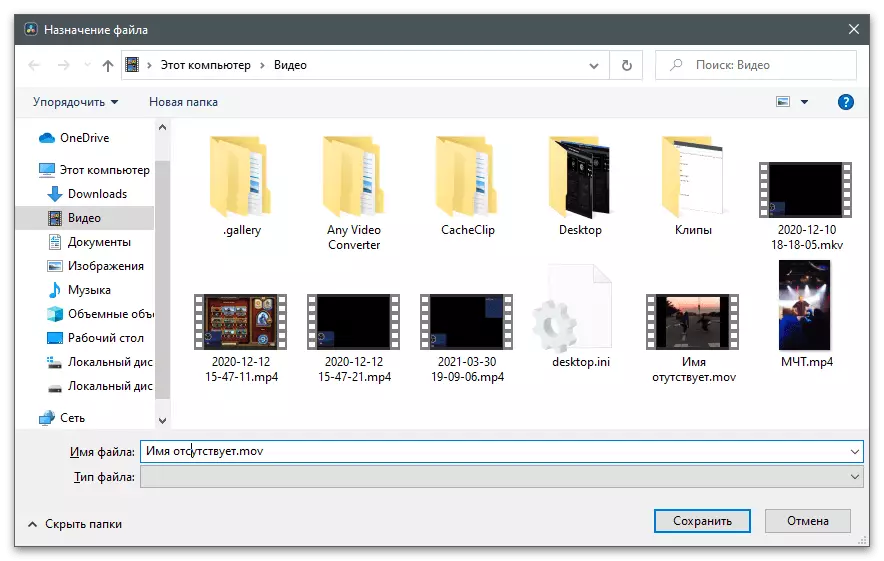
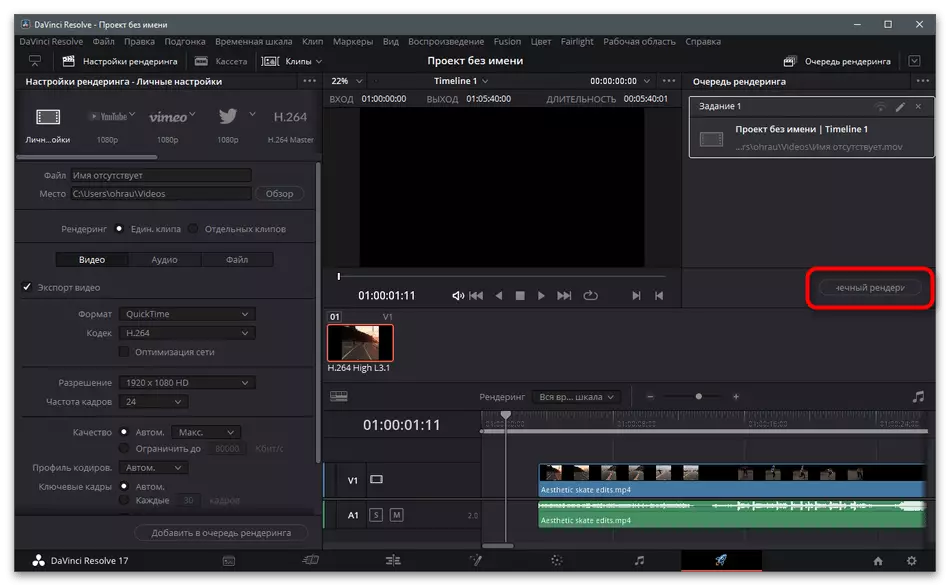
방법 2 : Adobe After Effects
Adobe After Effects는 다양한 특수 효과의 비디오에서 통합 기능으로 통합 기능을 통해 사후 처리를 보내고 평범한 비디오 편집기가 대처하지 않으므로 기성품 자료를 편집하는 데 송신 덕분에 많은 사용자에게 알려져 있습니다. 이 소프트웨어를 사용하거나 TikTok에서로드하기 전에 롤러를 처리하기 위해 롤러와 상호 작용할 준비가되면 다음 지침이 확실히 유용합니다.
- 프로그램을 실행하고 기본 창에서 "비디오에서 노래 만들기"라는 타일을 클릭하십시오.
- "탐색기"창이 나타납니다. 비디오 처리를 준비해야합니다.
- 타임 라인에 추가를 확인하고 다음 스크린 샷과 같이 내용이 동일한 방식으로 표시되도록하십시오.
- 가장자리를 따라 롤러를 잘라려면 마우스 왼쪽 버튼으로 클램프하고 다른 방향으로 이동하면 불필요합니다.
- 그 후, 티 MaiMäne의 시작 부분에 나머지 부분을 교대하는 것을 잊지 마십시오.
- 롤러를 재생하여 실제 조치가 수행되는지 확인하십시오.
- 편집이 완료되면 파일 메뉴를 열고 내보내기 목록을 호출하십시오.
- 이를 통해 "렌더링 대기열에 추가"를 선택하십시오.
- 렌더링 설정 및 출력 모듈 링크를 클릭하여 처리 설정을 변경하십시오.
- 대부분의 경우 최적의 형식과 비디오 해상도를 지정하는 것이 필요합니다.
- 그런 다음 렌더링 시작을 확인하고 작업이 끝날 때까지 기다리십시오.
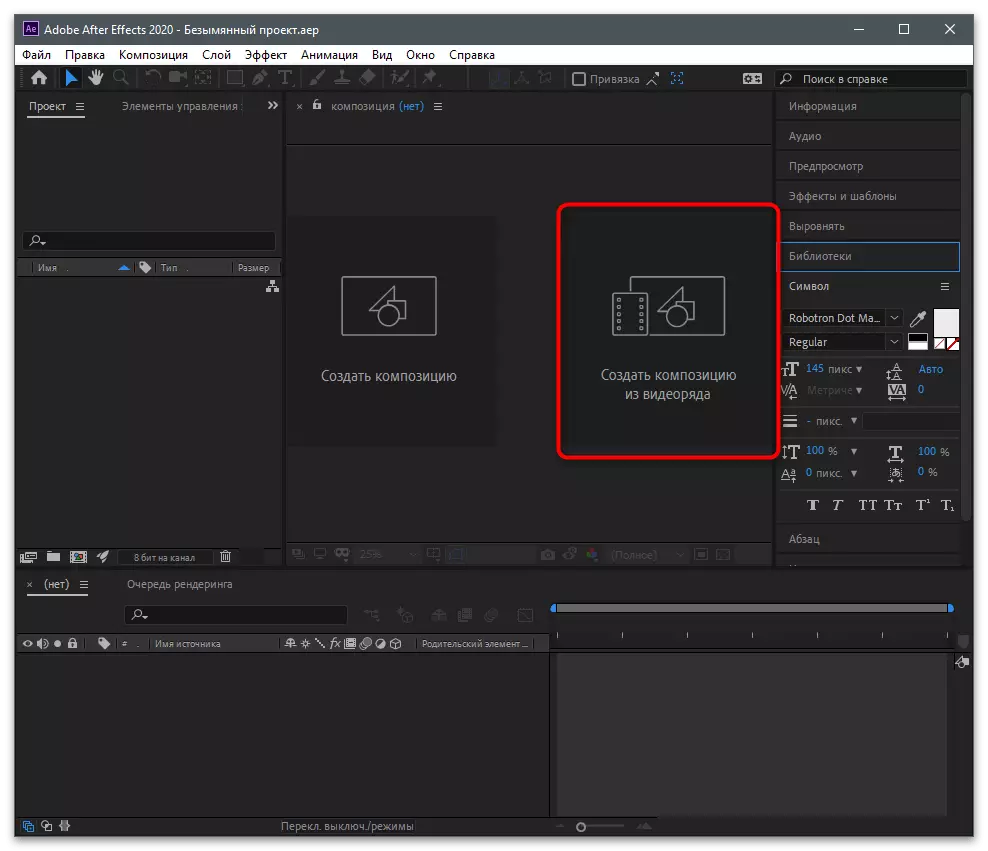
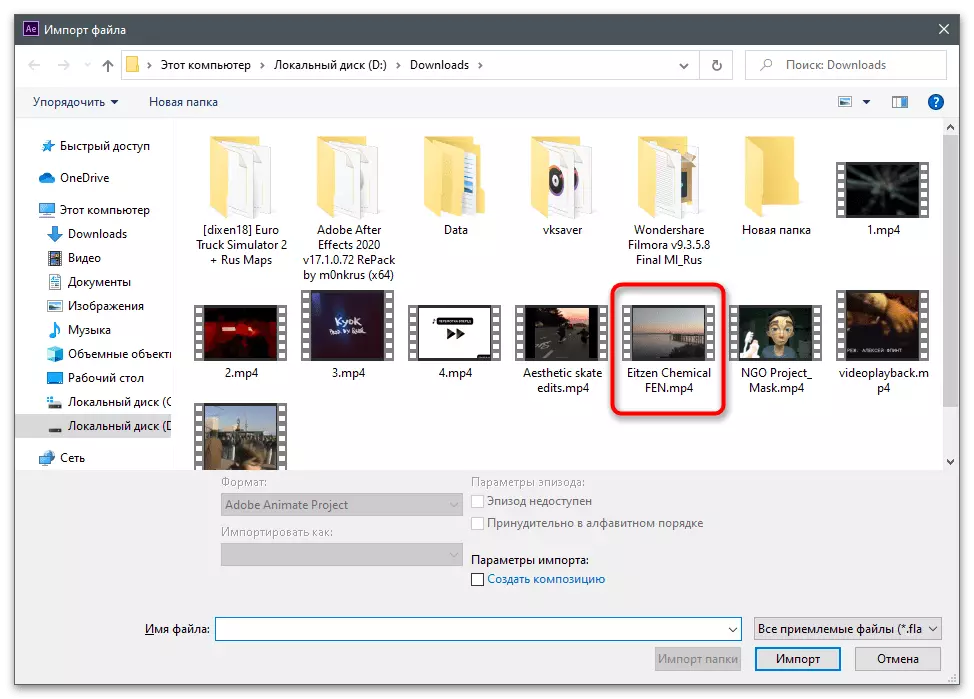
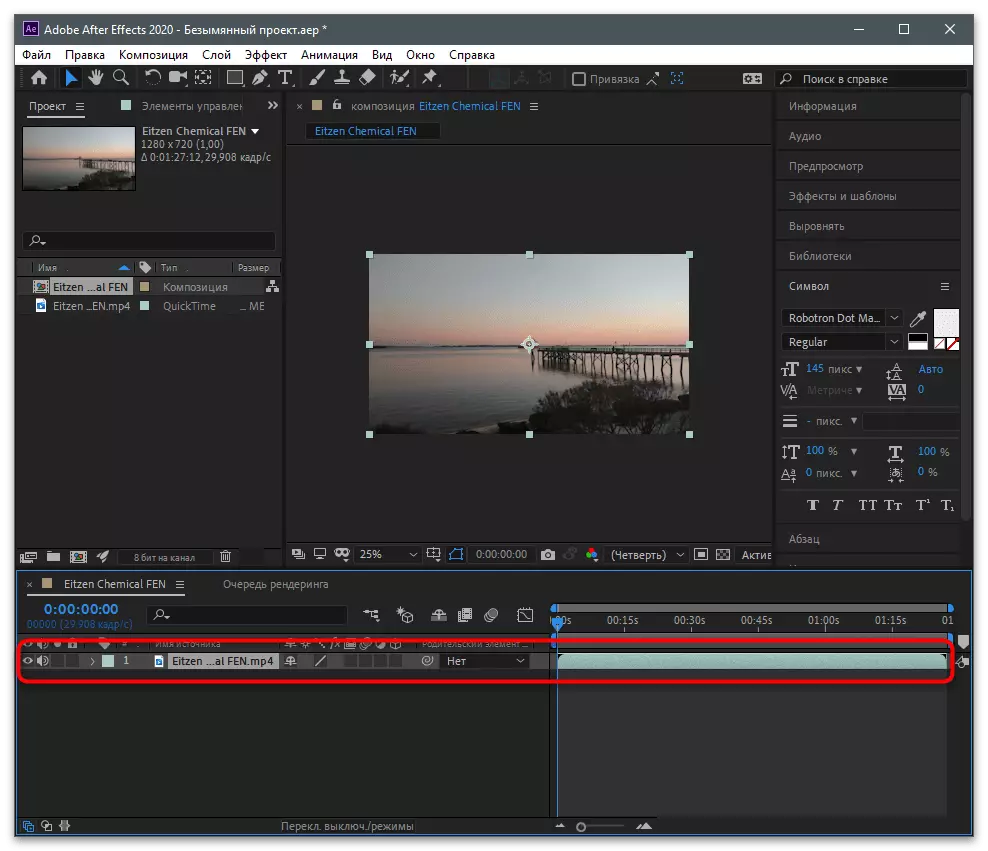
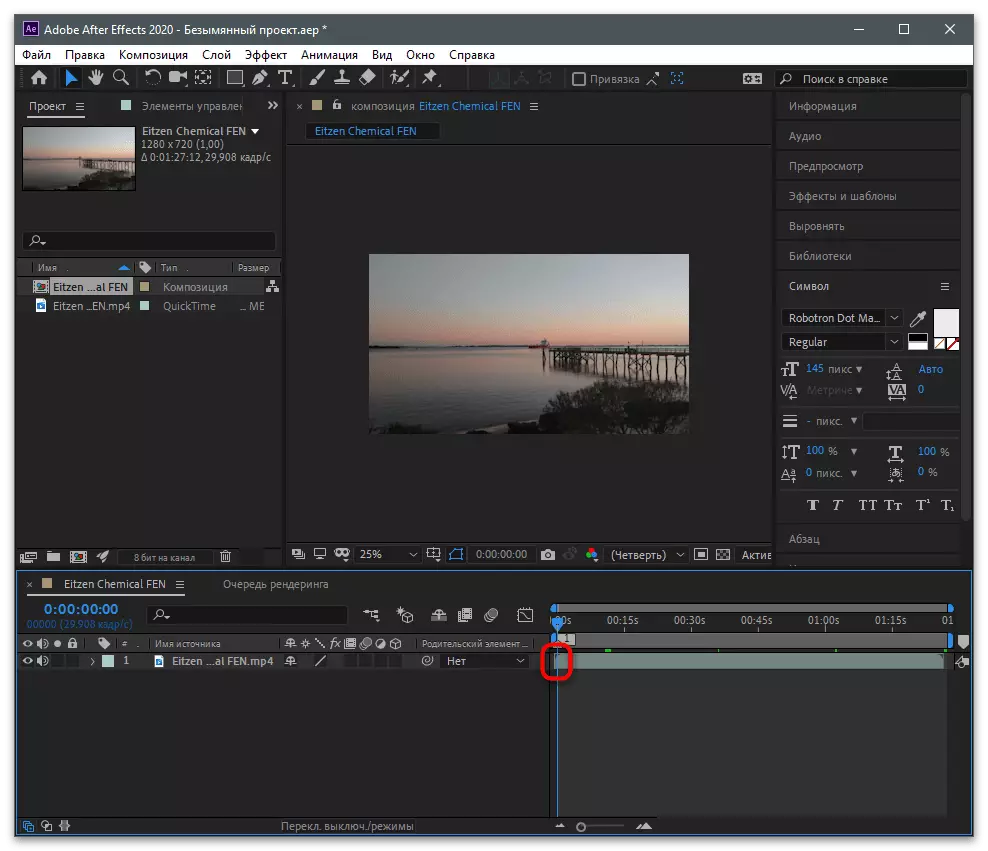
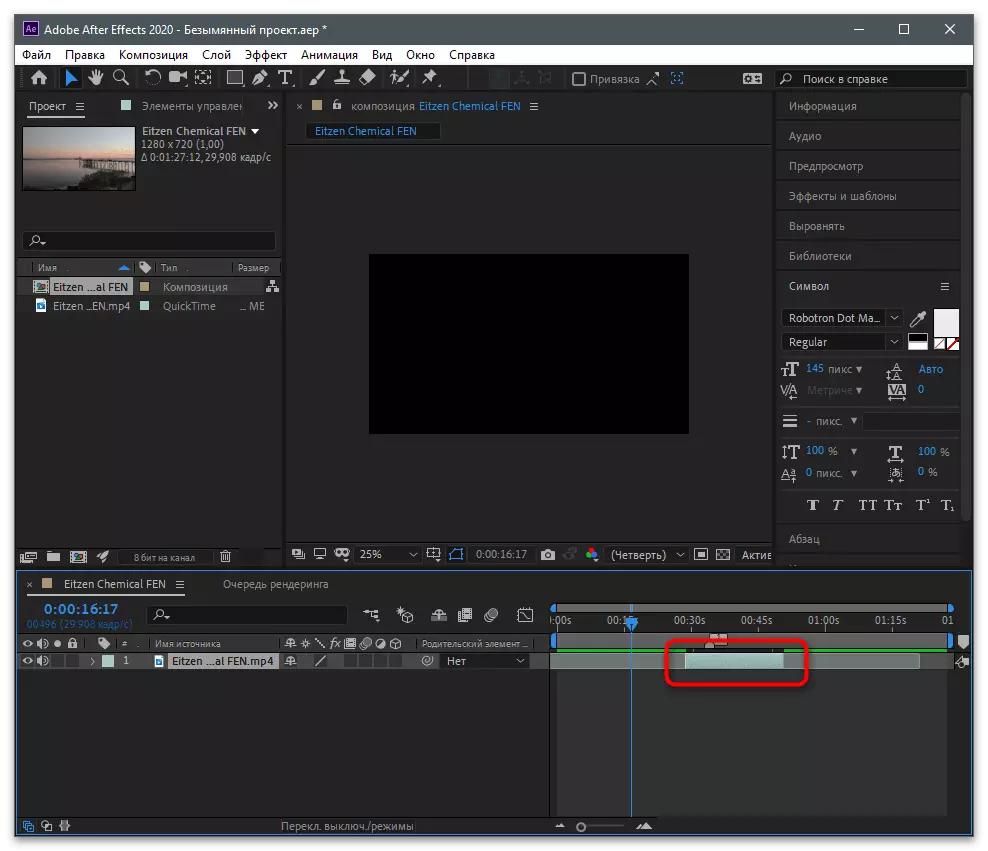
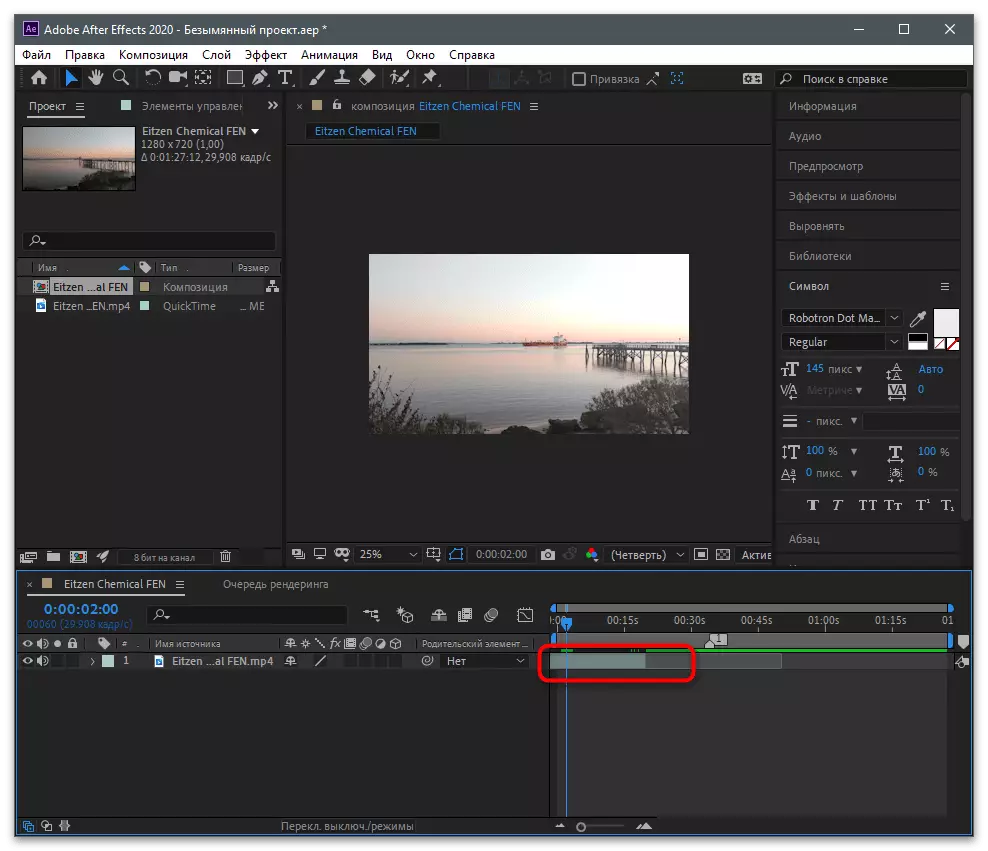
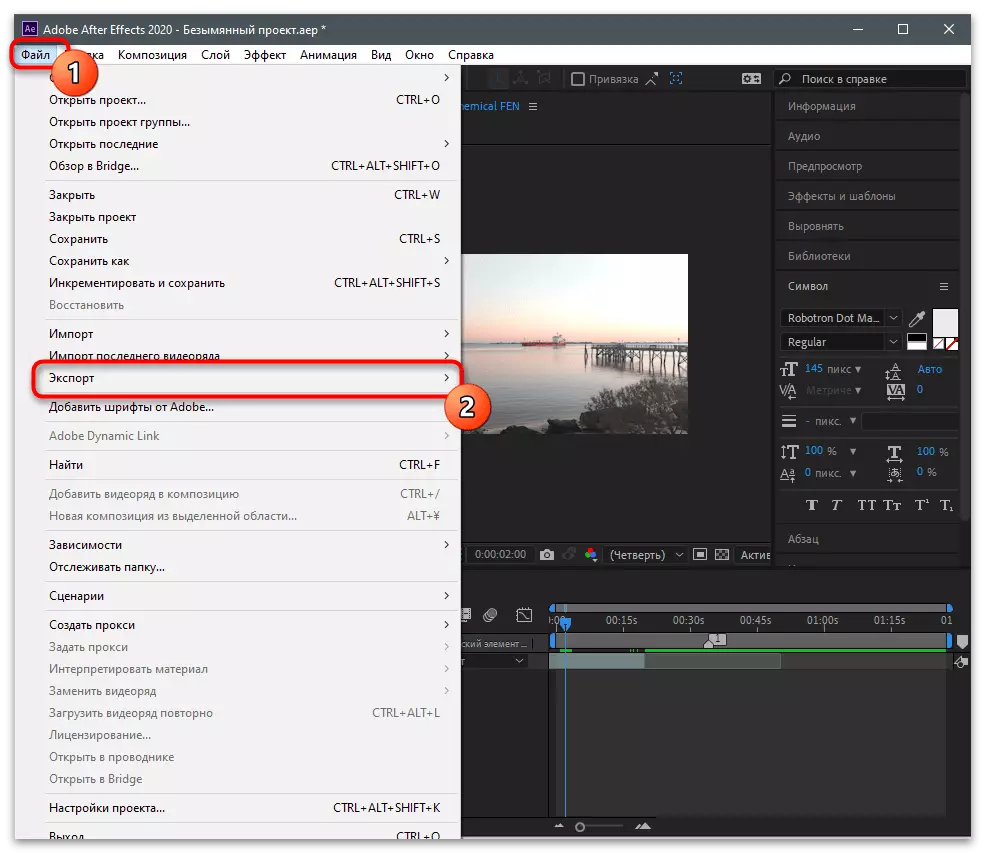
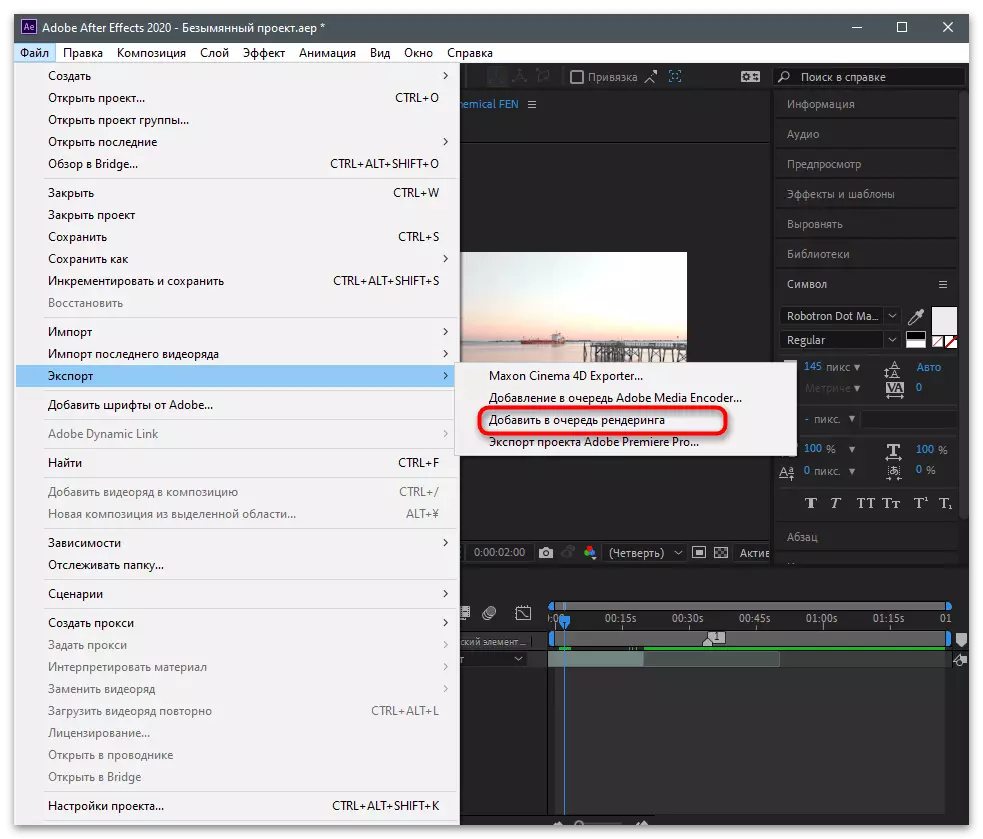
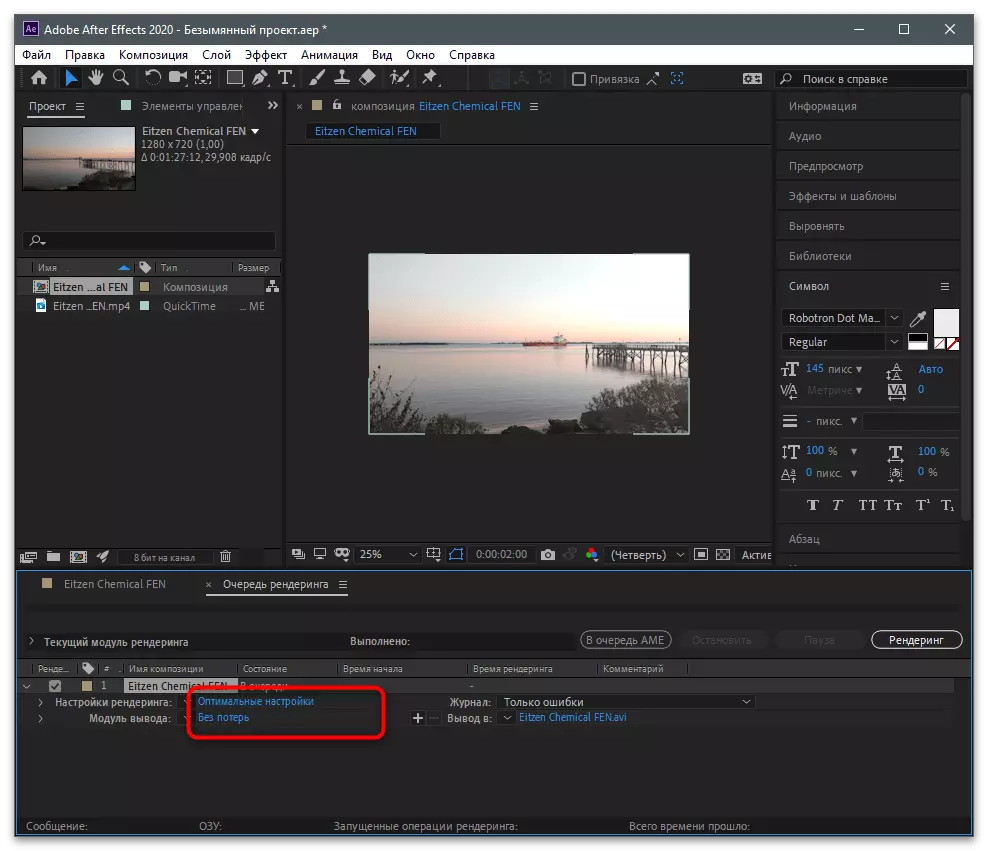
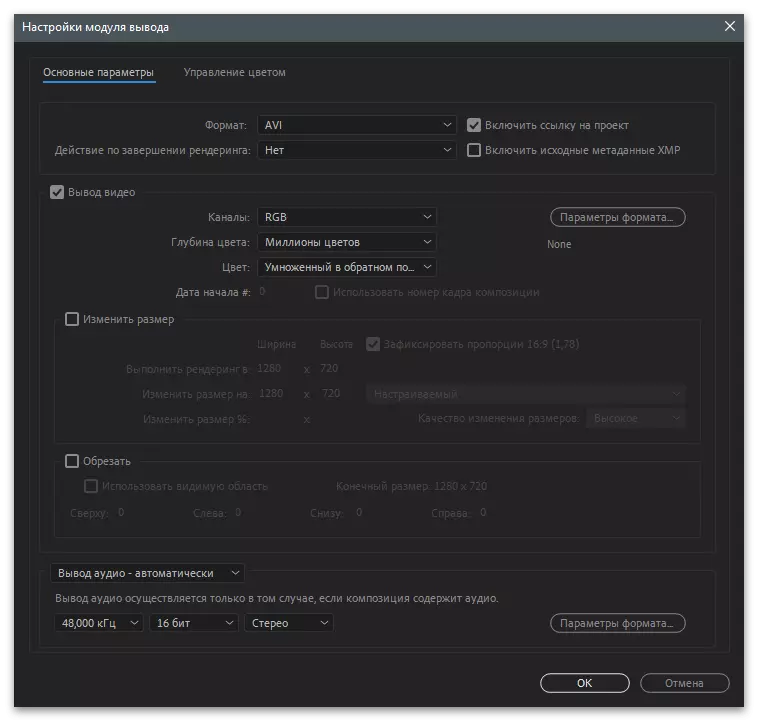
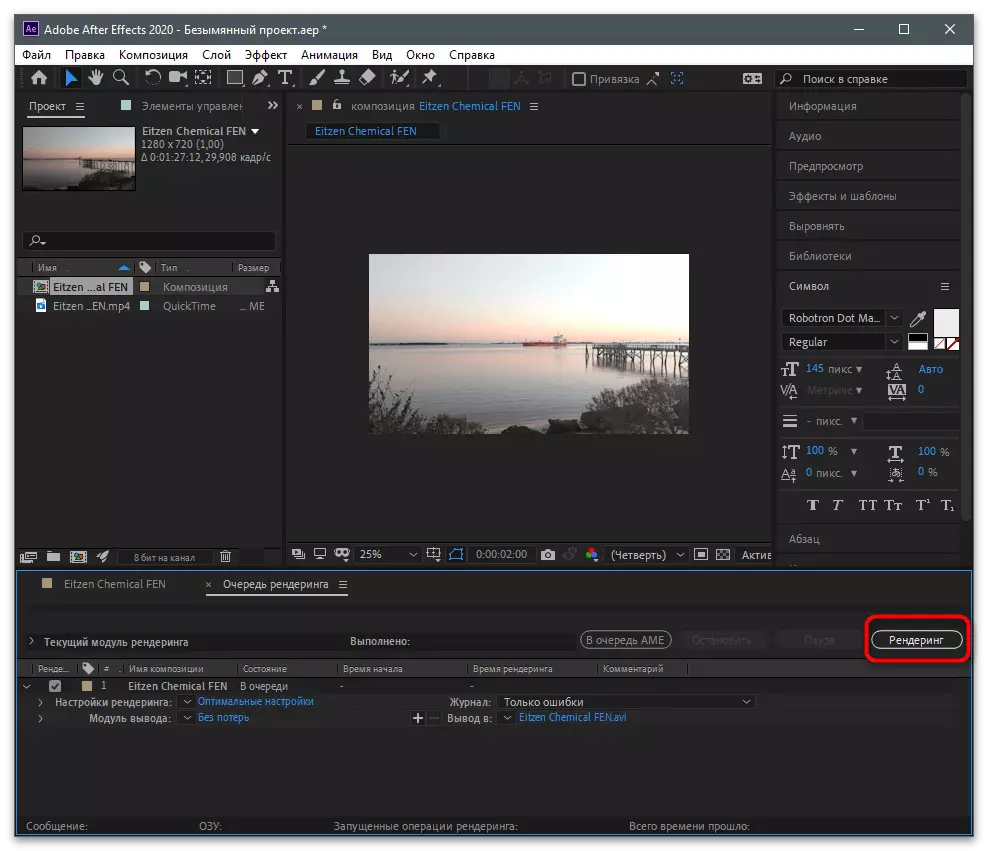
컴퓨터의 특수 소프트웨어를 통해 트리밍을 포함하여 비디오 처리 프로세스에 관심이 있지만 위에 제시된 옵션은 적합하지 않으므로 다음 링크로 이동하여 할 수있는 다른 인기있는 응용 프로그램의 설명을 읽으십시오. 또한 작업을 수행하는 데 사용됩니다.
자세히보기 : 비디오 설치 프로그램
Tiktok에서 비디오를로드합니다
컴퓨터의 틱에 다운로드 할 비디오를 만든 경우 모바일 응용 프로그램을 사용하여 그곳에 배치 할 수 없습니다. 컴퓨터에서 열린 웹 버전은 클립을 채널에 게시하는 데 적합합니다. 이러한 작업을 수행해야합니다.
- 소셜 네트워크의 공식 웹 사이트로 이동하여 이전 에이 작업을 수행하지 않은 경우 계정에 로그인하십시오. 비디오 다운로드를 시작하려면 Cloud 버튼을 누릅니다.
- 선택한 영역으로 파일을 드래그하거나 "Explorer"를 통해 롤러를 독립적으로 검색하려면 파일을 클릭하십시오.
- 새 창에 놓고 선택할 파일을 두 번 클릭하십시오.
- 다른 클립과 동일한 방식으로 헤더와 다른 속성을 설정하십시오.
- 덮개를 선택하고 추가 주석, 재 게시 및 뷰 옵션을 구성하십시오. 준비가 끝나면 출판물을 확인하십시오.