
드라이버 설치 - 모든 장치를 올바른 작동으로 설정하는 중요한 단계입니다. 결국, PC와 함께 일할 때 발생할 수있는 많은 오류를 피하고 기능의 높은 속도와 안정성을 제공하는 것입니다. 오늘날의 기사에서 우리는 다운로드 할 위치와 ASUS F5RL 랩톱 소프트웨어를 설치하는 방법을 알려 드리겠습니다.
노트북 ASUS F5RL을위한 소프트웨어 설치
이 기사에서는 지정된 랩톱에 드라이버를 설치하는 데 사용할 수있는 몇 가지 방법을 자세히 설명합니다. 각 방법은 자체 방식으로 편리하며 어떤 것을 사용할 수있는 것을 선택합니다.방법 1 : 공식 리소스
소프트웨어 검색은 항상 공식 사이트에서 시작해야합니다. 각 제조업체는 제품을 지원하며 모든 소프트웨어에 대한 무료 액세스를 제공합니다.
- 먼저, 표시된 링크에서 공식 ASUS 포털을 방문하십시오.
- 오른쪽 상단 모서리에서 검색 필드를 찾을 수 있습니다. 이를 통해 랩톱 모델을 각각 지정하고 F5RL - 키보드 또는 돋보기 아이콘의 Enter 키를 눌러 검색 문자열의 직접선을 누릅니다.
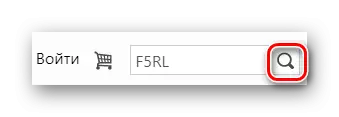
- 검색 결과가 표시되는 페이지가 열립니다. 모델을 올바르게 지정한 경우 목록은 우리가 필요로하는 랩톱을 사용하는 한 위치입니다. 그것을 클릭하십시오.

- 사이트 기술 지원 사이트가 열립니다. 여기서 장치에 대한 모든 필요한 정보는 물론 드라이버를 다운로드 할 수 있습니다. 이렇게하려면 지원 페이지 상단에있는 "드라이버 및 유틸리티"버튼을 클릭하십시오.
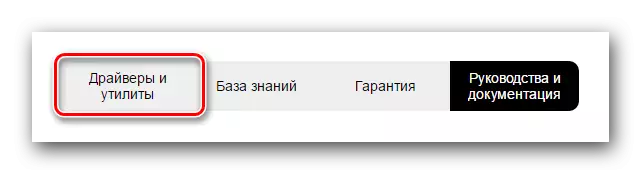
- 열리는 탭의 다음 단계에서 해당 드롭 다운 메뉴에서 운영 체제를 지정하십시오.
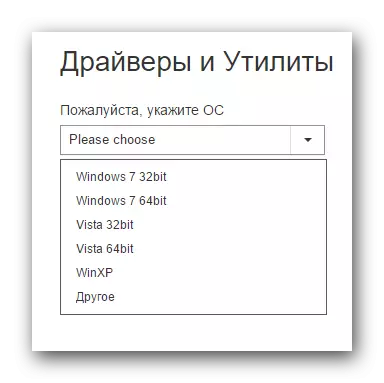
- 그런 다음 탭이 펼쳐집니다. 여기서 OS 소프트웨어에있는 모든 것을 사용할 수 있습니다. 전체 소프트웨어가 장치 유형별로 그룹으로 나뉘어져 있음을 알 수 있습니다.
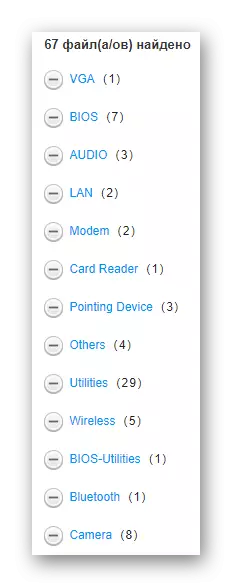
- 이제 다운로드를 계속하십시오. 올바른 작동을 보장하기 위해 각 구성 요소의 소프트웨어를 다운로드해야합니다. 탭을 돌려서 사용 가능한 각 프로그램에 대한 정보를 찾을 수 있습니다. 드라이버를 다운로드하려면 테이블의 마지막 행에서 찾을 수있는 "전역"버튼을 클릭하십시오.
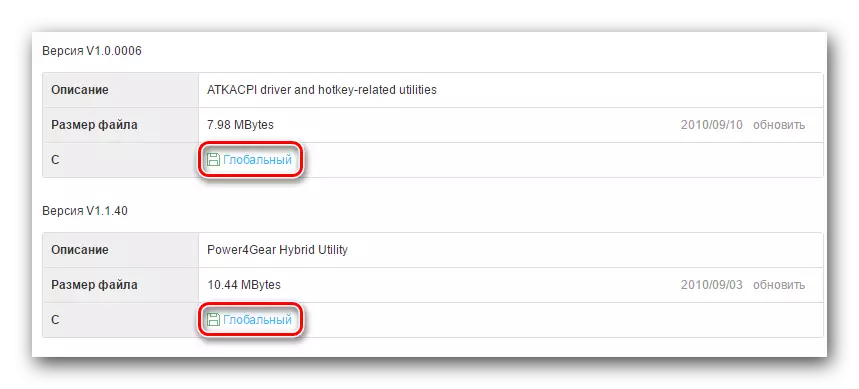
- 아카이브로드가 시작됩니다. 다운로드가 완료되면 모든 내용을 제거하고 설치 파일을 두 번 클릭하여 드라이버 설치를 실행하여 확장자 * .exe 및 기본 이름 "설정"이 있습니다.
- 그런 다음 설치 마법사의 지시 사항을 따라 설치를 성공적으로 완료하기 만하면됩니다.
따라서 각 시스템 구성 요소에 대한 소프트웨어를 설치하고 변경 사항이 강제로 입력되도록 랩톱을 다시 시작하십시오.
방법 2 : 공식 유틸리티 ASUS.
확실하거나 간단히 랩톱 ASUS F5RL 용 소프트웨어를 수동으로 선택하지 않으려면 제조업체가 제공하는 특수 유틸리티를 사용할 수 있습니다 - 라이브 업데이트 유틸리티. 드라이버를 업데이트하거나 설치 해야하는 장치의 소프트웨어를 자동으로 선택합니다.
- 첫 번째 방법의 1-5 절에서 모든 작업을 반복하여 랩톱의 기술 지원 페이지로 이동합니다.
- 카테고리 목록에서 "유틸리티"항목을 찾으십시오. 그것을 클릭하십시오.
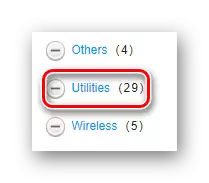
- "ASUS Live Update Utility"항목을 찾아 사용 가능한 목록에서 "전역"버튼을 사용하여 소프트웨어를 다운로드하십시오.
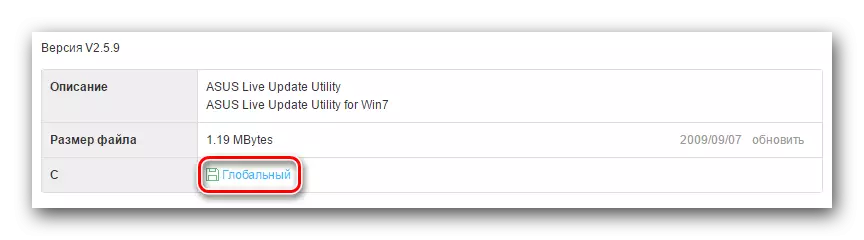
- 아카이브 다운로드가 완료되고 내용을 제거 할 때까지 기다리십시오. * .exe 파일 확장명을 두 번 클릭하여 프로그램 설치를 실행하십시오.
- 그런 다음 설치 마법사의 지시 사항을 따라 설치를 성공적으로 완료하기 만하면됩니다.
- 설치된 프로그램 만 시작하십시오. 기본 창에서 파란색 "확인 업데이트"버튼이 표시됩니다. 그것을 클릭하십시오.
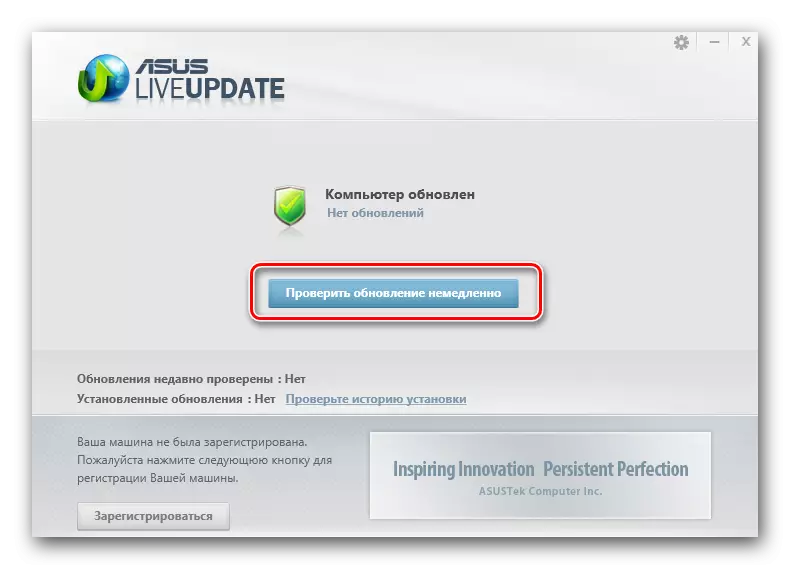
- 시스템 검색이 시작되며, 모든 구성 요소가 감지되거나 드라이버가 없거나 업데이트해야합니다. 분석이 완료되면 선택한 드라이버 수가 표시되는 창이 표시됩니다. 모든 것을 설치하는 것이 좋습니다.이 작업 버튼을 클릭하기 만하면됩니다.

- 마지막으로, 설치 프로세스를 기다리고 새로운 드라이버가 작업을 시작하도록 노트북을 다시 시작하십시오. 이제 PC를 사용할 수 있으며 문제가 발생할 수 있습니다.
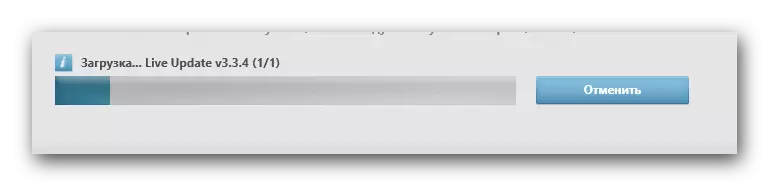
방법 3 : 드라이버 검색을위한 공통 소프트웨어
드라이버를 자동으로 선택하는 또 다른 방법은 특수 소프트웨어입니다. 시스템을 스캔하고 모든 하드웨어 구성 요소에 소프트웨어를 설치하는 많은 프로그램이 있습니다. 이 방법은 실제로 참여 사용자가 필요하지 않습니다. 단추를 눌러 프로그램이 발견 된 것을 허용해야합니다. 아래 링크 에서이 종류의 가장 인기있는 솔루션 목록에 알릴 수 있습니다.
자세히 읽어보십시오 : 드라이버 설치를위한 최고의 프로그램
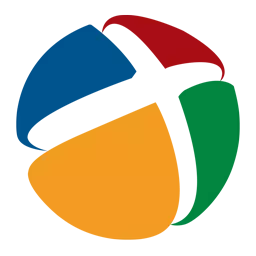
차례로이 세그먼트의 최상의 프로그램 중 하나 인 DriverPack 솔루션에주의를 기울이고 권장합니다. 국내 개발자의 Braidzild는 전 세계에서 인기가 있으며 모든 장치 및 운영 체제에 대한 드라이버 데이터베이스를 가지고 있습니다. 프로그램은 모든 문제가 발생할 경우 모든 것을 원래 상태로 반환 할 수 있도록 시스템을 변경하기 전에 복구 지점을 만듭니다. 우리 사이트에서는 DriverPak에서 일하는 방법에 대한 자세한 지침을 찾을 수 있습니다.
단원 : DriverPack 솔루션을 사용하여 컴퓨터에서 드라이버를 업데이트하는 방법
방법 4 : ID로 소프트웨어 검색
가장 편리하지만 오히려 효과적인 방법이 아닌 또 다른 장치가 있습니다. 각 장치의 식별자를 사용할 수 있습니다. 장치 관리자를 열고 각 미확인 구성 요소의 "속성"을 살펴보십시오. 거기에서 우리가 필요로하는 ID를 찾을 수 있습니다. 발견 된 번호를 복사하고 ID를 사용하여 드라이버를 검색하는 데 도움이되는 특수 리소스에서 사용하십시오. 설치 프로그램 마스터의 어셈블리에 따라 OS 용 소프트웨어를 선택하고 설치해야합니다. 우리가 조금 더 일찍 발간 한 우리의 기사 에서이 방법에 대해 더 자세히 알아볼 수 있습니다.수업 : 장비 ID별로 드라이버 검색
방법 5 : Windows 직원
마지막으로 추가 소프트웨어를 사용하지 않고 드라이버를 설치하는 방법을 고려하십시오. 방법의 부족은 때로는 드라이버와 함께 제공되는 특별한 프로그램을 확립 할 수 없으며 장치를 사용자 정의하고 관리 할 수 있습니다 (예 : 비디오 카드).
시스템의 표준 도구를 사용하여 그러한 소프트웨어를 설치하면 작동하지 않습니다. 그러나이 방법은 시스템이 장비를 올바르게 결정할 수 있으므로 여전히 이점이 있습니다. 장치 관리자에 가서 "미확인 된 장치"로 표시된 모든 장비의 드라이버를 업데이트해야합니다. 이 방법은 다음과 같습니다.
수업 : 정기적 인 수단으로 운전자의 설치
ASUS F5RL 랩톱에서 드라이버를 설치하려면 무료 인터넷 접속 및 인내심이 필요합니다. 우리는 각 사용자가 사용할 수있는 소프트웨어를 설치하는 가장 인기있는 방법을 검토했으며 이미 사용할 것을 선택하고 있습니다. 우리는 당신이 어떤 문제도하지 않기를 바랍니다. 그렇지 않으면 코멘트에 우리에게 편지를 쓰고 가까운 장래에 대답 할 것입니다.
