
AVCHD 파일은 해당 고해상도 카메라 (주로 Sony 또는 Panasonic에 의해 생산되는)가 취한 비디오입니다. Blu-ray 플레이어 또는 가장 현대적인 DVD 플레이어에서 재생을위한 컨테이너입니다. 컴퓨터에서 사용자는 거의 이러한 항목이 발생하지 않지만 비디오를 보는 대부분의 현대 프로그램은 이들에 대처할 수 있습니다.
AVCHD 클립을 엽니 다
이러한 형식의 파일이 비디오이므로 고품질의 경우에만 다른 종류의 미디어 플레이어로 열 수 있습니다.방법 2 : 미디어 플레이어 클래식
다른 매우 일반적인 플레이어가 많은 수의 형식을 지원합니다. 그러나 곧 개발 및 지원이 멈출 수 있습니다. 이는 일부 사용자를 기쁘게하지 않을 수 있습니다.
- 클래식 미디어 플레이어를 엽니 다. 파일 항목을 선택한 다음 "파일을 빠르게 열립니다".
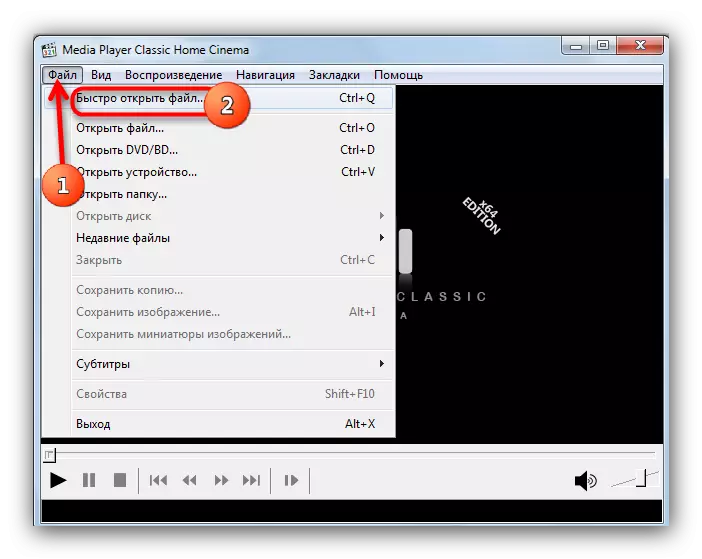
- "탐색기"창에서 원하는 클립이있는 디렉토리로 이동하십시오. 해당 목록의 모든 파일의 표시를 켜십시오.
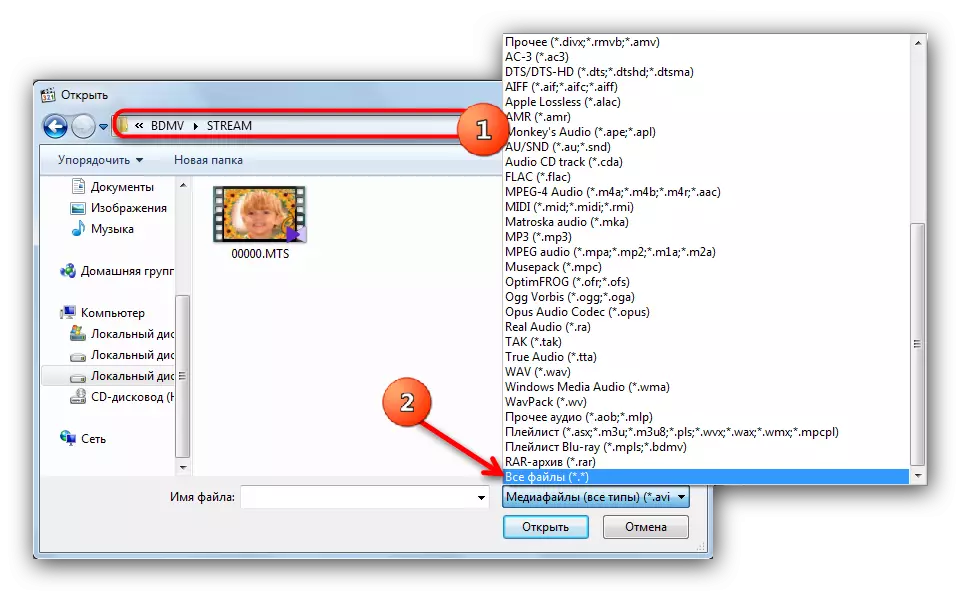
- "열기"를 클릭하여 나타나는 파일을 강조 표시하고 엽니 다.

- 재생이 시작되고 레코드를 볼 수 있습니다.
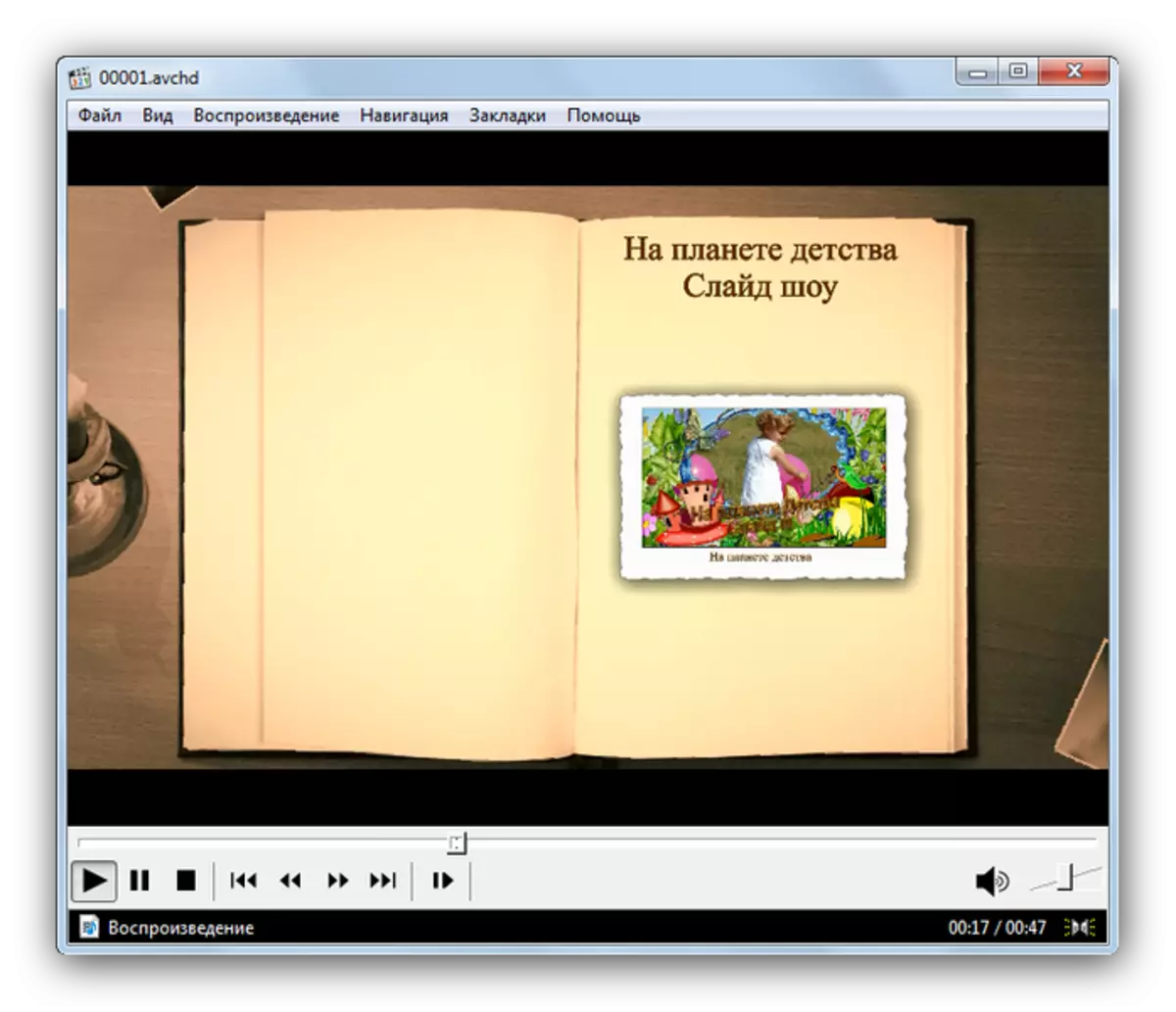
Media Player Classic은 VLC보다 Gland에 더 간편합니다. 그러나 일부 AVCHD 파일은 소리없이 실행될 수 있습니다. 이 버그는 재시작 플레이어로 처리됩니다.
방법 3 : Jetaudio.
MP3 플레이어로 유명한 한국 회사 Cowon에서 플레이어. 이 프로그램의 많은 추가 기능은 누군가에게 불리한 것처럼 보일 것입니다. 인터페이스는 조금 더 쉽습니다.
- 응용 프로그램을 열고 이미지 폴더로 버튼을 클릭합니다. 재생 제어 장치 옆에 있습니다.
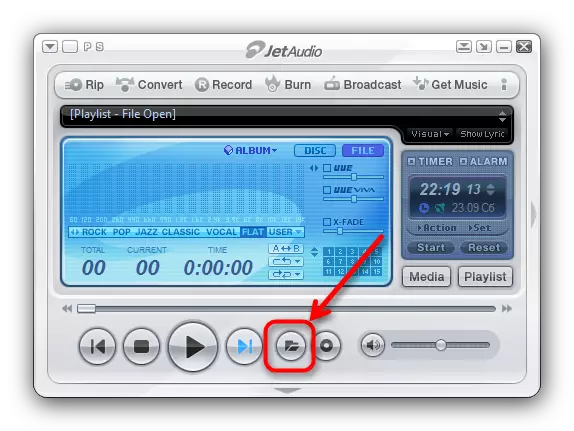
- 미디어 파일을 추가하는 표준 인터페이스가 나타납니다. 드롭 다운 목록에 모든 유형의 파일의 디스플레이가 포함되어야합니다.
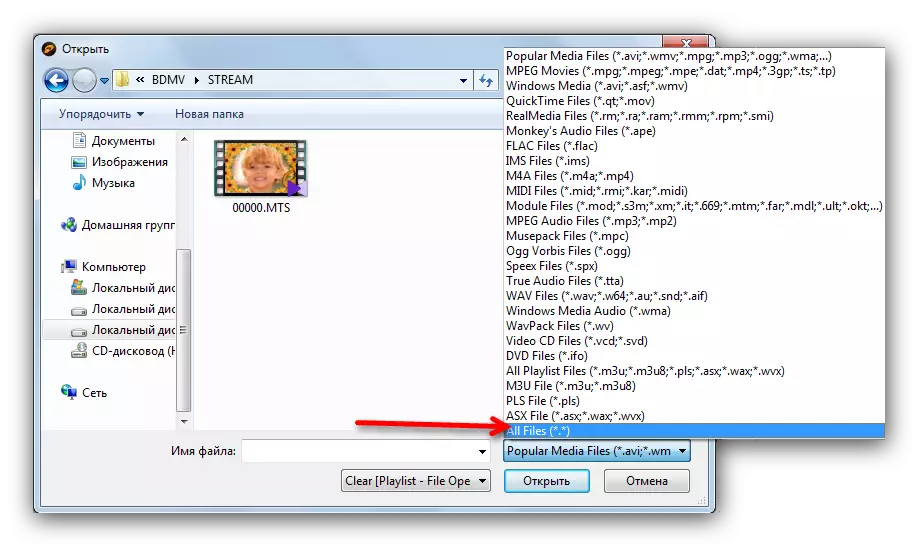
- 그런 다음 대상 파일이있는 디렉토리로 이동하여 선택하고 "열기"를 클릭하십시오.
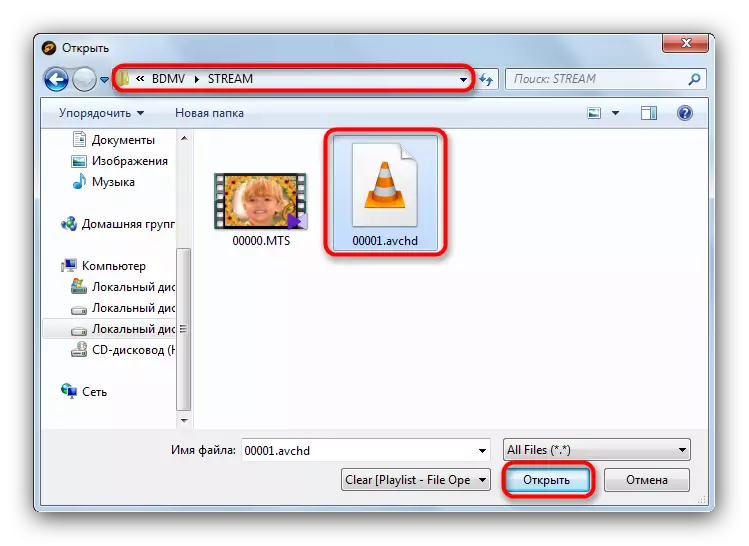
- 지원되지 않는 형식의 경고가 나타납니다. "예"를 클릭하십시오.
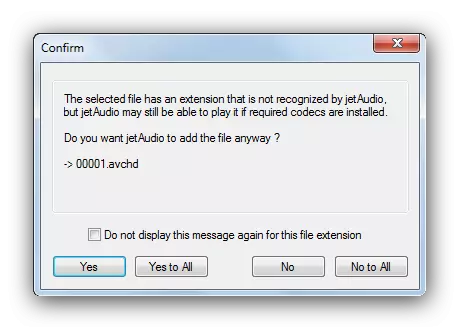
- 출시 된 비디오는 열리는 플레이어 창에서 볼 수 있습니다.
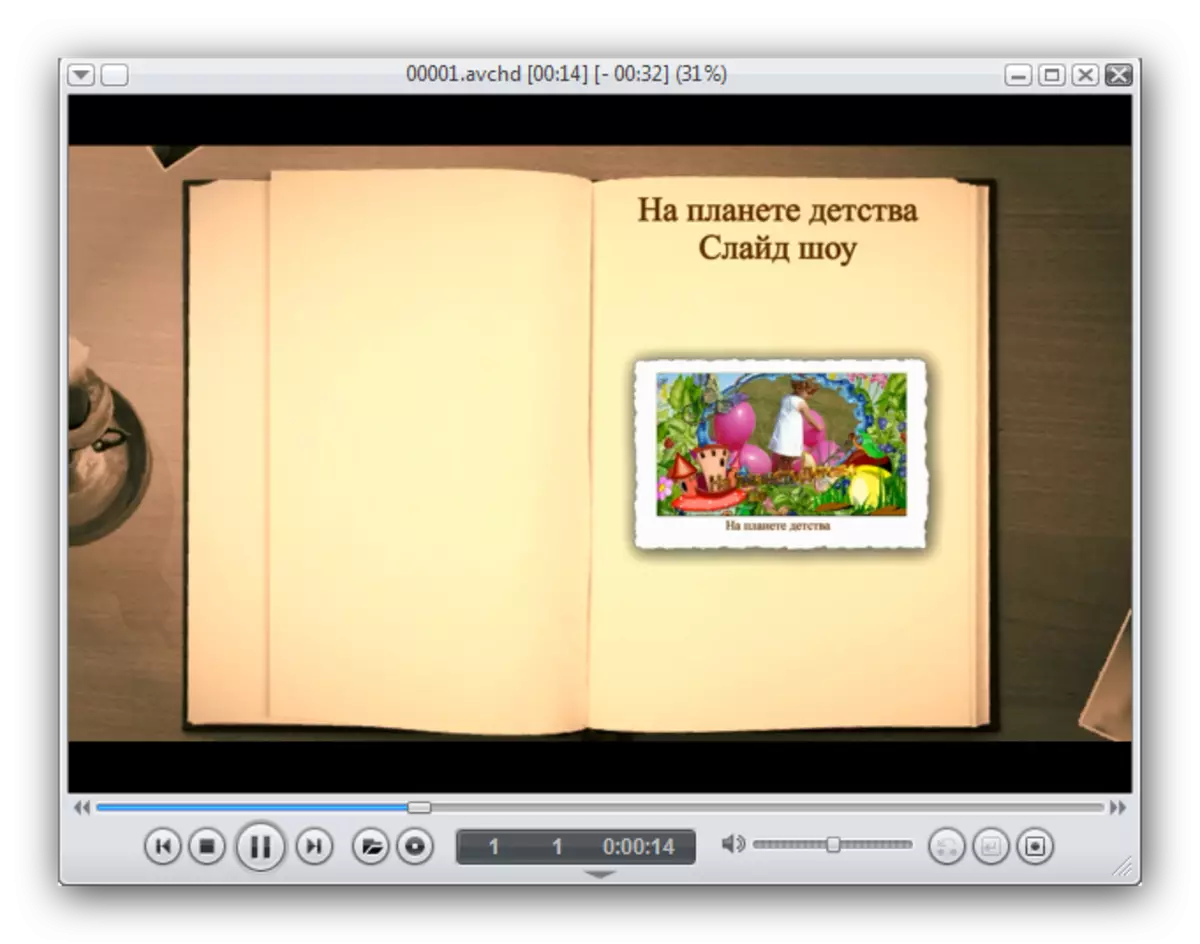
Jetaudio의 분명한 부족은 또한 러시아 현지화의 부족이기도합니다. 개발자는 프로그램 개발의 10 년 역사에도 불구하고 추가하지 않았습니다.
방법 4 : KMPlayer.
인기 최근 멀티미디어 파일을 재생하는 프로그램은 또한 무료 라이센스를 기반으로합니다. 그럼에도 불구하고 응용 프로그램 개발자들은 이익을 받고, 그로부터 자유로운 대안의 존재를 감안할 때, 그들의 뇌계가있는 결함에 광고를 삽입하고 이익을 얻는다.
- kmpler를 엽니 다. 프로그램 엠블럼을 클릭하여 메인 메뉴로 이동하여 "파일 열기 ..."를 클릭하십시오.
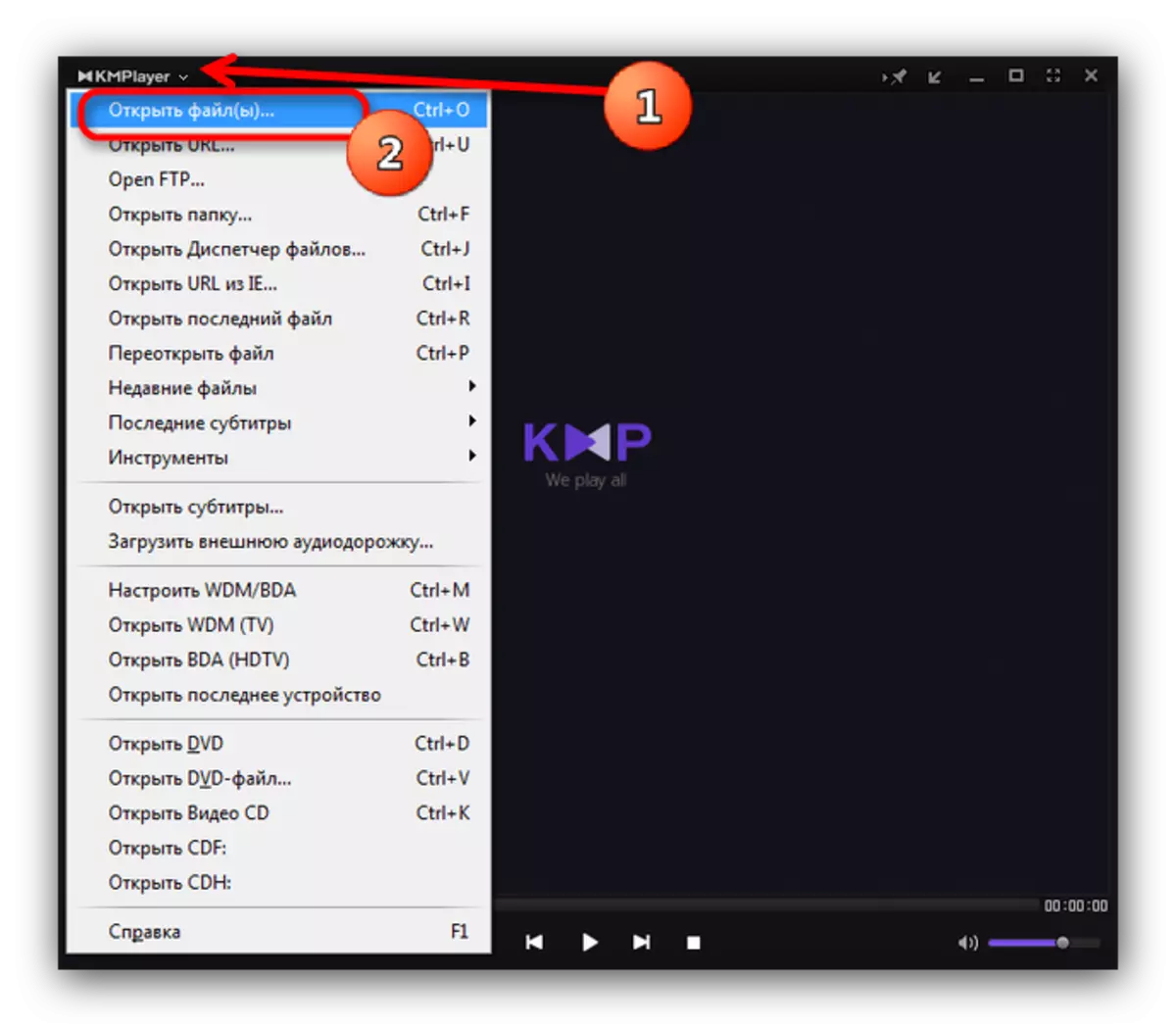
- 원하는 항목이있는 폴더로 이동하기 전에 "파일 유형"목록을 설정하십시오. 가능한 모든 것을 표시합니다.
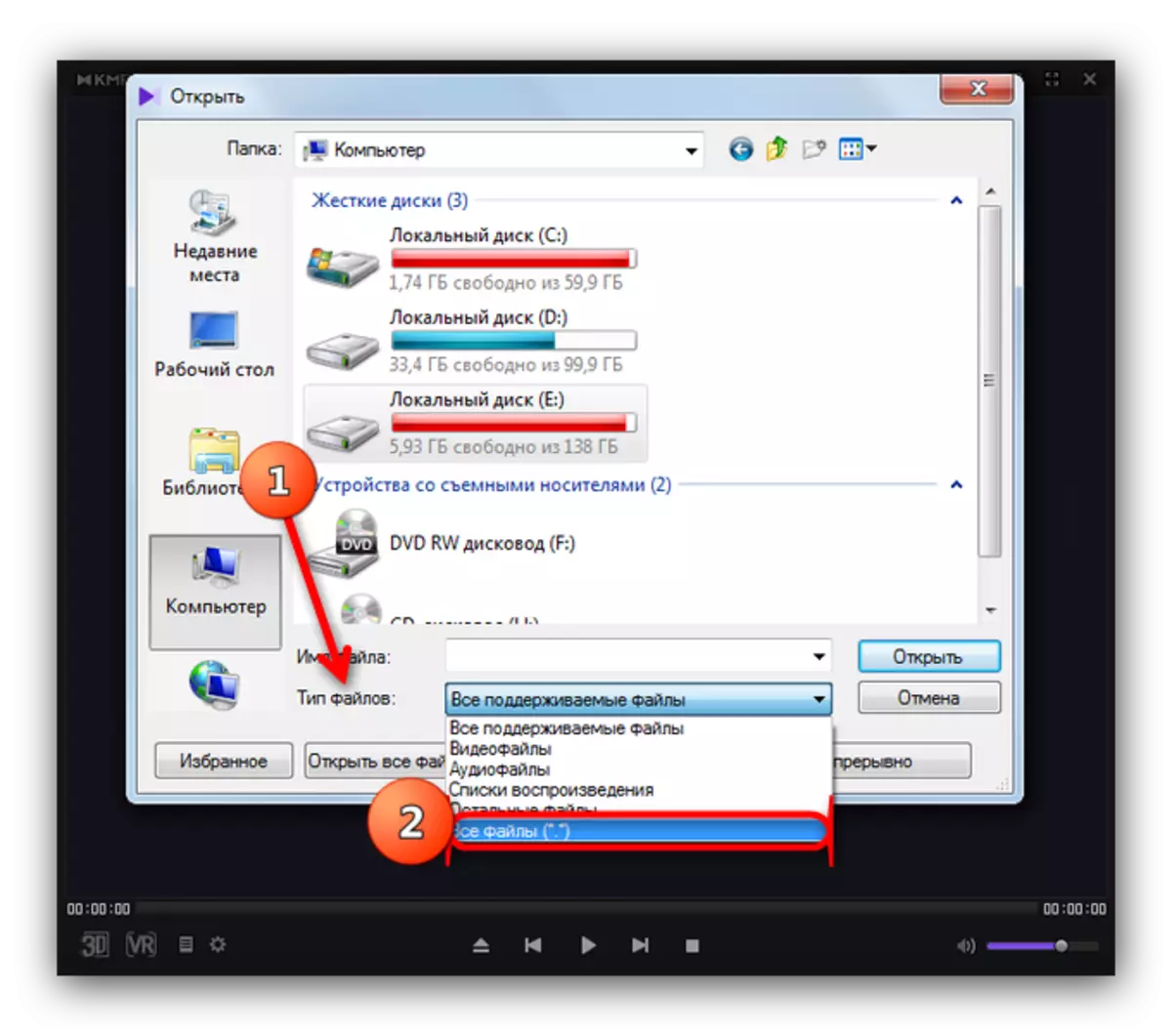
- AVCHD 레코드의 저장 장소로 "탐색기"를 따라 가고 열 수 있습니다.
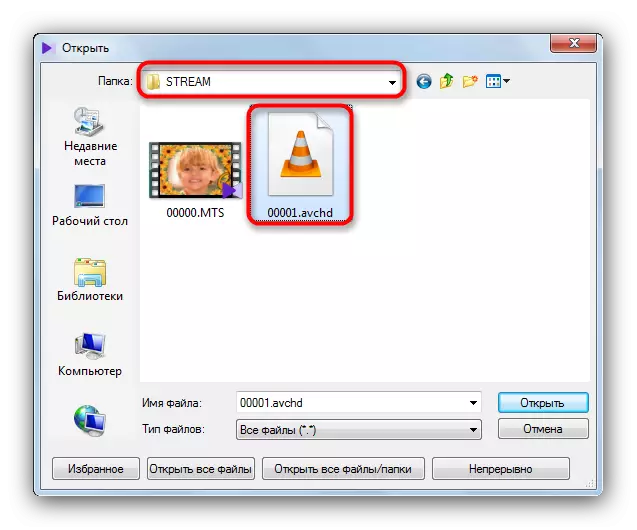
- 파일이 프로그램으로 부팅됩니다 (몇 초가 걸릴 수 있음)과 재생이됩니다.
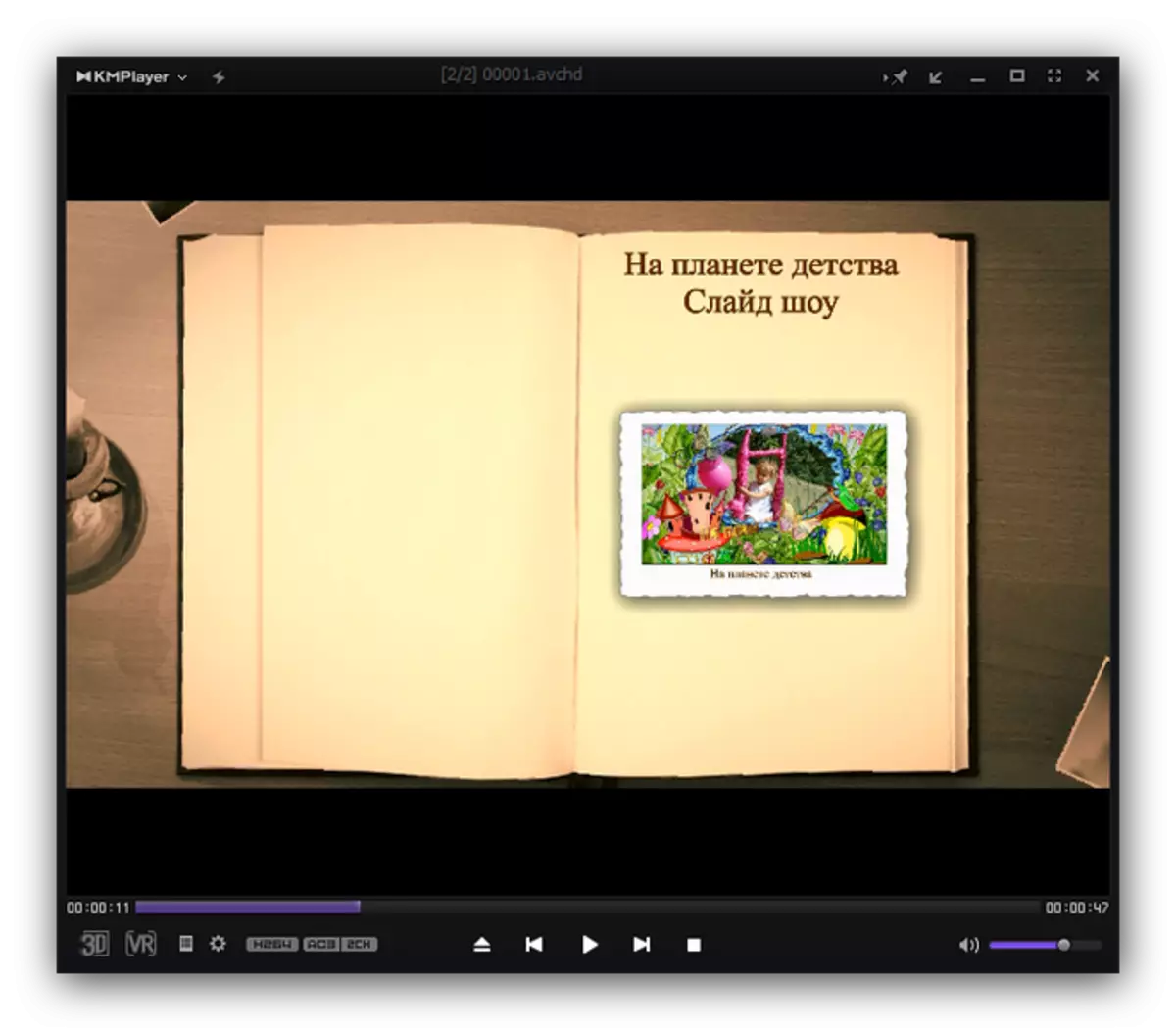
물론 KMPlayer는이 작업을 가진 대처를 맺었지만 3 개의 이전 플레이어보다 눈에 띄게 악화됩니다 - 비디오는 거의 즉시 시작되었습니다. 로더가 필요했습니다. 이 특정 플레이어를 사용하기로 결정한 경우이 순간이 순간에 가져 가십시오.
방법 5 : 스플래시 2.0.
Mirillis의 상대적으로 새로운 미디어 플레이어. 현대적인 인터페이스, 속도 및 러시아어의 가용성이 있습니다.
Splash 2.0 프로그램 다운로드
- 프로그램을 열고 화면 상단 위로 커서를 이동하십시오. "파일 열기"를 선택 해야하는 팝업 메뉴가 나타나야합니다.
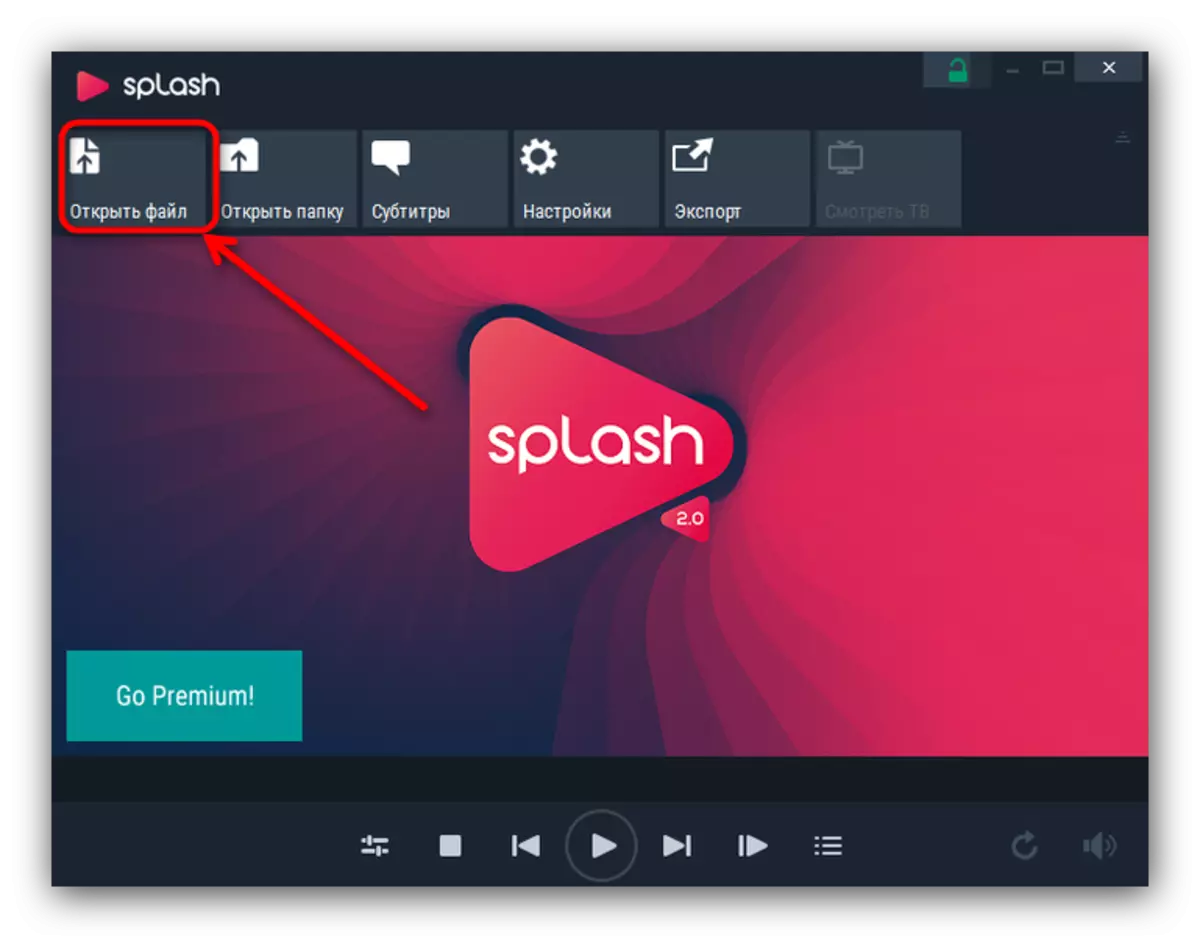
- 열리는 파일 추가 인터페이스에서 목록의 모든 파일 (항목 "모든 파일 (*. *)"의 표시를 켜십시오.
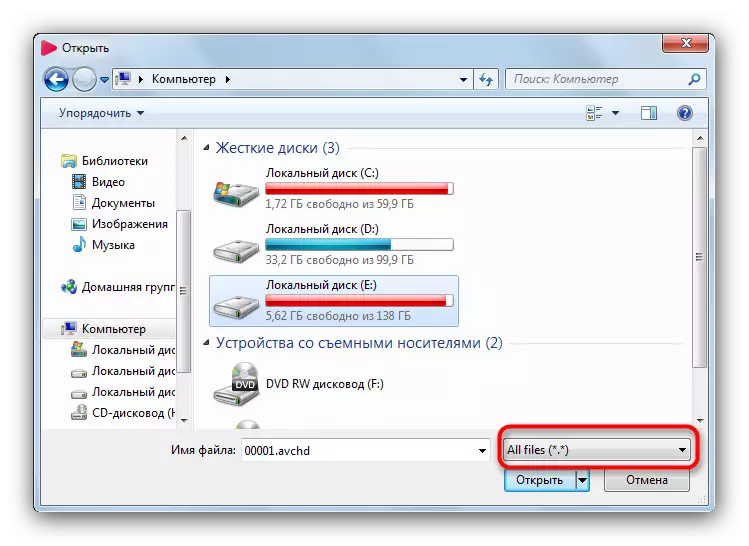
- 실행하려는 롤러가있는 폴더를 찾고 선택하고 열기를 클릭하십시오.
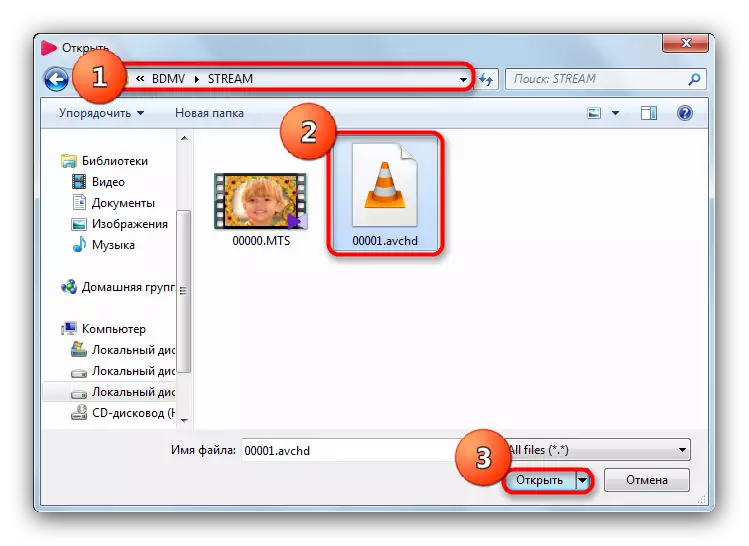
- 클립이 주 응용 프로그램 창을 재생합니다.
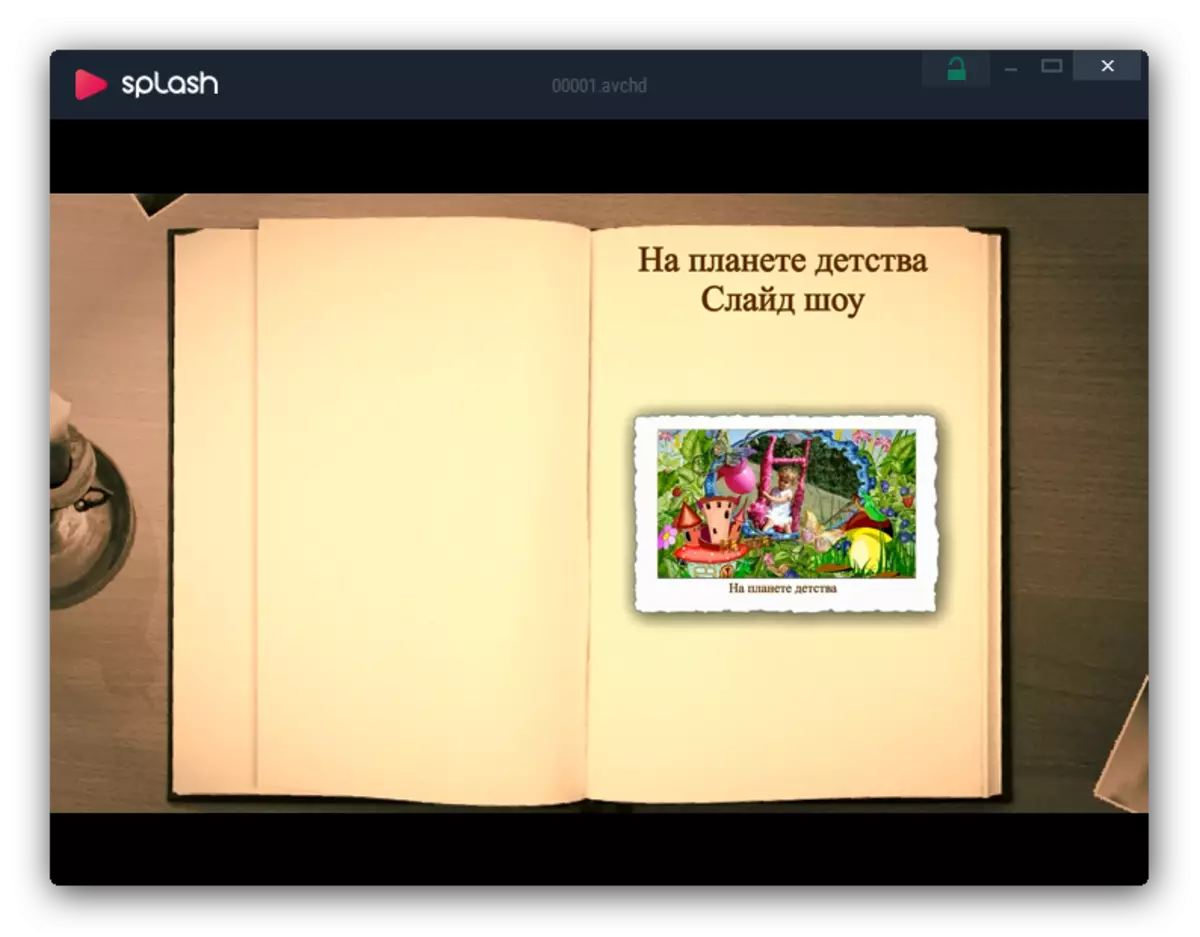
그 장점에도 불구하고 스플래시는 유료 플레이어입니다. 평가판 버전은 작동 30 일입니다. 또한이 프로그램에 이르지 않도록 증거하는 내장 구매가 내장되어 있습니다.
방법 6 : Gom Player.
멀티미디어 플레이어가 인기를 얻습니다. 풍부한 기회는 그가 많은 노인 의사 결정에 경쟁자가 될 수있었습니다. 아아,하지만 그것은 또한 내장 된 광고를 가지고 있습니다.
- Gome Player를 엽니 다. 메뉴를 호출하려면 프로그램 엠블럼을 왼쪽 클릭하십시오. 이를 통해 "파일 열기 ..."를 선택하십시오.
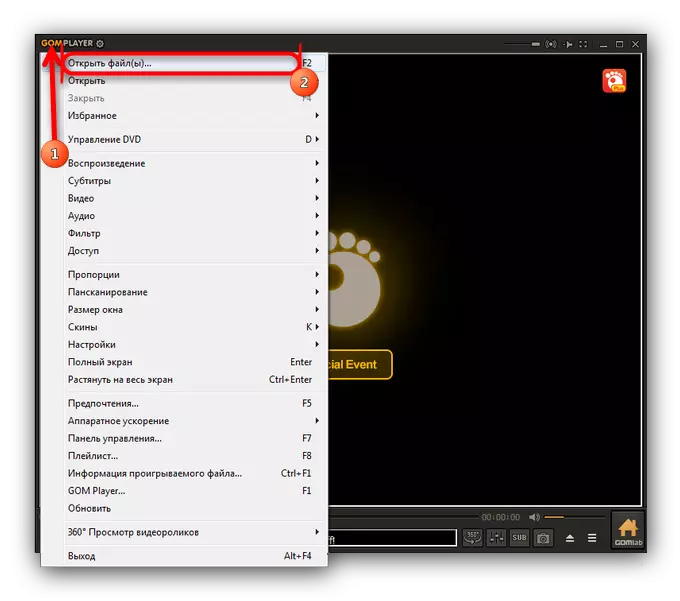
- AVCHD가있는 디렉토리를 전달하려면 드롭 다운 목록에서 "모든 파일 (*. *)"을 선택하십시오.
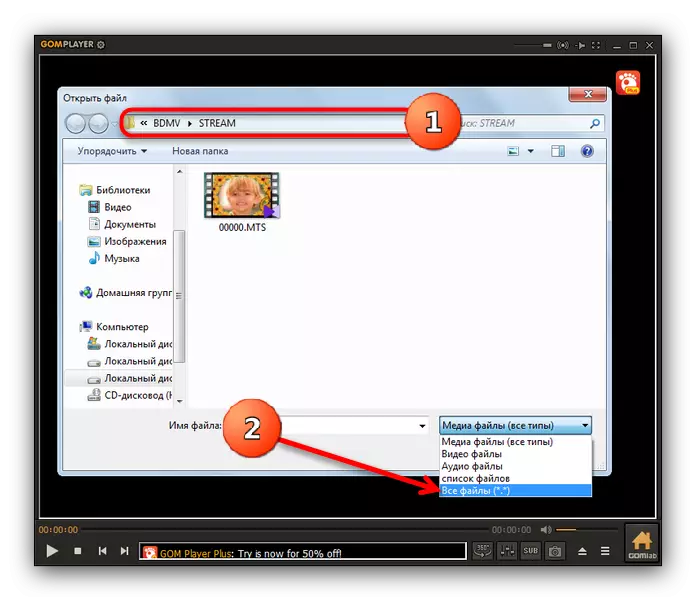
- 비디오가 표시되면 해당 버튼을 클릭하여 해당 버튼을 클릭하여 선택하십시오.
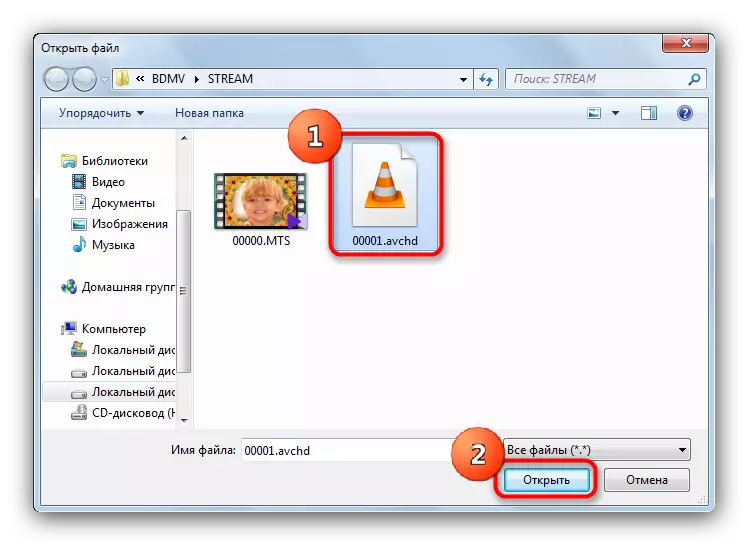
- 마침 - 비디오가 재생되기 시작합니다.
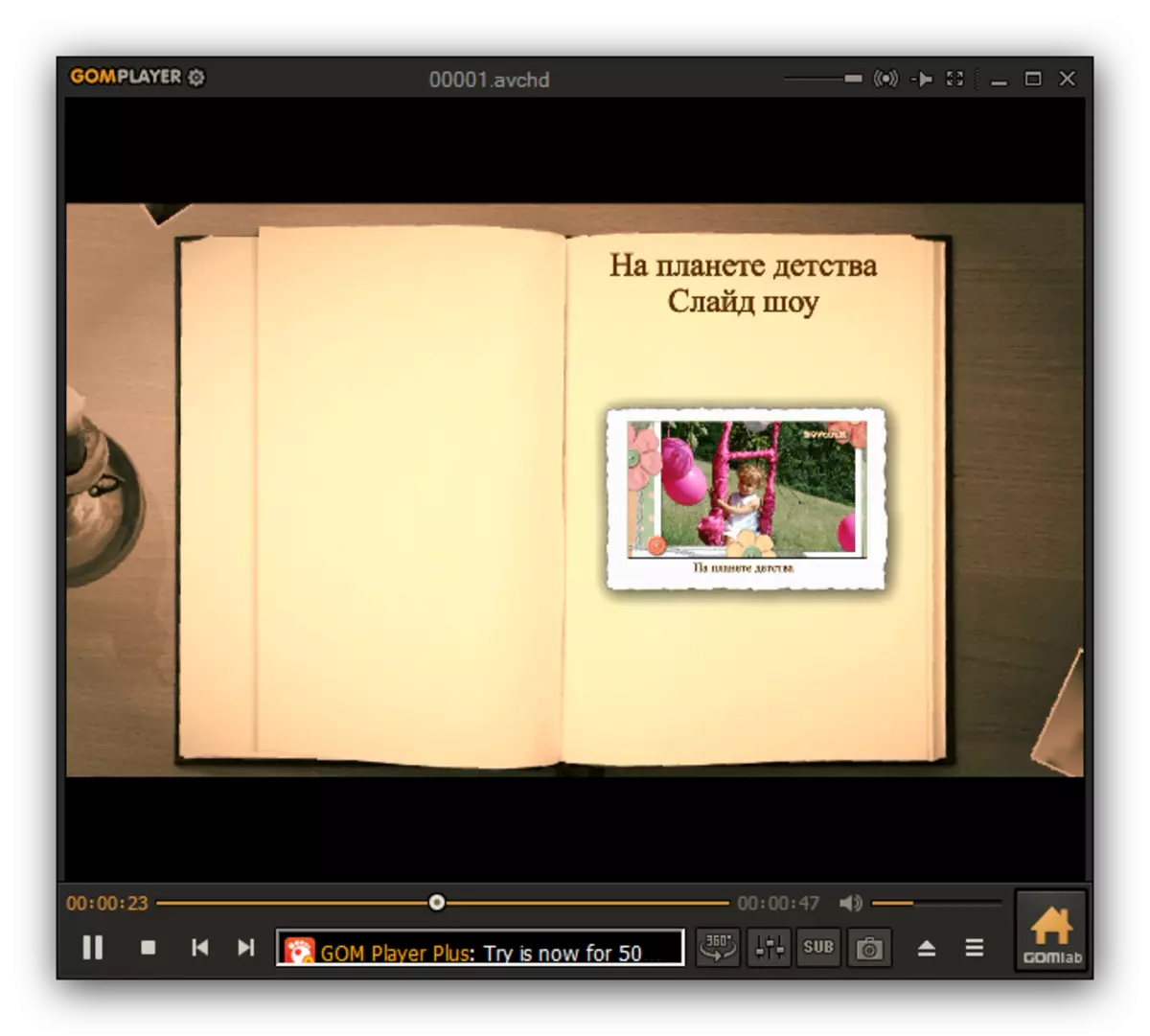
광고를 제외하고 GOM 플레이어는 사용하기 좋은 프로그램입니다. 상당한 이점은 본격적인 러시아 현지화 일 것입니다.
방법 7 : 줌 플레이어
InMatrix Studio의 다기능 솔루션. 풍부한 기회에도 불구하고, 플레이어는 러시아어로 번역되지 않고, 합리적인 평가판은 30 일간의 사용으로 제한됩니다.
- 프로그램을 엽니 다. 상황에 맞는 메뉴를 호출하려면 기본 응용 프로그램 창에서 마우스 오른쪽 단추로 클릭하십시오. 이를 통해 "파일 열기"를 선택하십시오.
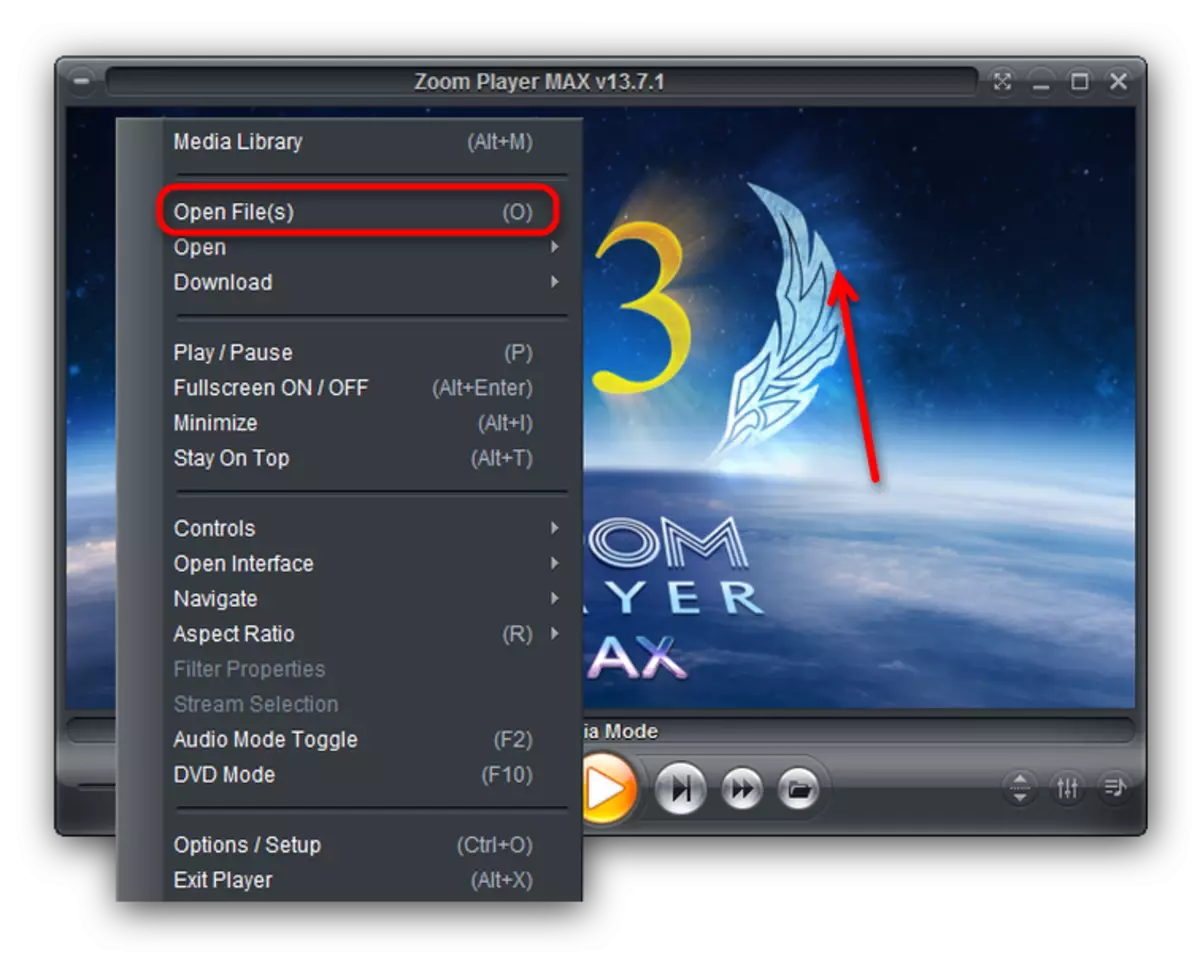
- "탐색기"창이 나타나면 "모든 파일"옵션을 선택 해야하는 이전 방법과 같이 드롭 다운 메뉴를 사용하십시오.

- 추가 작업도 변경되지 않습니다. 클립으로 폴더로 이동하여 선택하고 열어 엽니 다.
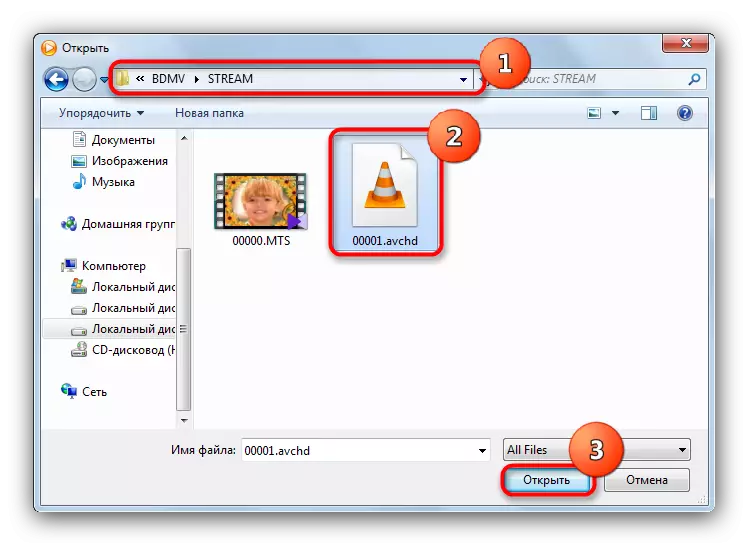
- 비디오 재생이 시작됩니다.
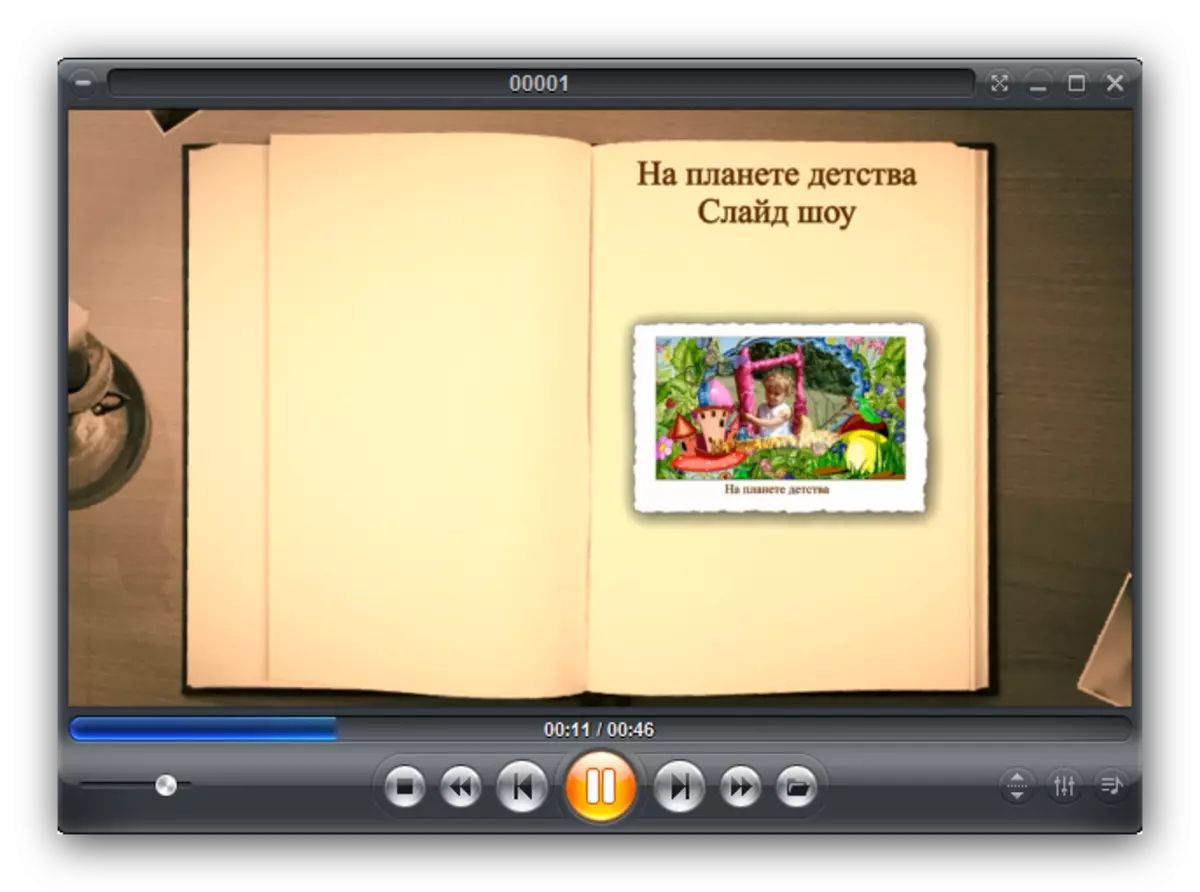
줌 플레이어는 대부분의 다른 플레이어와 달리 사용자가 설치 한 사용자 해상도를 변경하지 않습니다.
아마도 AVCHD 확장자로 파일을 실행할 수있는 가장 성공적인 플레이어 중 하나 일 것입니다. 유료 기준이 아니라면, 그것은 처음에 넣을 수 있습니다.
합산하면, AVCHD 비디오로 작업 할 수있는 플레이어 목록은 그렇게 크지 않습니다. 이 사건은 Windows에서는 더 많은 프로그램을 지원하는 Windows에서 더 많은 일반적인 옵션입니다. 온라인 서비스는 여전히이 종의 롤러를 다른 종의 롤러를 변환 할 수 있지만 열려 있습니다. 여전히 어떻게 알지 못합니다.
